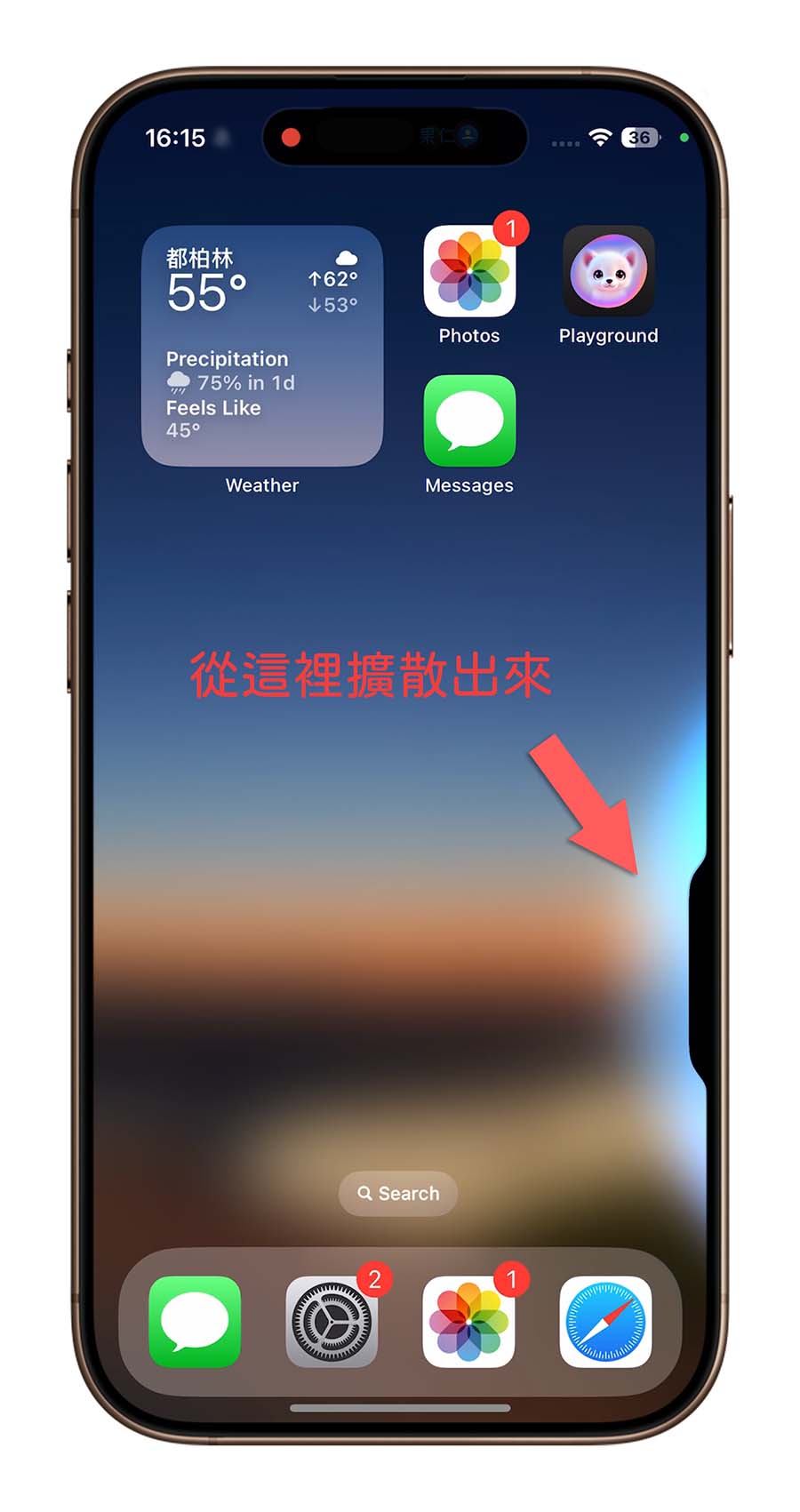蘋果在 iOS 18.2 Beta 中率先針對具有相機控制按鈕的 iPhone 16 使用者推出了「Visual Intelligence」,讓你透過 iPhone 鏡頭就可以查詢周遭事物。下面就帶大家了解「Visual Intelligence」是什麼?要如何使用?
|
延伸閱讀 |
Visual Intelligence 是什麼?怎麼用?
Visual Intelligence 就是 Apple 版的以圖搜圖功能+相機的原況文字功能。用 iPhone 拍攝周遭的物品、店家、環境,搭配 Apple Intelligence 功能以及 ChatGPT,就會告訴你畫面裡面是什麼東西,甚至可以上網搜尋相關的物品,然後也可以分析文字並且幫你做總結、翻譯…等。
僅 iPhone 16 與後續機型可以使用
Visual Intelligence 目前只能透過「相機控制按鈕」呼叫出來,所以僅支援具有相機控制按鈕的 iPhone 16 系列機型。
透過相機控制按鈕啟動
符合 Visual Intelligence 啟動要求的使用者,只要長按 iPhone 上的相機控制按鈕,就會看到一段流暢的動畫開啟了 Visual Intelligence。
透過相機控制按鈕或快門鍵拍攝
下方會有一個像是快門的按鈕,對準好你要查詢的物品、地點、商家以後,就可以按下快門按鈕,或者是按下相機控制按鈕,就能夠將畫面暫時拍下來,因為是暫時的所以不會存在你的照片圖庫裡面。
選擇要使用的功能
如果是單純一般的圖像,那你會看到兩個按鈕「Ask」和「Search」,可以針對這個圖像做分析或是丟到 Google 顯示以圖搜圖的結果。

如果畫面上有文字的話,就還可以執行「翻譯」、「開啟網頁」、「撥打電話」、「導航」…等原況文字的功能。
搭配 ChatGPT 分析畫面內容
當 Visual Intelligence 把畫面拍攝下來以後,選擇 Ask 就會透過 ChatGPT 分析圖像。

然後告訴你畫面上的內容是什麼。像是這個間諜家家酒的公仔就有順利地分析出來。
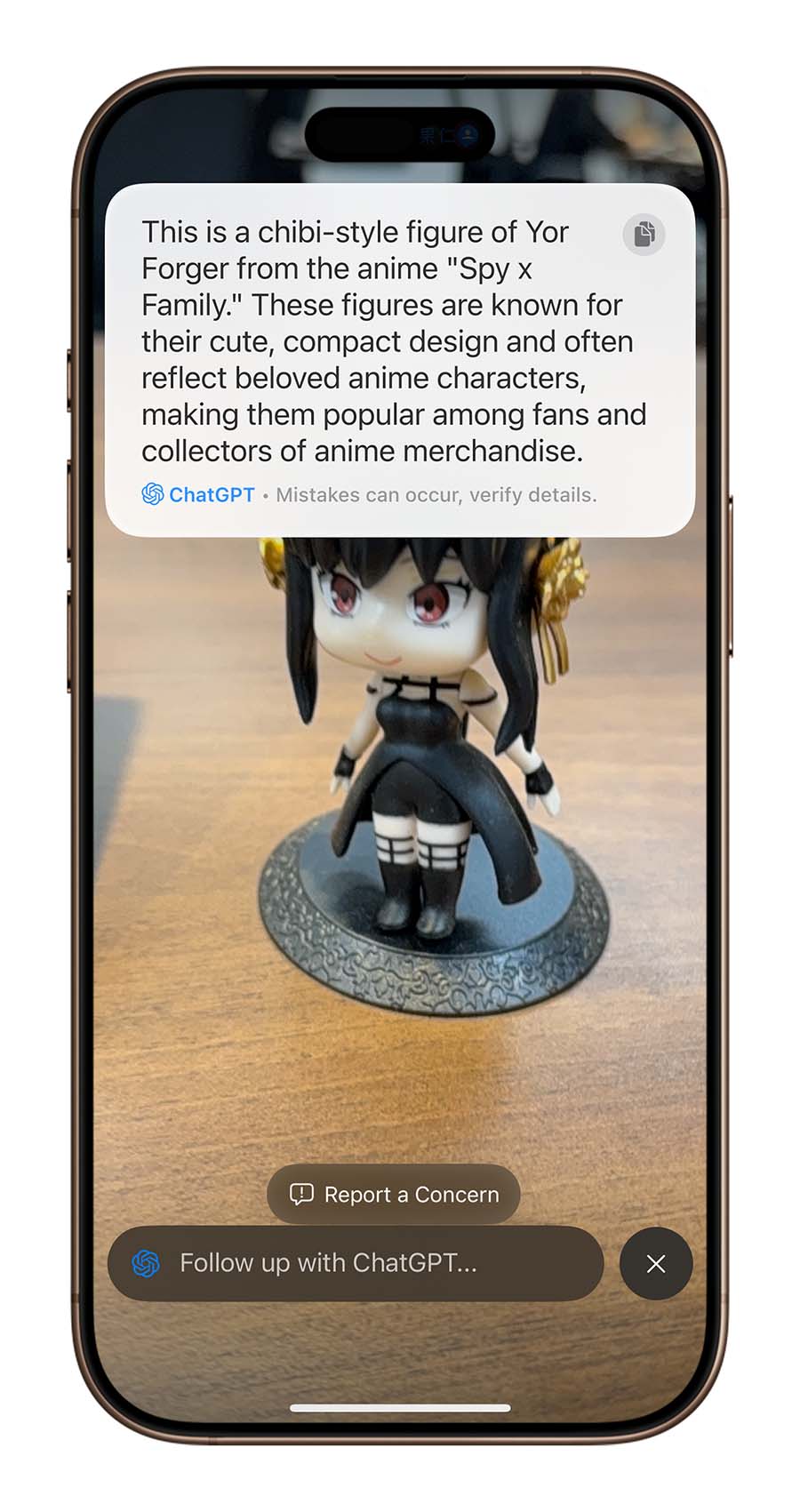
搭配翻譯功能轉成繁體中文
因為目前 Visual Intelligence 僅支援英文,所以分析的結果會以英文顯示,你可以按右上角的複製按鈕。
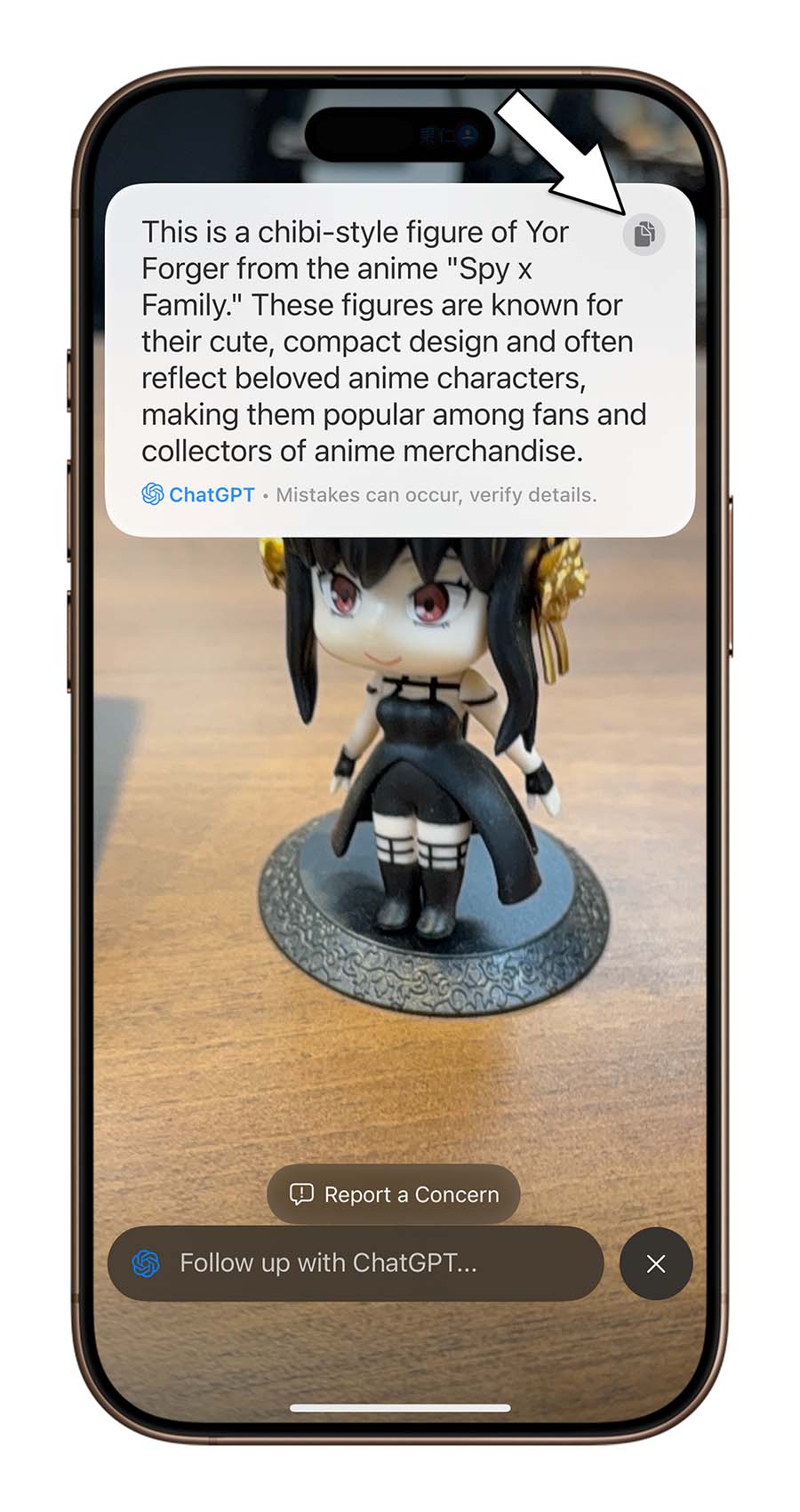
然後再透過 Apple 翻譯或是 Google 翻譯翻成中文來閱讀會比較方便。
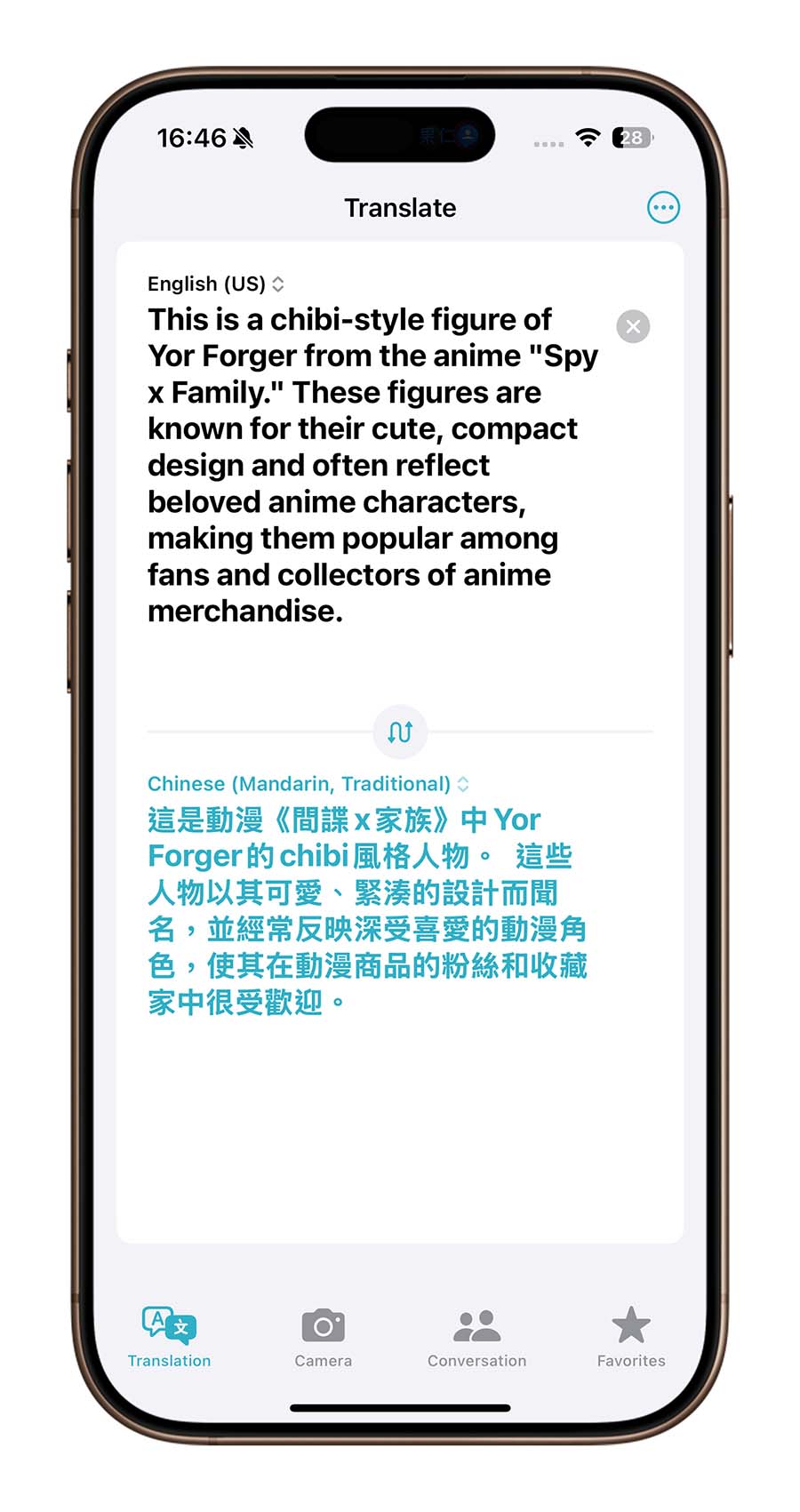
不過當你離開 Visual Intelligence 之後整個搜尋就會結束了,看起來 Visual Intelligence 不像是一個 App 可以讓你在不同的應用程式間切換,或許者是一種針對隱私保護的設計。
如果你沒有離開 Visual Intelligence 的話,你還可以在下面繼續詢問 ChatGPT 相關的問題,當然還是得用英文去問,如果使用中文去問的話會非常不準確,而且直接丟給你一個 Google 的搜尋結果。
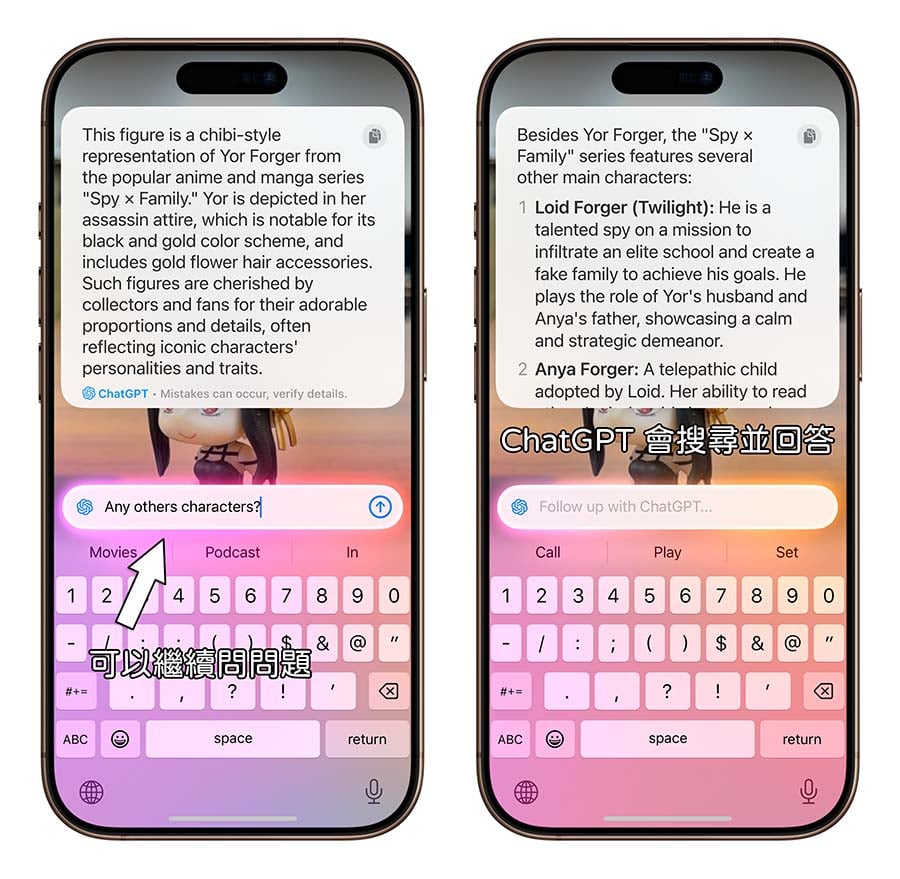
透過 Google 以圖搜圖
如果在 Visual Intelligence 拍下畫面以後選擇「Search」的話,就會透過 Google 進行以圖搜圖。

畫面上會顯示相關的圖片結果,你可以直接點選你覺得有興趣的項目並在 Visual Intelligence 內開啟網頁,或者是點選下面的「More results from Google」也會直接開啟 Google 以圖搜圖結果頁。

不用按快門直接用 ChatGPT 分析或以圖搜圖
Visual Intelligence 還有一個更快獲得結果的方法,如果你已經選定好拍攝下來的畫面是要用 ChatGPT 來顯示分析結果還是要用 Google 以圖搜圖,那麼你可以不要按快門,直接點選左右兩邊的 Ask 圖示或是 Search 圖示。
點選完以後就會馬上拍攝當下畫面,並依照你選擇的功能來顯示結果,不用按下快門以後再多選一次。
翻譯文字
如果你拍攝的畫面裡面有文字,在拍攝結果的地方就會看到「翻譯」功能;直接把原況文字辨識到的字選起來也會有「翻譯」的功能。
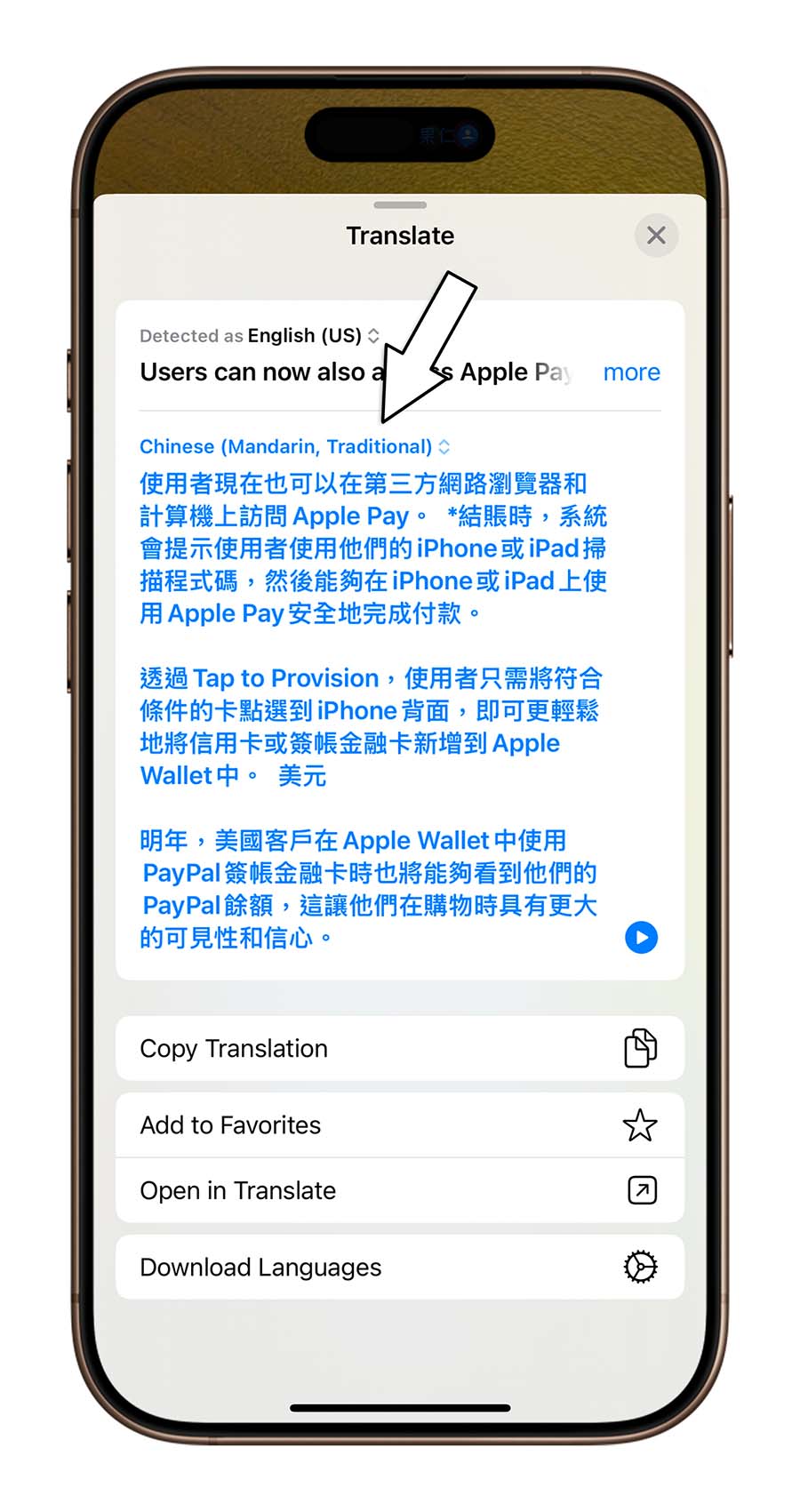
你就可以直接在 Visual Intelligence 裡面將畫面上的文字全部翻譯成指定的語言。
顯示總結摘要
當你拍攝一段文字,你會看到 Visual Intelligence 會出現「摘要」的功能,可以幫你快速顯示這一段文字的大綱。
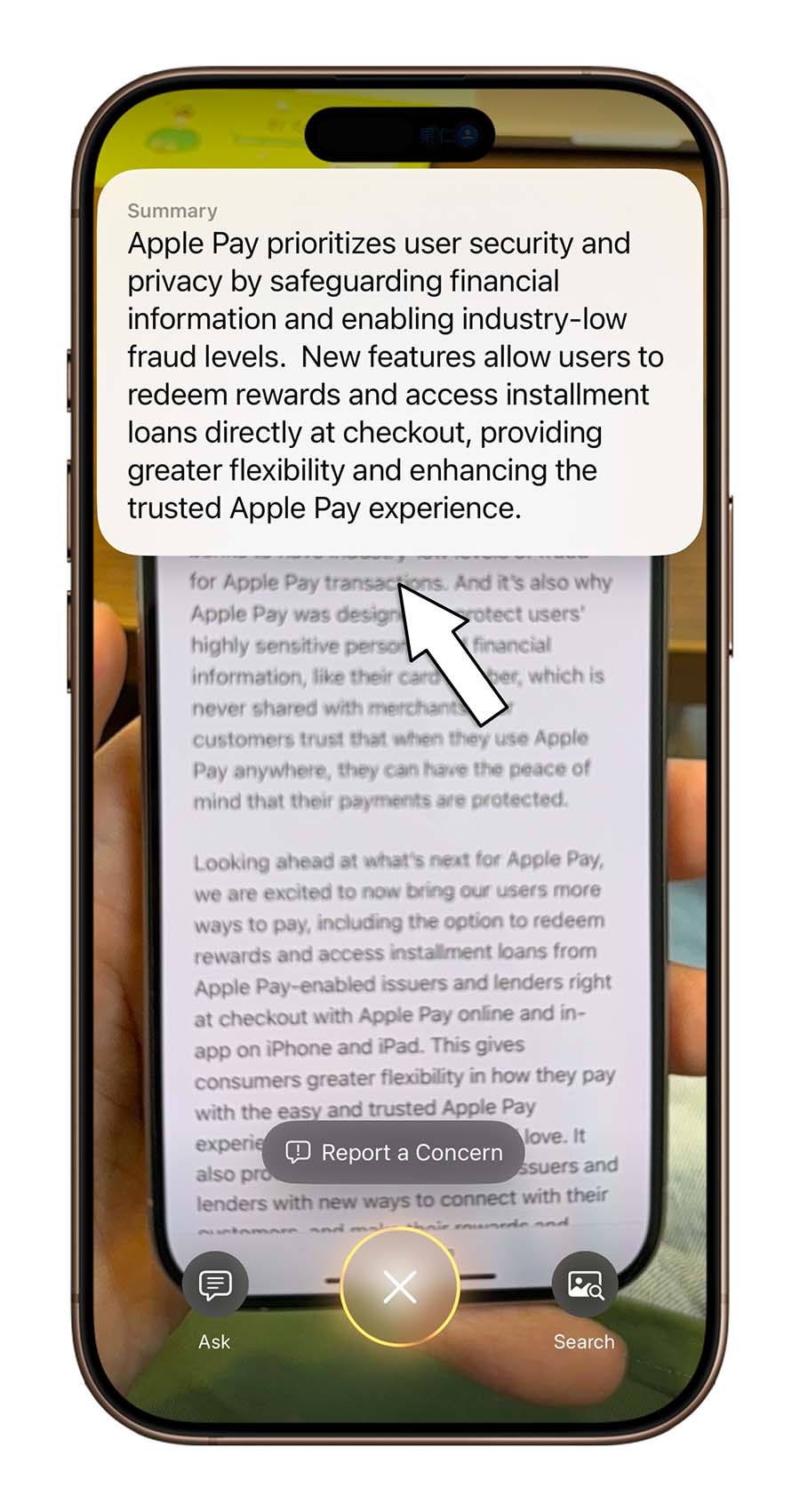
撥打電話
如果拍攝的文字裡面有電話號碼並且有被分析出來,點選那個電話號碼就可以撥打電話。即便 Visual Intelligence 沒有特別把電話標註出來,你也可以直接點畫面裡的電話號碼,也會有撥打電話的選項。
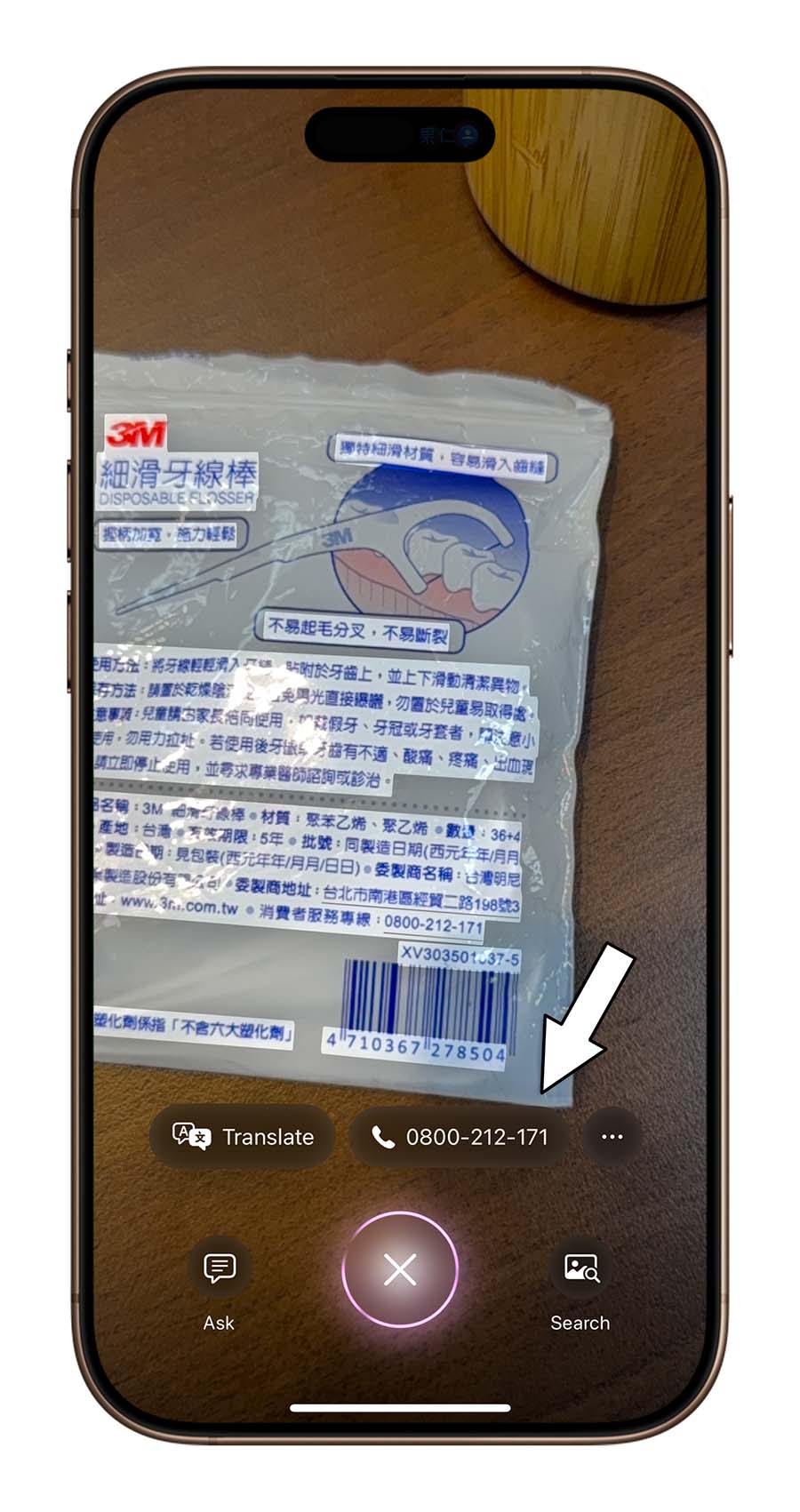
地圖導航
如果拍攝的文字裡面有地址,點選那的地址以後就會開啟 Apple 地圖,讓你可以快速導航過去。
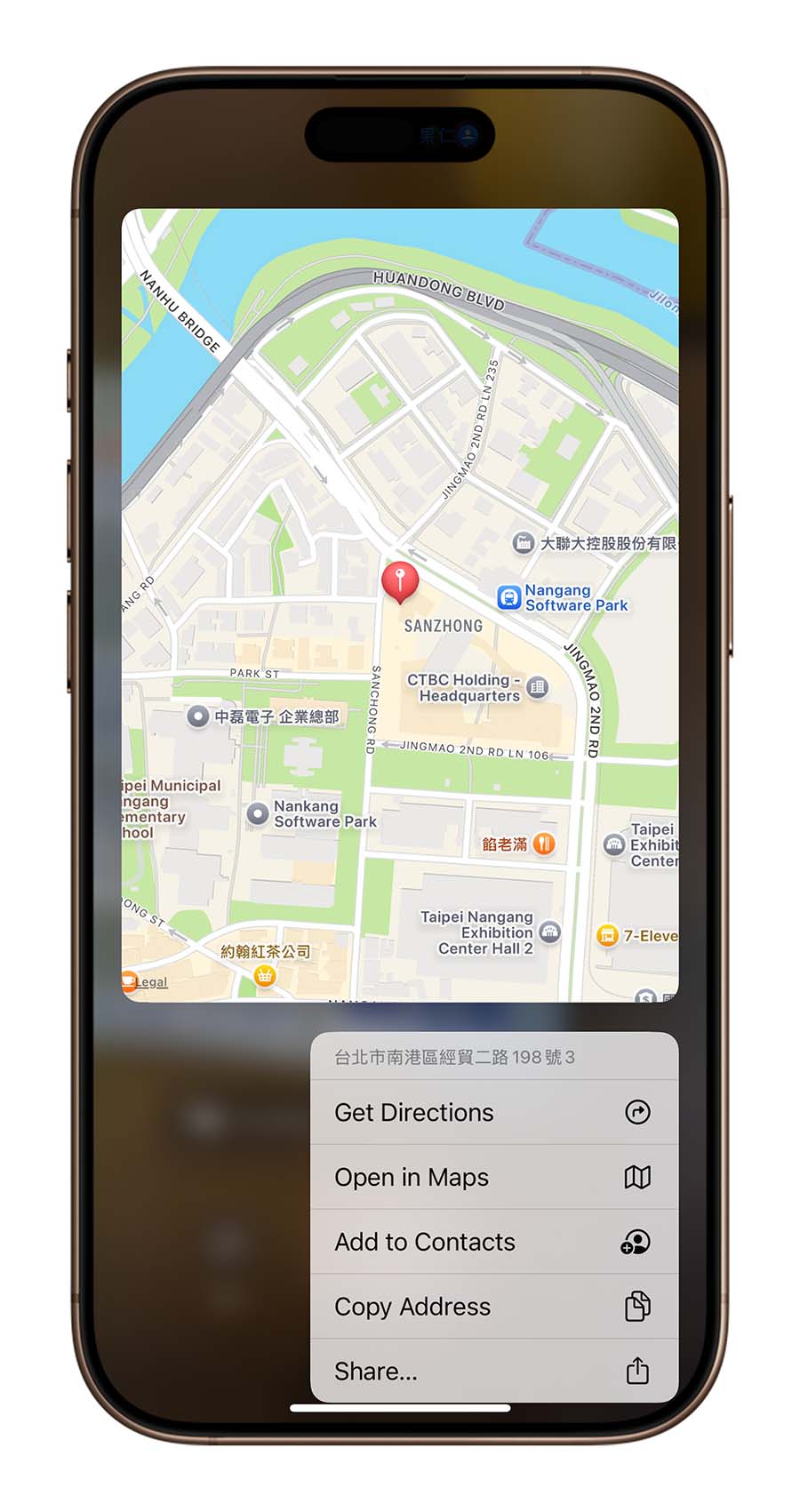
Visual Intelligence 還無法自動顯示結果
目前看起來整個 Visual Intelligence 都算是完備了,但是智慧辨識的功能好像還不能使用。因為目前都是要拍照起來以後再透過 Ask 功能、Search 功能或是上面介紹的翻譯、總結、打電話…等功能來做後續的操作。
但是在蘋果發表會上,你只需要截取畫面以後,Visual Intelligence 就會把相關的資訊直接顯示出來,例如你拍攝一隻狗,就會帶出這隻狗的品種資訊;拍攝一個店家就可以帶出店家的營業時間、菜單等資訊。
這些功能在目前 iOS 18.2 Beta 版中我好像還沒有看到,如果後續有更新的話再分享給大家。
Visual Intelligence 操作技巧:總結
整體來說,目前的 Visual Intelligence 比較像是相機+搜尋引擎的結合體,在 Visual Intelligence 裡面可以執行以圖搜圖、問 ChatGPT 問題、辨識圖像、翻譯、使用原況文字….等。
不過因為目前語言只侷限在英文,而且自動辨識(就是按下快門就可以自動顯示店家資訊、寵物品種)的功能好像還沒有看到,所以使用下來的感受確實是很不一樣,但是還沒有到讓人驚艷的地步。
未來等到 2025 年 Apple Intelligence 正式支援中文以後,我想 Visual Intelligence 對台灣人來說應該才會比較好用。
延伸閱讀》
蘋果 iOS 18.2 Beta 突發!必看 17 大重點變化一次了解
iOS 18.2 Beta 開通 Apple Intelligence 所有功能!ChatGPT、圖片生成、視覺 AI 都能用
Apple Intelligence 加持的 Siri 有變更好用?外媒實測整體表現有感改善
一文看懂 Apple Intelligence 是什麼:蘋果生成式 AI 的 19 個用法與支援機型
iOS 18.1 支援機型清單,包含 6 款支援 Apple Intelligence 的 iPhone 一次看
如果想知道更多關於 Apple 的消息、教學、小技巧或是科技新知,一定要點擊以下任一 LOGO,追蹤我們的 Facebook 粉絲團、訂閱 IG、YouTube 以及 Telegram。