
LINE 已經成為了大家生活中不可或缺的通訊軟體了,但是 LINE 除了文字聊天外,其實還有許多你可能沒注意到的隱藏實用小技巧。今天,我們就來介紹 10 個超好用的 LINE 操作技巧,讓你的 LINE 使用體驗更有趣、更便利。
一鍵標記所有訊息為已讀
對於那些不重要的訊息,例如官方帳號的推播訊息,往往我們不會逐一查看,但看到未讀訊息數字越來越多,還是會想要清掉。
只要在聊天列表的上方,點選「編輯聊天列表」。
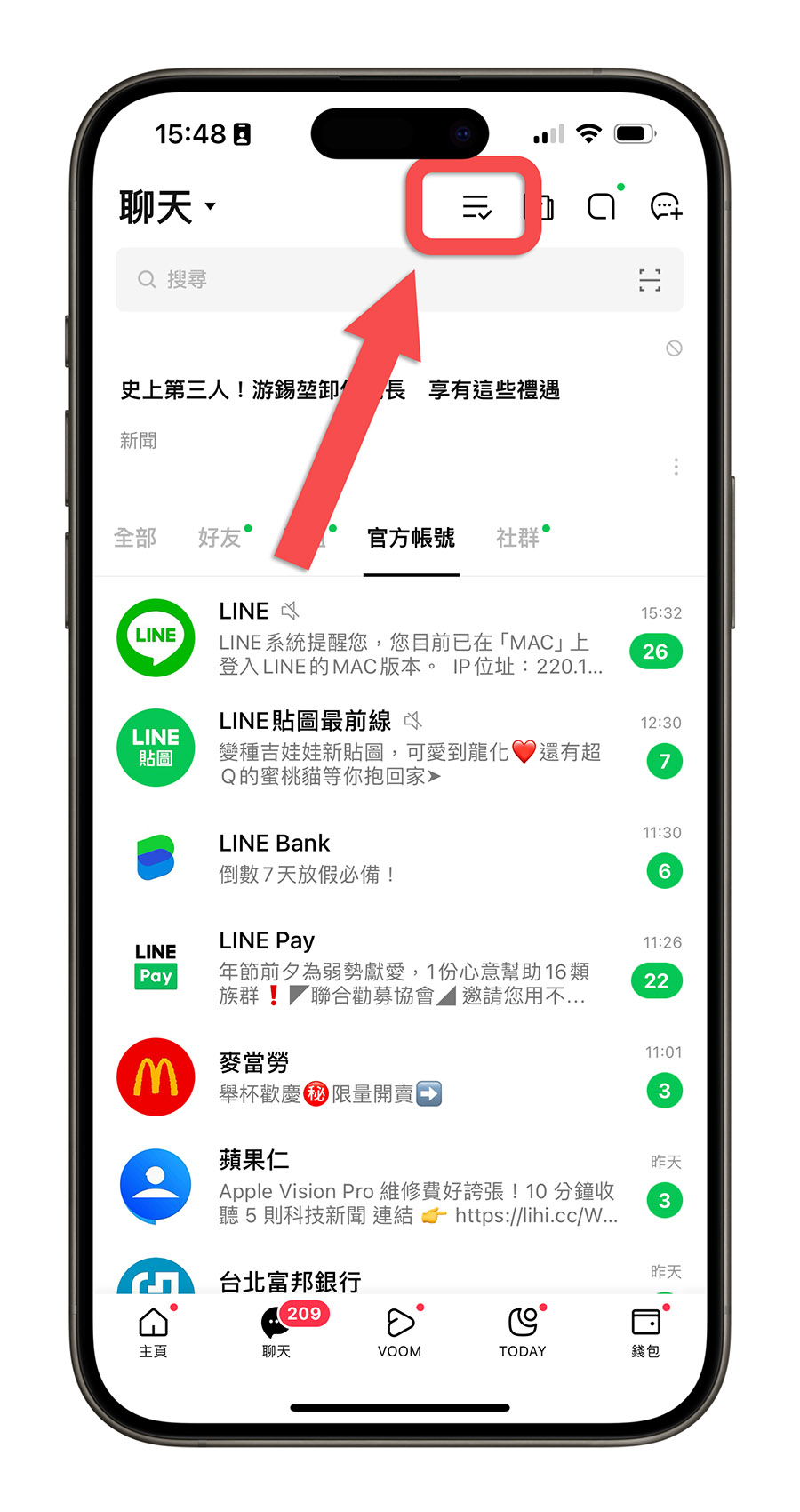
然後選擇右側的「全部已讀」按鈕,瞬間將所有未讀訊息標記為已讀!
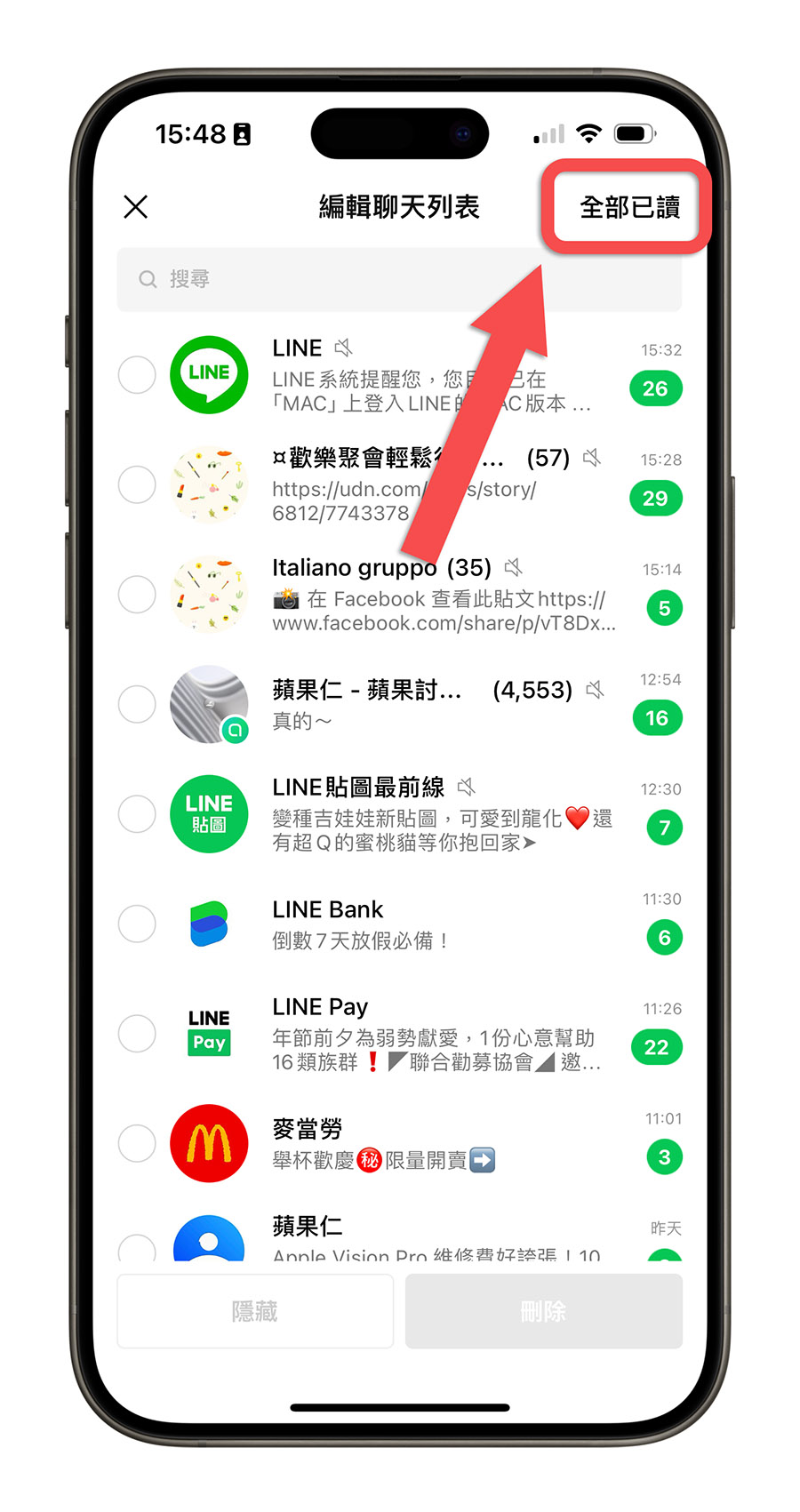
快速檢視所有照片
在聊天列表上方有四個功能,點選其中的相簿圖示(像是一個相框的 icon),進入相簿與照片檢視模式。
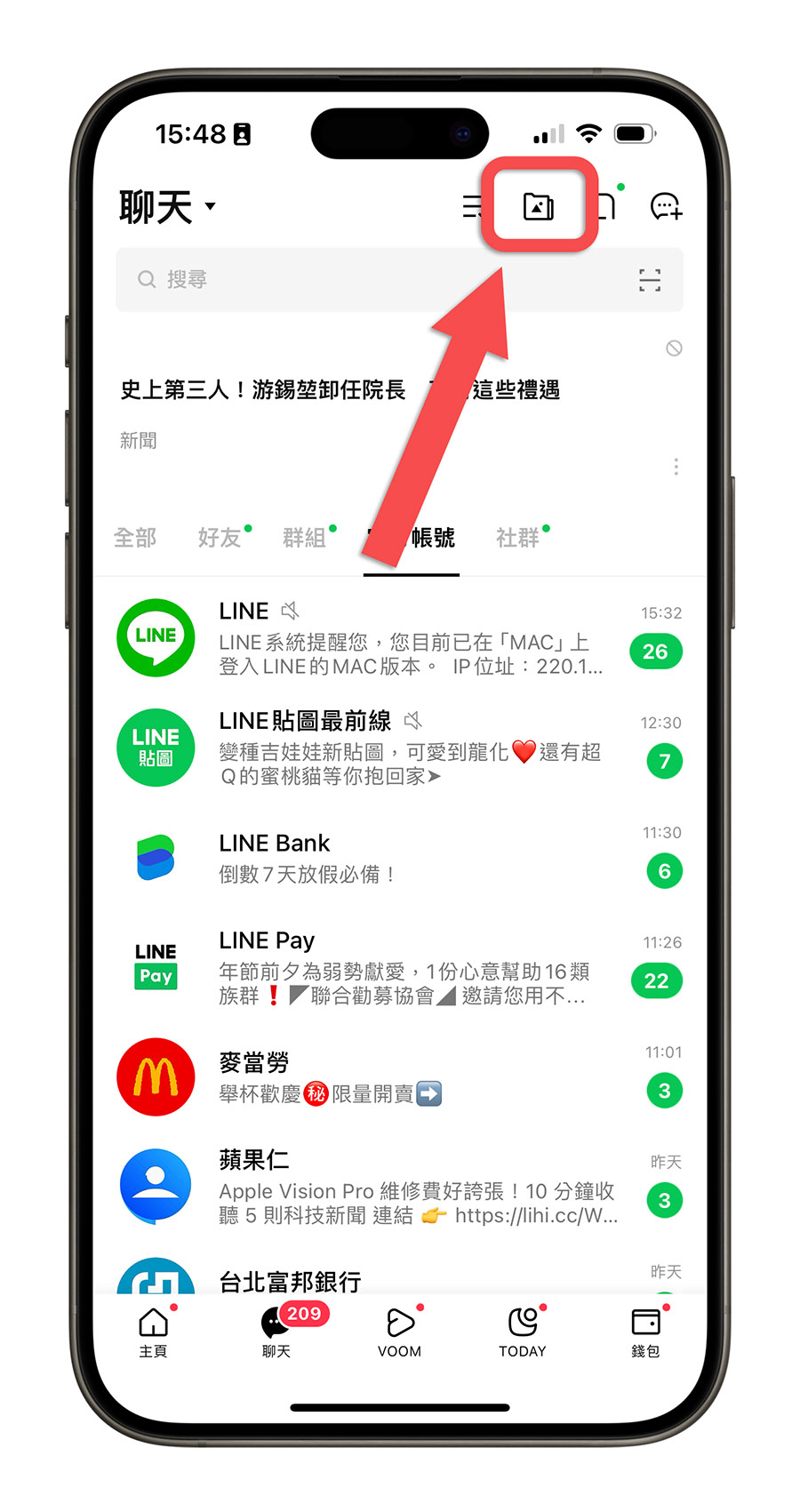
這裡會包含你所有 LINE 聊天室內的照片與相簿,讓你快速瀏覽包含自己建立或是他人建立的相簿,檢視起來一目瞭然非常方便。
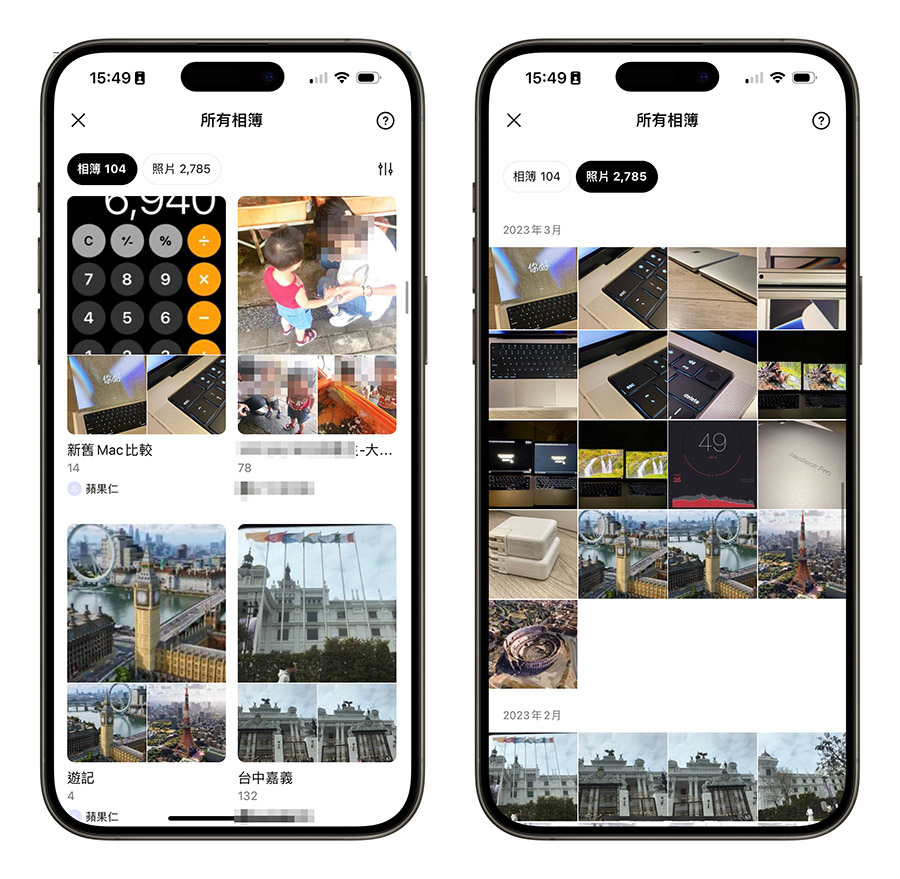
|
延伸閱讀 |
使用貼圖組合技
LINE 的貼圖雖然很多元,但其實你也可以用少少的貼圖玩出許多的花樣。
只要在貼圖庫中長按任一貼圖(需要貼圖有支援拼貼樂功能),就可以把貼圖往上拉到創作區。
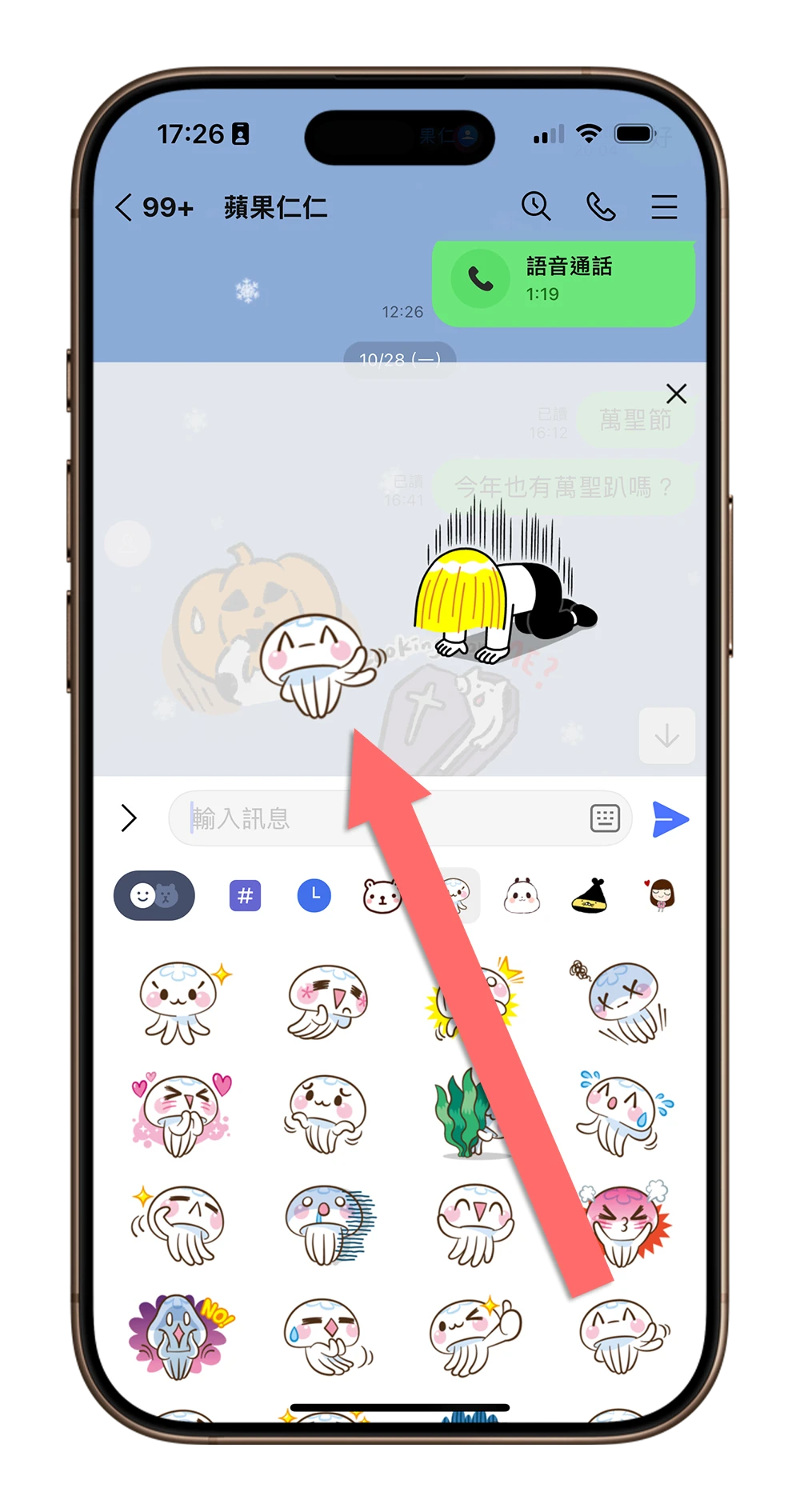
送出以後就會是獨一無二的貼圖組合。
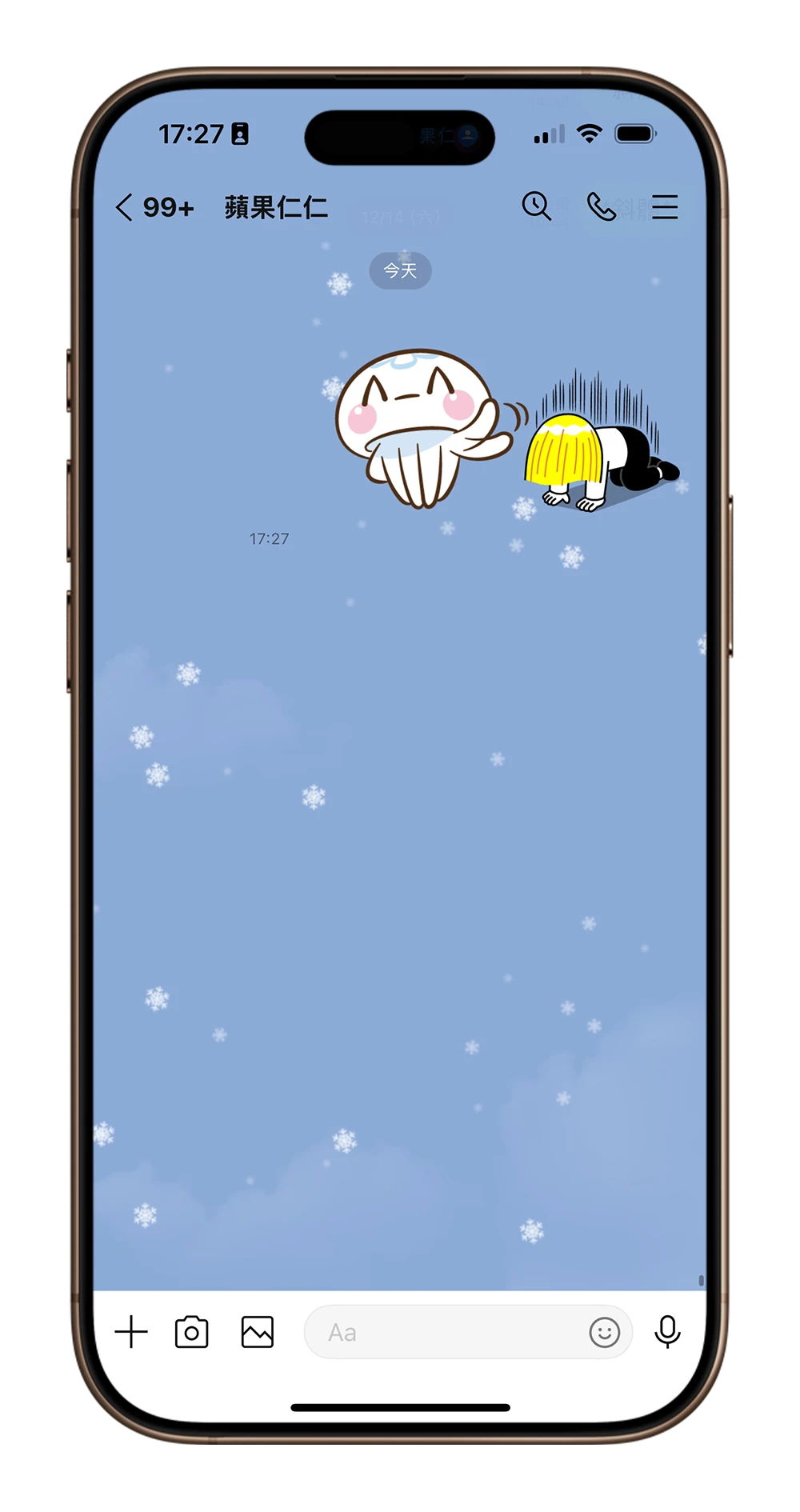
|
延伸閱讀 |
傳送無聲訊息
若不想打擾對方,例如一次傳多則訊息時,可以長按訊息送出鍵。
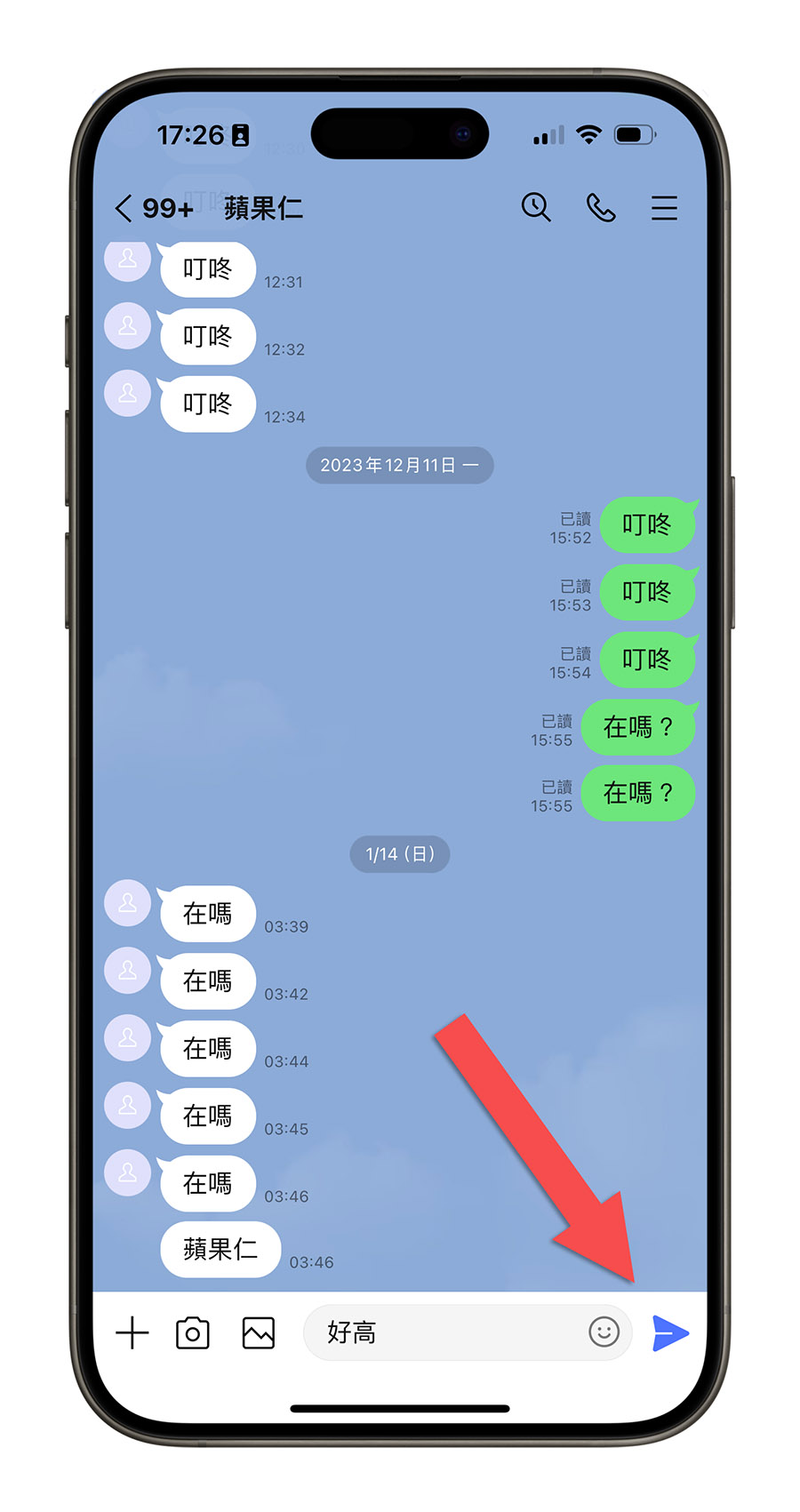
選擇「無聲傳送」選項。這樣對方不會接收到通知,等你所有訊息都發完後,再用一則有通知的訊息提醒對方查看即可。
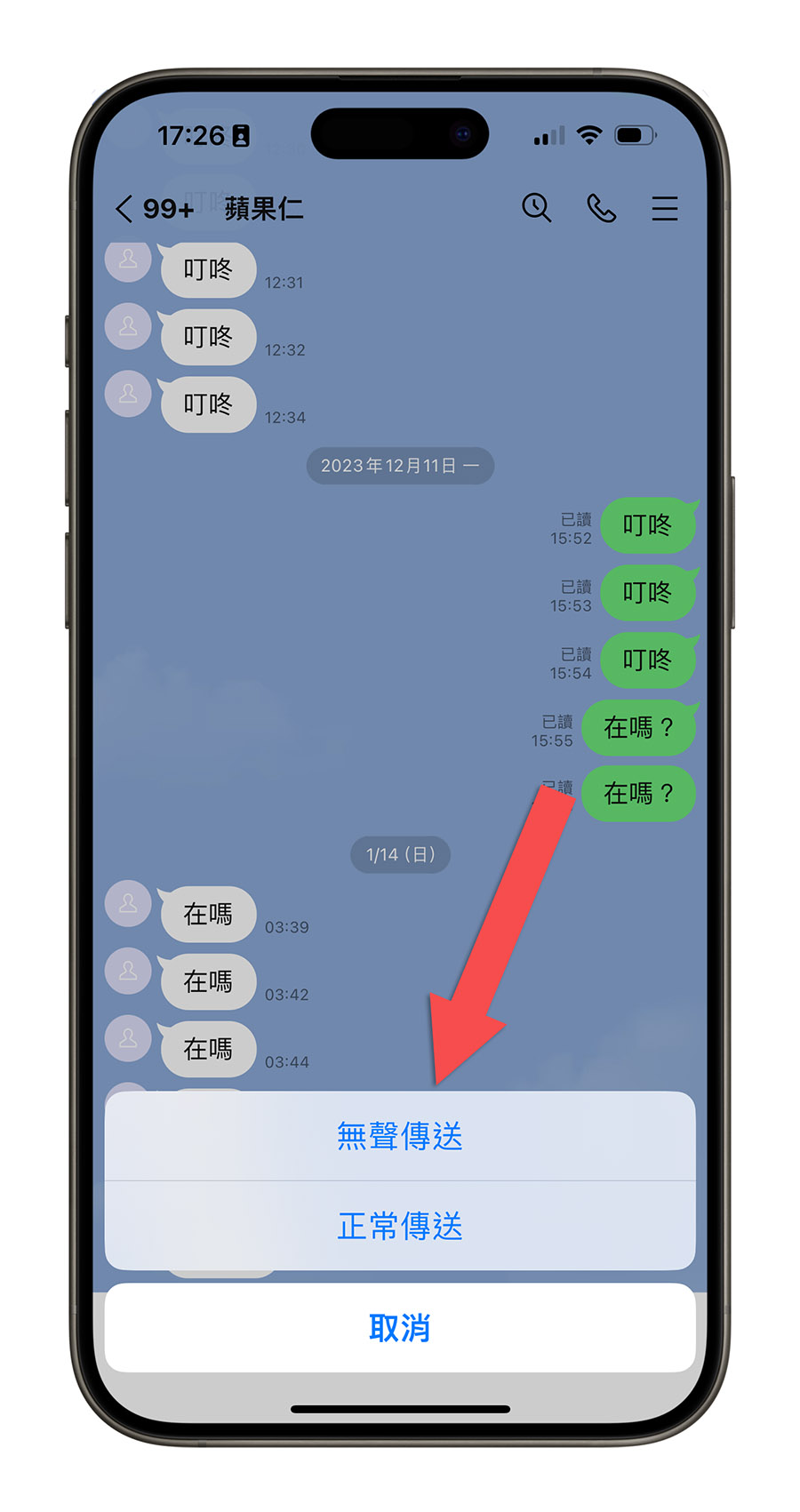
|
延伸閱讀 |
LINE 聊天室長截圖
如果需要長截圖某段對話內容,只需在聊天室中長按其中一組訊息,選擇彈出的「截圖」功能。
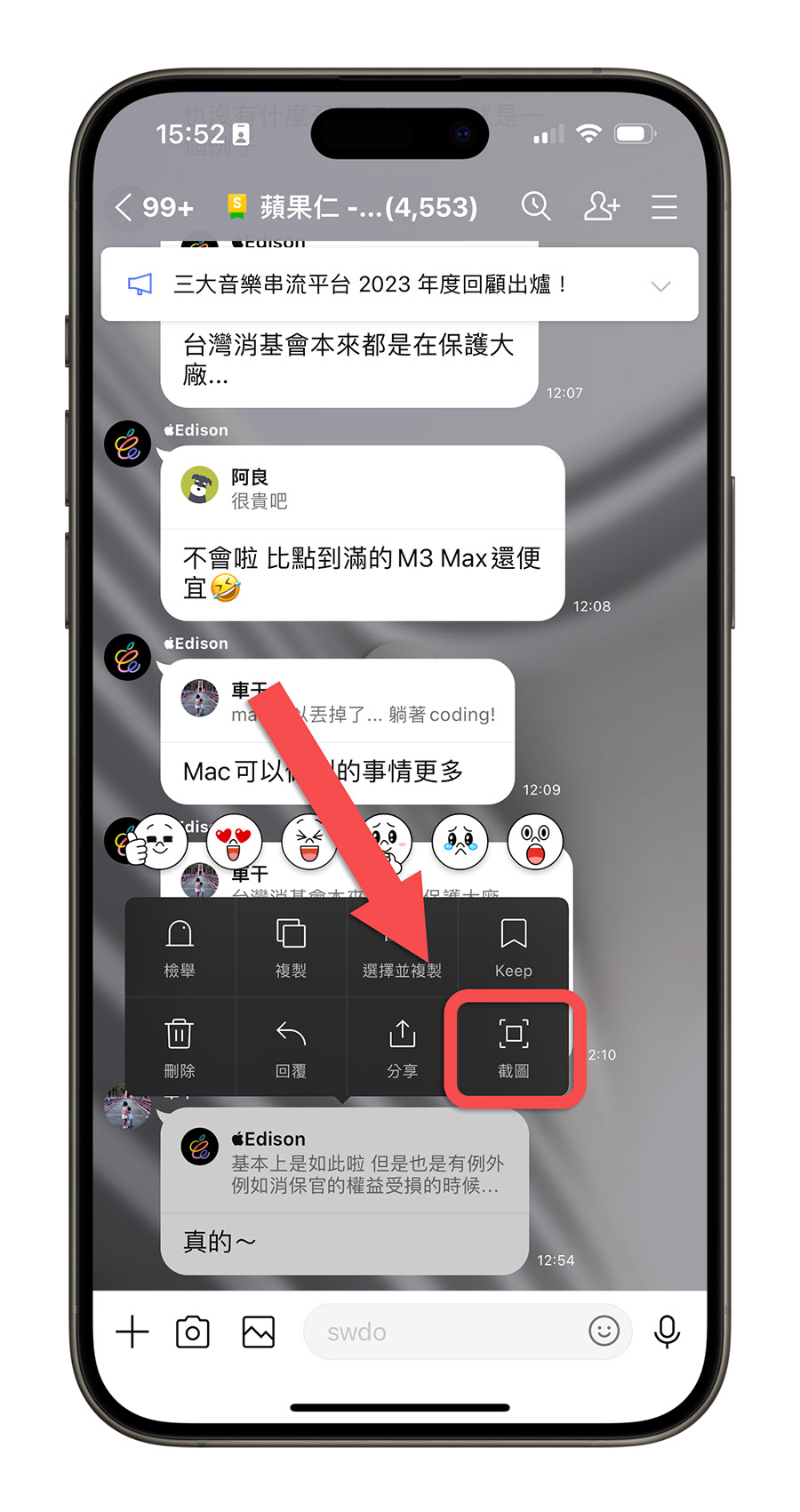
之後你可以選擇截圖範圍,並點選想要延伸的訊息範圍。
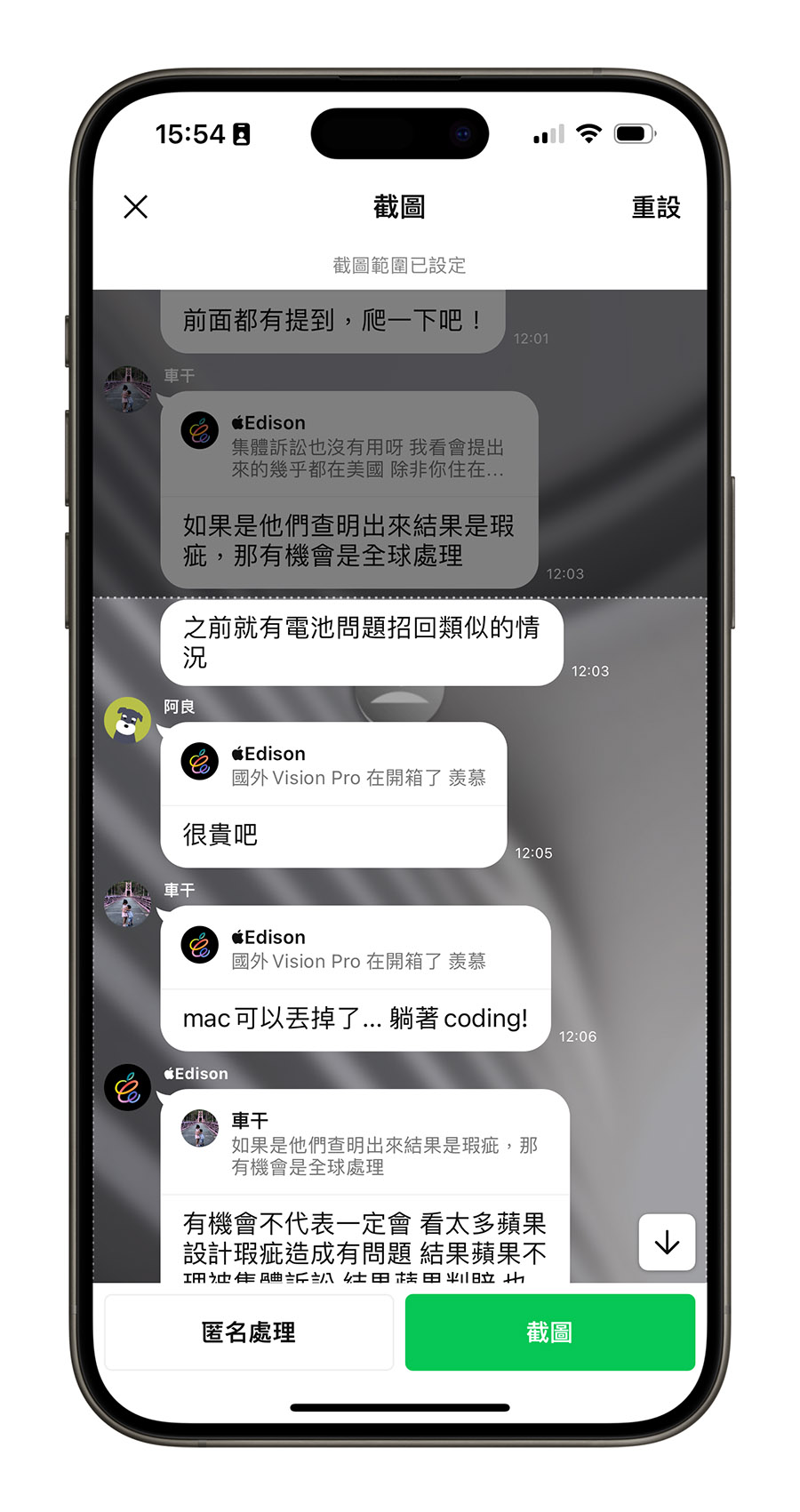
最後按下「截圖」按鈕,就完成了 LINE 長截圖。
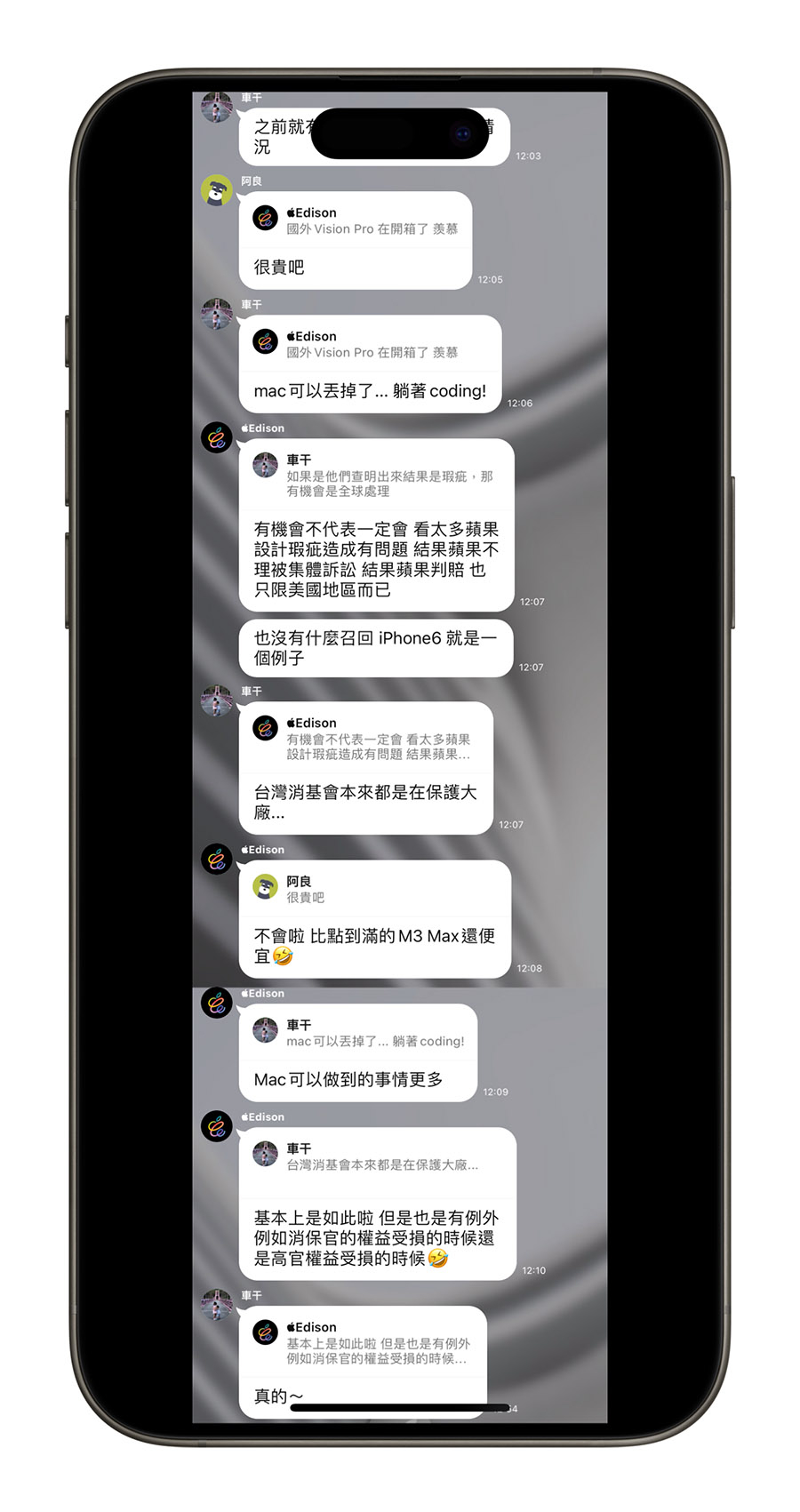
|
延伸閱讀 |
LINE 截圖匿名顯示
在使用上述截圖功能後,你可以啟用「匿名處理」選項。
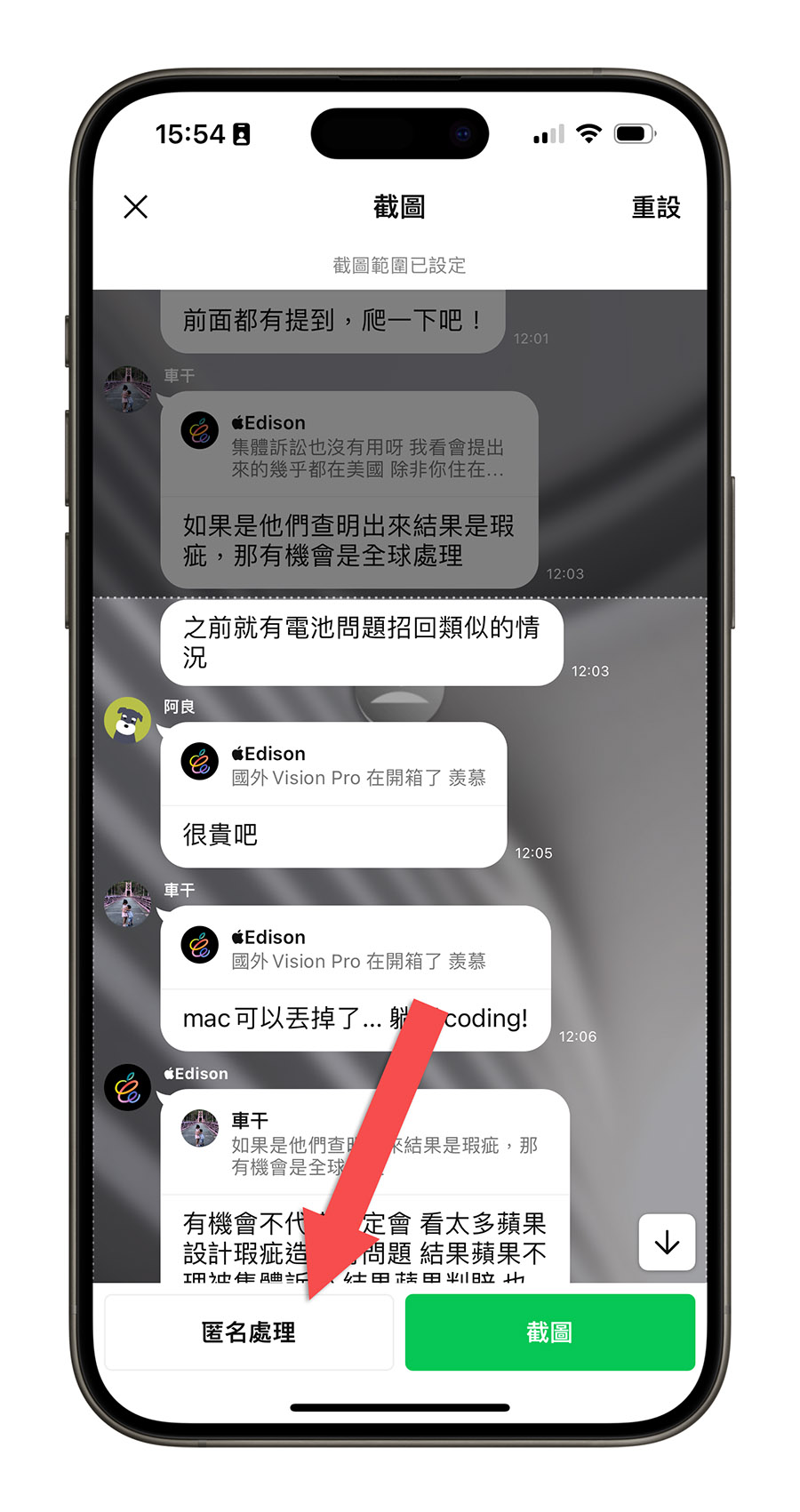
這會將截圖中的對話者名稱與大頭貼隱藏,改為水果、動物或自然景觀等匿名標記,確保對話者隱私不被洩露。
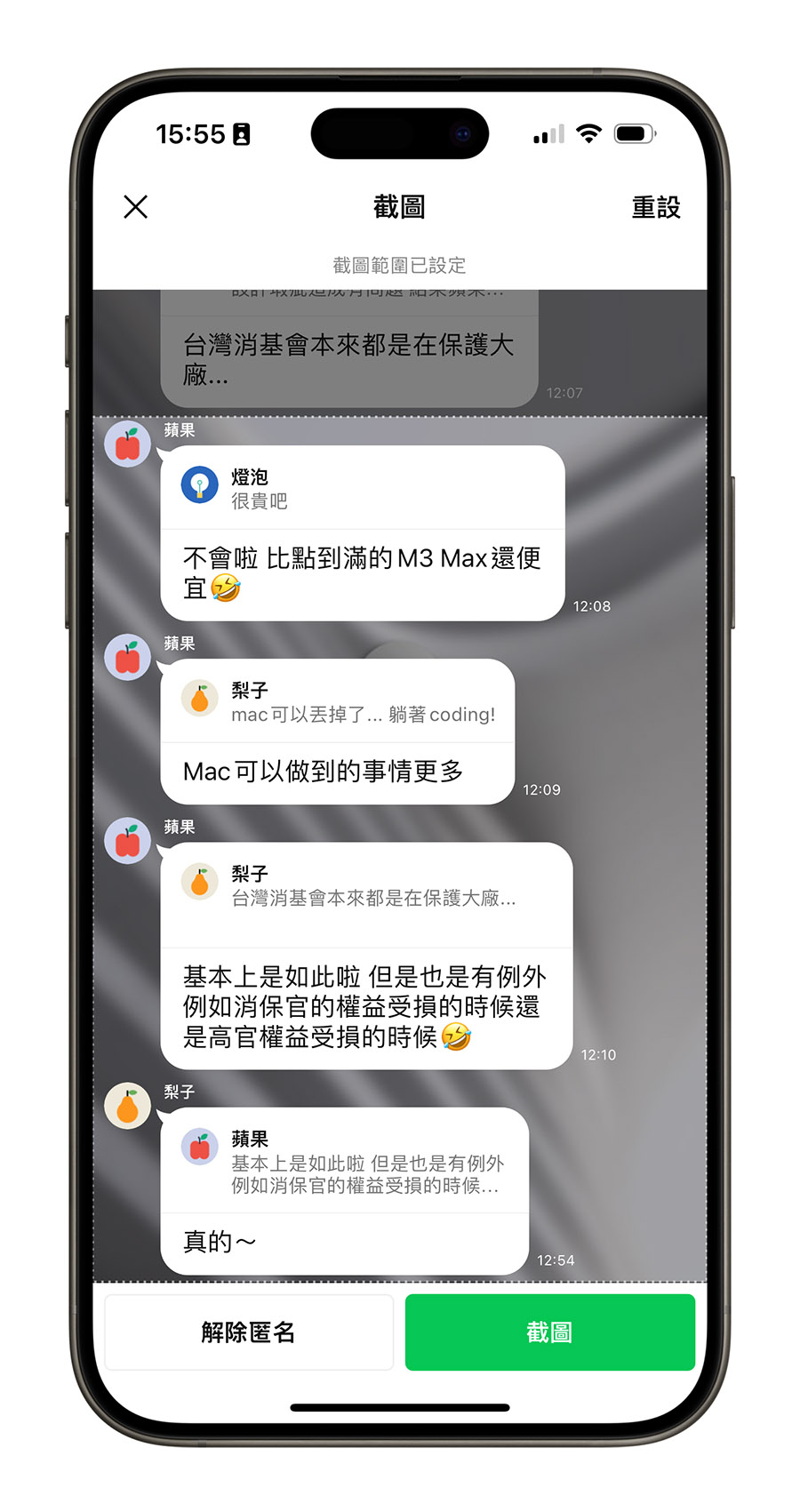
|
延伸閱讀 |
一次選取多則訊息
如果你是 iPhone 使用者,搭配 iOS 多選手勢,只需長按其中一則訊息並拖曳到旁邊,然後點選其他訊息,就能一次選取多則訊息。你可以將這些訊息拖到其他 App 或輸入框中,快速完成訊息複製、貼上、整理或分享。
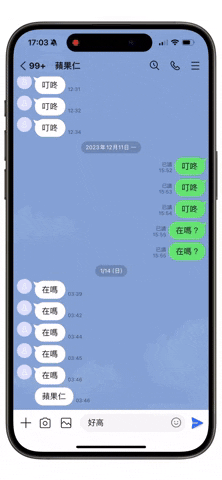
這個功能當你要記錄大家點餐的內容時很好用,不用自己用頭腦記或者是頻繁的在 LINE 和備忘錄之間來回切換確認。
自訂好友顯示名稱
有些好友的 LINE 名稱過於特別或難以辨識,可能讓你久未聯絡後忘記對方是誰。你可以進入聊天視窗,點選右上角的好友名稱,進入他的個人頁面。
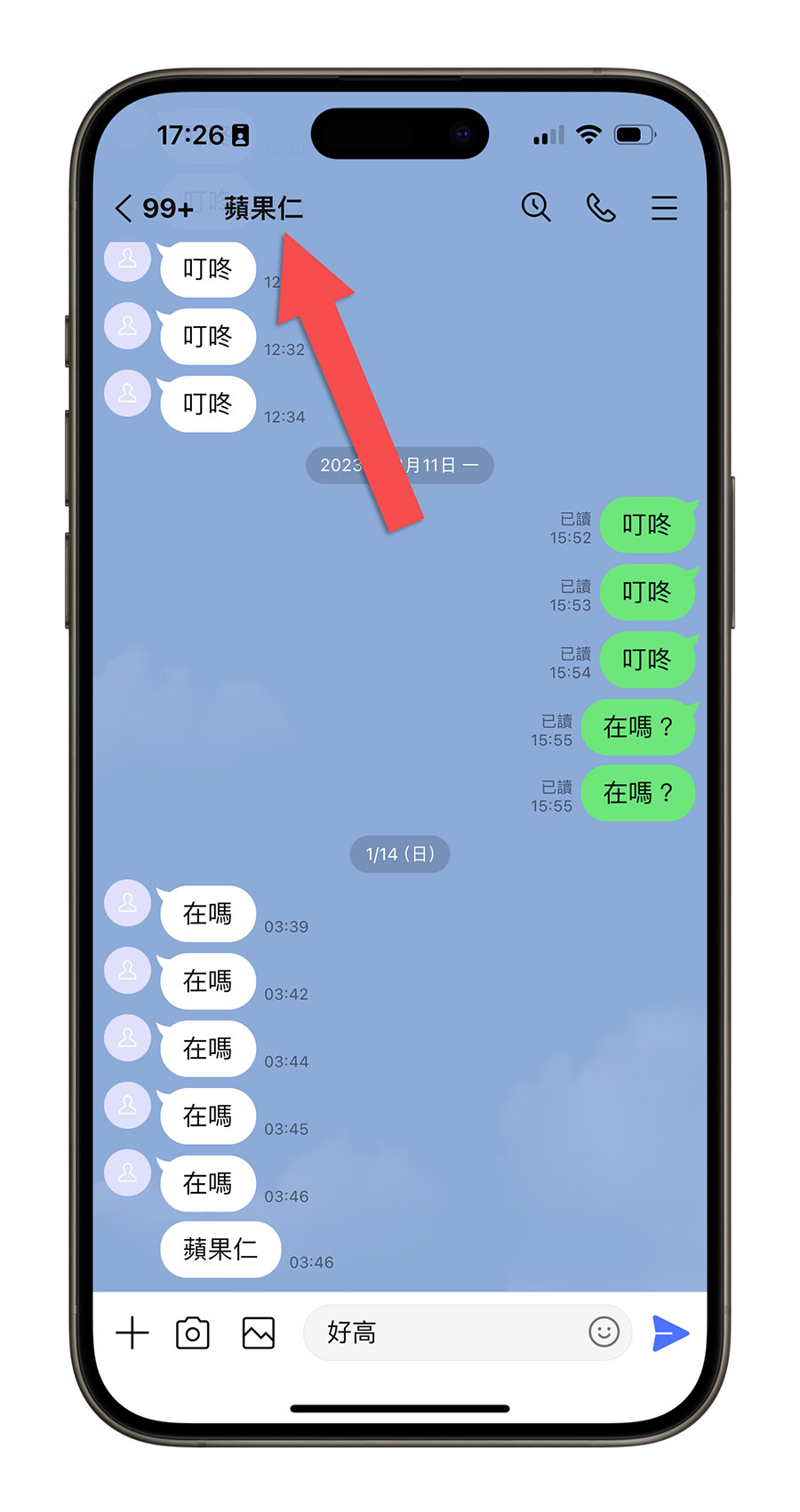
然後點選名稱旁的鉛筆圖示,自行修改他在你裝置上的顯示名稱。
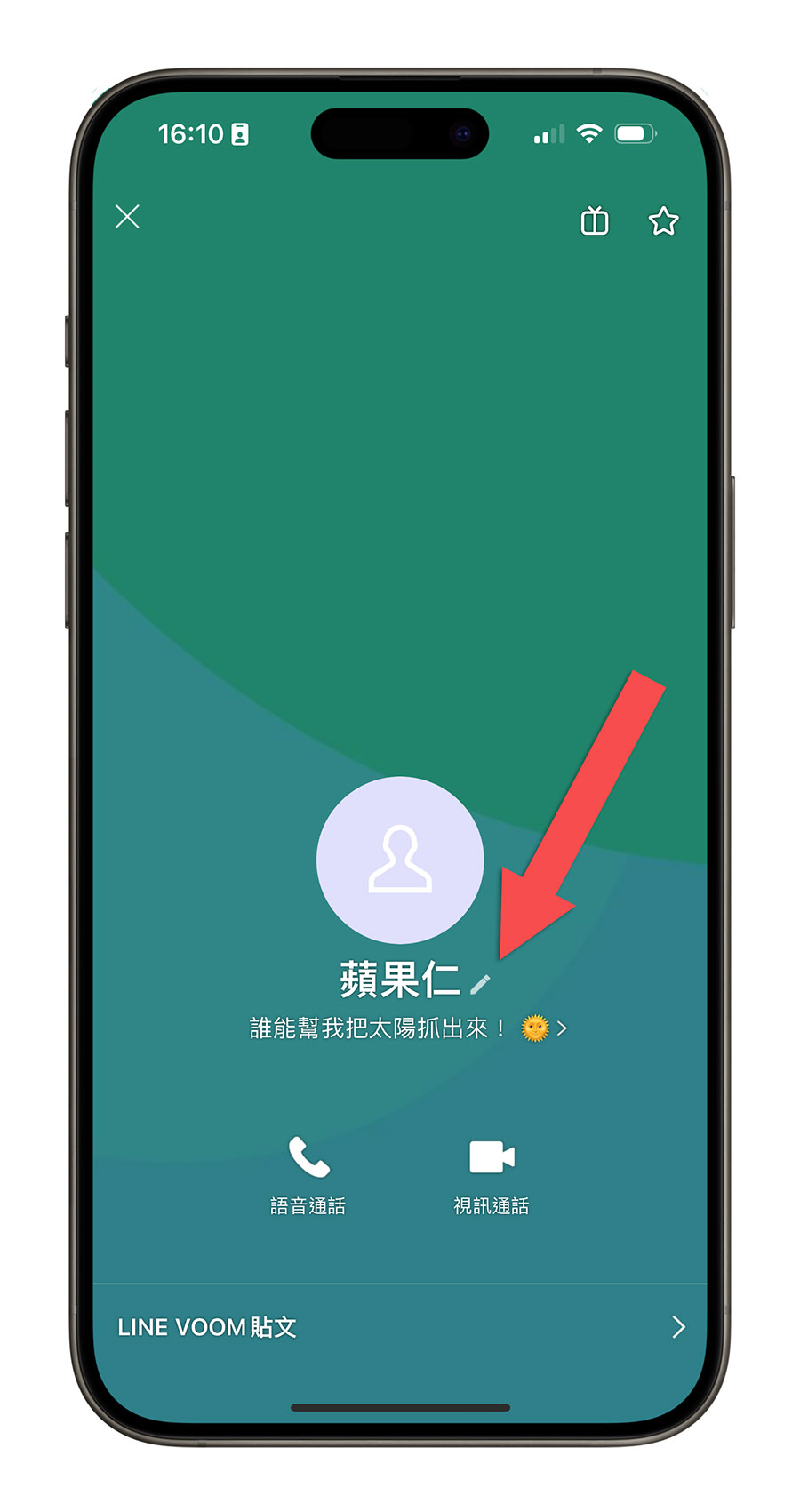 而且你不用擔心這個修改會影響到對方,因為這僅會影響到你自己 LINE 好友名單、聊天室上面的顯示名稱,不會更改對方本身的設定。
而且你不用擔心這個修改會影響到對方,因為這僅會影響到你自己 LINE 好友名單、聊天室上面的顯示名稱,不會更改對方本身的設定。
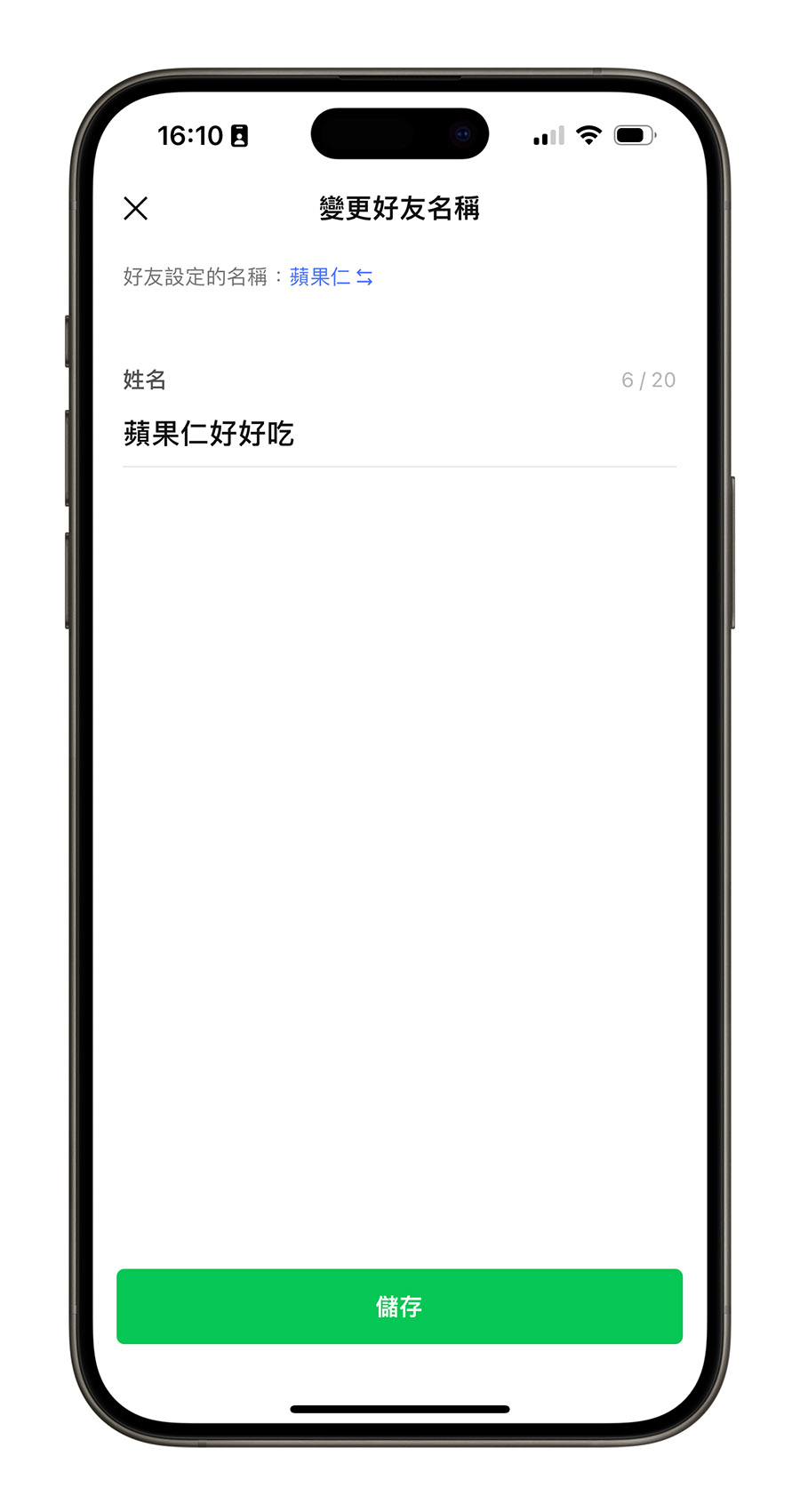
天天換不同的主題輪播
覺得 LINE 的樣式太單調了嗎?其實 LINE 提供一個主題自動輪播功能,讓系統定期更換主題,每次打開都能感受到新鮮感!
在主頁點選右上角齒輪圖示,進入設定後選擇「主題」。
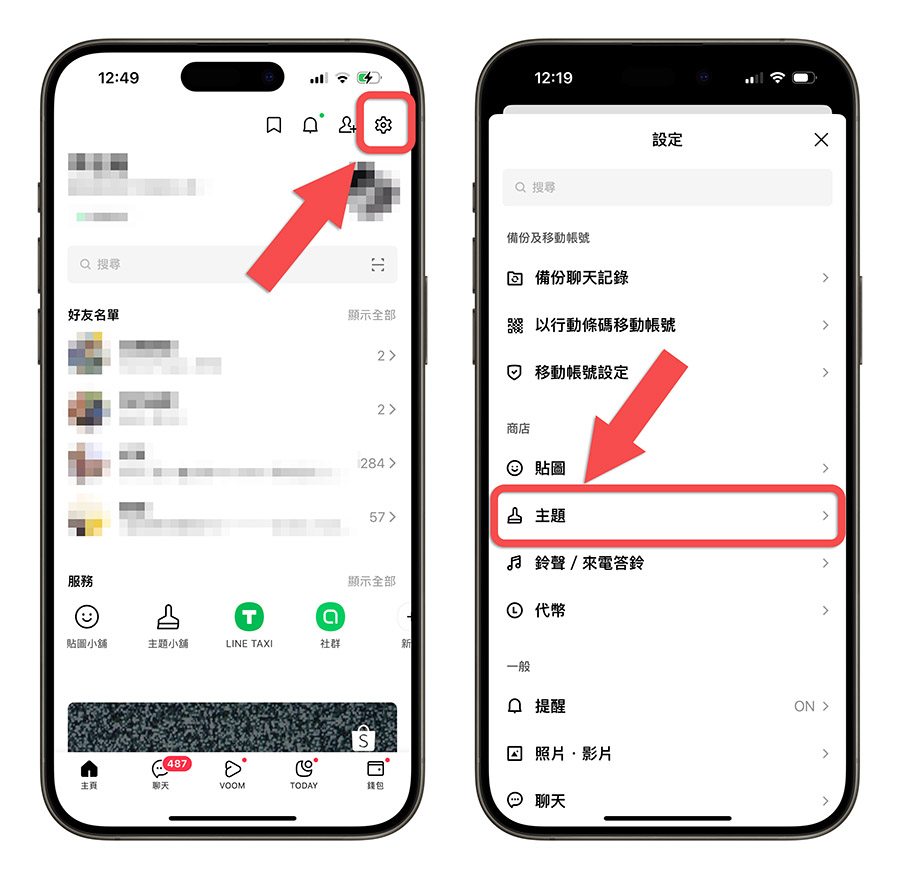
選擇主題輪播的更新頻率,從每半天到每週都可自由調整。
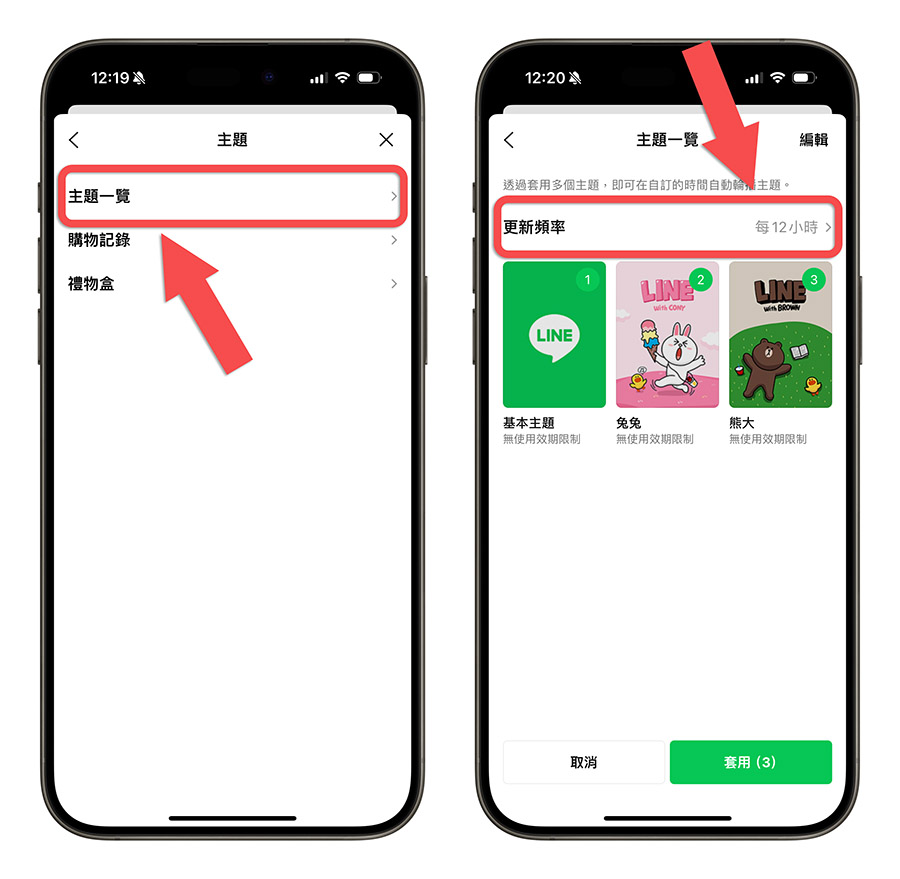
將喜歡的主題加入輪播佇列,按順序排列,最後點選套用即可!
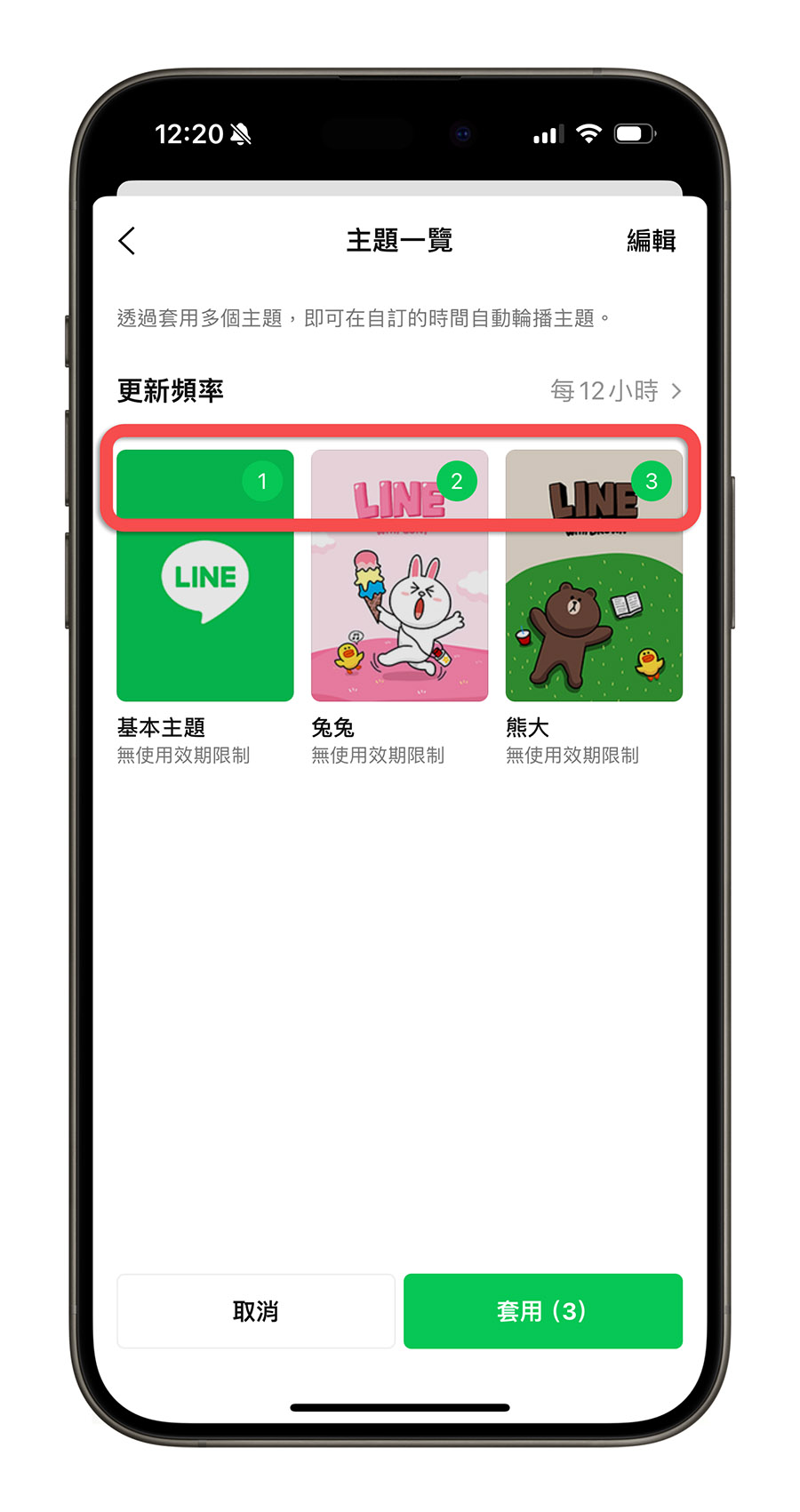
完成設定後,LINE 會按照你的頻率和順序自動更換主題,從聊天背景到整體介面風格,甚至是輸入密碼的畫面,都會煥然一新。如果覺得主題不夠多,還可以前往主題小舖下載更多免費或付費主題,讓介面更豐富!
|
延伸閱讀 |
LINE 預約排程傳訊息
雖然 LINE 沒有內建預約排程傳訊息的功能,但是可以透過捷徑的方式來達成預約傳訊息的功能。我這裡會大致說一下做法,詳細的教學可以參考我另外寫的文章。
主要的做法其實就是:
- 製作一個利用 LINE 傳訊息的捷徑
- 製作一個自動化流程
- 符合條件的情況下執行自動化流程去跑那個傳 LINE 訊息的捷徑
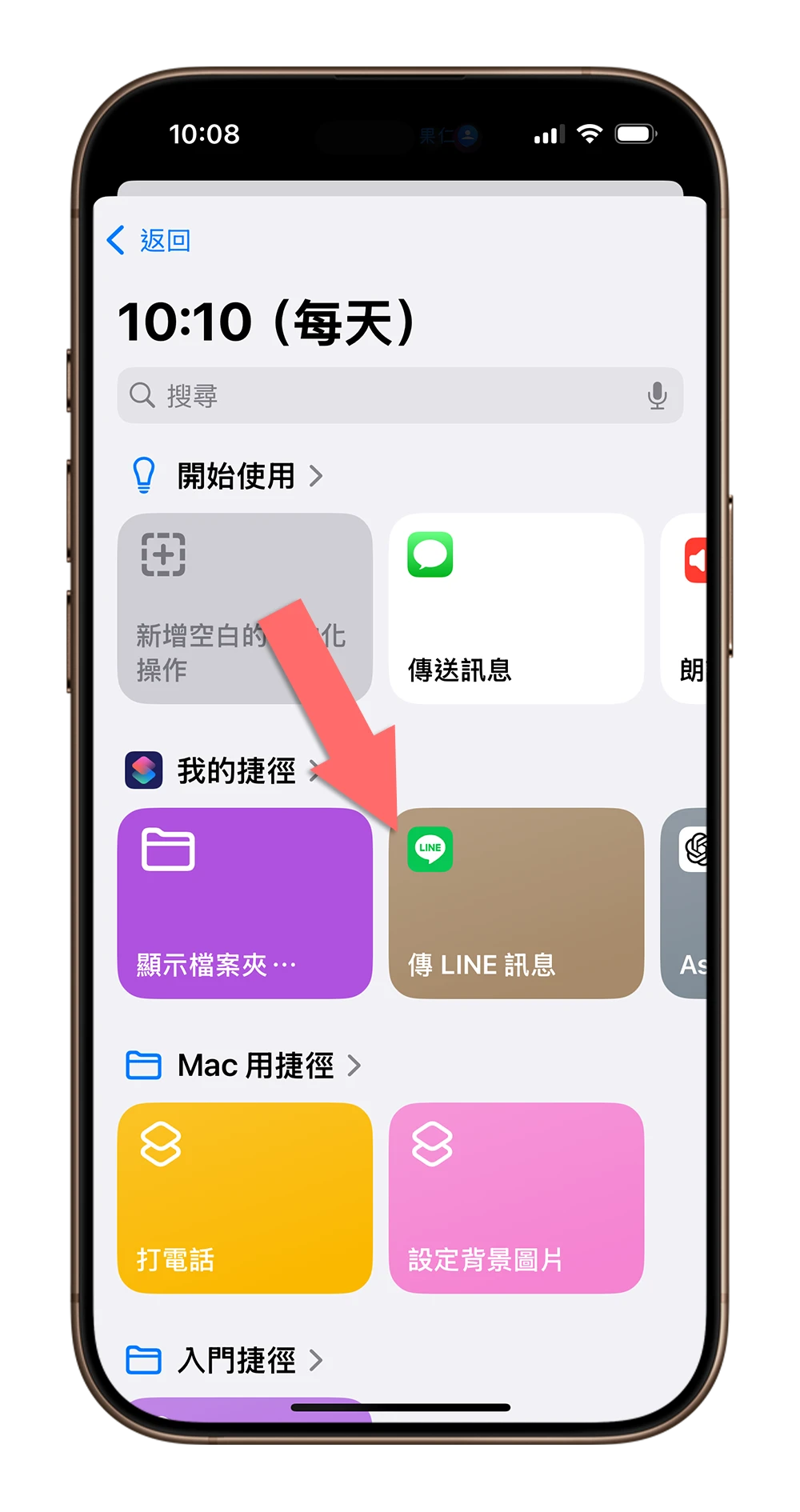
而上面的「符合條件的情況」就可以設定為時間,這樣當時間一到就會自動傳送設定好的 LINE 訊息,達到預約傳訊的效果。
|
延伸閱讀 |
延伸閱讀》
IG、Messenger、LINE 無聲訊息傳送技巧彙整,避免打擾的貼心功能
【iOS 18 新功能】iMessage 也能夠預約時間傳訊息
如果想知道更多關於 Apple 的消息、教學、小技巧或是科技新知,一定要點擊以下任一 LOGO,追蹤我們的 Facebook 粉絲團、訂閱 IG、YouTube 以及 Telegram。





