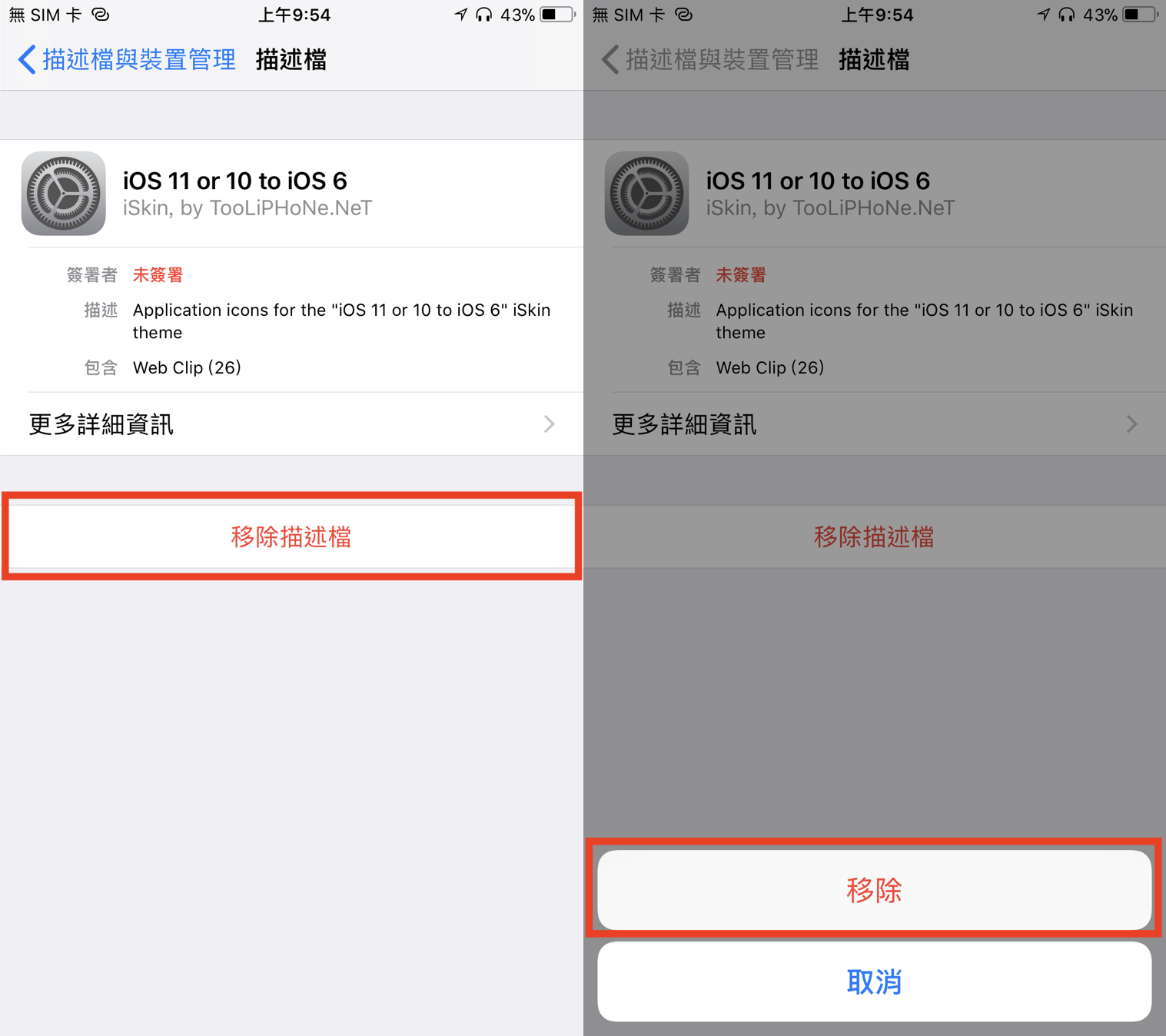從 iOS 7 後的系統,App 的圖示都被更換為扁平化的設計風格,不少人都滿懷念 iOS 6前的擬真設計,如果在不越獄的情況下,要如何再將這些圖示換回來呢?今天就來教大家如何不用越獄的方式,來將 iOS 6 擬真風格的 App 圖示加回iPhone。
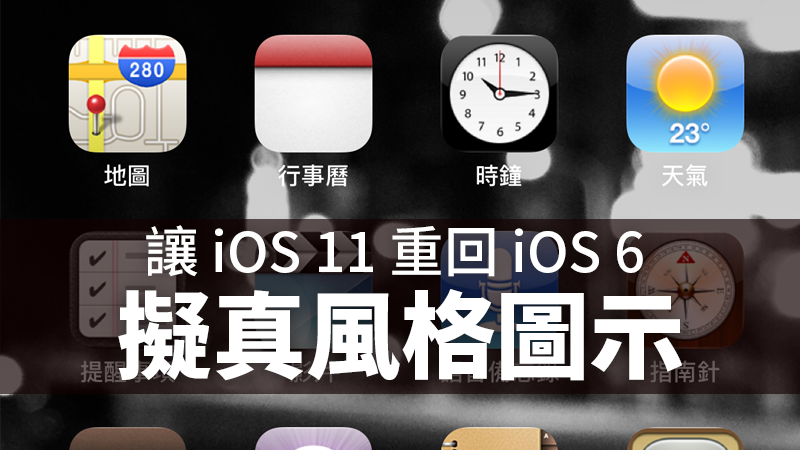
設定 iOS 6 風格圖示
首先我們先進入「iOS 11 or 10 to iOS 6」的這個網頁,並選擇「Application icons」這個選項。
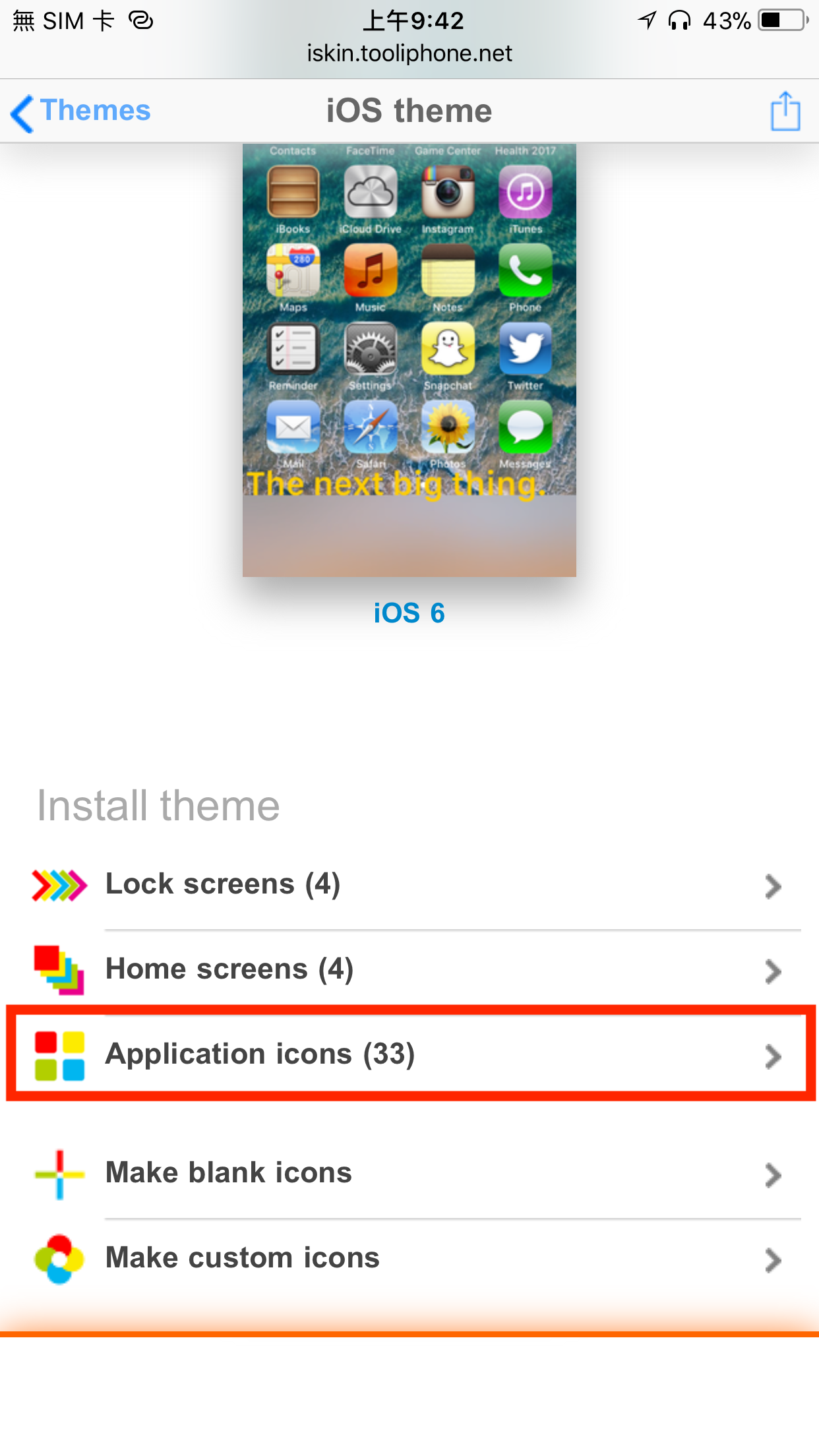
接著我們在下面可以看到一些 iOS 6 擬真風格的內建 App 圖示,點一下可以勾選我們要的 App 圖示,點一下後面則可以更改 App 圖示顯示的名稱,iPhone 語言設為中文的朋友別忘了先幫這些 App 圖示的名稱「中文化」,完成後按下「Generate theme」。
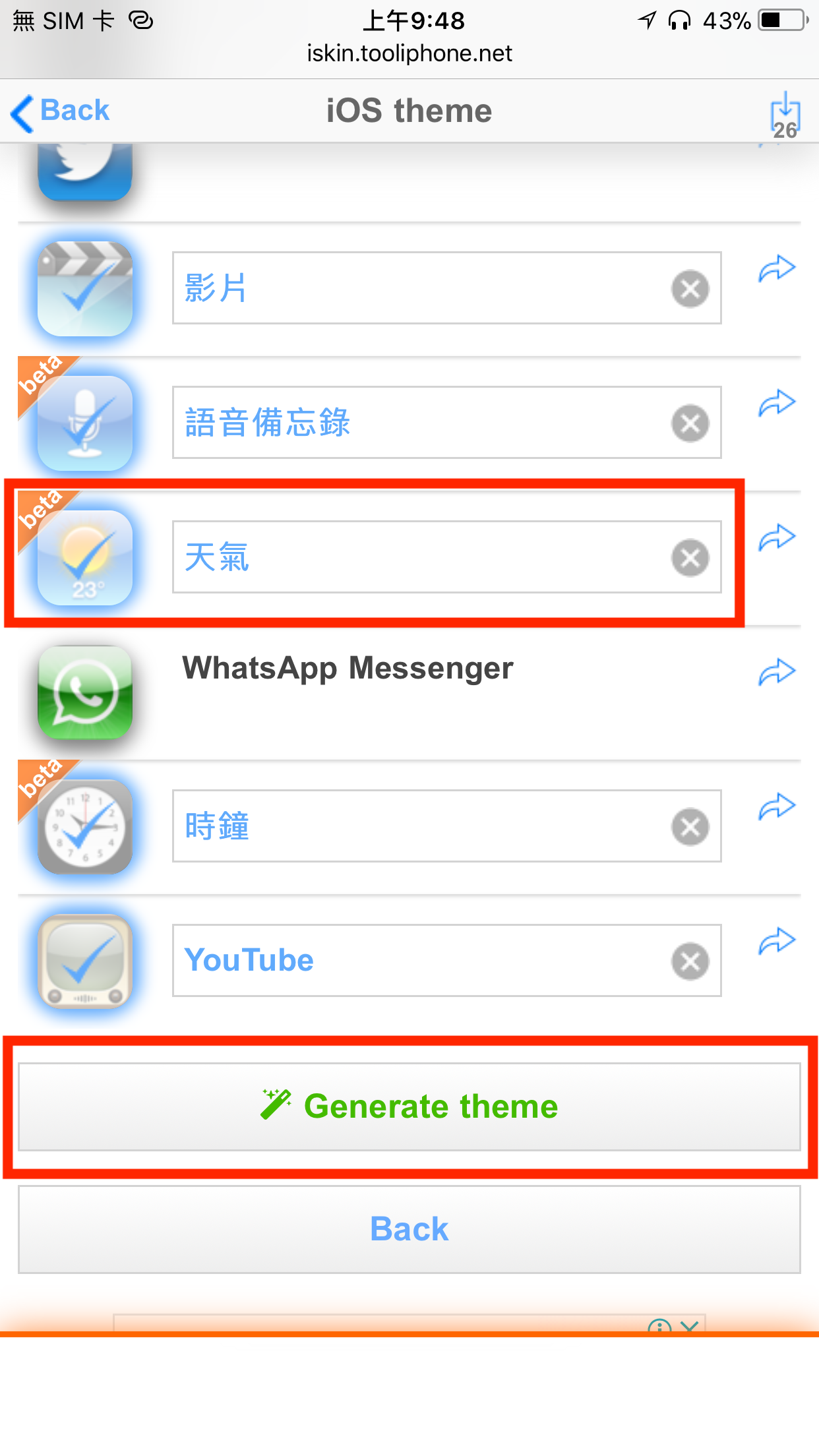
安裝 iOS 6擬真圖示的描述檔
接下來會跳出是否允許在設定中顯示描述檔的提示,這邊我們選擇「允許」。
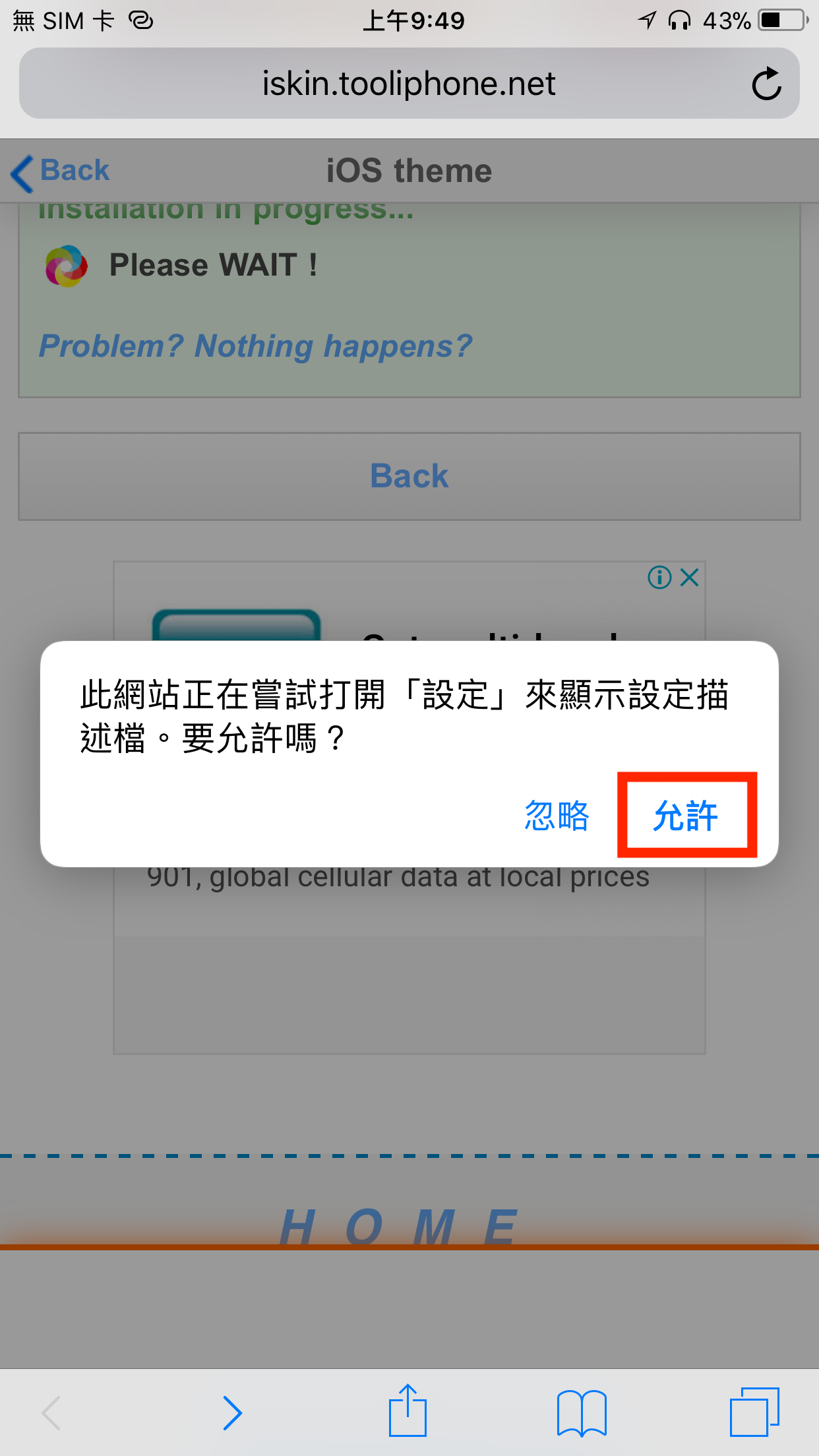
選擇允許後,我們就可以開始安裝描述檔了,選擇「安裝」後輸入密碼,再選擇「安裝」。
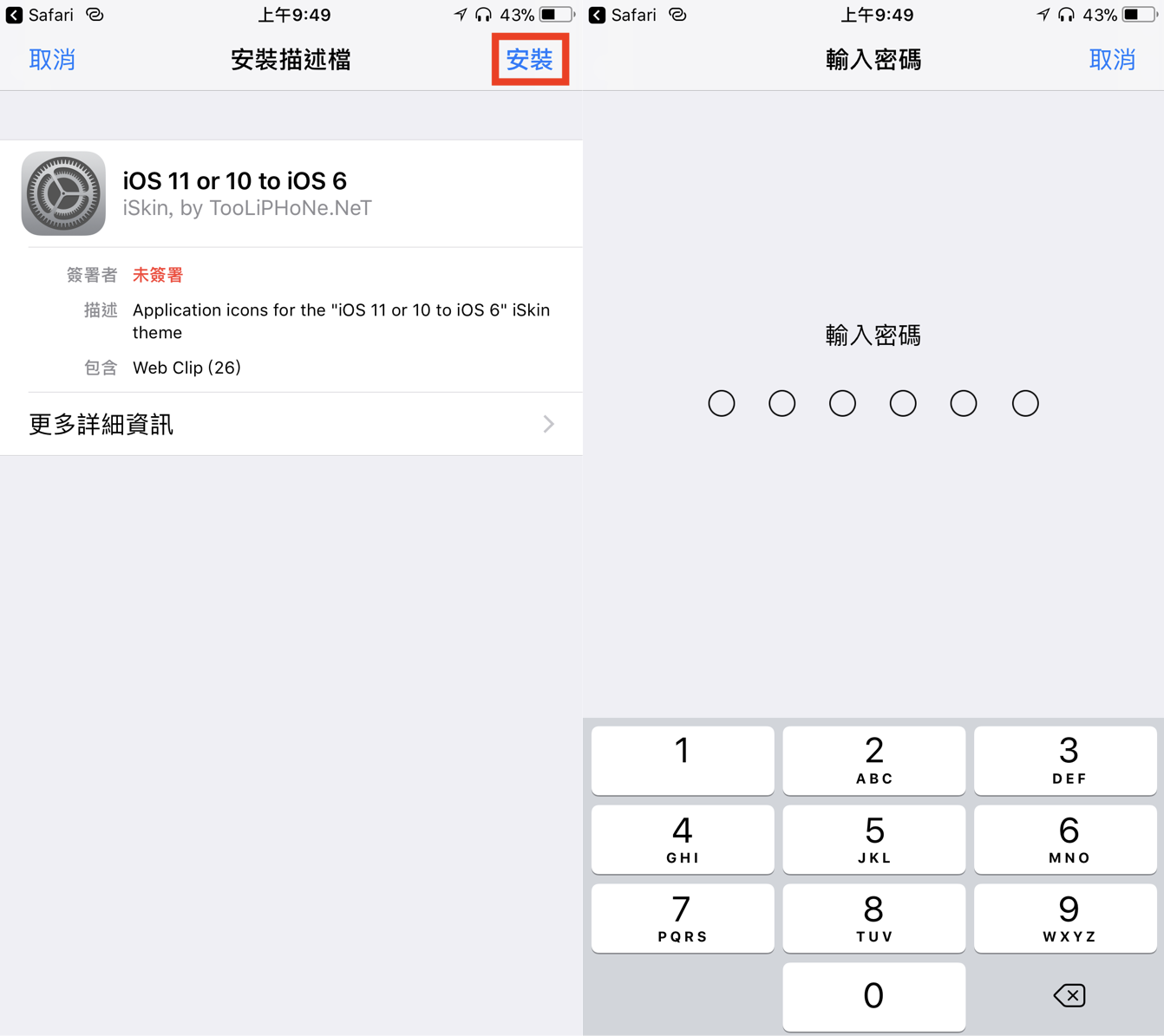
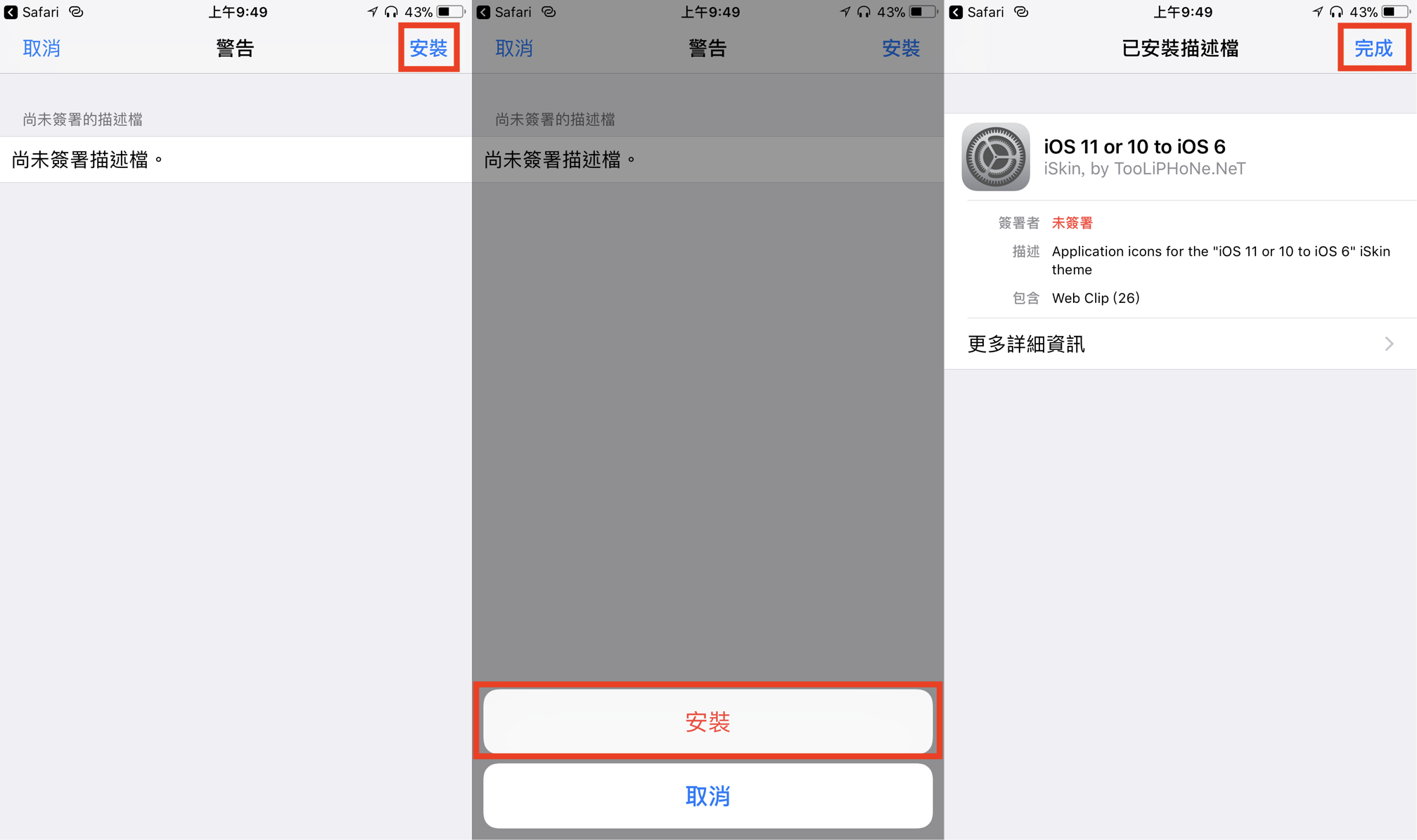
安裝完成後,我們就可以在主畫面上看到 iOS 6的擬真風格 App圖示了,不過這邊要注意的是,這個方法並非將 App 的圖示直接換成 iOS 6 擬真風格的圖示,而是另外創建出一套 App 的圖示連結到原本的 App,所以別忘了將原本的 Apps 收到資料夾藏好。
更換後的成果如下:
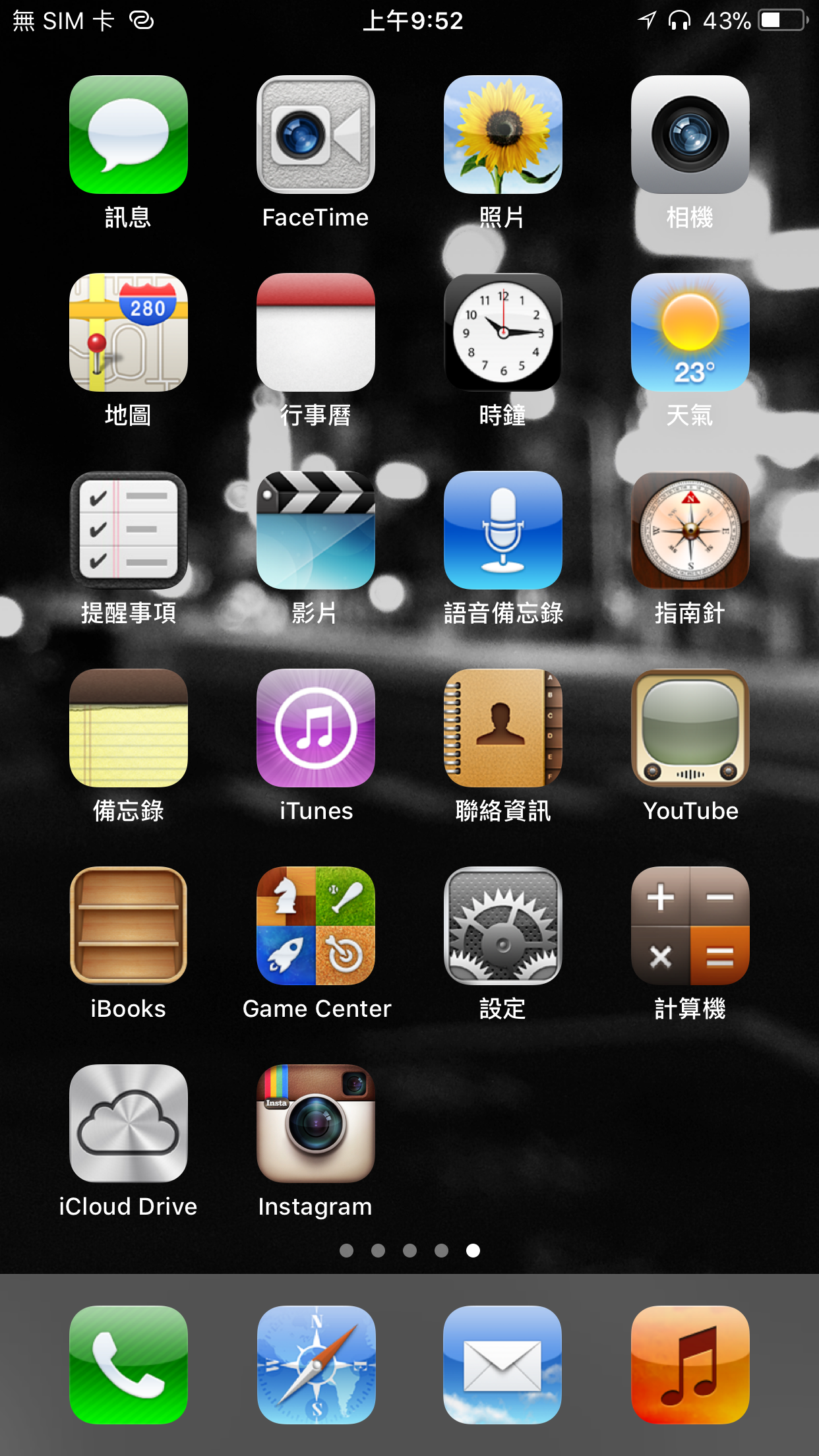
如何移除 iOS 6 擬真風格的 App 圖示
雖然我們可以針對單一個圖示用「編輯主畫面」的方式來刪除,但如果我們要將這整套圖示移除其實有更快的方法,就是將他的描述檔移除。
我們可以到「設定」>「一般」>「描述檔與裝置管理」的地方,將「iOS 10 or iOS 11 to iOS 6」的描述檔移除即可。