雖然在前一篇文章中,我提到「如果怕 HOME 鍵損壞而使用小白點,意義不大」這件事,因為 iPhone 的 HOME 鍵在 iPhone 5 之後就做了強化,已經不像過去的機種一樣脆弱;而且 iPhone 7 之後的 HOME 鍵更是採用虛擬的按鈕,所以壓根沒有「按壞」這件事。

【更新:iOS 12 之後,小白點的位置在「設定」>「一般」>「輔助使用」>「輔助觸控」】
雖然如此,但社團有很多網友表示,自己使用「小白點」(Assistive Touch)是因為方便,而不是怕 HOME 鍵損壞。這樣也有道理,雖然我個人覺得礙眼,但畢竟手機只要自己用得高興就好。因此本篇,我就來教大家怎樣把小白點設定為最方便的方式來使用!
如何快速開啟/關閉小白點
正常開關小白點的方式,是到「設定」>「一般」>「輔助使用」>「Assistive Touch」>將頂端的「Assistive Touch」開啟或關閉。所有關於小白點的設定也都在這裡。
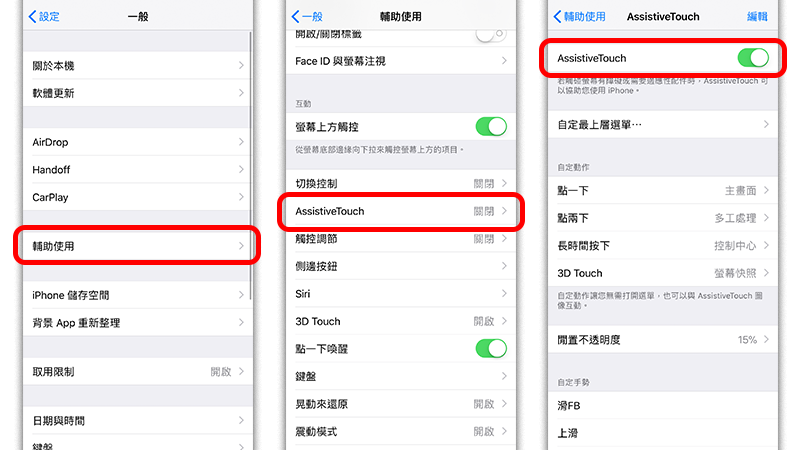
但上面那步驟很繁雜,想要更快速的開關小白點,最簡便的方式就是直接跟 Siri 說:「關閉小白點」或「開啟小白點」就好了:
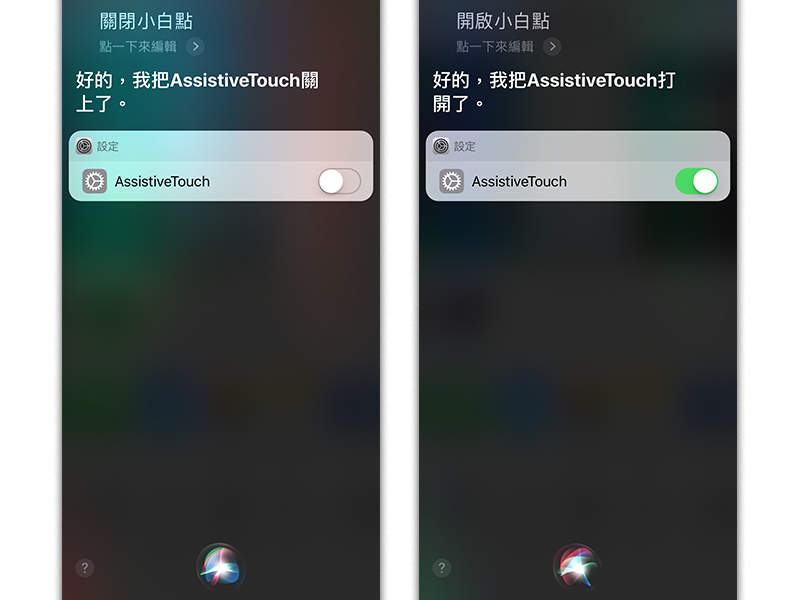
小白點的設定
小白點有四種模式可以設定,分別是「點一下」、「點兩下」、「長時間按下」、「3D Touch」(用力按下的意思);這四種操作可以互相對應不同的功能。功能列表可以參考下圖:
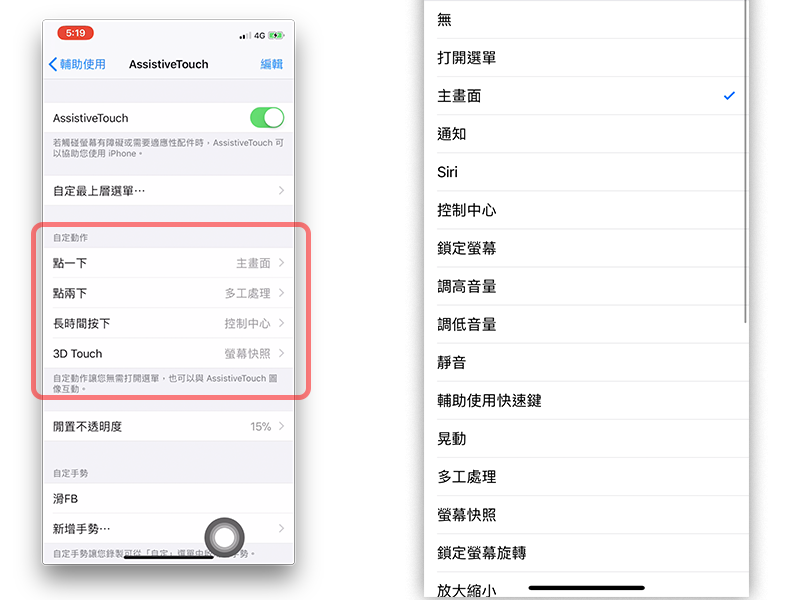
那麼,要怎麼設定最方便呢?以下提供幾種方式參考:
把小白點當 HOME 鍵使用
想要用小白點取代 HOME 鍵的話,把它所有功能與 HOME 鍵互相對照就可以了!分別如下:
- 點一下:主畫面
- 點兩下:多工處理
- 長時間按下:Siri
- 3D Touch:隨意
其中「隨意」的部分,我推薦以下幾種操作:
小白點最適合操作的功能
- 螢幕快照(螢幕截圖)
- 通知
- 鎖定螢幕旋轉
- 控制中心
- 靜音
為什麼我推薦以上功能呢?很簡單,因為那些操作都是需要仰賴雙手,或是單手很難處理的。如果把小白點設定為螢幕截圖,你就不用再用兩手按住電源鍵跟 HOME 鍵了、用小白點當作靜音,你也不必去撥動左上角的靜音鈕、用小白點設定為鎖定螢幕旋轉,就一次省掉了「控制中心」>「鎖定旋轉」這樣的步驟。
我自己是覺得「螢幕截圖」跟「通知」最方便。因為我使用的是 iPhone X,所以主畫面跟多工操作靠手勢都很簡單,但通知中心跟控制中心在螢幕的頂端,不大好拉,這時用小白點來取代就方便得多。
覺得小白點礙眼?把不透明度調到最低
在 Assistive Touch 的設定裡,有一個「閒置不透明度」,意思是你沒有按小白點時它的透明度有多少,最低可以調到 15%,幾乎與螢幕融為一體:
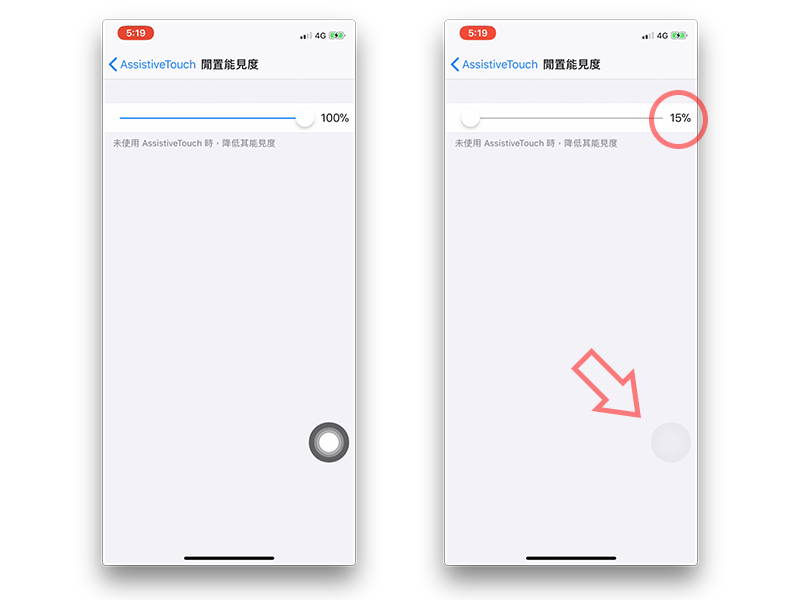
小白點會自動閃避鍵盤按鍵
當你準備打字時,小白點會知道它會擋住叫出來的鍵盤,這時就會自動閃避到不會遮住鍵盤的位置;雖然這點很智慧,但在第三方 App 或是選單等地方,必要時還是要把小白點手動移到別處,這就是我覺得麻煩的地方。(但老話一句,大家自己用得高興即可)
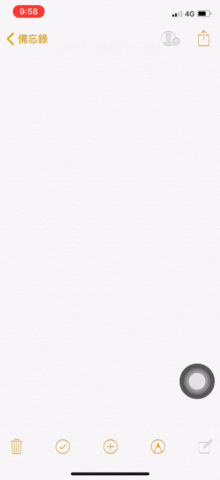
放置小白點的最佳位置
大家應該都有習慣放小白點的位置吧,但我認為最方便的地方是「螢幕的右下角」。
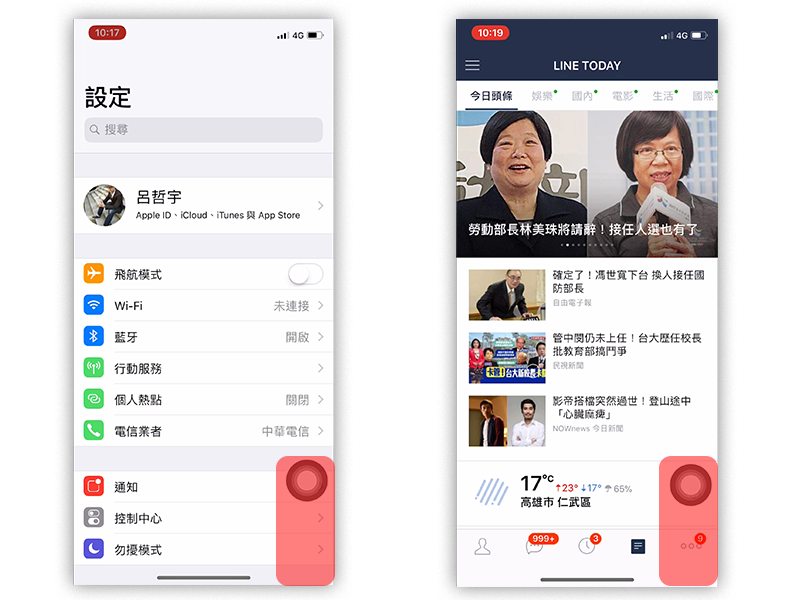
為什麼我認為那是最佳位置呢?
- 他不大會擋到選單的字,即使是在第三方 App 裡也一樣。
- 很多第三方 App 喜歡把一些重要按鈕設定在中間,像是 Instagram 的新增照片鈕或一些遊戲等等。
- 放在右下角(最好不要緊貼右下角)就不會擋到底部選單。
