《Workflow》的功能很難一言兩語就道盡,簡單來說,他是一個集結「各種動作」+「各種組合」的機器人軟體,你可以透過 App 裡的各種動作組合,來達成你想要完成的工作。舉例來說,我平常寫稿時經常要把 iPhone 裡的截圖上傳到 Dropbox,通常我的做法是:截圖 > 打開 iOS Dropbox > 打開「螢幕截圖」資料夾 > 按上傳 > 選擇我要上傳的截圖。而這些繁瑣的動作,可以利用《Workflow》一鍵完成,以後我只要按下 Workflow 裡自訂的「把螢幕截圖上傳」按鈕,它就可以自動幫我把上述動作一次完成。
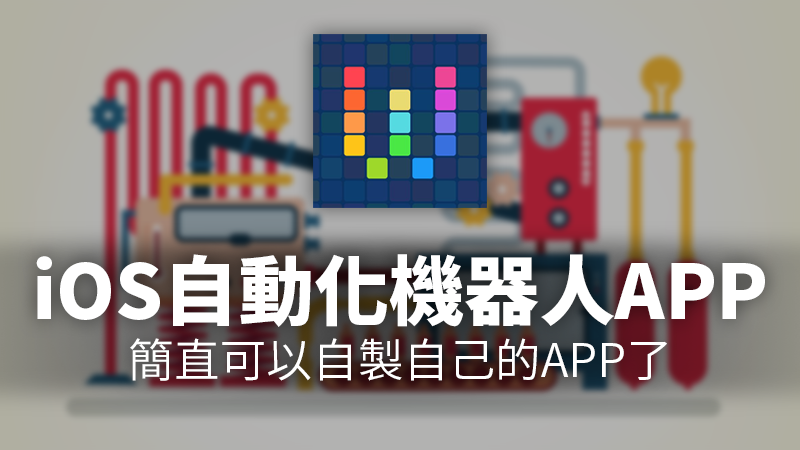
再舉一個例子,假設我喜歡拍照後做成 GIF 上傳到 imgur,方便寫稿使用。通常我必須:打開相機 > 拍好幾張照片 > 打開 GIF 製作 App > 做成 GIF > 打開 Imgur > 上傳。一樣,在《Workflow》裡,我只要把這些流程都事先設計好,就可以自訂一個我專屬的按鈕,以後只要按下去,照片連拍、上傳,自動完成!
這麼神奇的軟體在過去是收費的,但就在昨天,蘋果正式收購了這家 App 並改成免費!這下就知道他有多強大了吧!
Workflow 教學:以上傳螢幕截圖到 Dropbox 為例
打開《Workflow》後,可以看到最上面有兩個分類:「My Workflows」以及「Gallery」。「My Workflows」裡面就是設定好的工作流程們,一個一個矩形的按鈕就是我自己設計的流程。「Gallery」裡面是別人做好的流程,你可以直接套過來用。
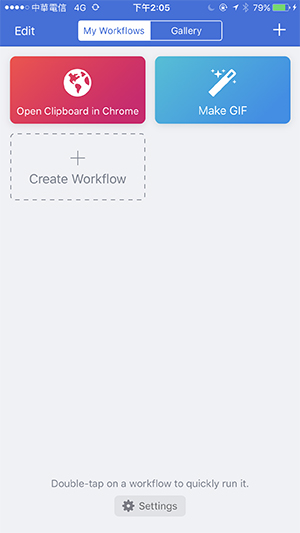
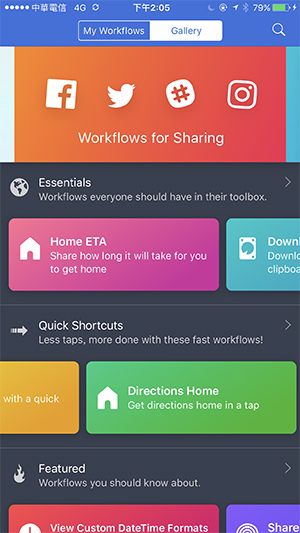
點一下「Create Workflow」,開始新增工作流程,這裡會顯示你設計的流程圖,點一下底部的「Actions」,就可以看到 Worflow 支援的各種動作,把這些動作組合起來,就是你的工作流程了。
進入「Actions」後可以看到五花八門的各種動作,如果找不到,再點一下左上角的「Actions」看所有動作,這邊可以善用搜尋功能,不然實在是太多了:
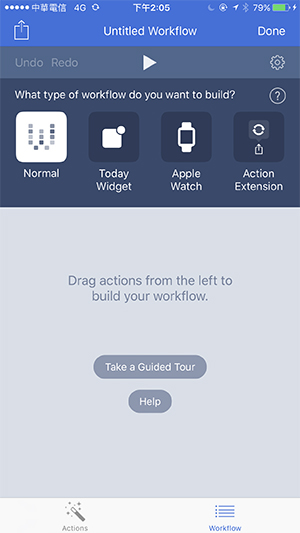
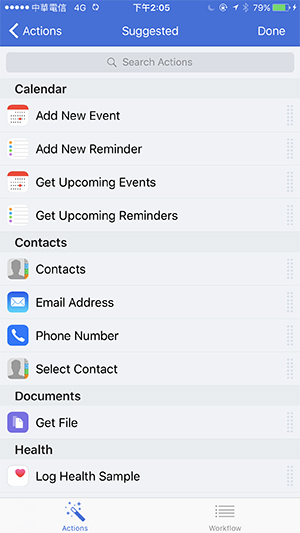
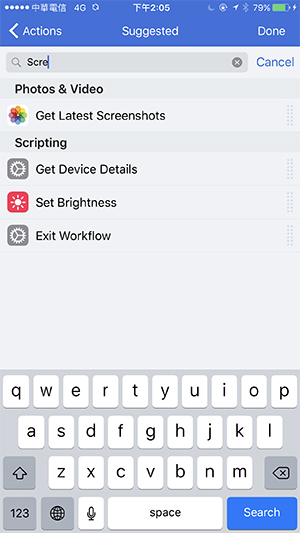
好,我現在找到了「Get Latest Screenshots」,按住並拖曳一下,就可以把這個「Actions」拖放到你的「Workflow」裡;第二步,我找「Save File」,並拖曳到流程裡面:
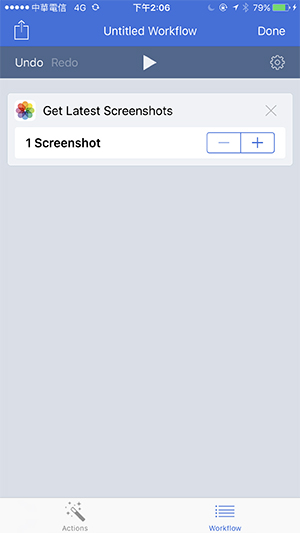
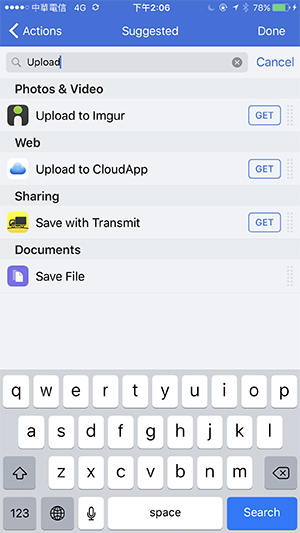
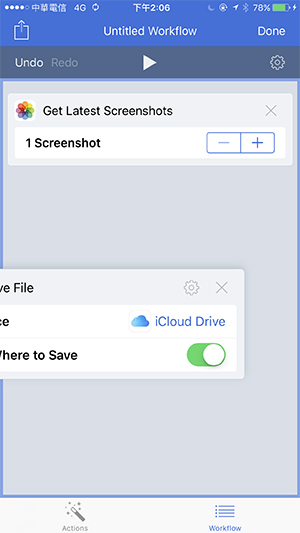
可以看到現在我有兩個流程了:先是 Get Latest Screenshots,再來是上傳到「Dropbox」,連 Dropbox 要存到哪裡都可以自訂。
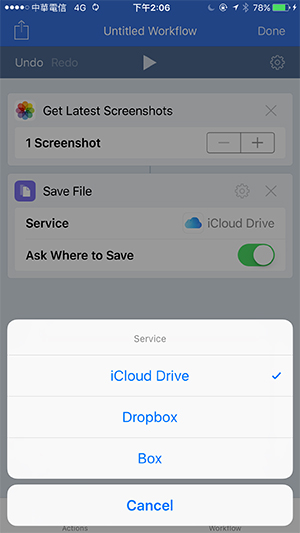
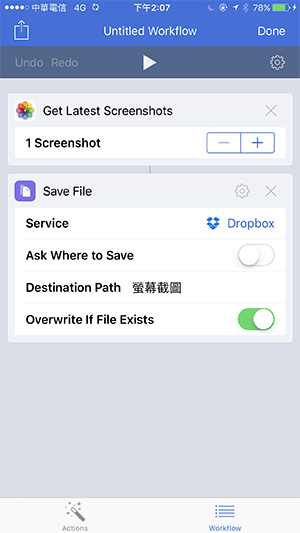
按一下左上角的齒輪,可以更名,或是把這個工作流程直接加到桌面,這樣以後要開啟這流程連《Workflow》的 App 都不用開了。
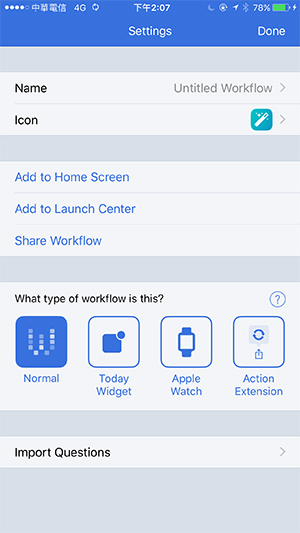
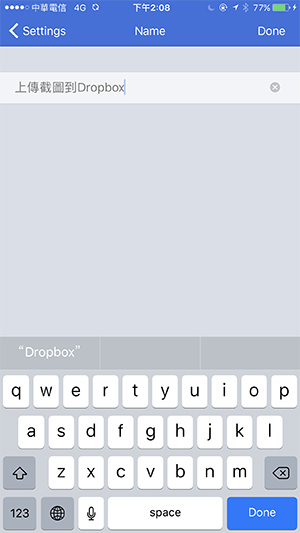
新增完成後,就會看到自己設計好的流程囉。
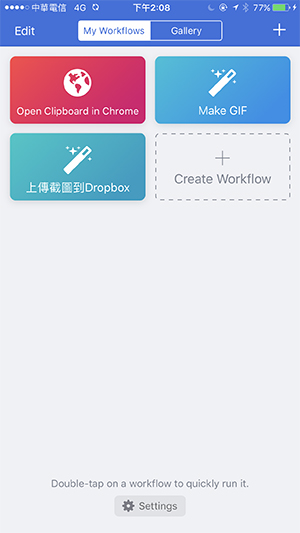
Workflow 範例二:拍照製作 GIF 後,上傳到 Imgur 並開啟剛剛上傳好的檔案
再舉一個例子,如果我要自製 GIF 並上傳,我需要的 Actions 有
- Take Photo:我設定為 Take 3 Photos,可以隨你高興看要用幾張照片組成 GIF
- Make GIF
- Upload to Imgur
- Open URLs
這些流程都拖拉好之後,來試試看吧!點一下畫面最上方的播放鈕,所有的動作就會開始一個一個執行:
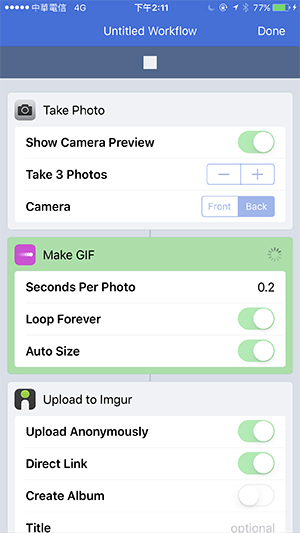
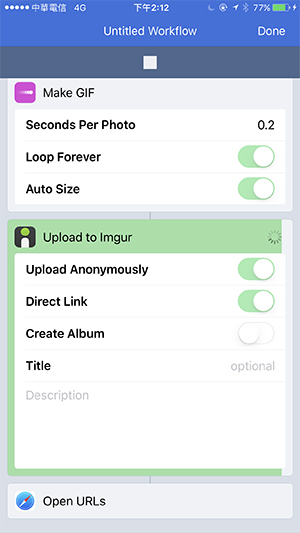
不用開瀏覽器、不用點上傳、不用開 GIF 製作軟體。這樣就完成了!
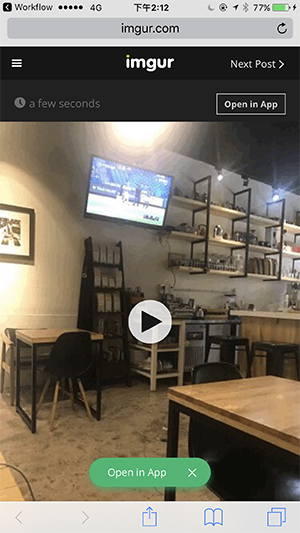
如何把設計好的 Workflow 加到桌面
這功能也很實用,當你設計好一套工作流程,但每次要使用時還要開啟 App,總是感到有點脫褲子放屁;在 Workflow 裡,你也可以把流程設定捷徑在桌面上,簡直就像是設計了一個專屬的 App 一樣!
點進去你要設定捷徑的 Workflow,點右上角的齒輪,再點「Add to Home Screen」即可,接下來的步驟,就跟把網頁加到桌面是一樣的意思。不知道怎麼做的,可以參考這篇教學:iPhone 如何把網頁書籤直接加到桌面
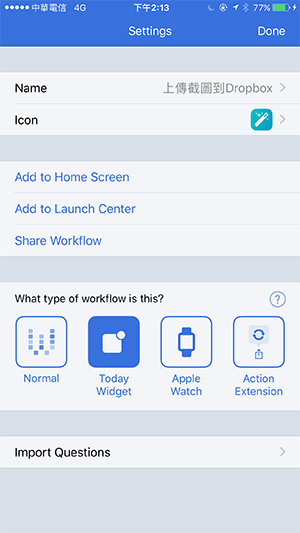
還可以自己設計配色以及圖示:
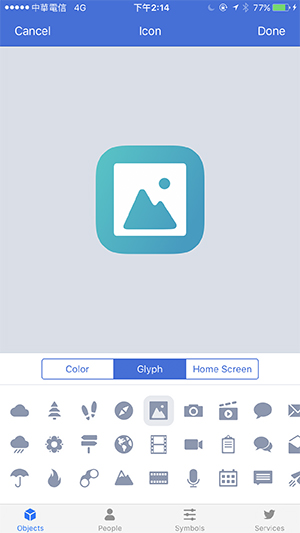
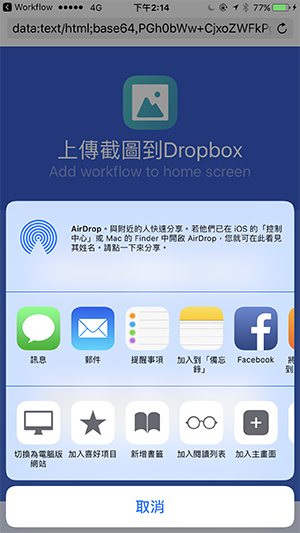
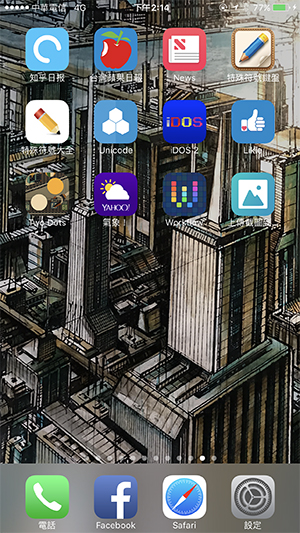
直接在通知中心 Widget 取用Workflow
不想加到桌面上的話,《Workflow》也支援通知中心 Widget 取用功能,點一下「My Workflows」底下的 Settings 鈕,點「Today Widget」:
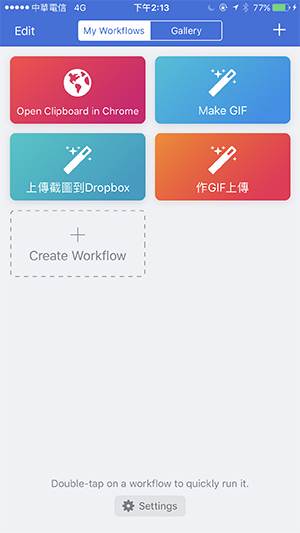
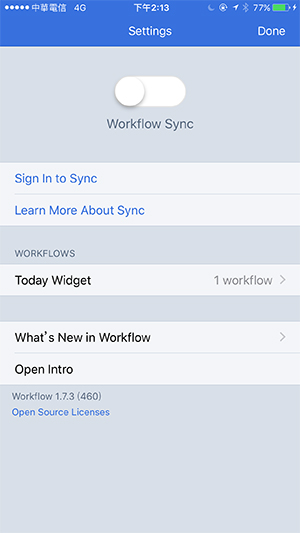
把你要在通知中心取用的 Widget 勾選,就可以在 Widget 裡直接取用了。
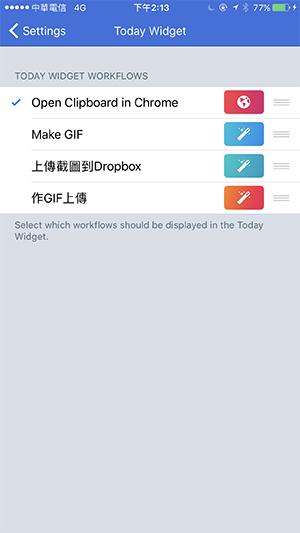
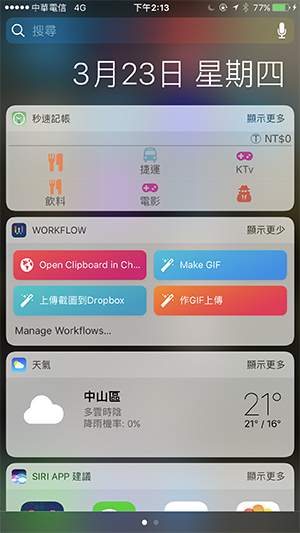
《Workflow》功能實在強大,有太多太多種組合了,也可以做成 Safari 插件、與 IFTTT、Evernote 整合等等,玩法很多,單純看你有什麼需求,而且不用越獄的 iOS App 居然可以做到這種地步,實在佩服當初設計 App 的開發商。
軟體原價要 NT$ 90 元,但被蘋果收購後,現在是免費,猜測應該未來都會是免費了,推薦給大家下載!

您好,請問還有Workflow更實用的範例嗎?在小小的手機上好像沒Automator實用?