Mac 內建就有非常方便的螢幕截圖功能,在 macOS 10.14 Mojave 上,螢幕截圖的功能更是大幅進化;但,上網時若想要把一整個網頁的畫面都擷取下來,還是要透過第三方 App 或是 Chrome、Safari 上的外掛才行…本篇教大家的方法,可以免外掛免 App,直接用 Safari 製作長截圖!
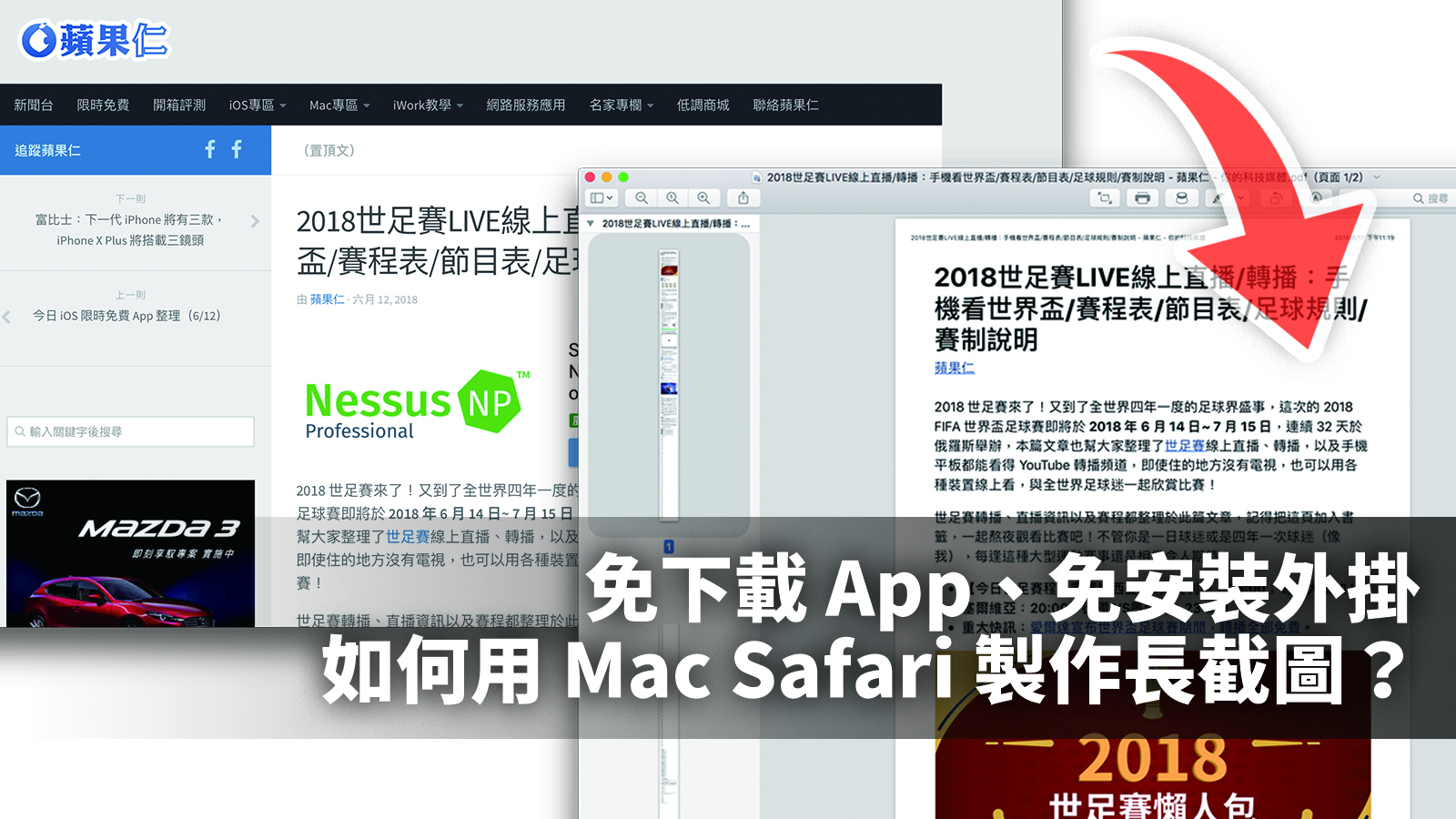
如何利用 Safari 擷取網頁畫面?
在你要擷取畫面的網頁中,按 Command + P 叫出「列印」模式,接著就會看到下圖:
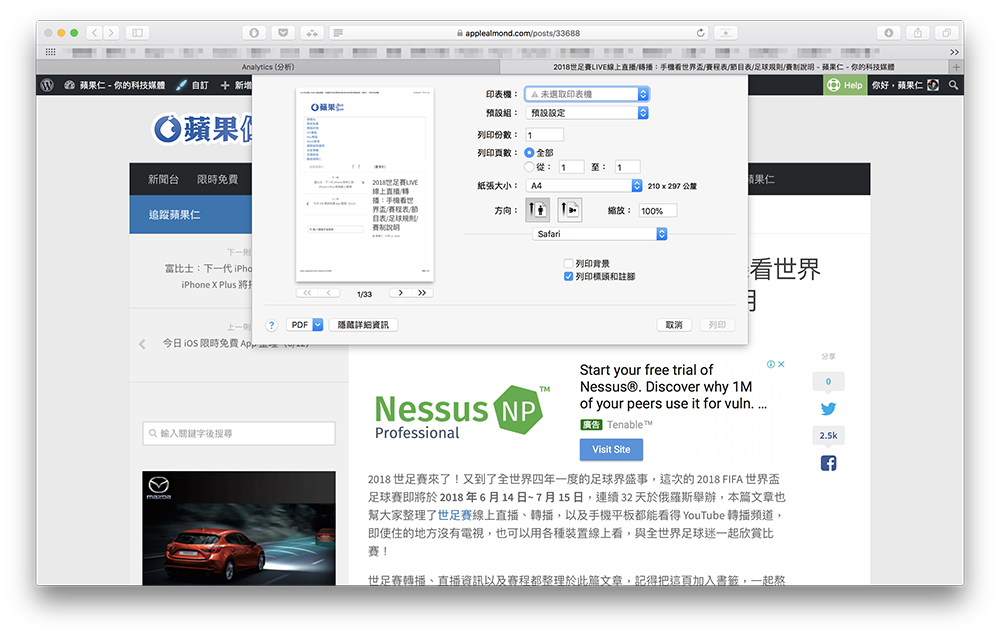
在「紙張大小」上,可以看到「管理自定大小」,這就是製作長截圖的關鍵!
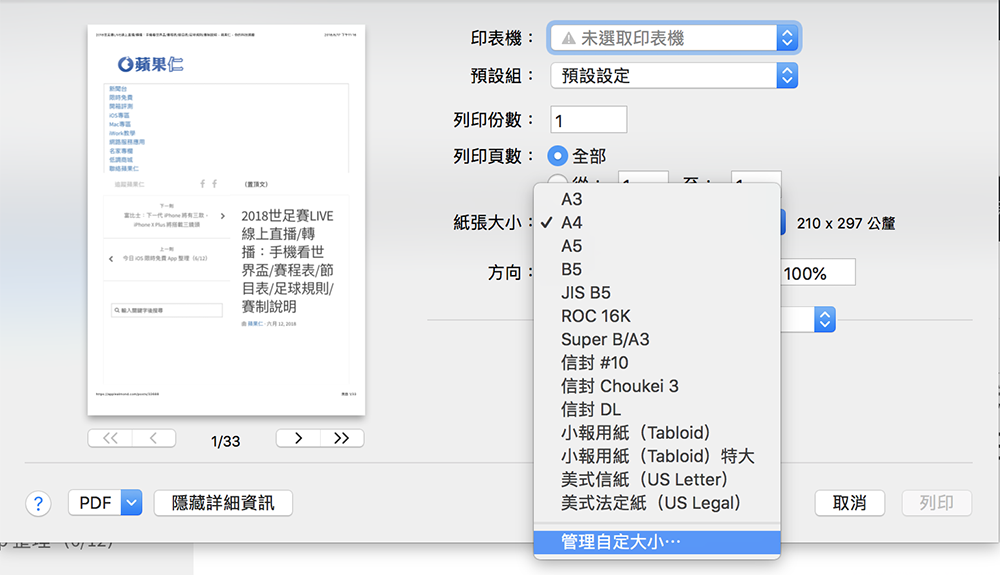
進入「管理自訂大小」後,點「+」,並調整紙張大小;這邊的紙張大小數值都是可以隨意輸入的,所以可以輸入一個超級長的「高度」,把要擷取的網頁長度全部包含進去。完成後點「好」:
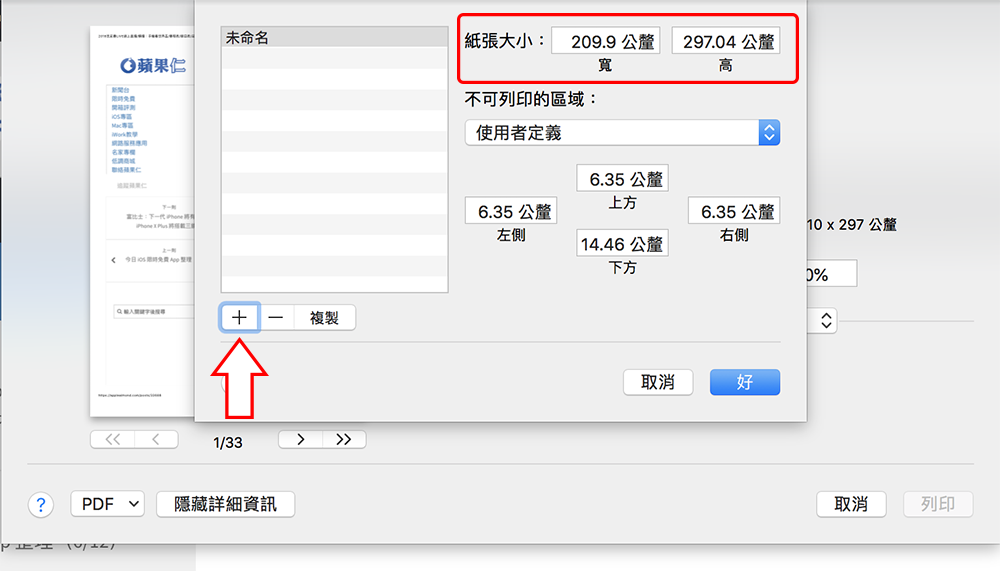
如左邊的預覽圖所示,可以看到自定義的螢幕截圖變得超長,不過即便我已經設定為 210×2970 了,這個網頁的內容還是被拆成了三頁…這時可以再回去上一個步驟調整網頁長度。
OK並確定要製作截圖後,點視窗左下角的「PDF」選單,選「以預覽程式開啟」或是「儲存為 PDF」;這邊我們以儲存為 PDF 做示範:
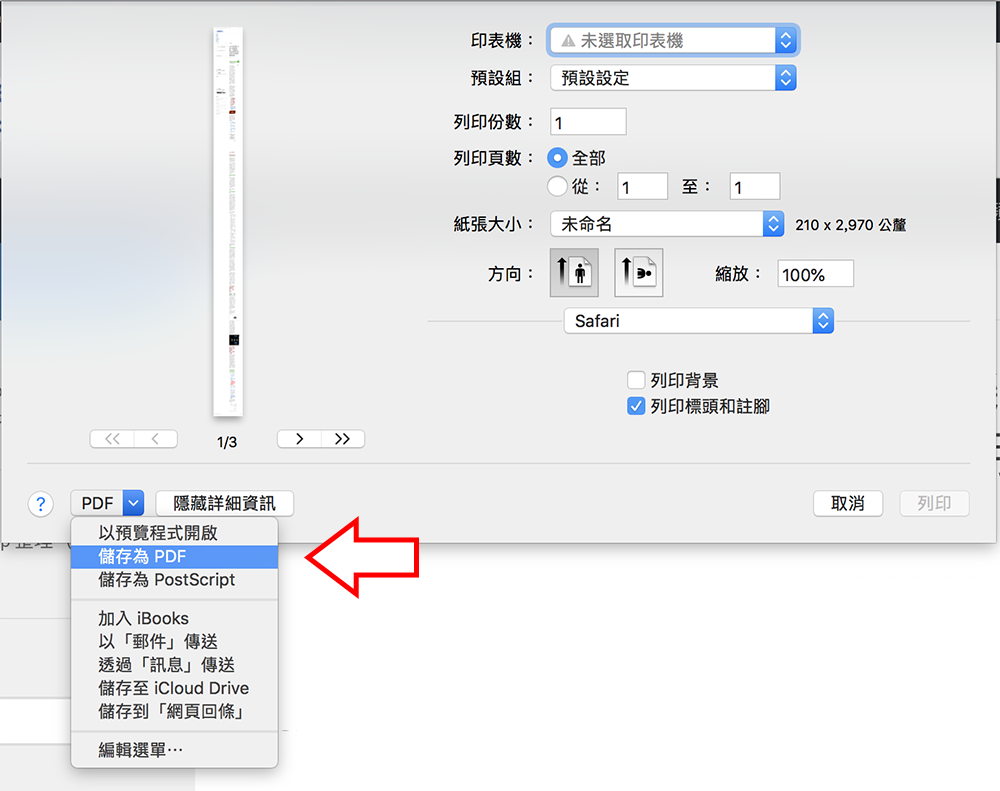
存下來的網頁就變這樣!
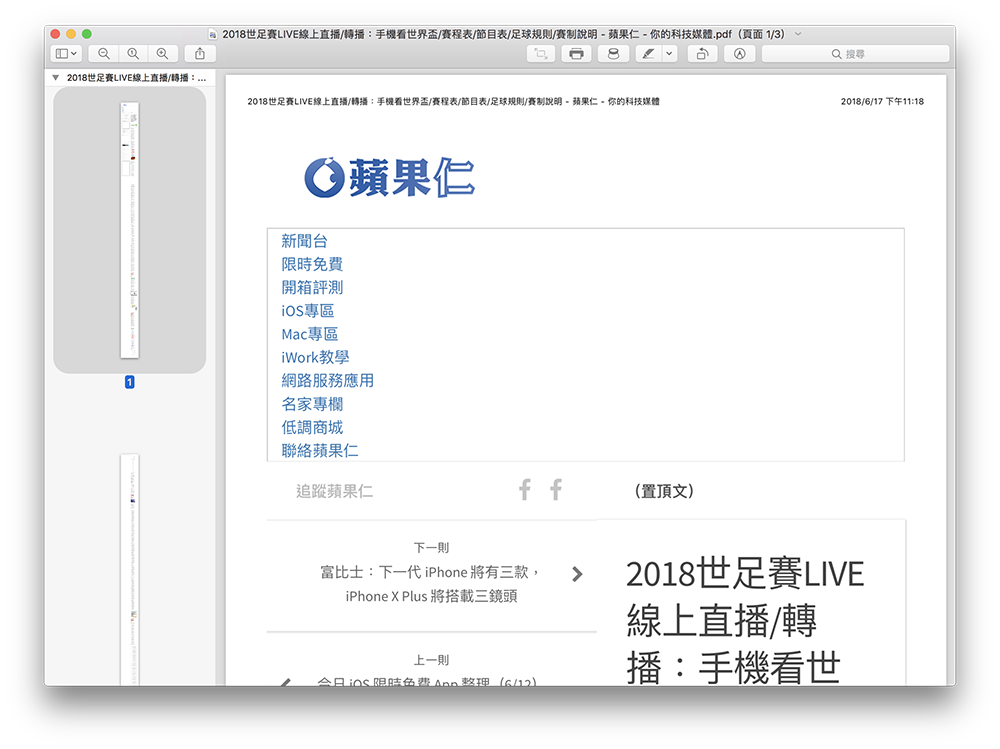
怎麼跑版的那麼醜?
相信大家已經發現,雖然成功把整個網頁的畫面擷取下來並存成 PDF(也可以透過預覽程式另存為 JPG 等格式),但整個網頁跑版的很嚴重,要怎麼處理呢?
這時請注意 Safari 上方的網址列左方,是否有「![]() 」圖示。這個是 Safari 的「閱讀器」功能,可以把網頁所有的雜亂資訊通通剔除,只留下單純的內容。但並不是每個網站都支援閱讀器的,所以如果你想列印的網站沒有閱讀器功能,那還是乖乖下載第三方外掛比較快…但如果像本站一樣有支援的話,點下去再另存 PDF,就會是格式整齊的文件!
」圖示。這個是 Safari 的「閱讀器」功能,可以把網頁所有的雜亂資訊通通剔除,只留下單純的內容。但並不是每個網站都支援閱讀器的,所以如果你想列印的網站沒有閱讀器功能,那還是乖乖下載第三方外掛比較快…但如果像本站一樣有支援的話,點下去再另存 PDF,就會是格式整齊的文件!
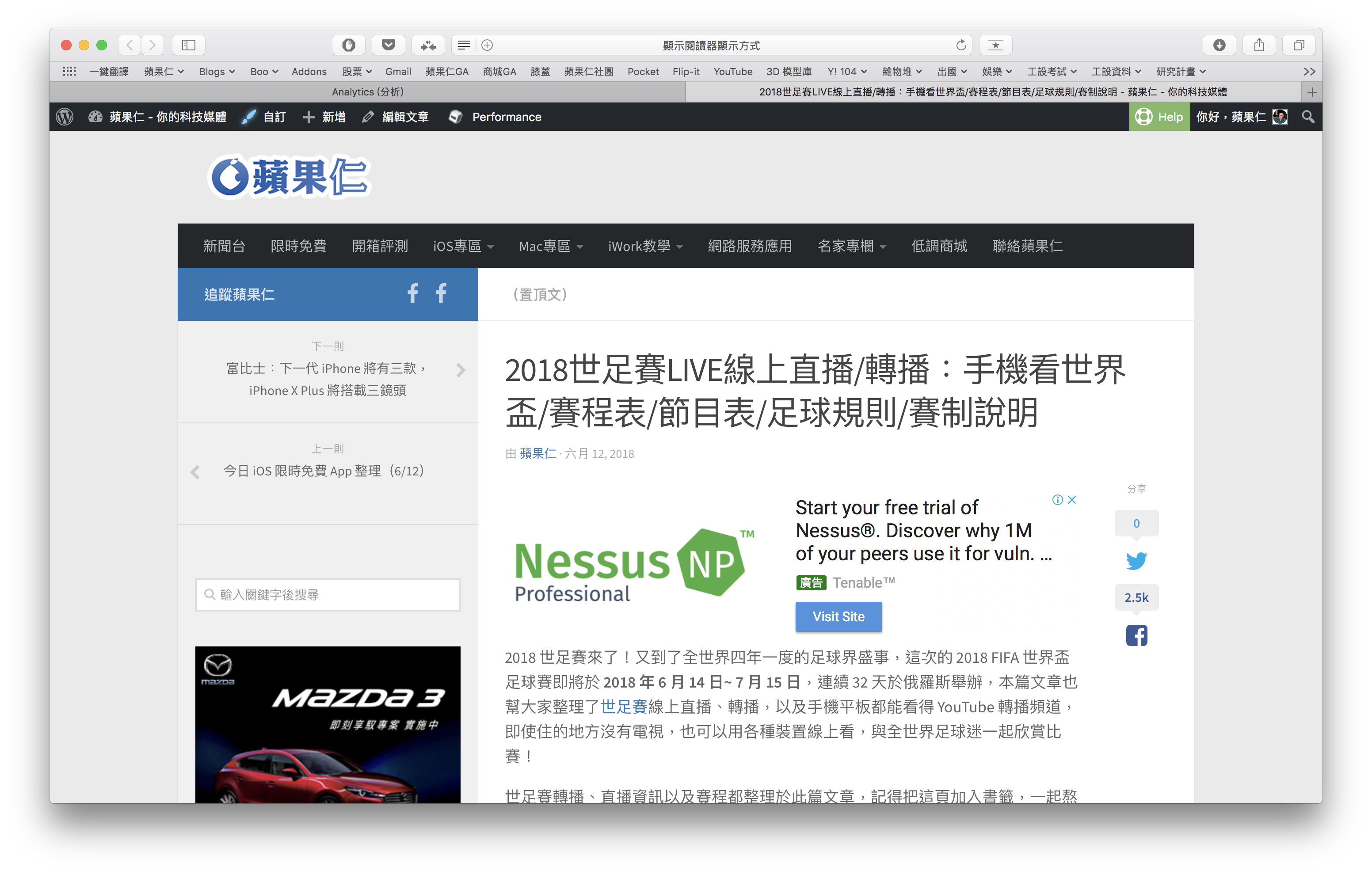
按下閱讀器後的效果:
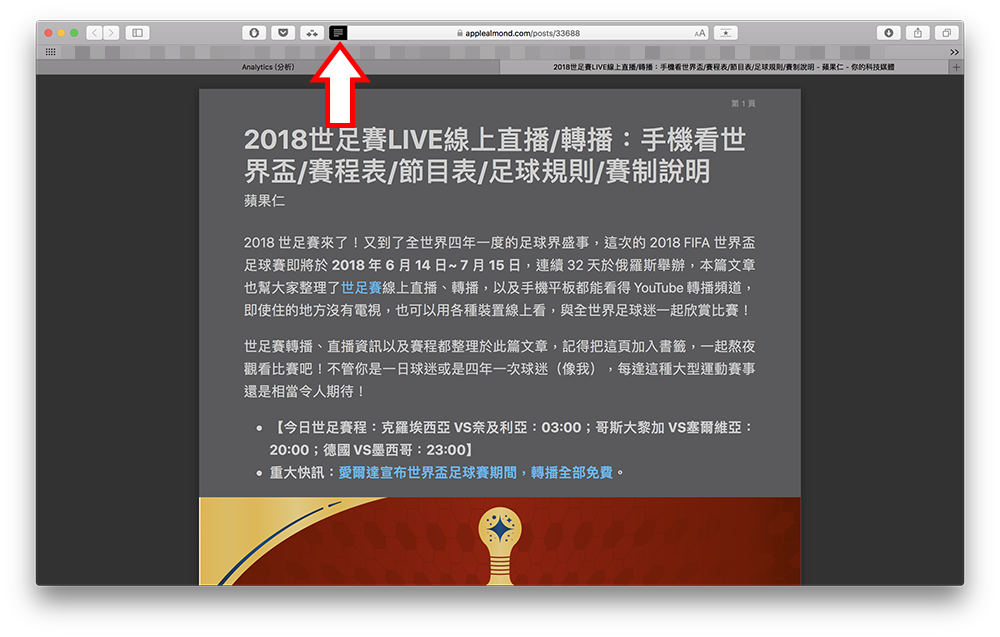
另存為 PDF 的效果,非常乾淨清爽;也同樣可以用前面教的方法一樣調整紙張長寬:
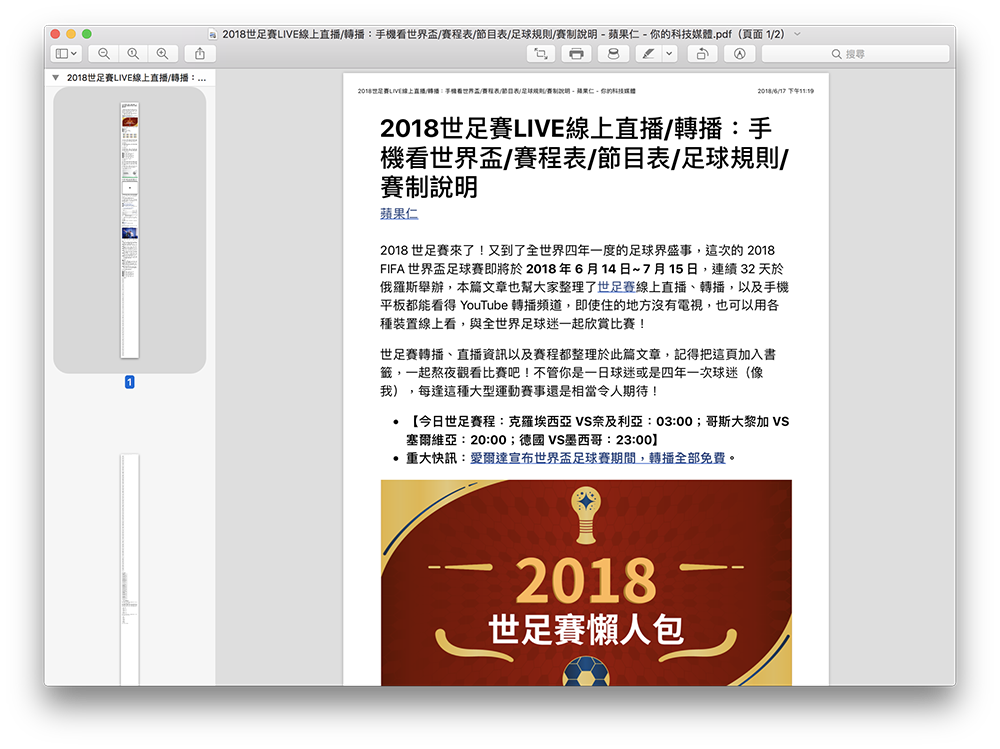
如果你不想用 PDF 格式保存,可以點「檔案」>「輸出」來改變格式:
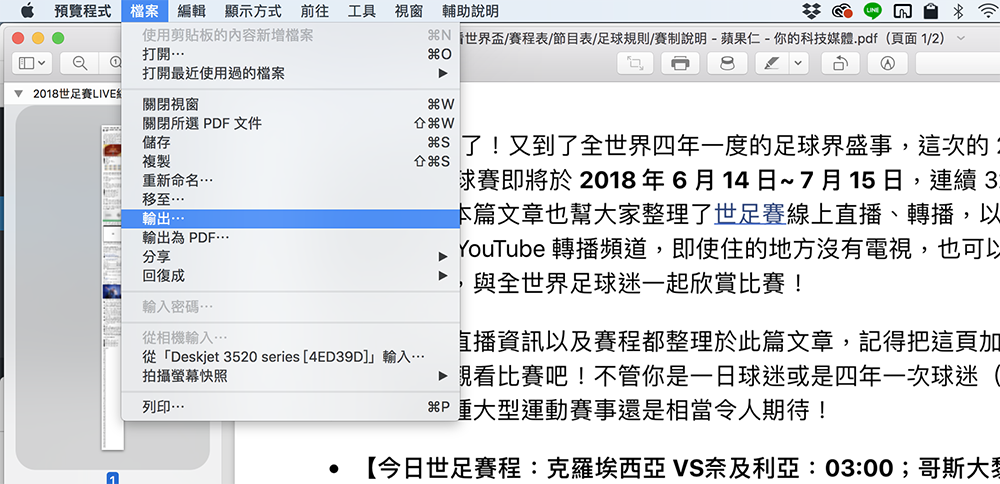
輸出時在「格式」選單中,就有 JPEG、PDF、PNG、TIFF 等主流影像格式可以選。
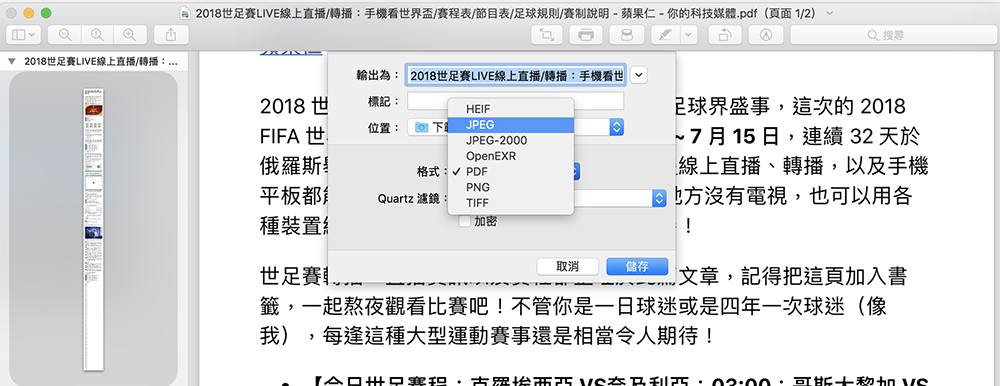
這就是在 Mac 上利用 Safari 製作網頁長截圖的方式!在 iPhone 上,可以用先前介紹過的 Picsew 來裁剪、拼接長截圖,用來擷取對話記錄非常好用!請見:iPhone 對話截圖神器,幫你把多張螢幕截圖拼接、打碼、加框
