[WD Sponsored]
了解我工作形態的網友應該都知道,我偶爾白天用的是 Windows 電腦、晚上用 Mac 經營蘋果仁,平常在外用 iPhone 拍照,偶爾還會用 iPad 做個筆記…這樣跨裝置、複雜的工作型態,很容易讓我的檔案散落各處。
像是我用 iPhone 拍攝影像素材,打算回家用 Mac 剪片時,才突然想起影片的腳本檔案記錄放在 Windows 電腦裡…這種情況屢見不鮮。不過,市面上已經有很成熟的裝置可以解決我這個問題,那就是本篇要為大家開箱的 My Cloud Home Duo 雲端硬碟。
你可能會說,跨裝置、同步資料夾等功能,靠 iCloud 就辦得到啦?以下就來告訴大家,My Cloud Home Duo 的強大之處,以及與 iCloud 的不同。
My Cloud Home Duo 產品介紹
雖然我叫他雲端硬碟,但它並非像 Dropbox、Google Drive 那樣的雲端硬碟,而是一個實體的硬碟裝置,與 Wi-Fi 分享器連線後,就可以使用無線的方式把所有裝置的內容同步到硬碟本體內。。

本次開箱的版本為 Duo 版;WD 另外還有出一個「My Cloud Home」版,兩者的差異是 Duo 版多了一個「鏡射模式」,產品內有兩個硬碟,當資料被傳輸到「硬碟一」時,My Cloud Home Duo 會再把資料備份一份到「硬碟二」,簡單來說,就是幫你省了手動備份硬碟的麻煩。
如果資料很重要,經常有備份習慣的話,選擇 Duo 版可以幫你少掉一個囉唆的例行工作,因為同一份資料已經幫你分別儲存在兩塊硬碟裡了。
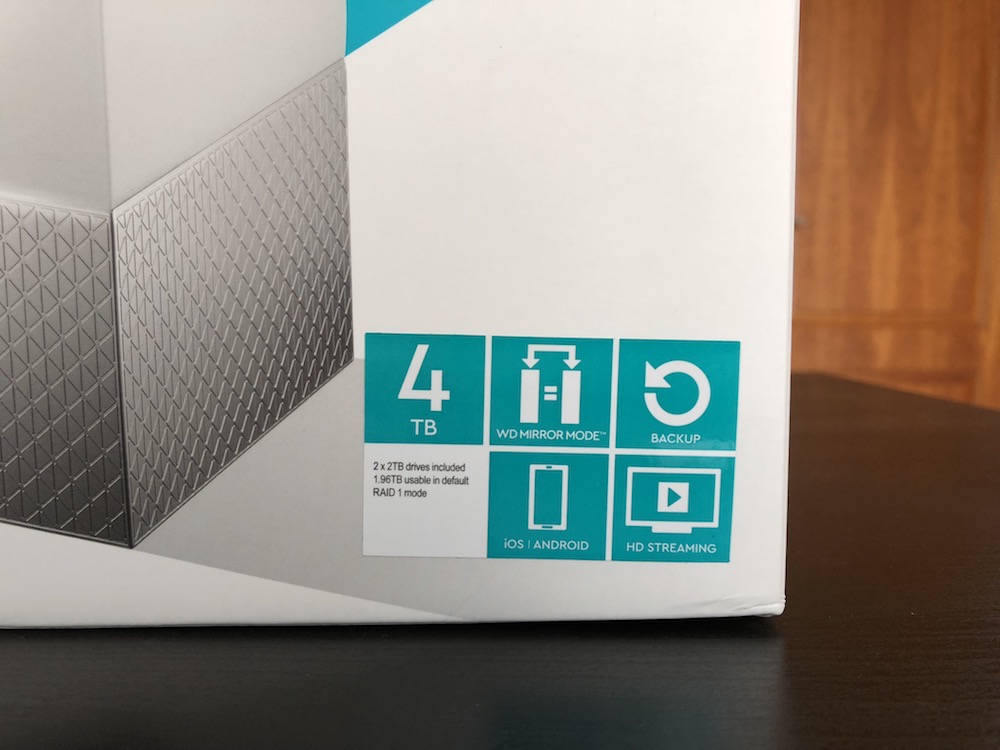
在包裝盒上也可以看到,產品有備份、支援 iOS/Android 以及串流等功能,這次開箱的是 4TB 的版本。

當然除了 iOS/Android 以外,My Cloud Home Duo 也支援 PC/Mac,把電腦資料同步到硬碟中也不成問題。
簡單來說,你可以把任何裝置的資料,透過無線傳輸的方式備份到 My Cloud Home Duo 裡面,然後再從任何裝置連上硬碟去抓資料。在此同時,My Cloud Home Duo 還會幫你把資料額外備份一次!
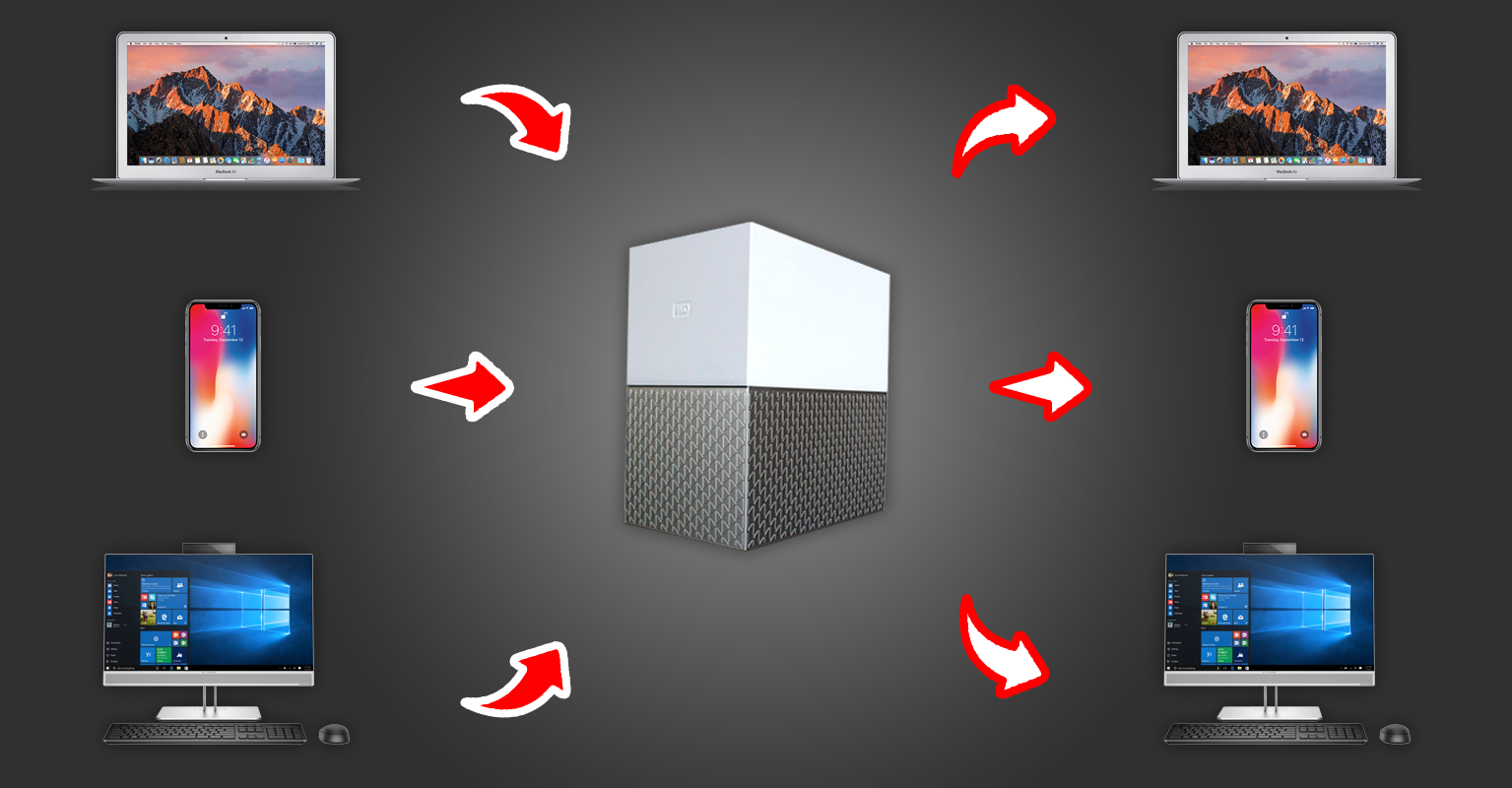
My Cloud Home Duo 開箱
WD 的產品從先前的 My Passport SSD 也可以看出來,產品本身的設計都相當簡約有質感,跟 Mac 很搭配;My Cloud Home Duo 這款產品也一樣,上半部是白色塑料、下半部是鋁合金外觀,都與蘋果的設計元素相當融合。

背後有一個電源孔、乙太網路孔、兩個 USB 埠;原廠包裝內就附贈 AC 電源適配器以及乙太網路線,同時還附上各國的插頭轉接。

產品本身的質感沒什麼好挑惕的,把白色部份拆開後,就可以看到兩顆實體硬碟;平常傳輸資料時會傳送到第一顆,My Cloud Home Duo 會自己備份到第二顆,大家都知道資料備份的重要性,可是絕大多數人應該是懶得這麼做吧!這款產品可以幫你省了這部分麻煩,就算哪天硬碟真的不幸壞軌了,也有第二顆可以緊急把資料搶救回來。

如何安裝 My Cloud Home Duo
產品的安裝方式也很簡單,只要:
- 接上電源
- 把乙太網路線與家裡的 Wi-Fi 分享器互相連接。(注意,WD 這款產品自己無法當 Wi-Fi 分享器,所以那個孔要連接的是你家的 AP,而不是直接把網路線插進去喔!)
- 到 mycloud.com/hello 設定。
- 安裝 iOS 或 Android 或 PC 或 Mac 版程式,即可設定同步。

把 My Cloud Home Duo 與 Wi-Fi 分享器連接在一起:

連線完成後,連接上 mycloud.com/hello 並申請帳號,就完成囉!
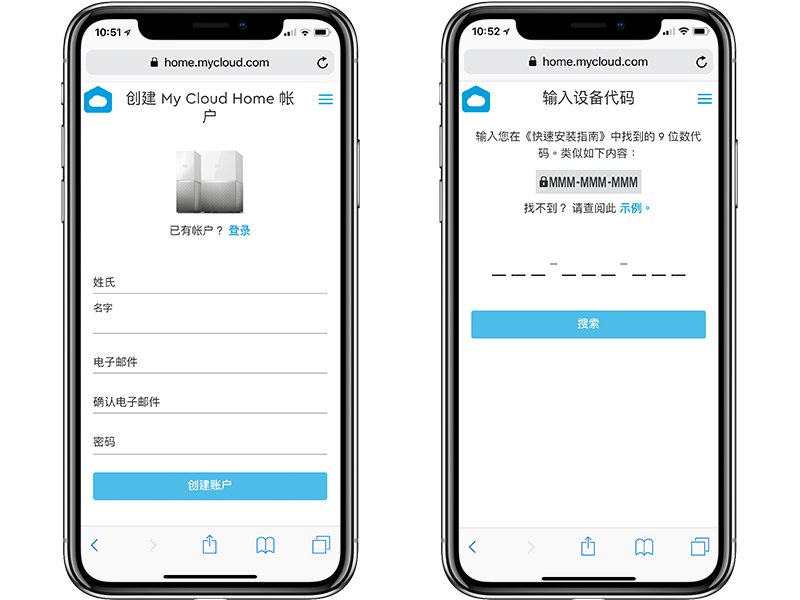
在申請帳號時,會需要輸入設備代碼,設備代碼可以在產品的底部貼紙找到:
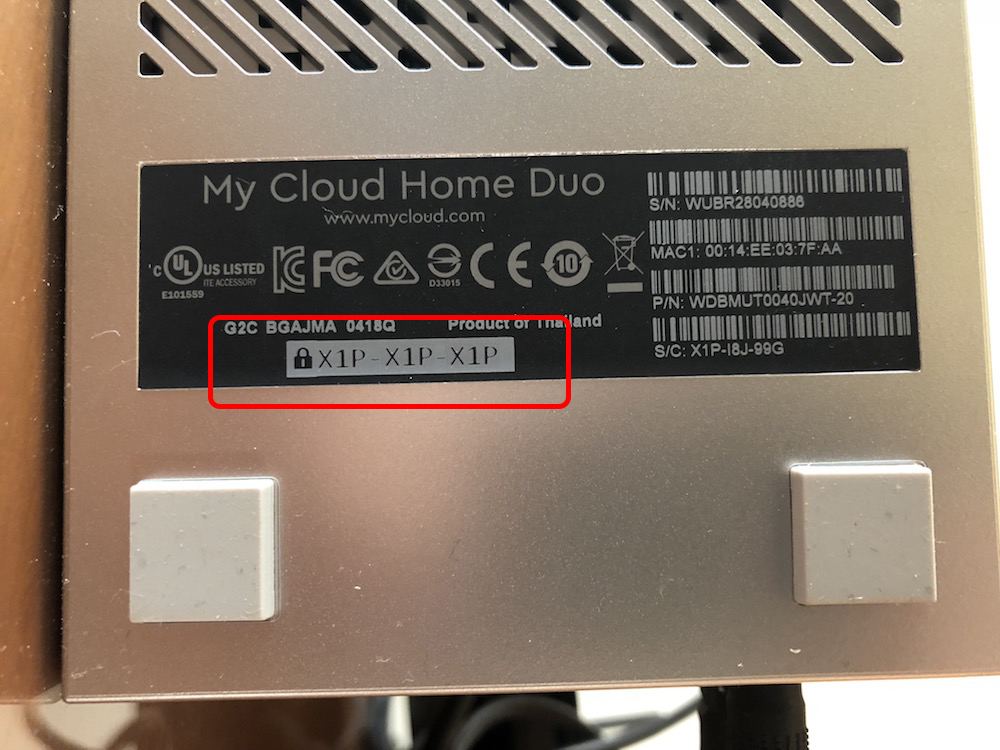
將 iPhone 資料自動備份/串流至硬碟
用手機安裝 My Cloud Home App,並登入帳號後,可以啟用你要備份哪些資料,以及是否要讓 iPhone 在背景上傳、是否要用行動數據上傳等等:
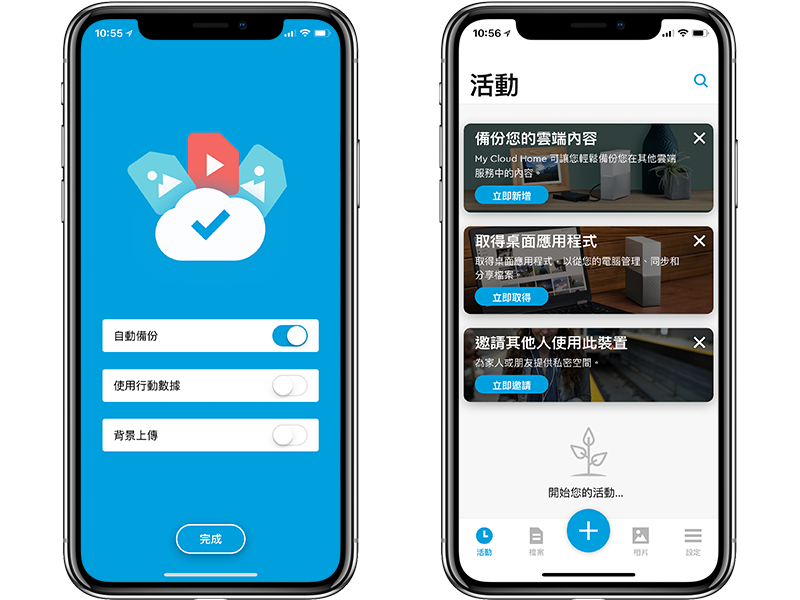
開啟「自動備份」後,會詢問你是否要開啟「使用行動數據」上傳,如果手機用的是吃到飽的方案我是建議開啟;至於「背景上傳」則要看你平常有沒有幫手機充電的習慣,如果有,也建議開啟,畢竟只有第一次備份時會比較吃電,之後 App 就只會上傳你額外拍攝的照片及影片,不會太過耗電。
進入 App,到「設定」>「管理服務」裡,還可以看是否要匯入社群網站以及 Google Drive、Dropbox 等資料:
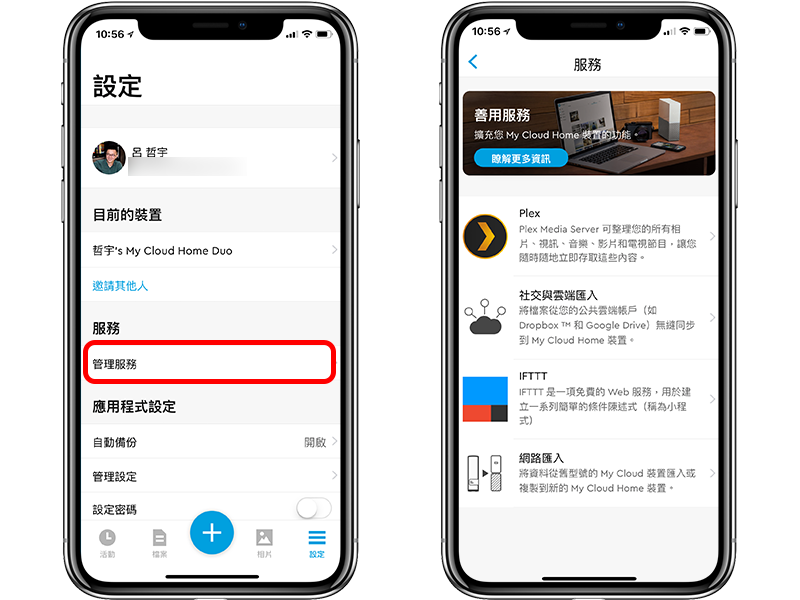
一切設定妥當後,My Cloud Home App 就會開始上傳照片到硬碟裡,在 App 裡可以隨時看到進度:
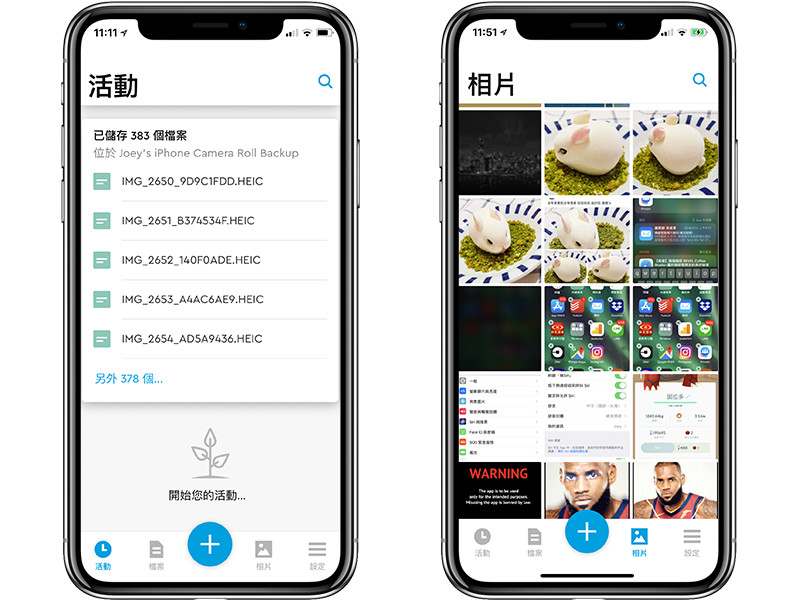
由於 My Cloud Home Duo 是將照片傳到在家裡的硬碟,所以當照片上傳完畢後,就可以把照片從手機刪除了;iCloud 的做法是把 iPhone 照片「同步」至雲端,所以如果把 iPhone 裡的照片刪除,iCloud 上的照片也會跟著消失。如果想把資料傳到雲端,並刪除照片釋出 iPhone 空間的話,My Cloud Home Duo 就可以辦得到。
如何將電腦資料夾同步至硬碟
至於 Mac 或 PC 上的資料,只要安裝電腦端的軟體即可,電腦端的軟體也可以直接看到硬碟裡的資料以及使用情形:
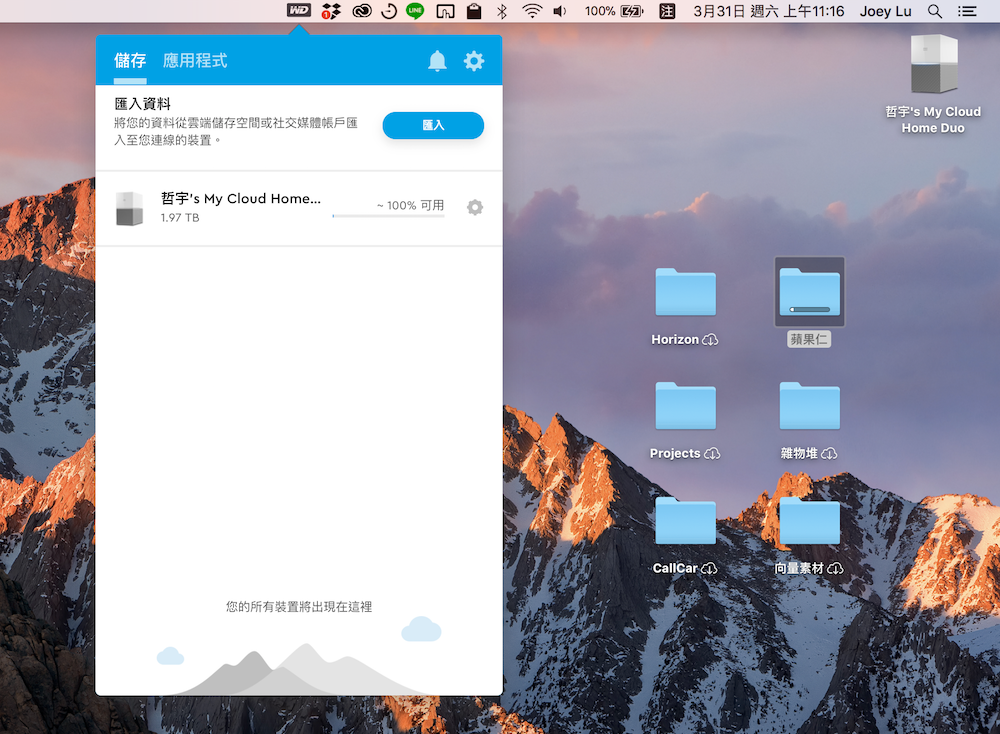
打開資料夾,就可以看到從 iPhone 同步過來的資料。記得,My Cloud Home Duo 是你的「資料中心」,所有裝置的資料都可以存在這裡,然後從任何裝置來取用:
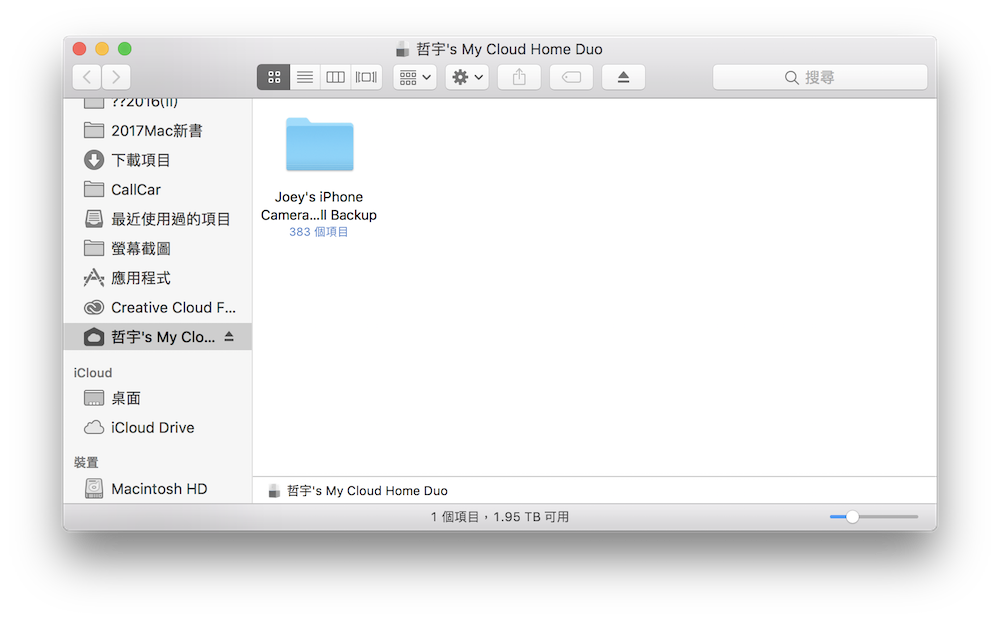
要把電腦版的資料夾與 WD 硬碟同步,只要點右鍵,選「同步至 My Cloud」即可:
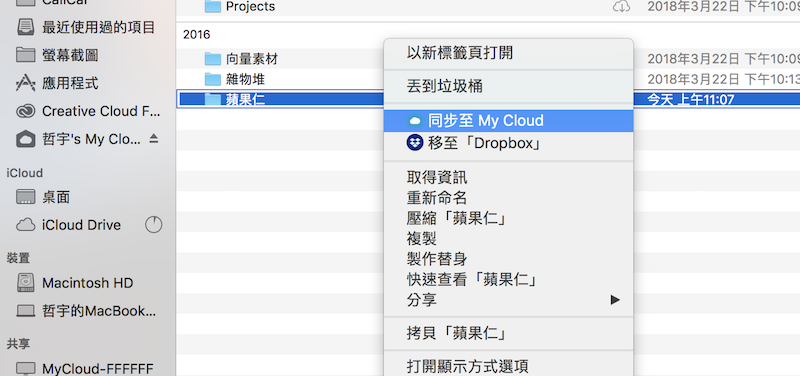
或是直接把資料夾拖曳到 App 裡也行。
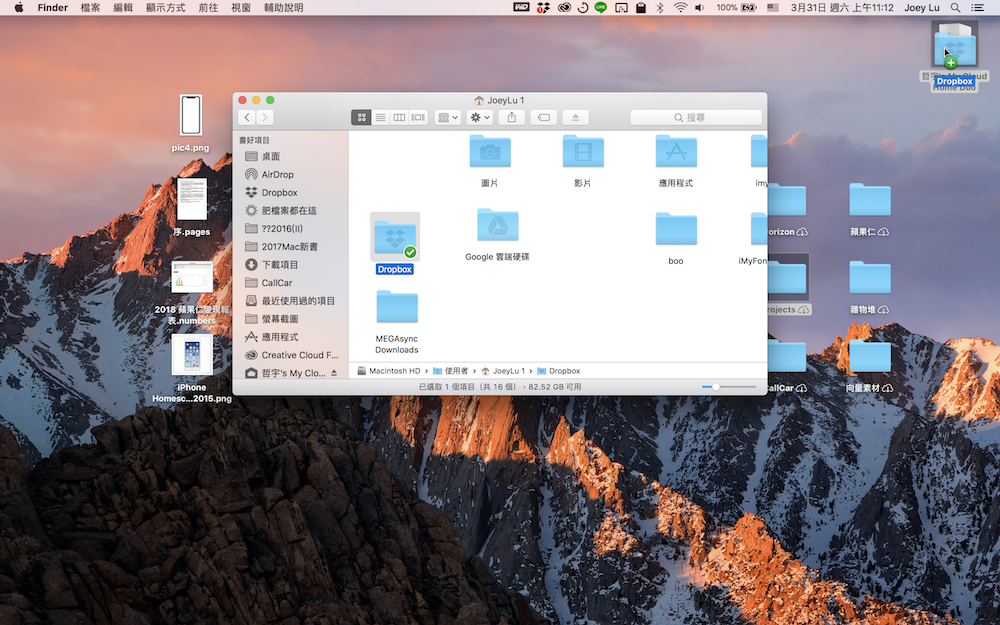
那個資料夾裡的內容,就會出現在「從桌面同步」裡面:
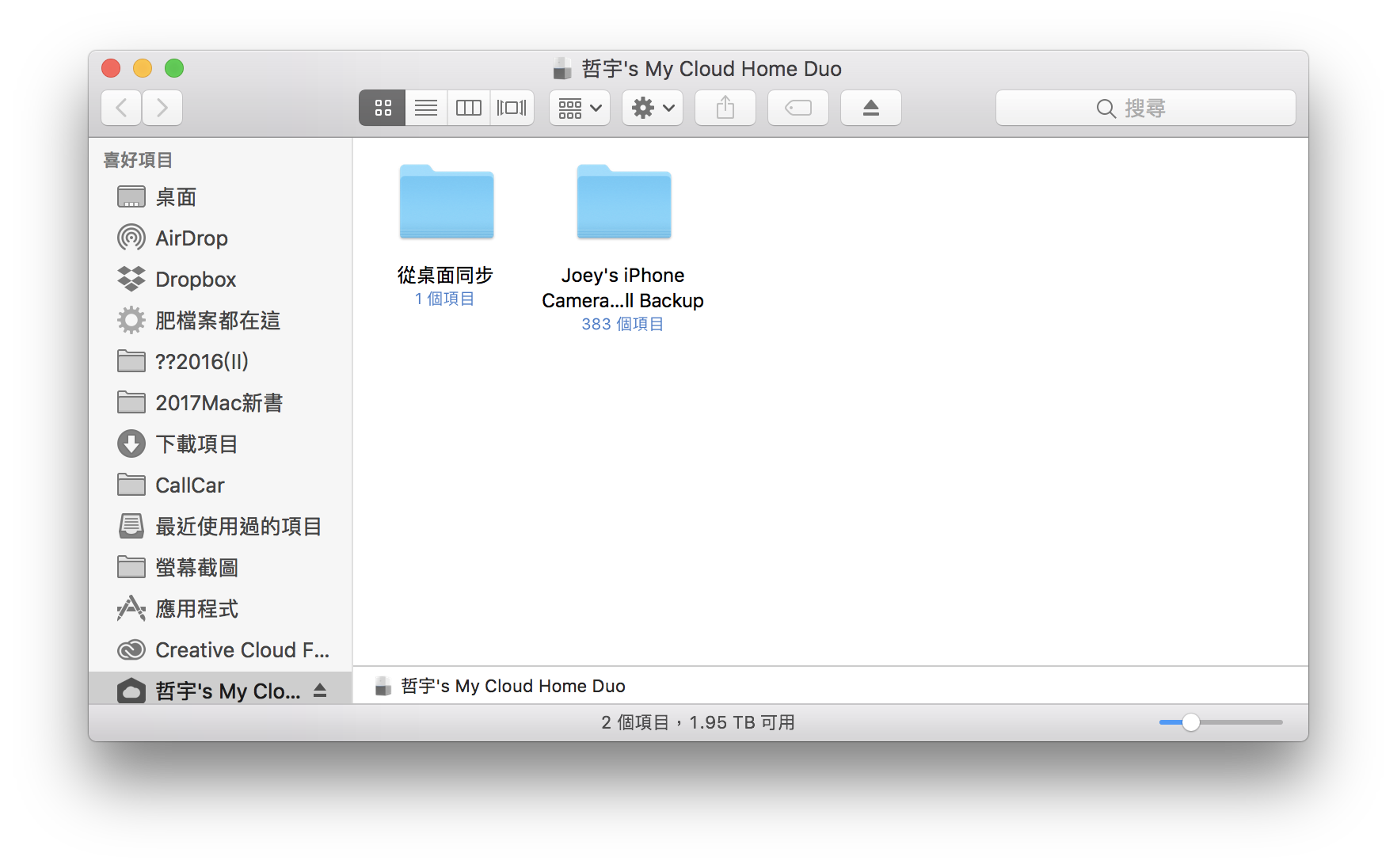
從電腦同步的資料,當然也可以直接在 iPhone 上取用:

這樣一來,如果你人在外面,臨時要用手機存取電腦裡的某個資料夾,透過 App 與 My Cloud Home Duo 就可以輕鬆辦到!
不僅在手機上可以透過 App 來存取資料,哪怕你在任何地方,只要能夠上網,都可以透過瀏覽器檢視硬碟中的檔案:
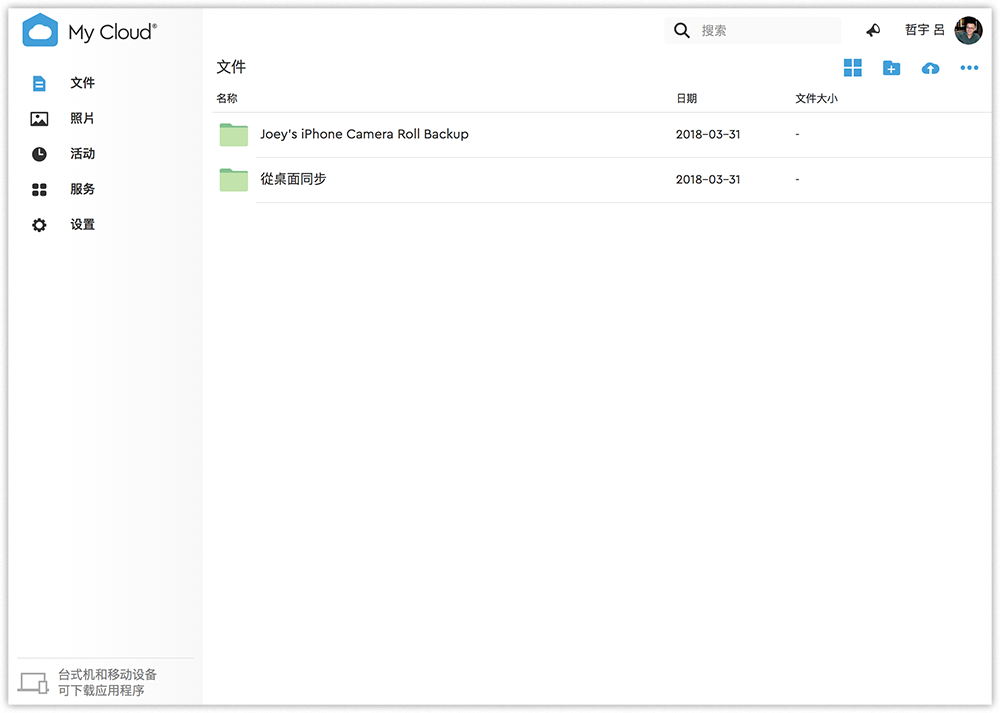
My Cloud Home Duo 與 iCloud / Dropbox 的不同
WD 這款硬碟的很多功能,透過 iCloud 與 Dropbox / Google Drive 等服務確實可以辦到,但這些產品還是有本質上的不同的。
照片的同步邏輯不一樣
iCloud 可以達到照片同步,但並非「額外備份」,透過 iCloud 同步的 iPhone / iPad / Mac 相簿會是完全一樣的,意思是如果你在 Mac 上刪掉一張照片,iPhone 裡的那張照片也會跟著被一起刪除。
而 My Cloud Home 則是額外儲存,所以當 iPhone 的照片已經被上傳到硬碟裡後,手機的照片就可以刪掉,藉此騰出更多使用空間;你可以想像就好比把手機的照片額外傳輸到另一顆硬碟裡一樣,只是 WD 這款產品是自動、無線進行的。
可以同步的資料夾選擇更多
iCloud 僅能同步 Mac 上的「文件」以及「桌面」等資料夾,但 My Cloud Home Duo 則可以任意選擇你要同步的任何資料夾,而且是跨裝置、跨電腦的。
Dropbox 與 Google Drive 邏輯更不一樣,他們是額外產生一個資料夾,並同步那個資料夾裡的檔案,不像 My Cloud Home Duo 一樣可以同步已存在的那些資料夾。
可設定多名使用者
本篇開箱用的是 4TB 的版本,我自己是不會用到這麼多,但我可以讓我的家人彼此設定自己獨立的帳號,並共用硬碟裡的容量;即使共用容量,彼此也無法存取其他人的內容,彼此可以享有獨立、私密的空間。
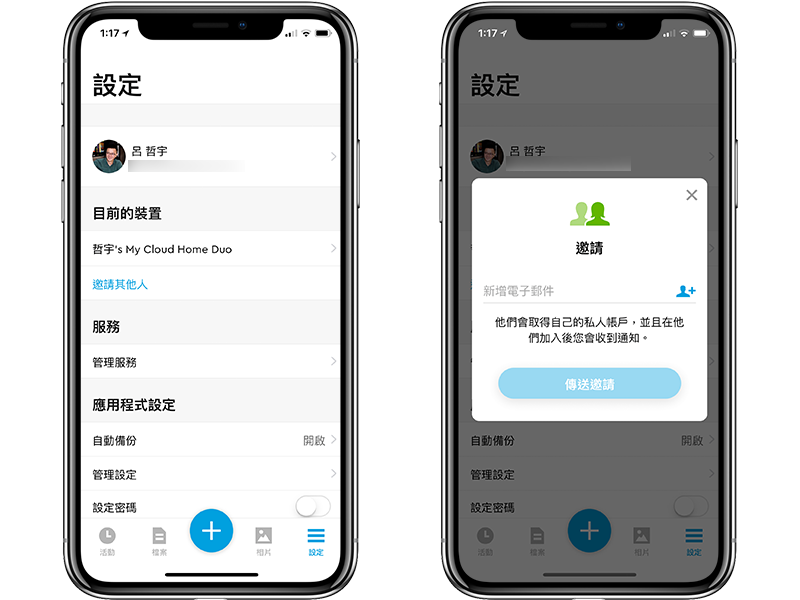
把所有的資料集中在同一個位置
你有一些資料夾、有 iPhone、有家用電腦、有工作電腦,甚至可能還有工作專用手機等等,這麼多檔案,有些在 NAS 裡、有些在 Dropbox 裡…頭都昏了!但用 My Cloud Home Duo,你就可以把所有資料集中在同一個硬碟同步,而且不影響原本的檔案路徑。
My Cloud Home Duo 官網
這款產品適合給裝置多、檔案多的朋友,Duo版本還有自動備份至另一顆實體硬碟的功能,對於資料很貴重的工作者來說也相當好用!更多資訊,可參考官方網站:https://www.wdc.com/zh-tw/products/personal-cloud-storage/my-cloud-home.html#WDBMUT0040JWT
