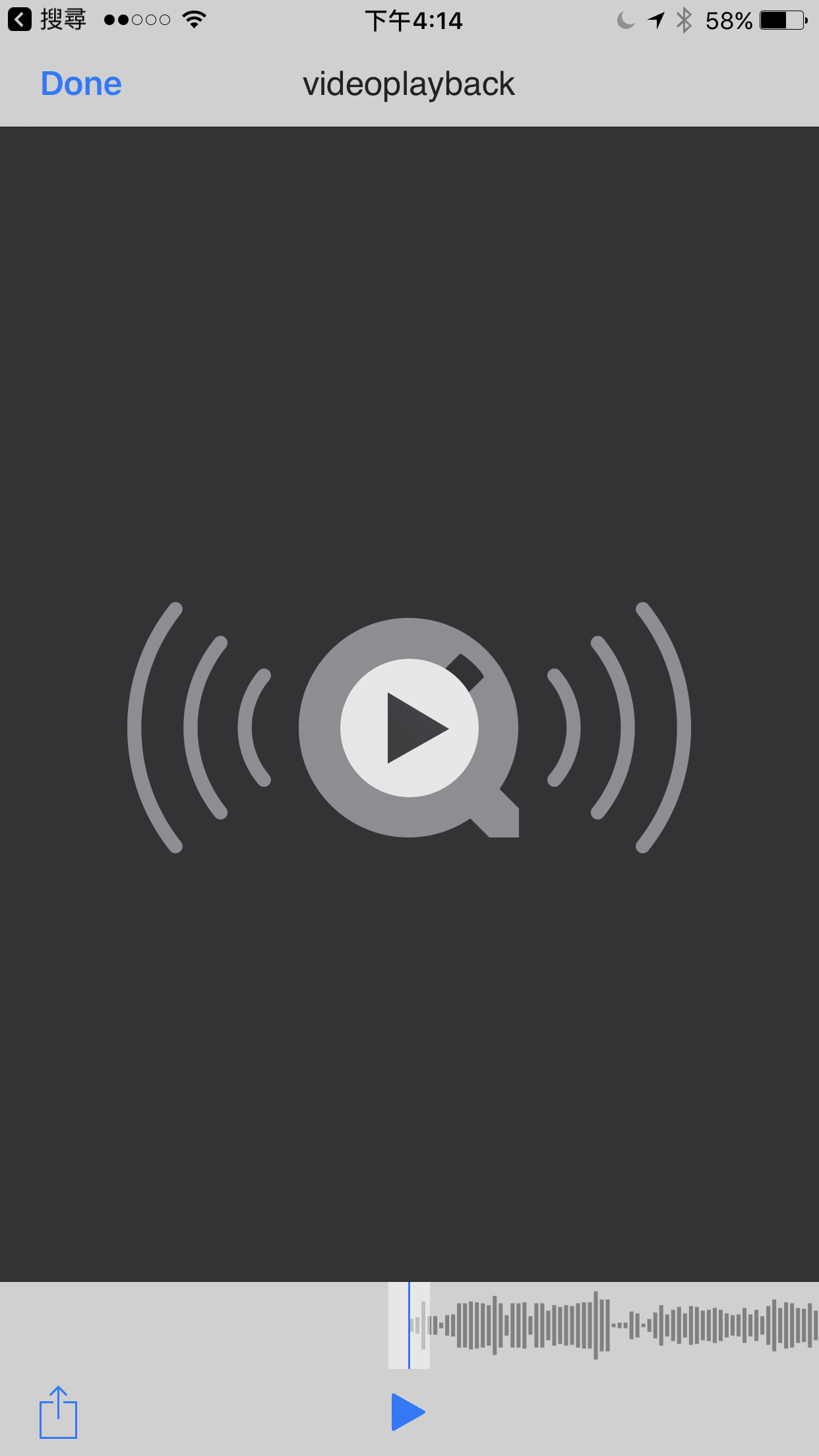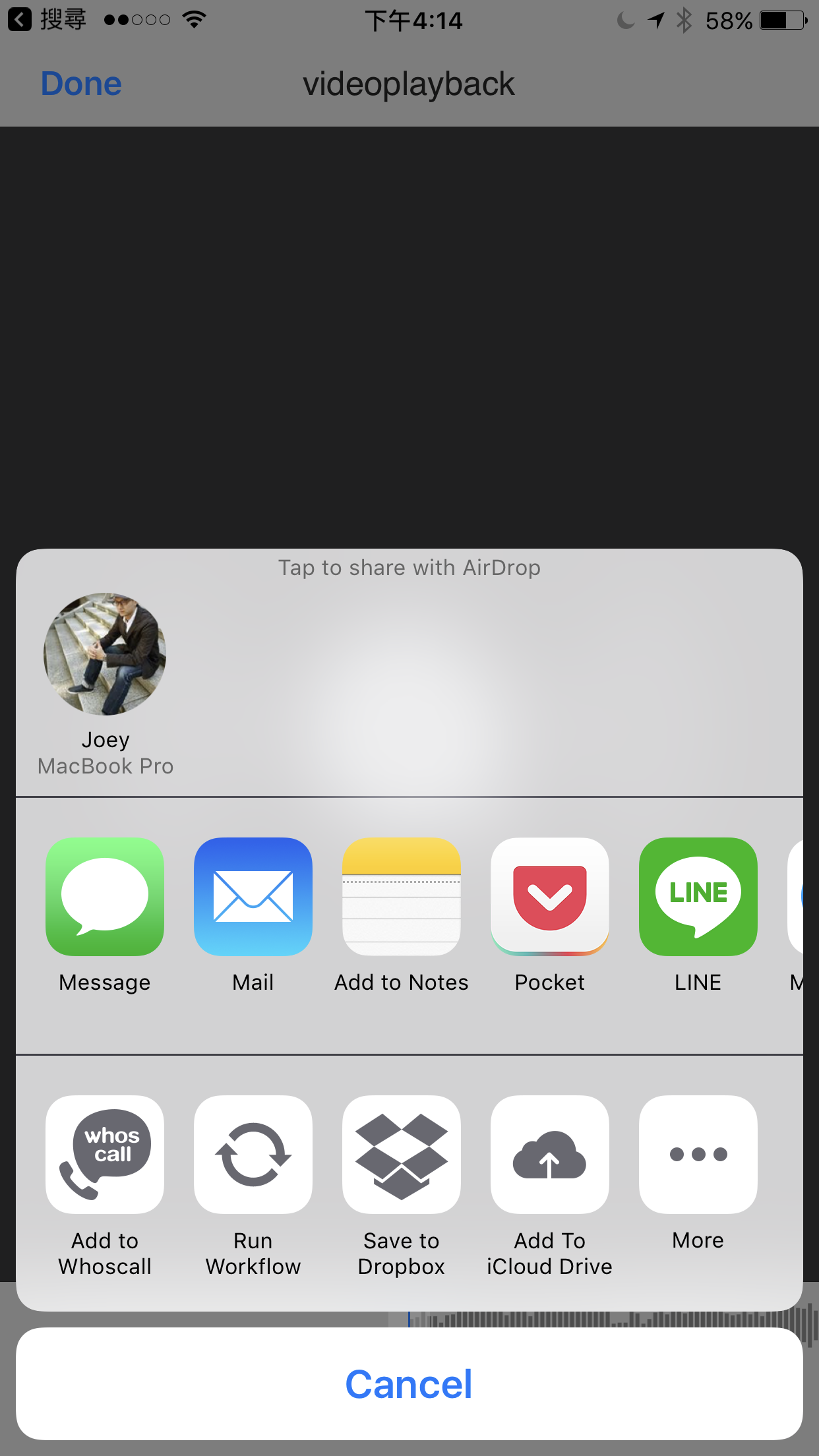「如何製作iPhone鈴聲」一直是粉絲團私訊裡的熱門問題,其實要製作 iPhone 鈴聲有很多種方式,像這篇 2013 的老文章現在仍然適用,教你如何將 mp3 轉為 m4r 檔案,並利用 iTunes 同步到 iPhone 裡;另外你也可以直接到 iTunes 的線上商店購買鈴聲,是最快又最乾脆的方式。
這篇,教你如何輸入任意音樂,並透過 Garageband 剪裁後直接製作成鈴聲,不用透過 iTunes,直接製作後讓你自由更換 iPhone 鈴聲!
【延伸閱讀:要透過 iTunes 同步鈴聲其實很簡單!請參考本篇教學】
如何透過 Garageband 製作鈴聲(免用iTunes)
首先,點此下載 Garageband,若你的 iPhone 是 2014.09.01 之後購買的,可以免費至 App Store 下載。
下載完畢後,點 Garageband,點「製作新歌曲」:
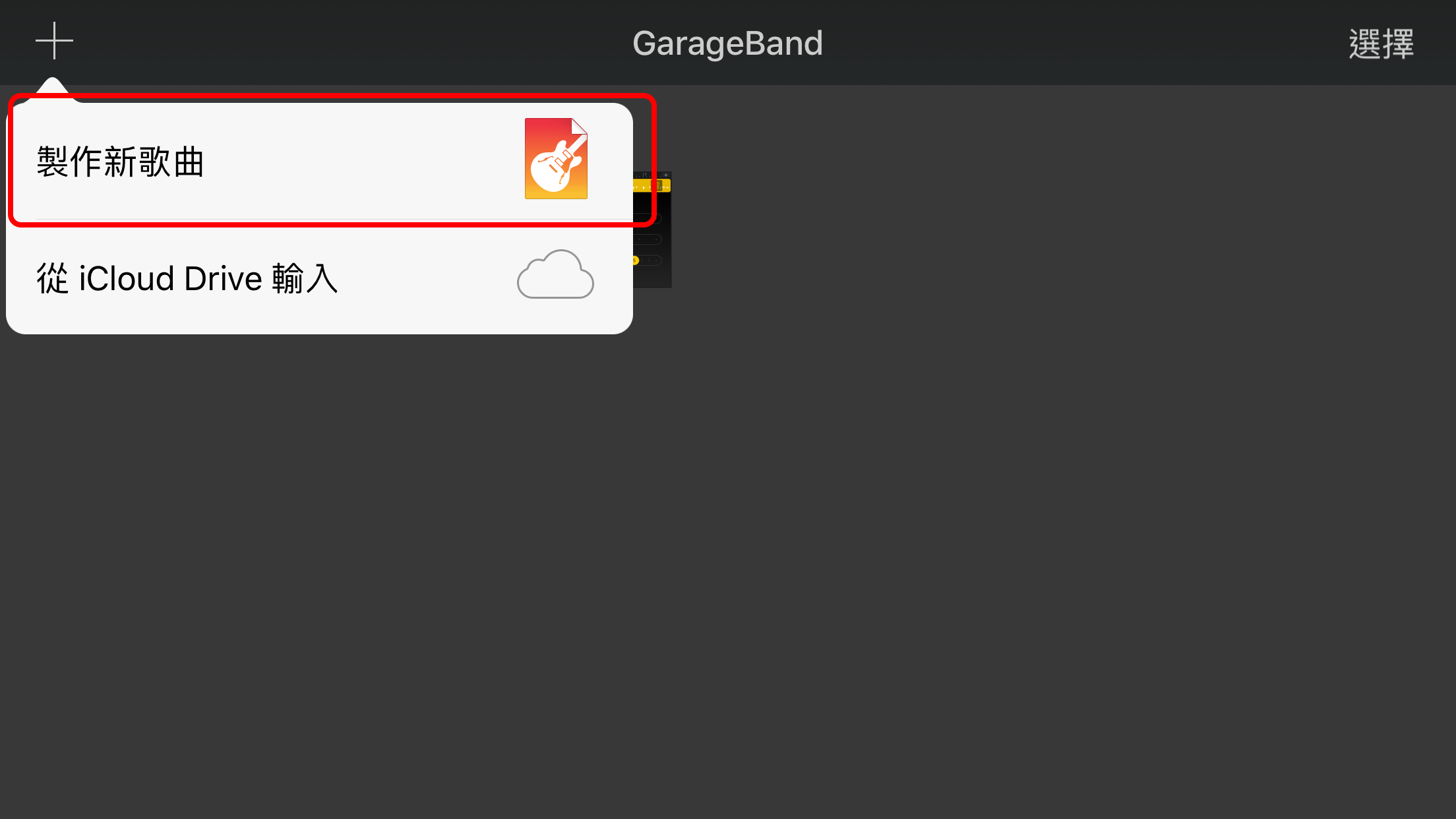
在眾多樂器中,選擇「錄音機」:
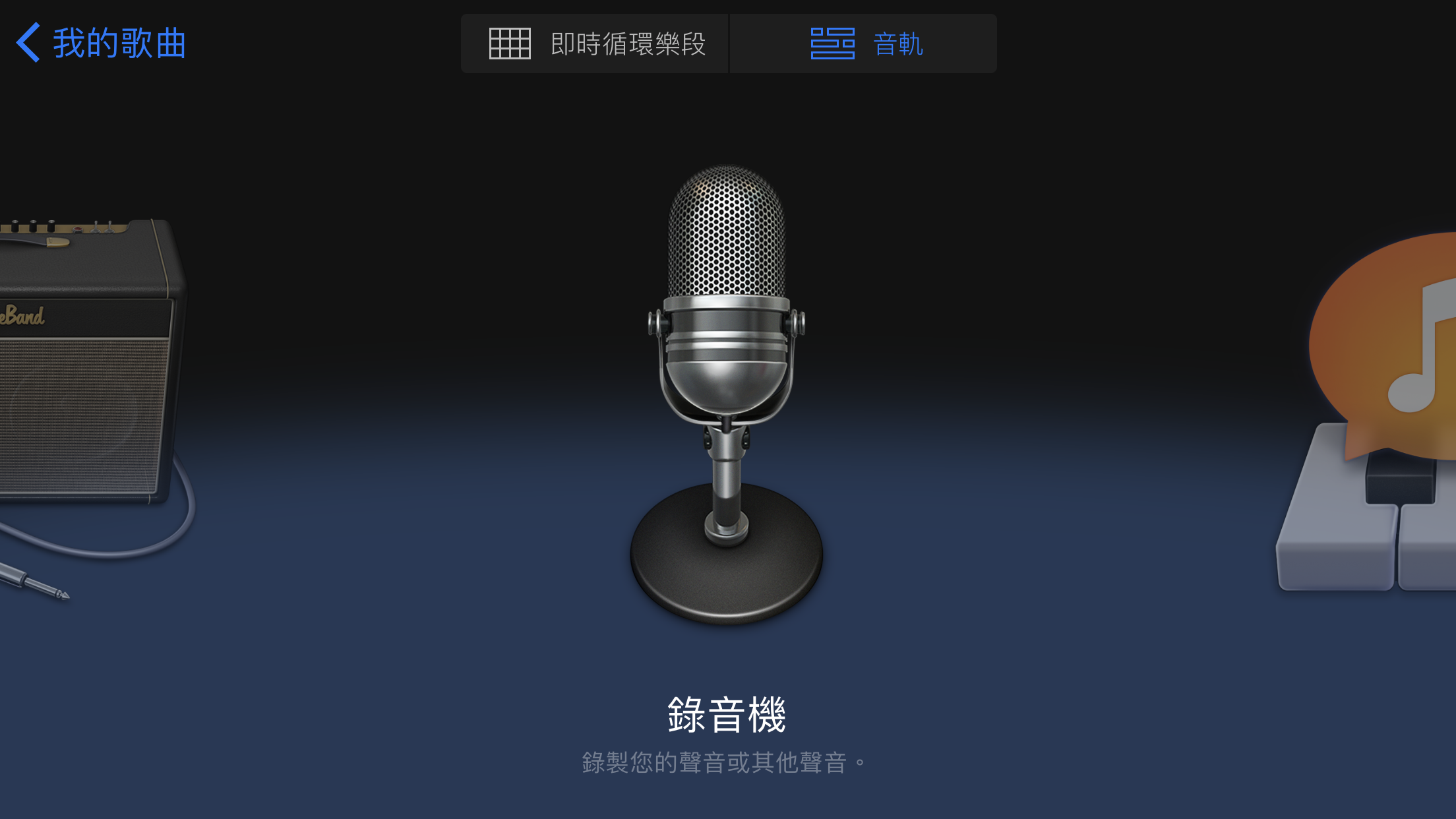
進入錄音機後,點箭頭處的位置,進入編輯模式:
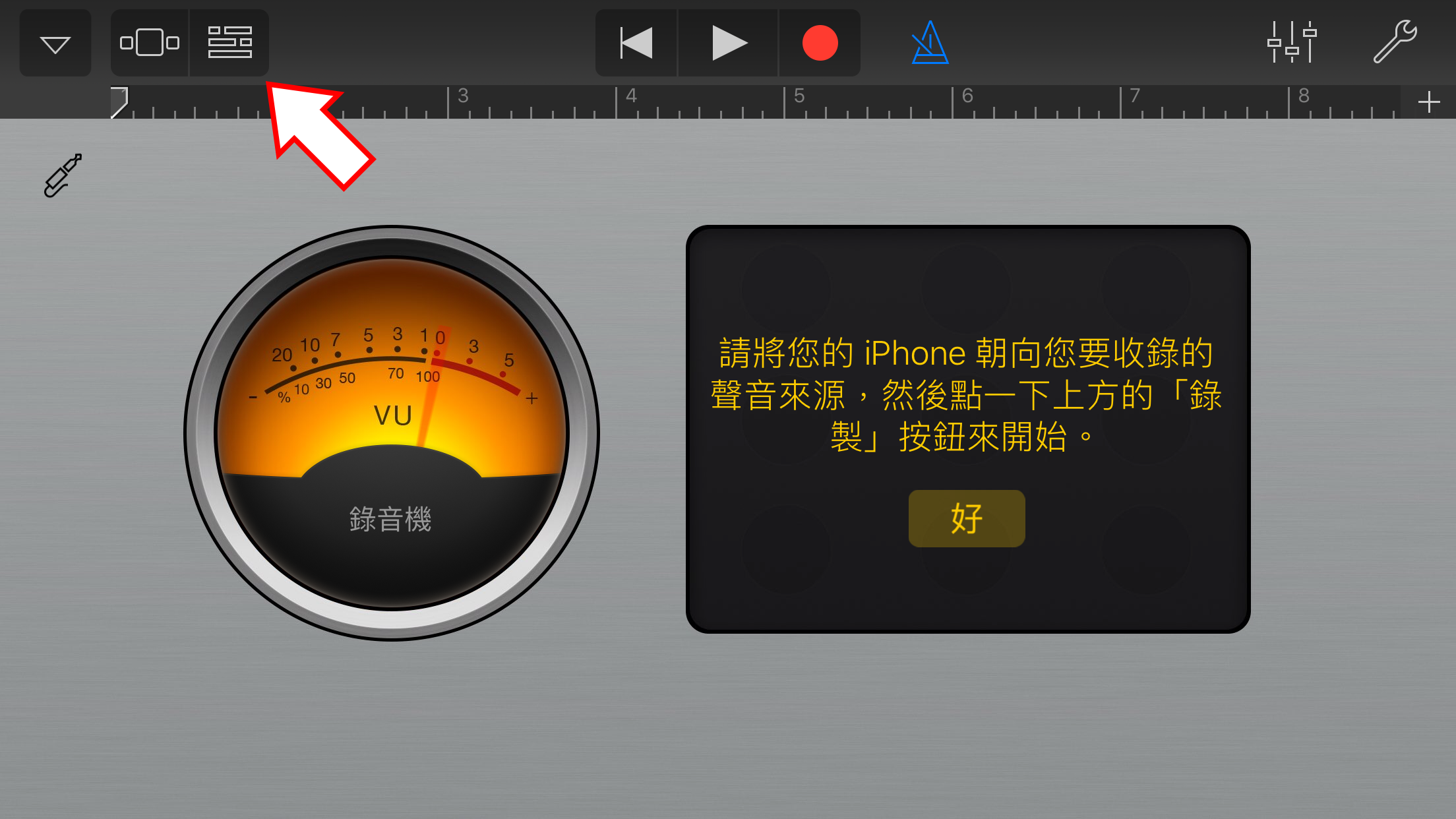
點箭頭處的圖示,可以輸入音樂:
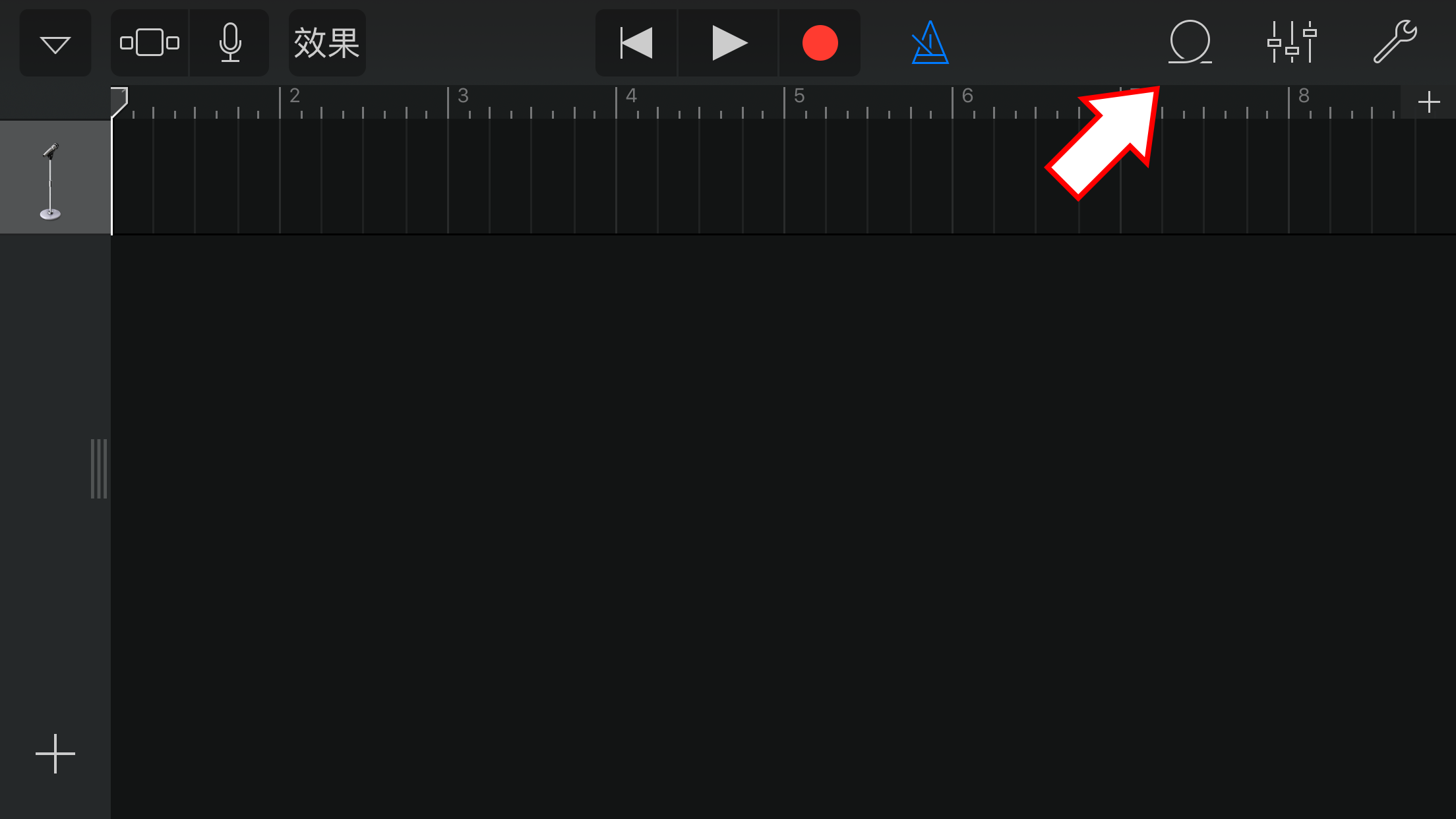
這邊可以透過「音訊檔案」,輸入音樂,可以把喜歡的音樂(任意格式)輸入到 iCloud Drive,就會出現在這裡。
【如果不曉得怎麼把音樂抓到『iCloud Drive』裡,請看本文最後一段】
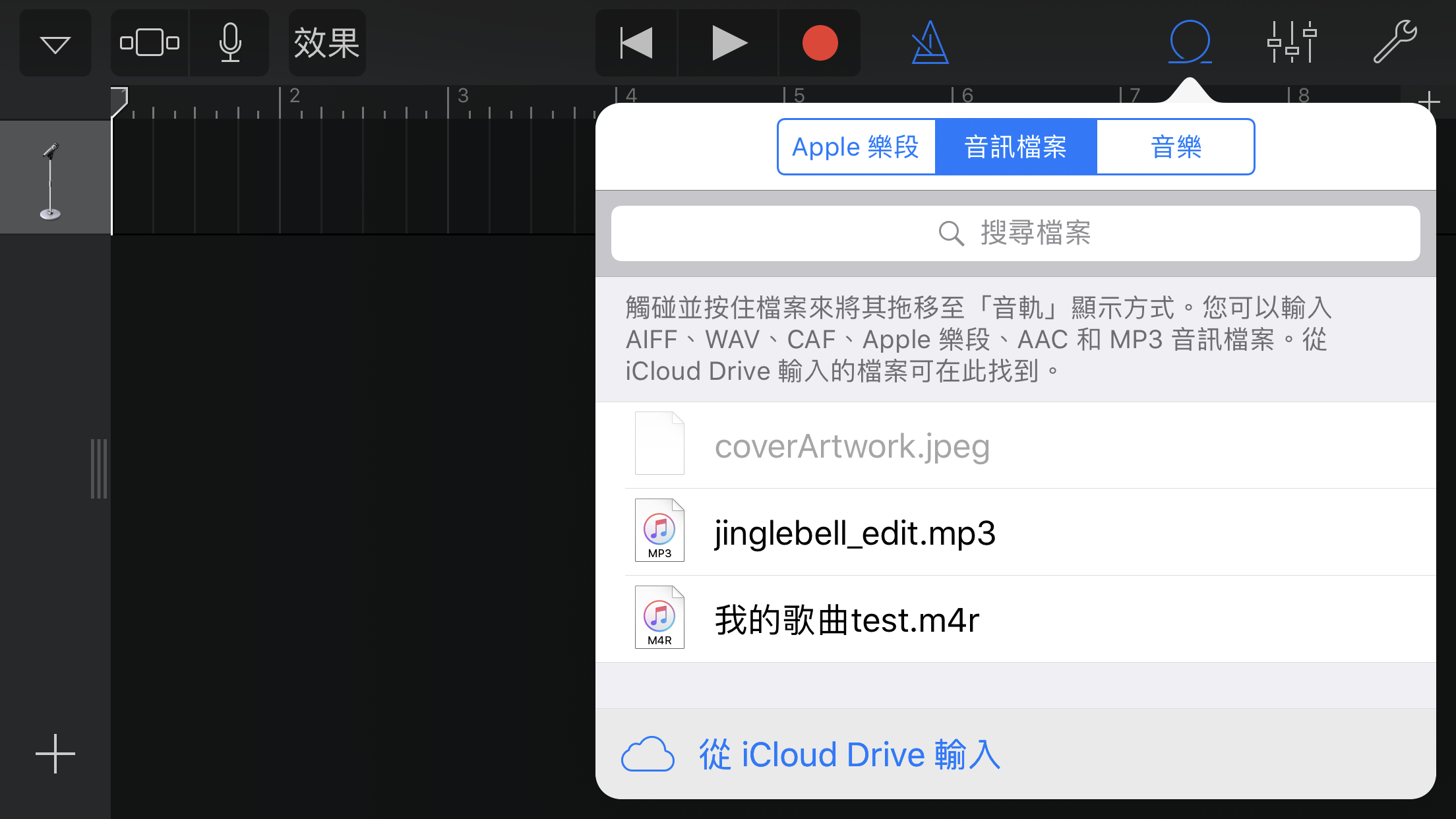
或是可以從 iPhone 本機裡的音樂輸入:
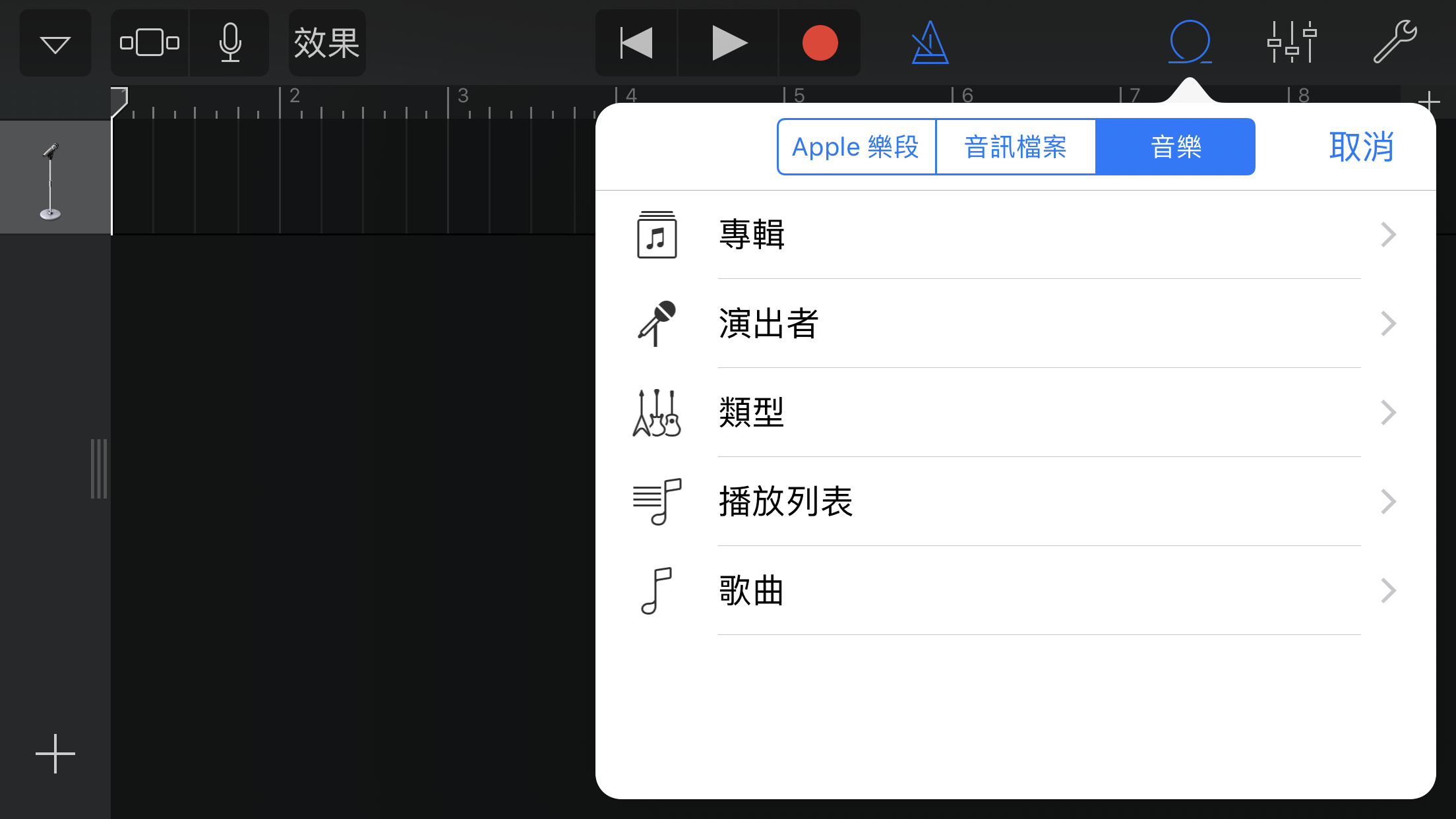
按住音樂不放,並拖曳到樂曲片段中即可:
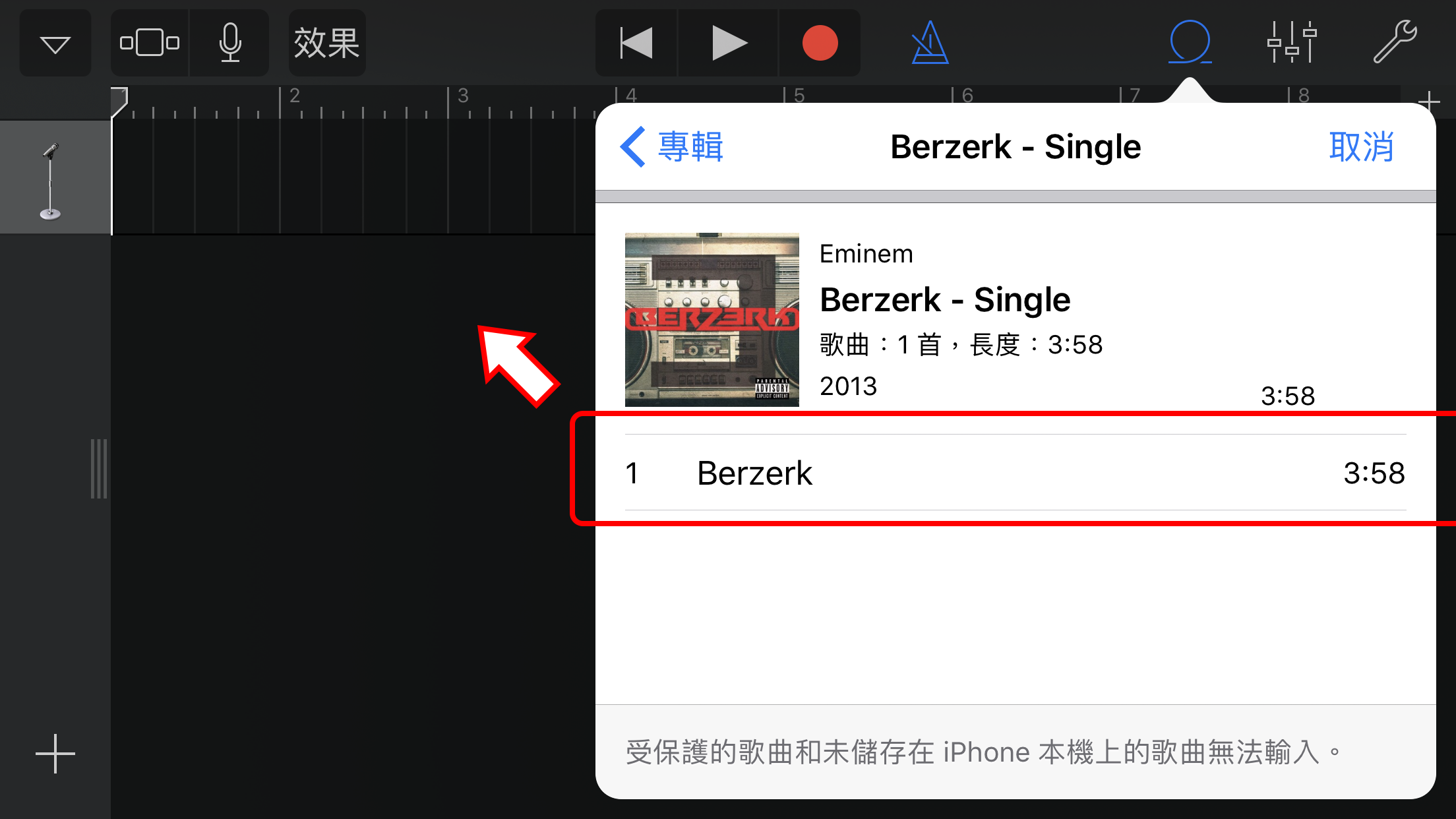
拖曳完成會像這樣:
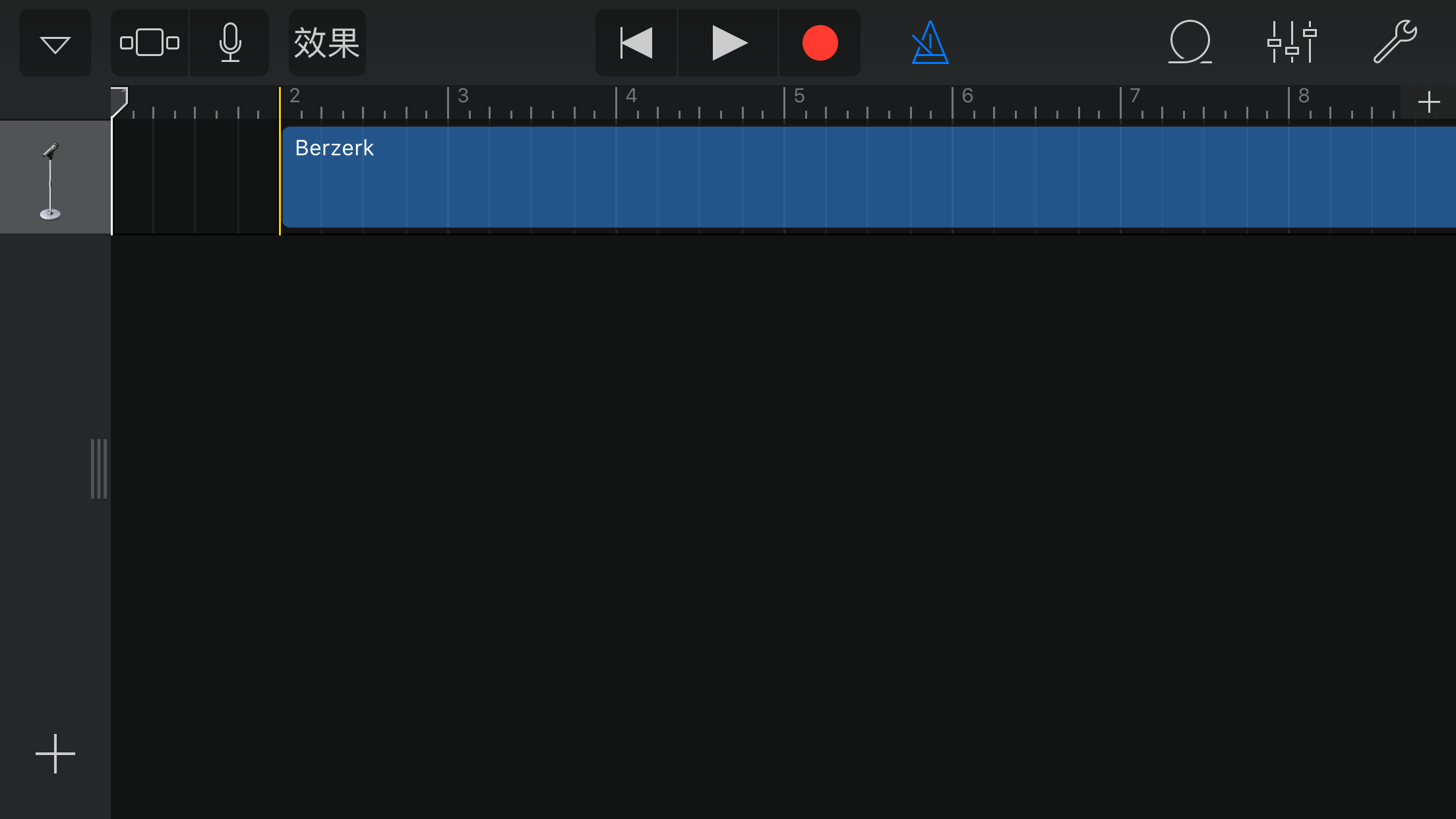
點一下音樂片段,頭部跟尾部會出現可以拖拉的地方,你可以透過拖拉來改變樂曲長度;在 Garageband 裡編輯的 iPhone 鈴聲限定為 30 秒內,所以請自行剪裁到 30 秒之內。
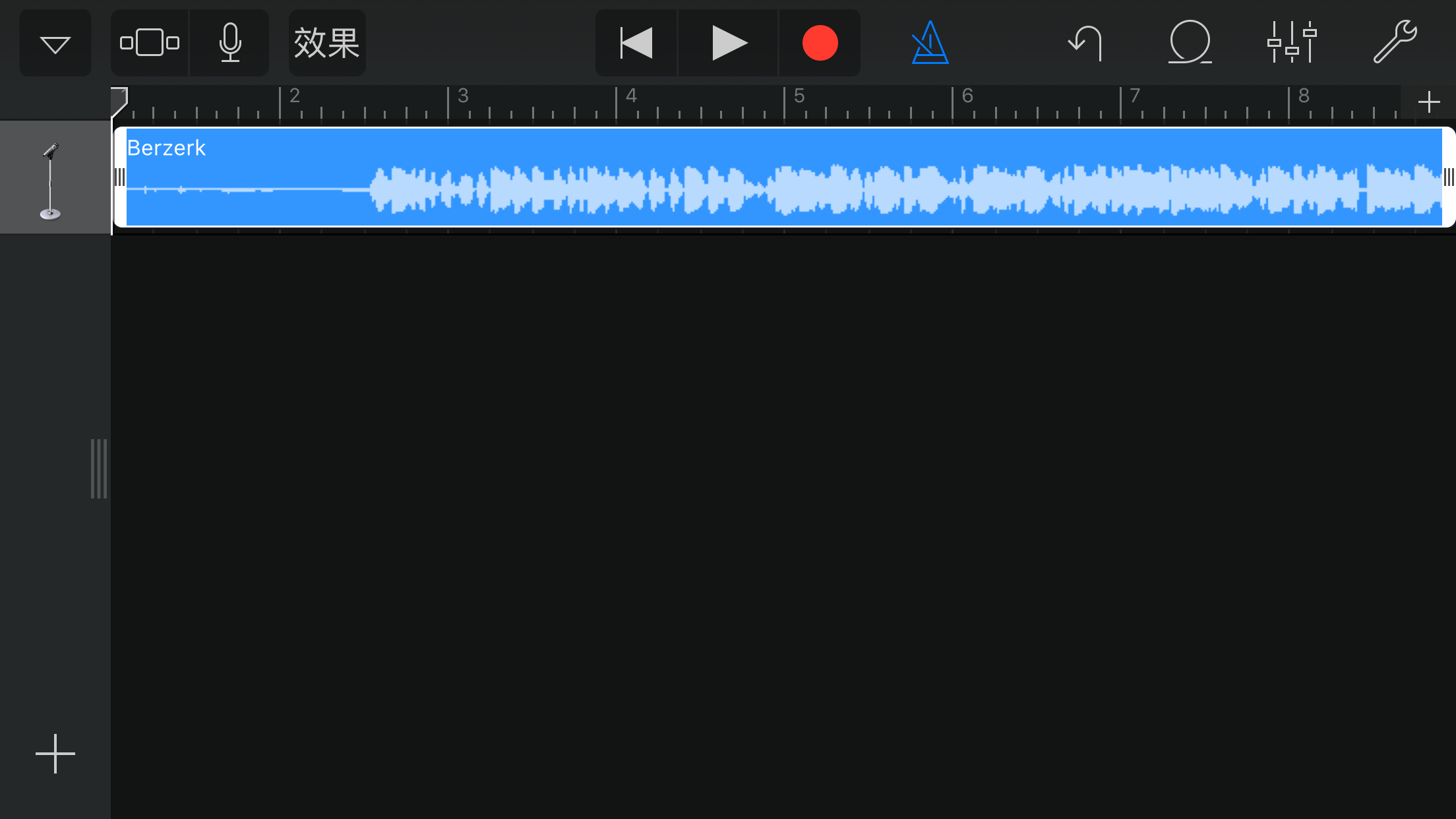
像是這樣:
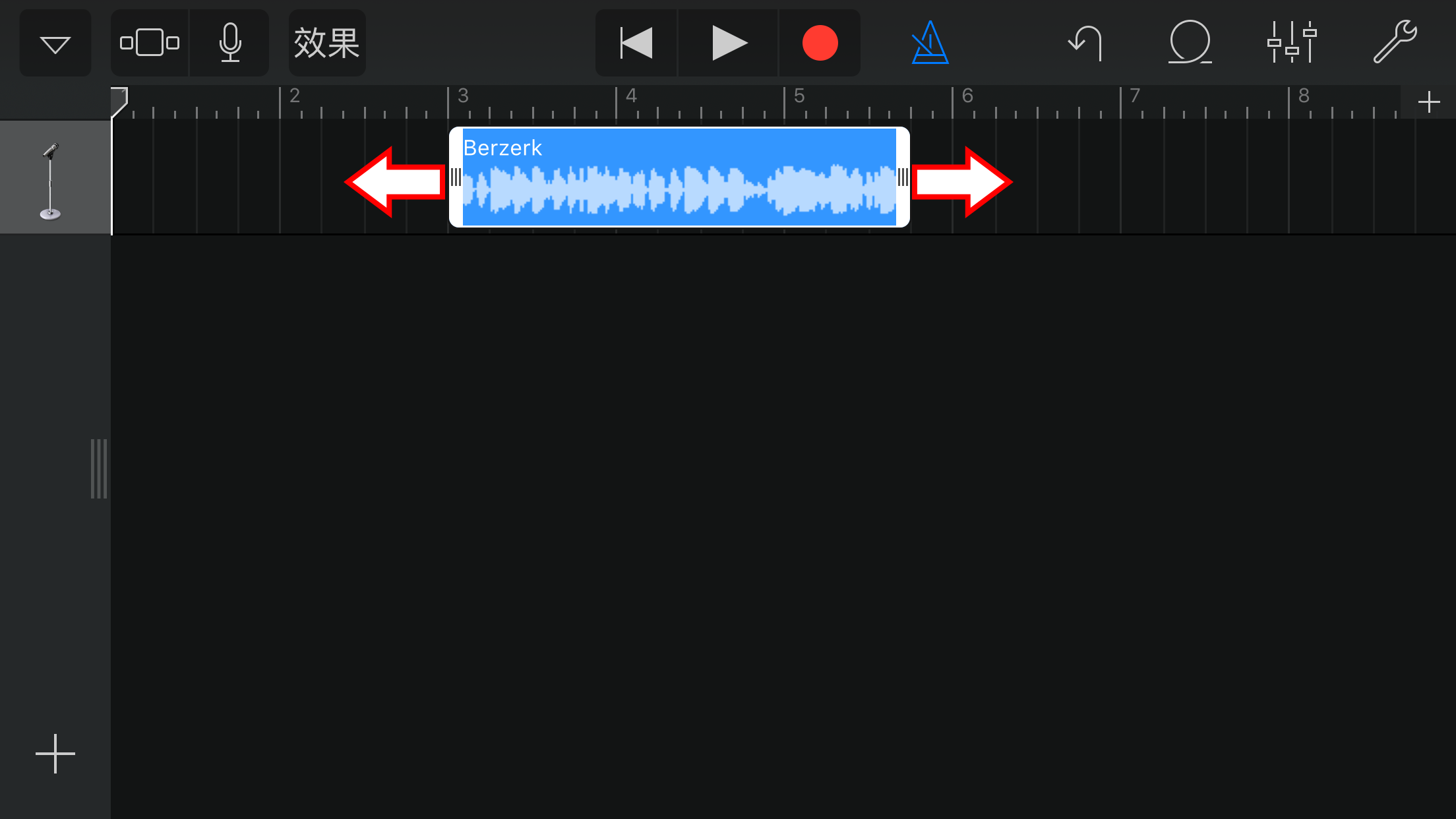
編輯完成後,點左上角的三角形箭頭,選「我的歌曲」:
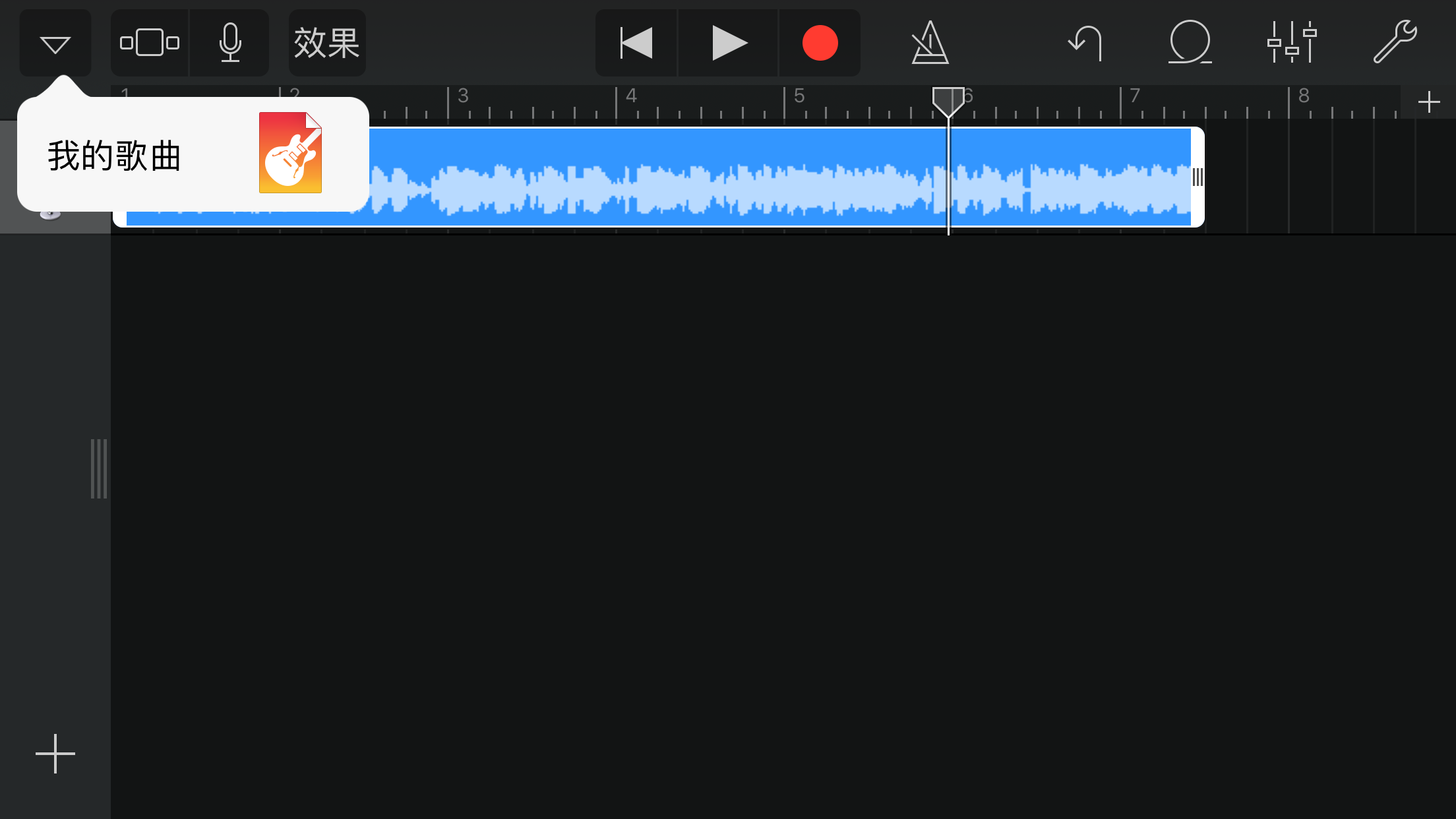
進到這畫面中,按住剛剛編輯的歌曲不放,直到畫面開始抖抖抖即可。
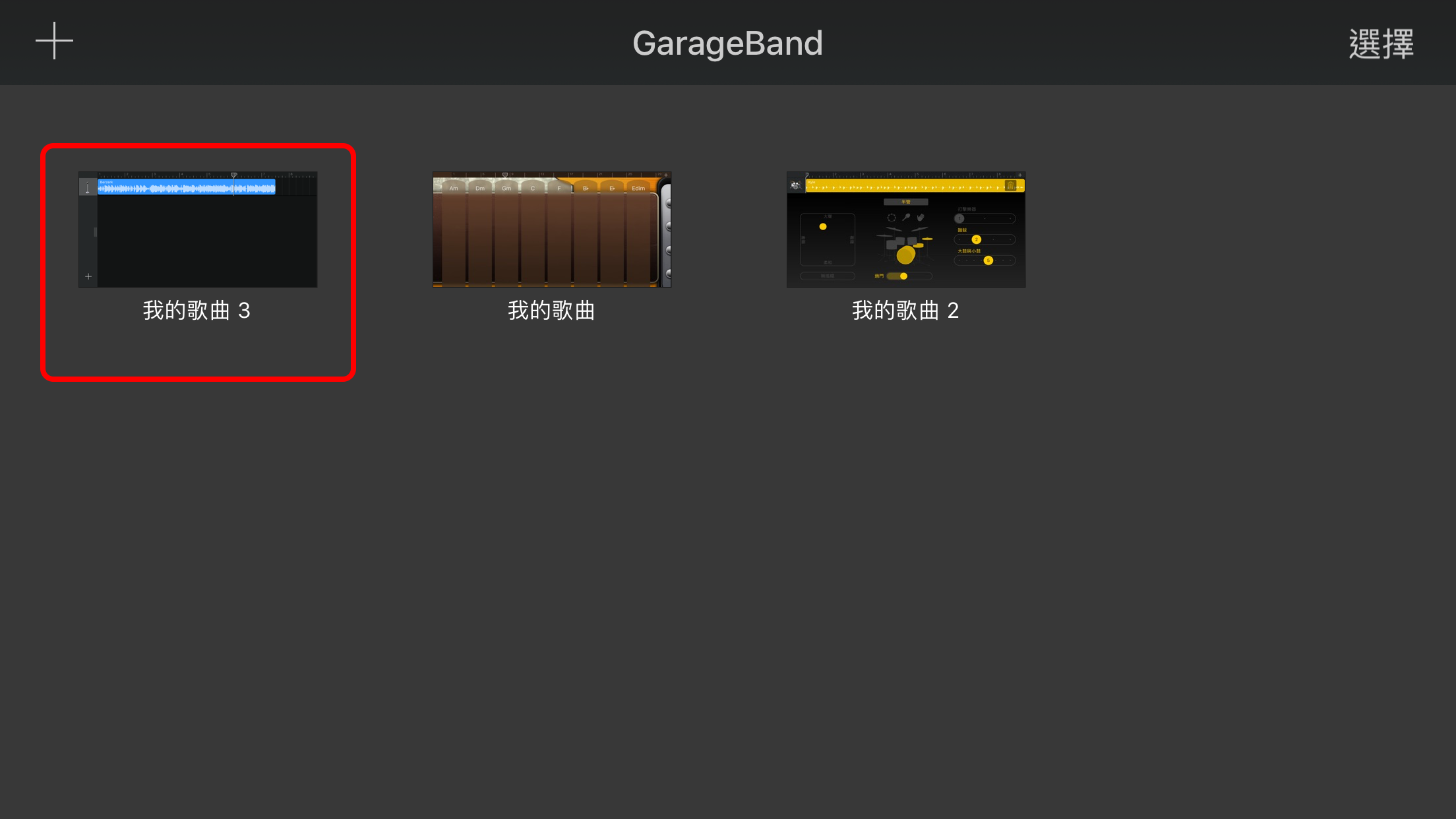
畫面開始抖動後,點一下左上角的分享鈕:
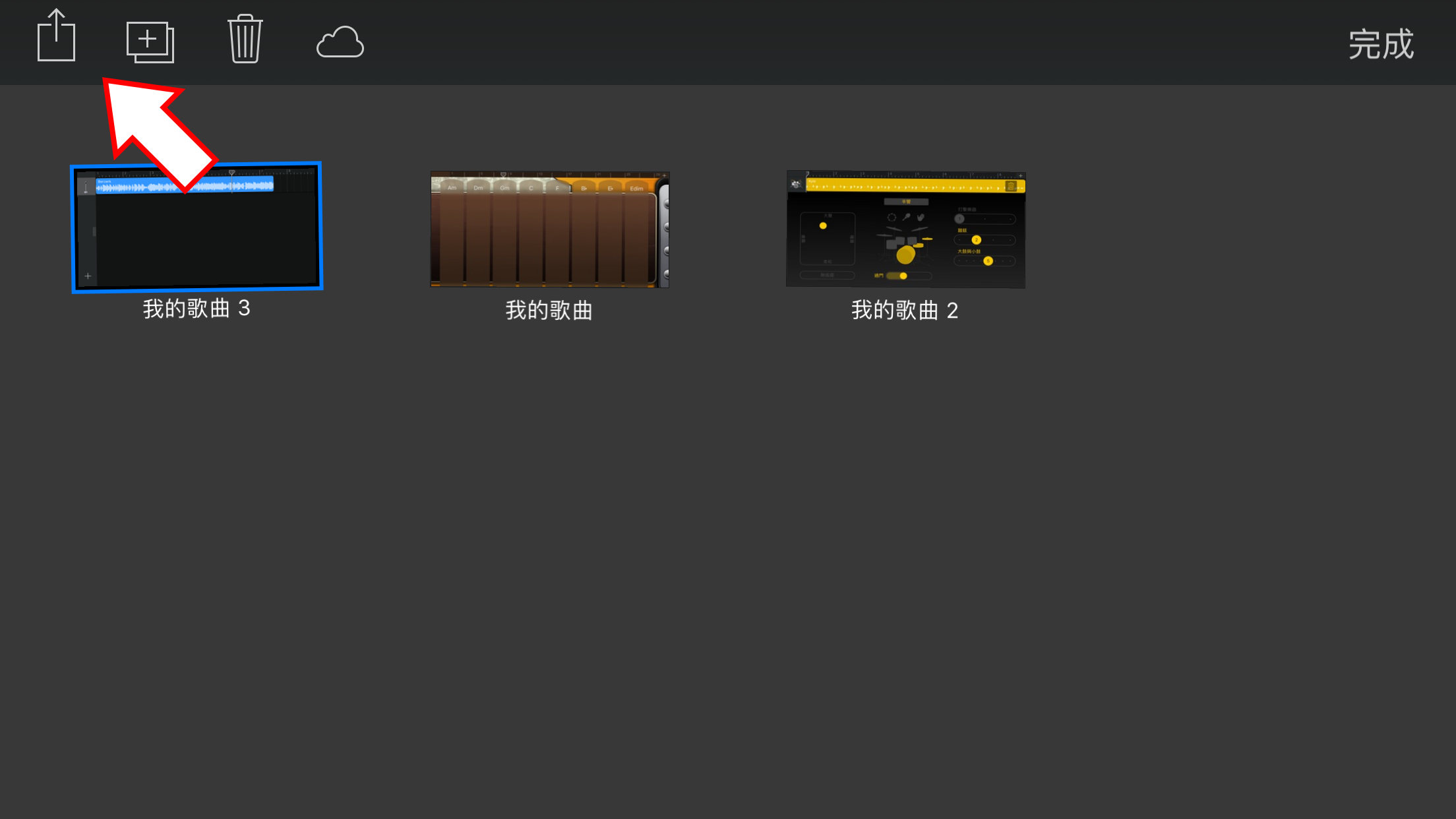
這邊就可以將剛剛編輯的樂曲片段輸出為「鈴聲」了。
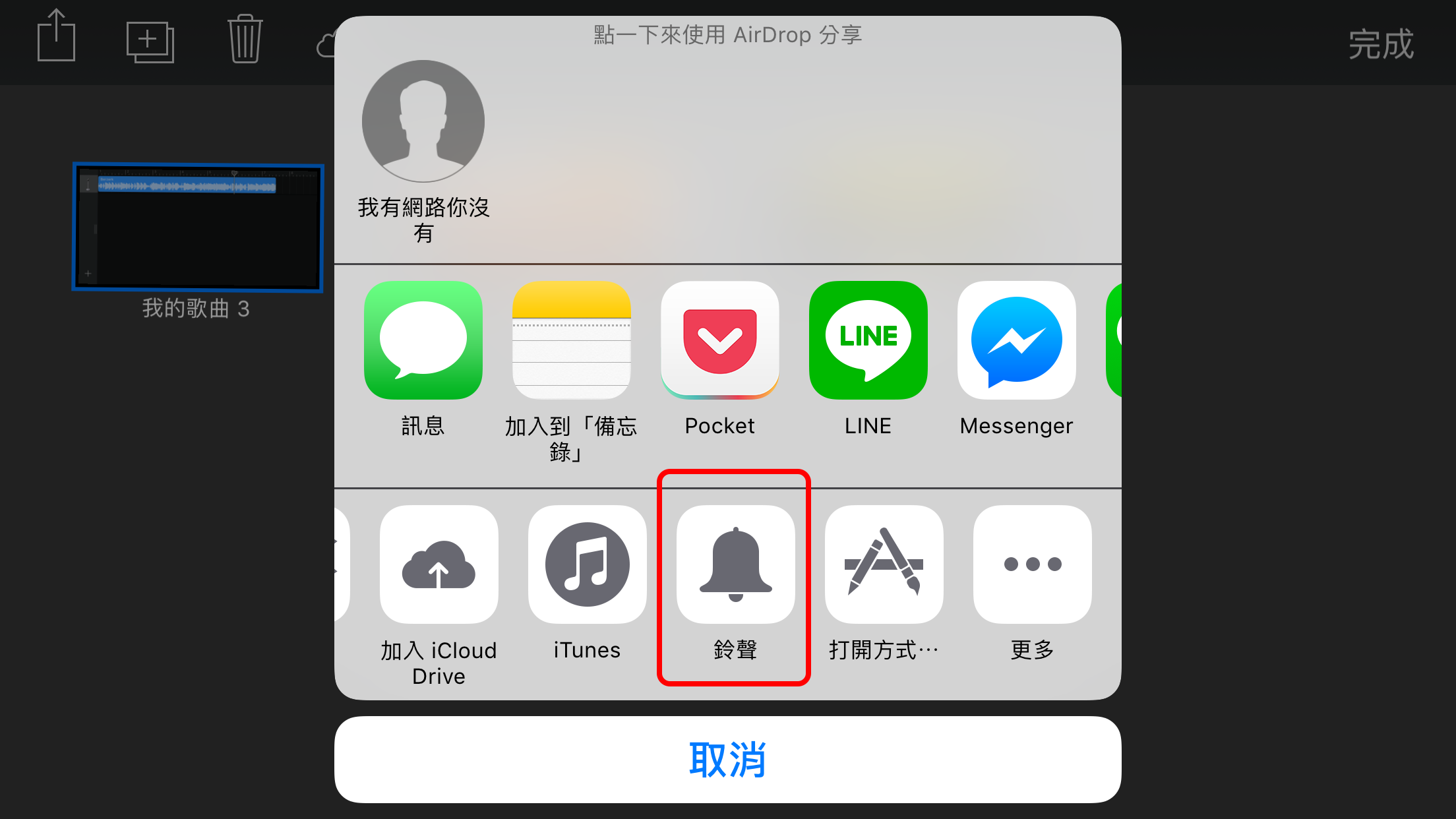
輸入個好記的名字: 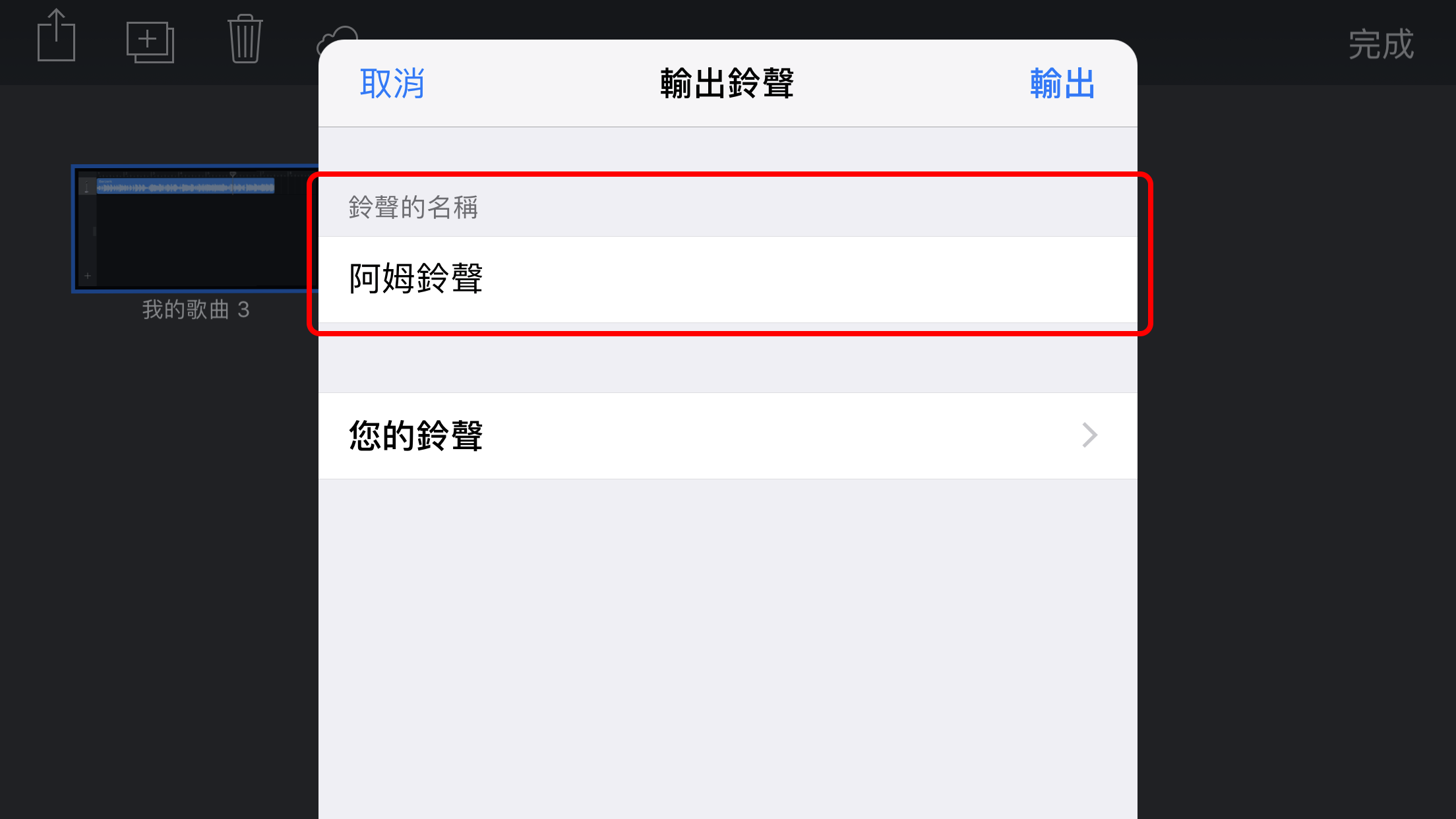
輸出完成後,到「設定」>「聲音與觸覺回饋」>「鈴聲」,就可以看到剛剛編輯的鈴聲在這邊囉!
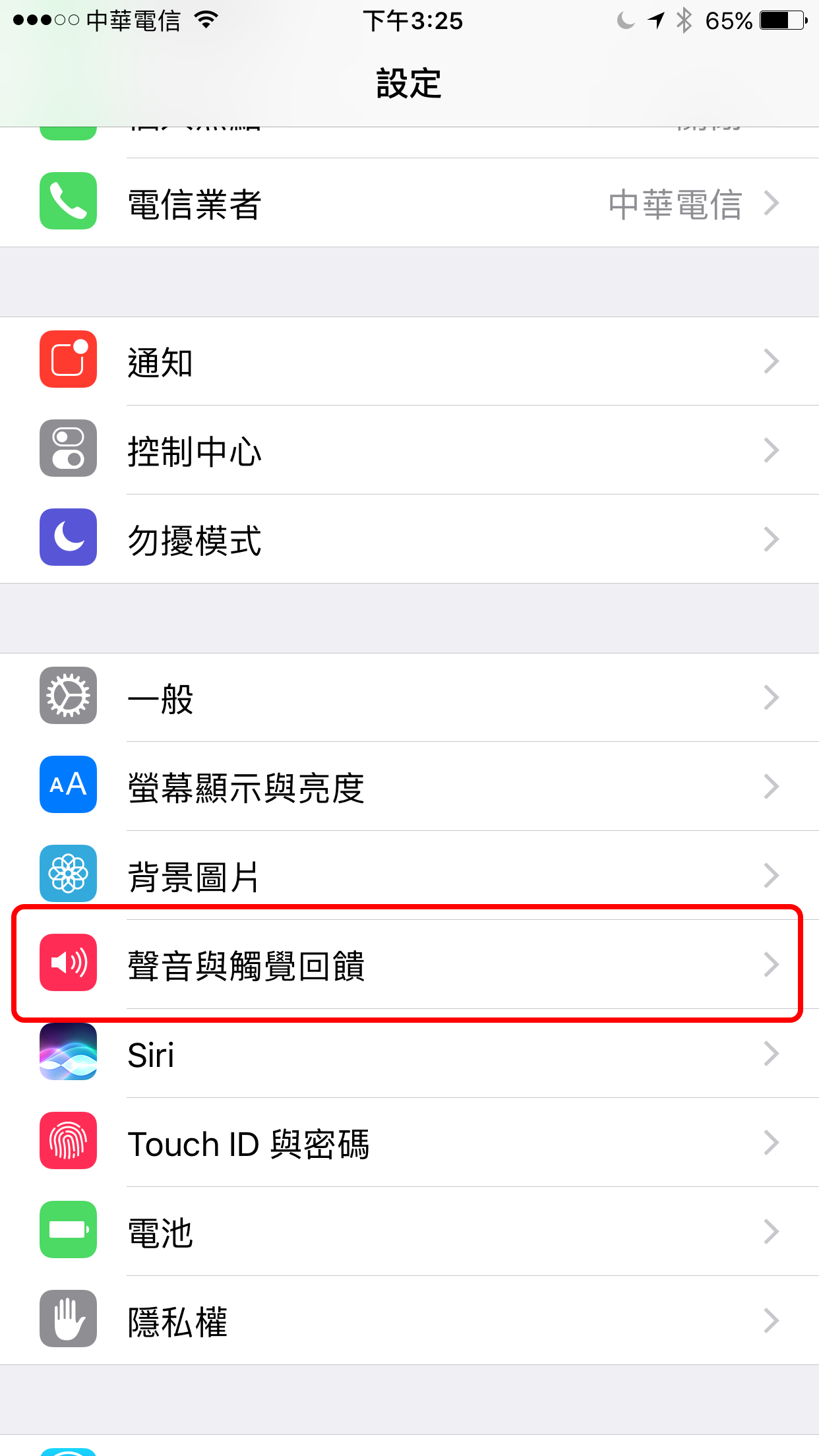
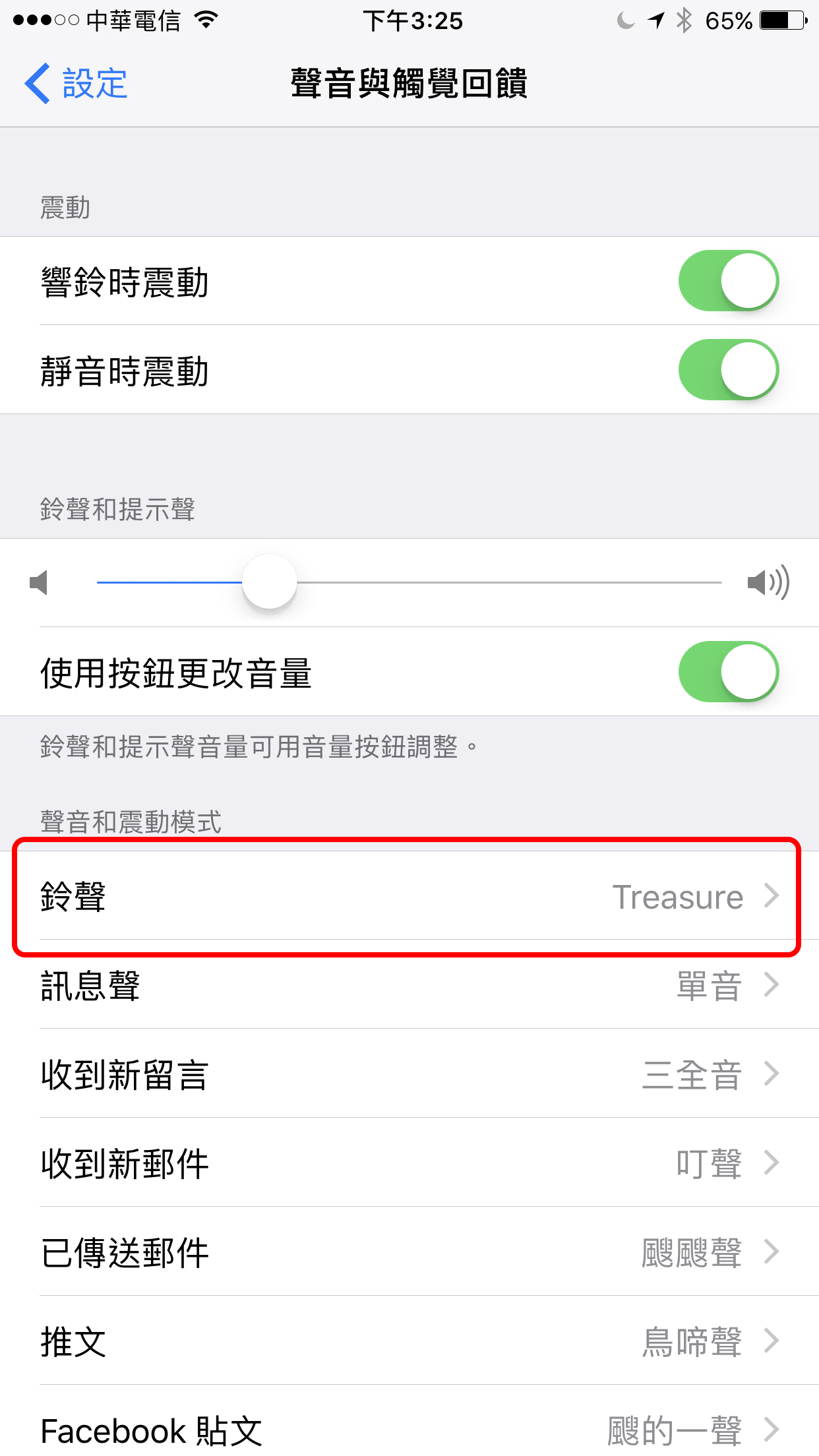
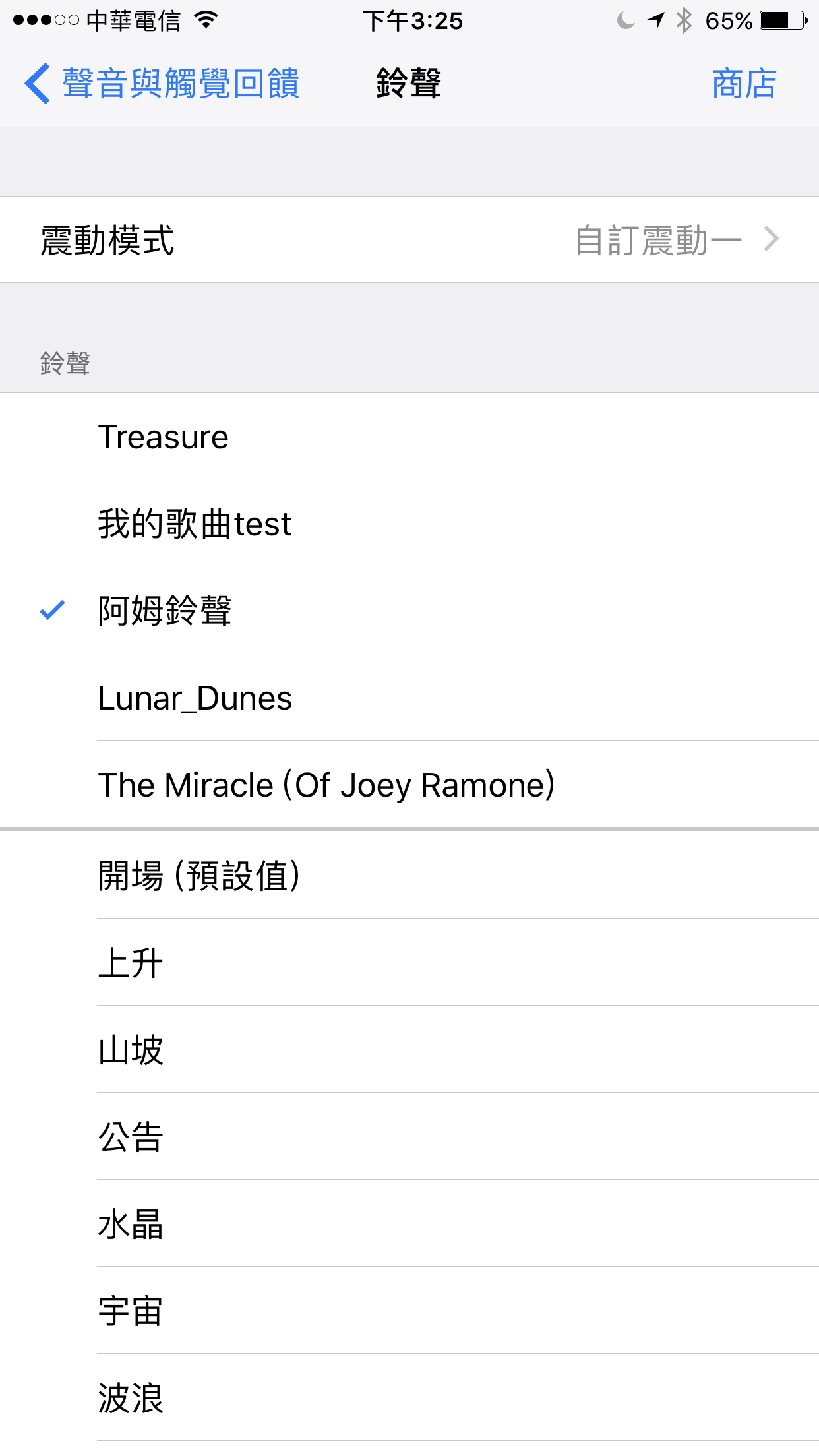
如何在將 YouTube 影片轉音樂、輸入到 iCloud Drive?
在上面的教學中,有一個步驟是將音樂從 iPhone 輸入到 Garageband,但,要如何把音樂抓到 iPhone 裡呢?
利用這邊教學的 Workflow 腳本,可以把 YouTube 影片轉為 MP3 檔案。轉換完成後,按一下左下角的分享鈕,就可以看到「Add To iCloud Drive」的按鈕了。透過這方法,你可以把 YouTube 影片轉換成 MP3、上傳 iCloud Drive、再透過 Garageband 將那個 MP3 檔案製作成鈴聲。