上次向大家介紹完了 Apple TV 有哪些使用方式及功能後,這次要來為大家開箱 Apple TV 還有教大家基本的 Apple TV 開機設定,Apple TV 第四代與 Apple TV 4K 的外觀只有差異在第四代有多一個 USB-C 的接口,除此之外兩者的使用方式皆相同,今天的開箱與教學我們將會用 Apple TV 第四代來示範。

Apple TV 開箱
Apple TV 的包裝就跟其他 Apple 的產品一樣採用了白色的包裝,打開後直接看到的就是我們的 Apple TV 跟 Siri Remote。

將 Apple TV 取出後,下面可以找到兩條線,分別是 Apple TV 的電源供應線及為 Siri Remote 充電的 Lightning 線,這邊大家可以發現 Apple TV 的盒裝並不會附上 HDMI 線,因此如果購買 Apple TV 的話就必須自行再購買一條 HDMI 的影音傳輸線。

Apple TV 基礎設定
將 Apple TV 接上電源線及電視後,我們就可以開始進行設定了,Apple TV 沒有電源鍵,只要插上電源線就會直接開機了,開機後 Apple TV 就會顯示這樣的畫面:
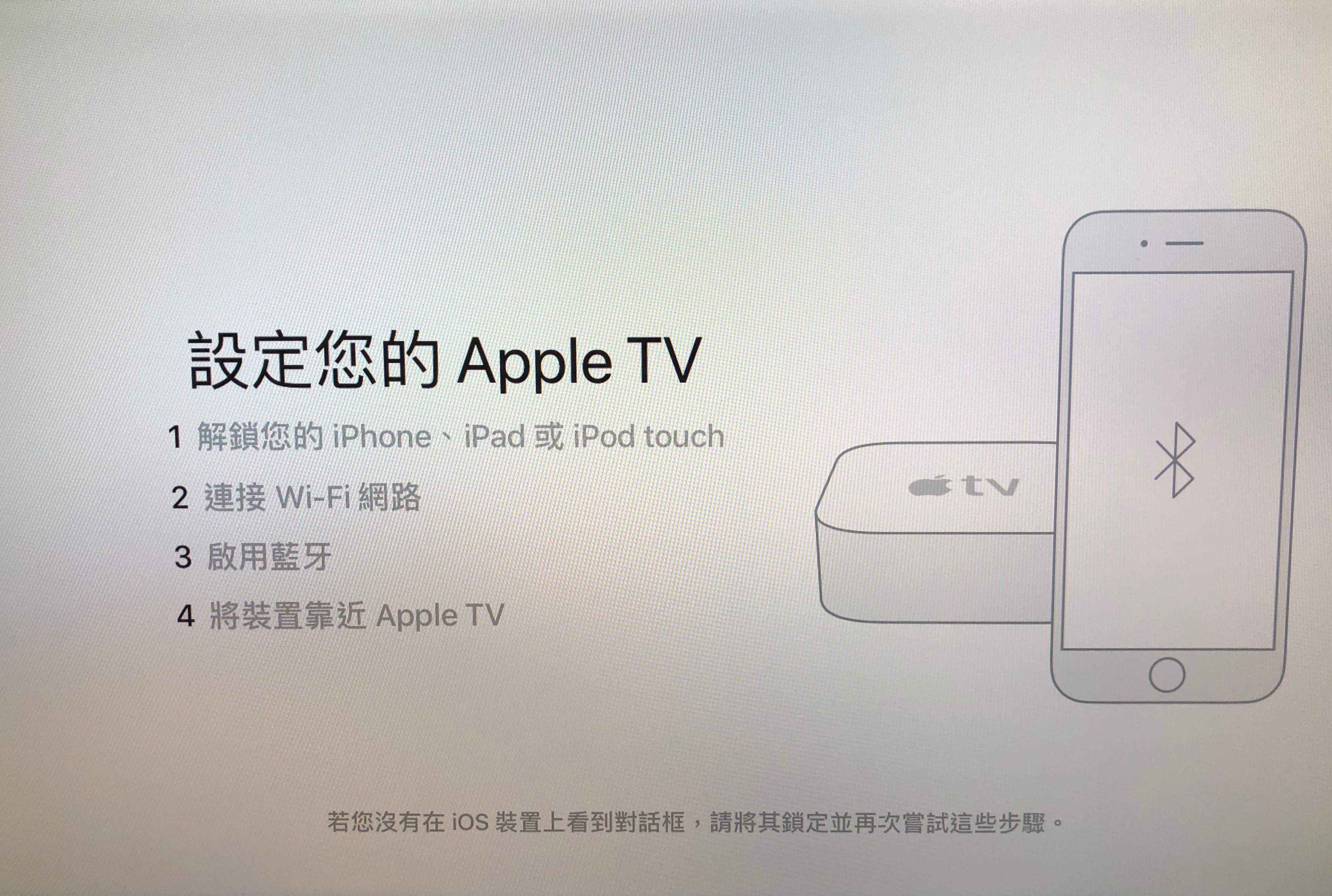
在 iOS 10 推出過後,不少的產品配對都是透過開啟藍牙及 Wi-Fi 並且將裝置靠近 iPhone 的方式來進行設定及配對,而 Apple TV 現在也是透過這樣的方式來進行設定,所以 Apple TV 開機後我們要做的第一件事就是拿出我們的 iPhone 並連上 Wi-Fi 及開啟藍牙,完成後靠近 Apple TV 就會在你的 iPhone 上顯示設定的資訊卡了。
出現資訊卡後點一下卡片上的「設定」來開始 Apple TV 的設定,當 Apple TV 與 iPhone 連線後,資訊卡會出現「認證」的選項,同時 Apple TV 的螢幕上也會顯示一組四位數字的認證碼,這時候將認證碼輸入到 iPhone 的資訊卡上後,就完成 Apple TV 的配對設定了。
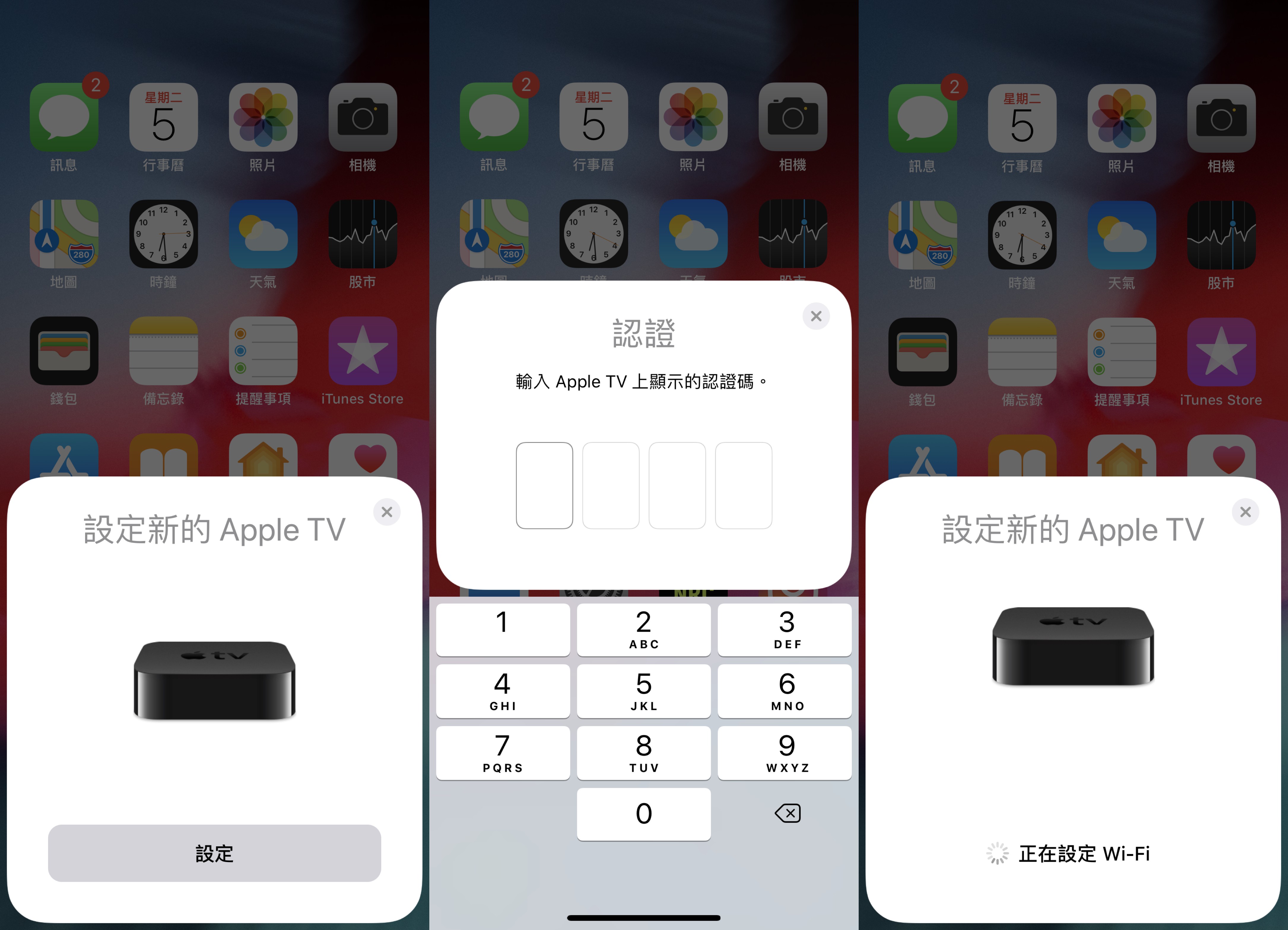
這邊 iPhone 會將你的 Wi-Fi 連線密碼及其他相關的帳號密碼同步到 Apple TV 上,這樣一來在 Apple TV 上就不需要很麻煩的一一輸入帳號及密碼了,因為在沒有 iPhone 可以操控 Apple TV 的情況下,如果需要輸入帳號及密碼,用 Siri Remote 慢慢滑動選字來輸入真的是一件很麻煩的事。
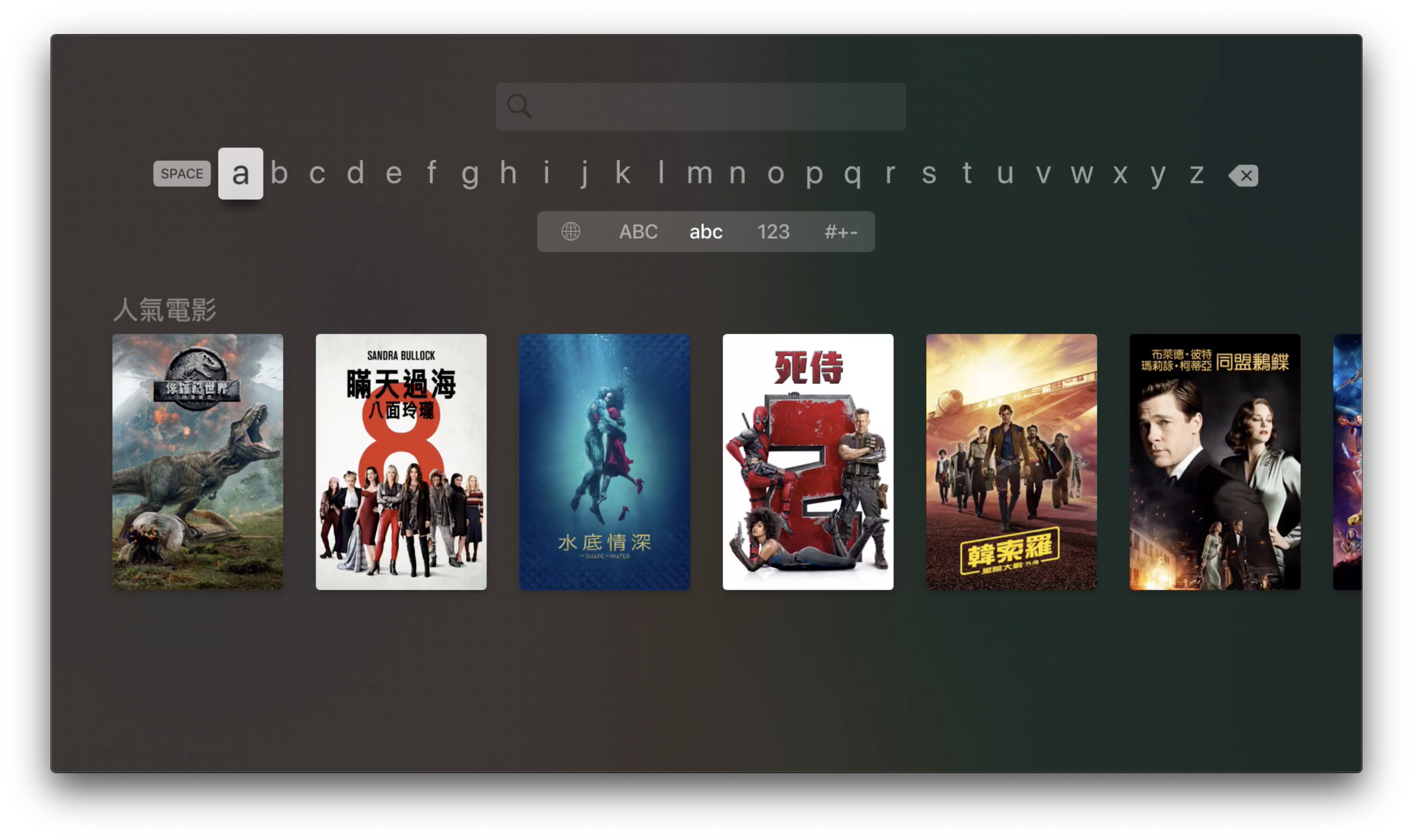
看完了今天的教學有沒有覺得現在 Apple 產品的設定越來越簡單了呢?只要打開 Wi-Fi、藍牙,接著靠近要配對或者設定的裝置,就可以輕鬆的完成設定,相當快速。你買 Apple TV 了嗎?還不知道 Apple TV 是否值得購買的朋友不妨先看看「Apple TV 有什麼用處及功能?值得買嗎?」這篇文章的介紹及分析,或者就可以幫助你決定到底要不要購入 Apple TV。
