iOS 12 有一個蘋果曾重點介紹,但目前還鮮有人討論的新功能:「Siri 捷徑」;這個 Siri 捷徑其實就是過去的《Workflow》這個 App;《Workflow》是由一位前越獄玩家 Ari Weinstein 團隊開發的軟體,獲得了 2015 年的蘋果設計獎。但蘋果似乎看到這個 App 發展的潛力,直接在去年三月的時候將其收購,成為蘋果旗下的服務之一。

當時本站就介紹了一系列的 Workflow 玩法,而蘋果一直到 iOS 12,才正式深入地整合 Workflow 至 iOS 內,結合了 Siri 語音,並將其改名為《捷徑》。當初下載安裝的 Workflow 腳本也都與捷徑 App 通用。
所以,什麼是 Workflow(Siri 捷徑)?
你可以把 Workflow(下文都通稱「Siri 捷徑」了)想像成是一個可以「寫 App 的 App」;裡面有各式各樣的指令,像是「啟動鬧鐘」、「指定地址」、「開啟導航」、「調整亮度」、「播放音樂」等各種操作,而你可以在「Siri 捷徑」裡面透過拖拉組合的方式,把一系列的操作變成一個腳本組合包,這樣一來,你就可以:
- 點一下某個腳本,開啟導航後開始播放音樂
- 點一下某個腳本,設定鬧鐘並開啟勿擾模式,同時小聲地播放音樂
- 點一下某個腳本,把剪貼簿的網址透過 API 變成短網址
- …等等等等
超多的指令該如何組合,這就要靠你發揮創意了!
不過一般人可能頂多也就做個導航的 Siri 捷徑也就了不起了,幸好網路上有許多大神開發出各式各樣的腳本可以下載安裝,而且因為都是在「Siri 捷徑」裡,透過指定的方式運作的,所以也不大需要擔心中毒的情形。
而這些充滿創意的腳本,文末會告訴你怎麼找,本站也有一系列介紹,請點「Workflow 小工具分享」。
教學:如何自訂一個 Siri 捷徑?
我也不是什麼厲害的 Workflow 玩家,所以這邊就教大家怎麼自訂一個「去上班」時用的腳本,並整合 Siri 吧。
我要做的動作有:
- 預先設定好上班的地址
- 導航至上班地址
- 播放音樂
- 整合 Siri
那就開始寫 Siri 捷徑吧!
首先打開捷徑,在底部找到「製作捷徑」,點下去之後可以看到畫面分為上下兩塊,上面是各個指令的順序,下面是 Siri 捷徑支援的所有指令。
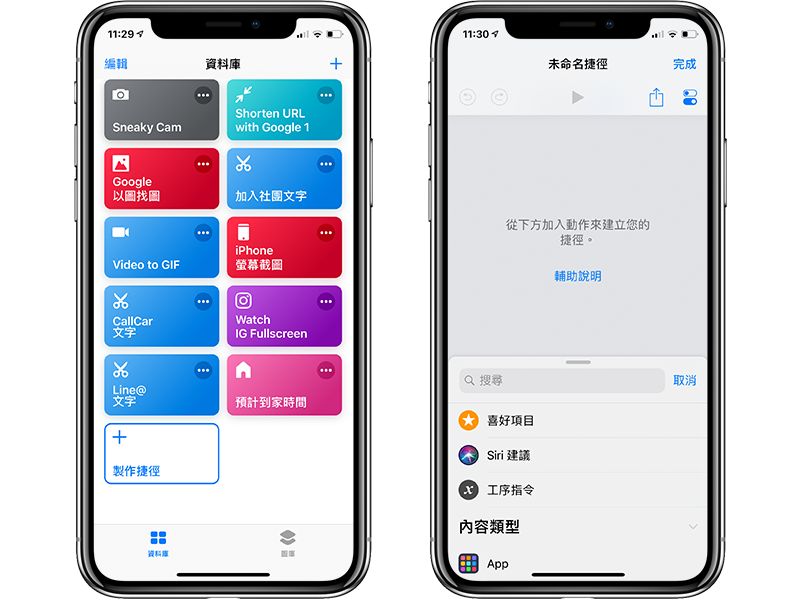
在下方的指令中尋找「地圖」相關的,把「街道地址」以及「顯示路線」拉上去編輯區域,並把街道地址輸入好,這裡代表的意思就是:「讓 iPhone 知道目的地是哪裡之後,把路線顯示於地圖上」。
可以看到,Siri 捷徑還支援 Google 地圖喔!
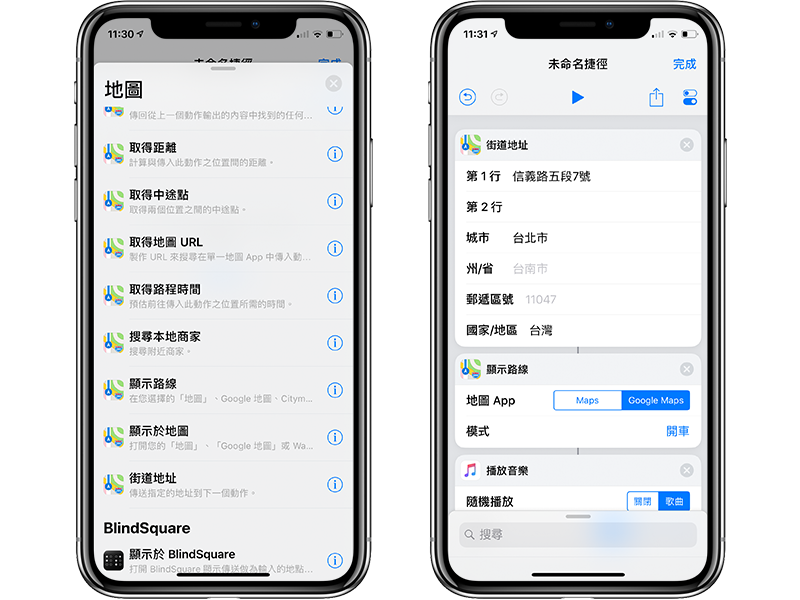
之後我還加上播放音樂、取得即將到來的行程並顯示等等步驟;完成之後可以先點正上方的三角形播放鍵測試一下運作的順不順暢,有沒有 bug。
確定無誤後,點一下箭頭處的按鈕,這邊可以設定這個腳本的名字以及圖像。
然後,再點「加入到 Siri」按鈕。
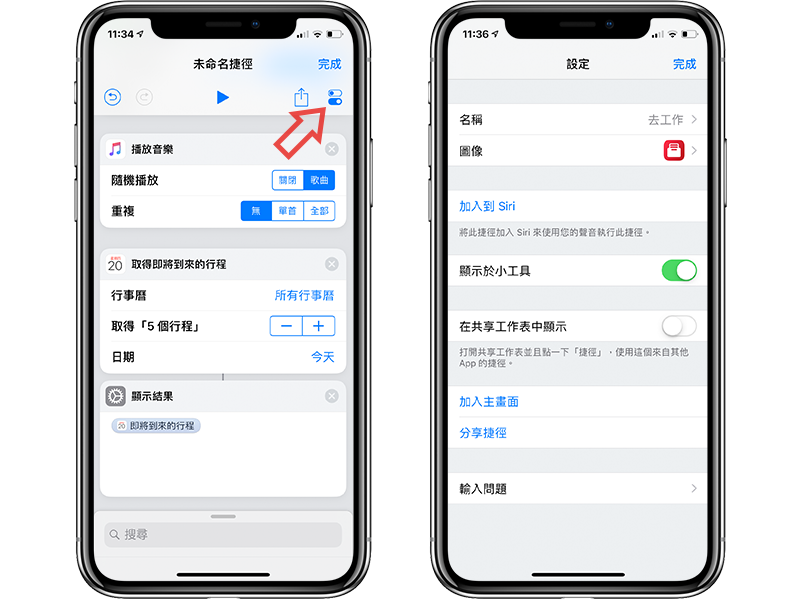
點「加入到 Siri」後,你就可以錄製專屬的 Siri 呼叫指令。這邊我把他指名叫「去上班嘍」,以後只要對 Siri 說出這個通關密語,就會自動開始運行捷徑。
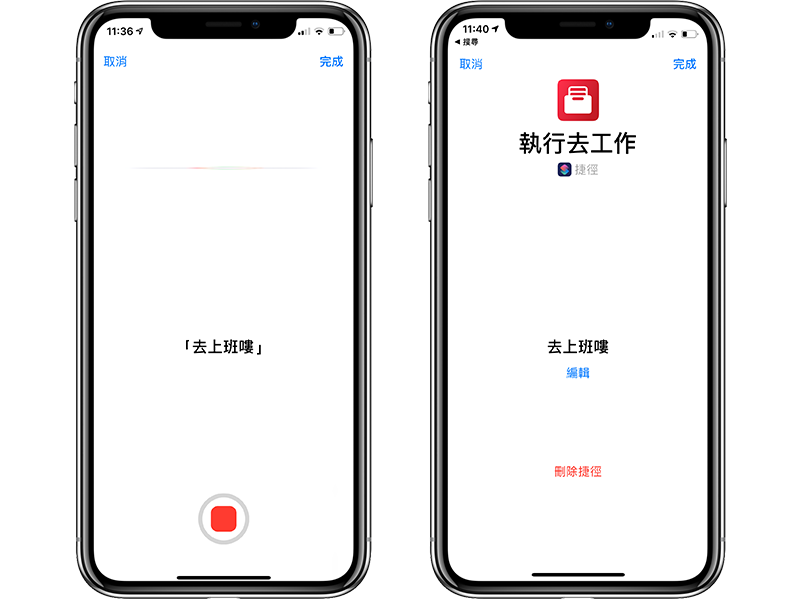
立刻來測試一下,講「去上班嘍」,Siri 就會顯示「正在執行你的捷徑」,並開啟 Google Maps:
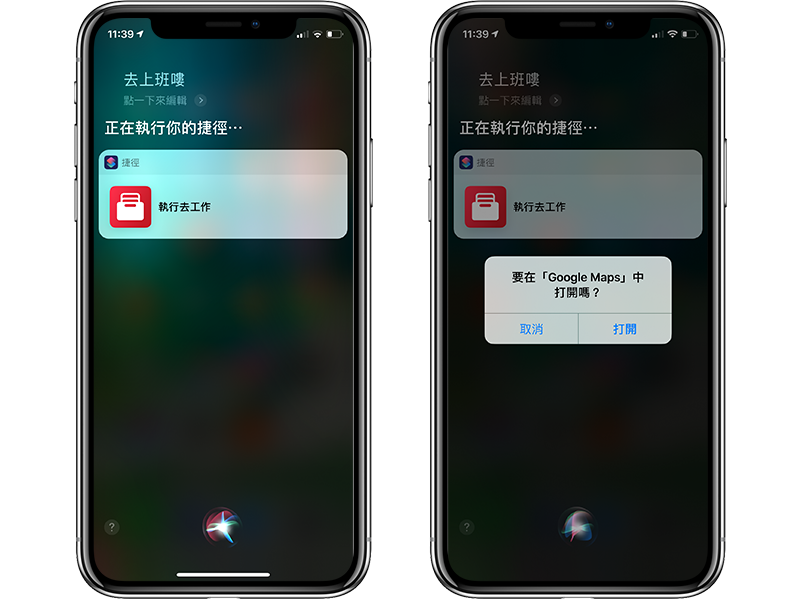
成功!
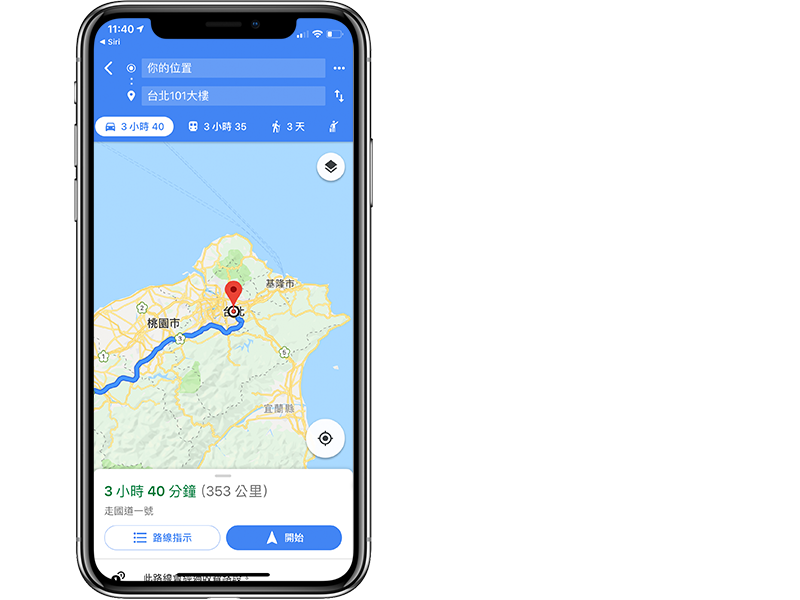
啟用捷徑的方法
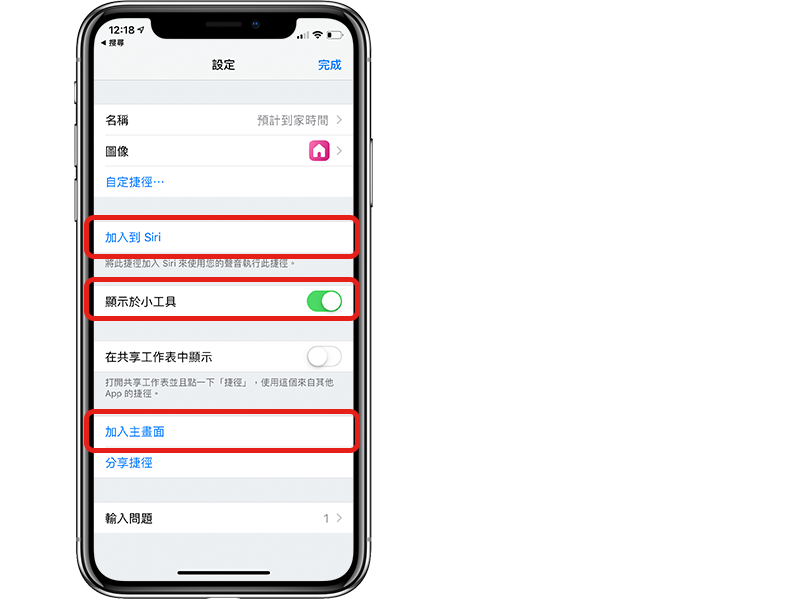
要啟動寫好的捷徑有幾種方式:
- 打開「捷徑 App」,點一下捷徑方塊。
- 把捷徑設定於主畫面,就會像一個 App 那樣顯示在桌面上,點擊就直接開始運行。
- 把捷徑設定為小工具,在通知中心左側就可以直接呼叫。
- 用 Siri 呼叫(iOS 12 限定)
啟動捷徑的方式,可以從輸入名稱、圖示的那個地方進行設定。
試用 Siri 捷徑的心得
但不得不說,「Siri 捷徑」現在還是不少 bug 的;像是我打開 App 的第一時間就立刻閃退了(我是用 iPhone X);而且 Siri 語音指令如果跟現有的相衝突,還沒辦法啟動捷徑,像是我一開始把上面的腳本叫做「嘿 Siri 我要去上班了」,結果它只是一直回覆我「一路順風」之類的…。
另外,如果你是程式新手,會發現腳本也比想像中難寫,經常有很多指令彼此衝突,或是缺少這個輸入、那個輸出等等的…對於這類用戶,請見下方。
我不會寫腳本,怎麼辦?
幸好,蘋果也已經想到這種可能性了。
在「捷徑」App 底下右邊的按鈕,可以看到「圖庫」,這邊有點類似「捷徑」版的 App Store,整理了許多別人已經寫好的腳本,只要直接點下去,點「取得捷徑」即可,像是這個「預計到家時間」就還蠻厲害的:
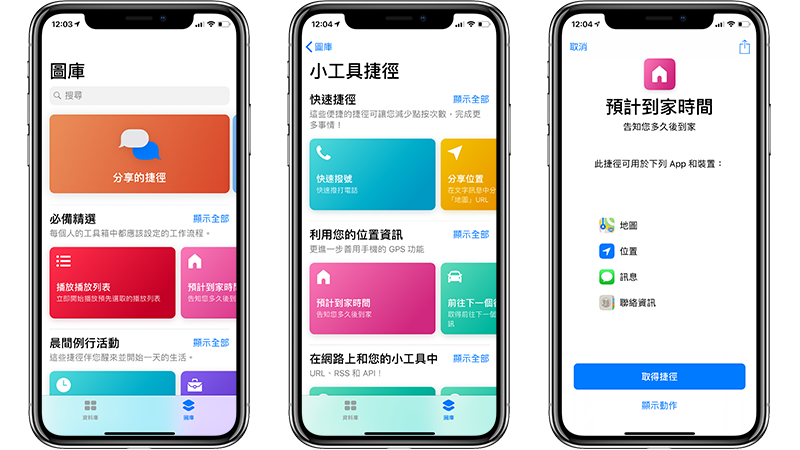
點下去之後,會自動偵測你現在的位置,以及離家還有多遠,並自動把這些文字輸入在簡訊中,你就可以直接傳給家人了!
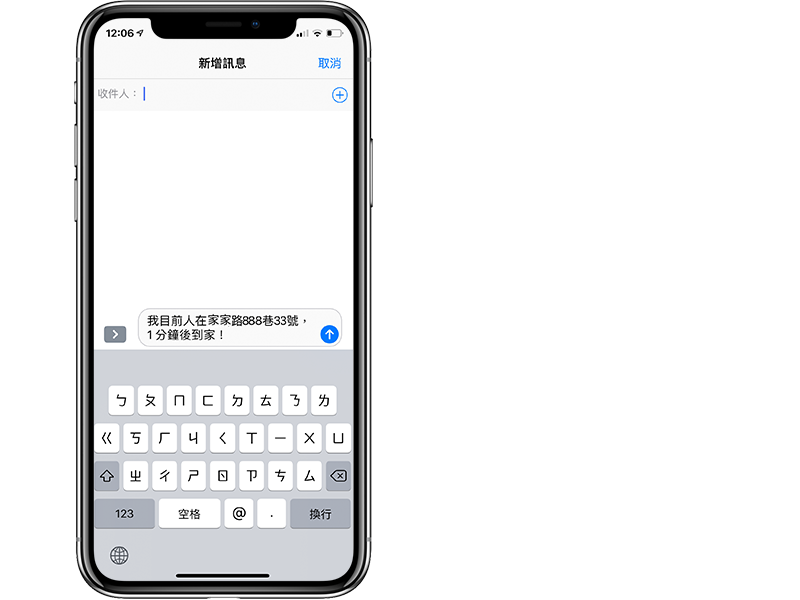
像上面這個範例,你可以手動把捷徑的 Siri 呼叫設定為「告訴XX我在哪」,Siri 就會自動偵測位置、估計時間、打好文字,你只要直接送出即可,一邊開車一邊用語音操作也沒問題,安全又方便!
當然,也可以參考本站的 Workflow 腳本介紹,都是通用的。
進階玩法:讓捷徑串連
除了可以在捷徑裡設定各種指令動作以外,現在還可以「將捷徑串連」!也就是在一個捷徑的動作中,加入「執行另一個捷徑的動作」,只要在動作列表裡面選「執行捷徑」即可:
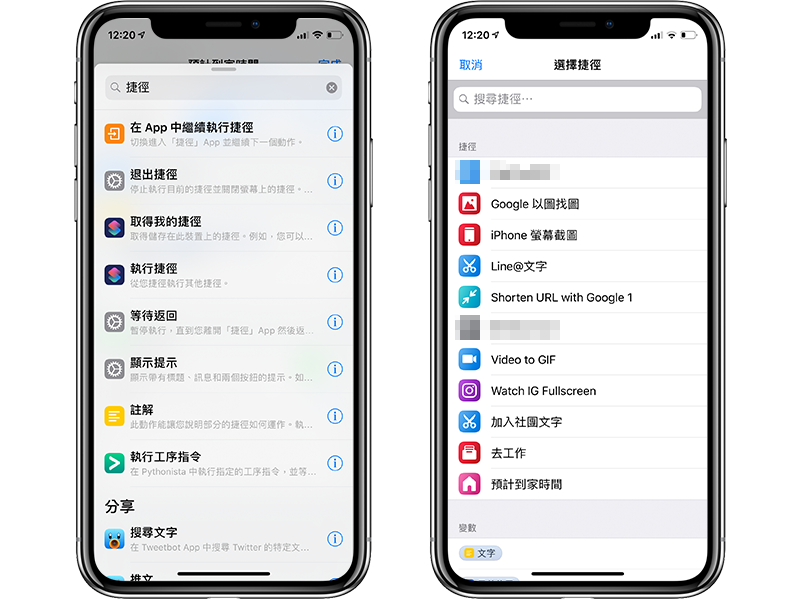
結合本文一開始「去工作」的例子,再加上從「圖庫」安裝的「預估到家時間」,我就可以讓 Siri 捷徑再報告完回家時間後,自動開啟導航回家,並播放音樂;兩個捷徑只要一個指令就可以完成囉!
