Mac 過去可以使用 QuickTime Player 進行螢幕錄影,而在升級至 macOS Mojave 後,錄影的功能也被整合進了類似螢幕截圖那樣的系統功能中,要錄製教學影片變得非常快速方便!
Mac 如何螢幕錄影
只要使用快捷鍵「Command ⌘ + Shift + 5」,這不難記,因為螢幕截圖是 Command ⌘ + Shift + 3 或 4,所以錄影就是往後一個數字,變成五這樣。
按下快捷鍵後,螢幕就會出現一個錄影框:
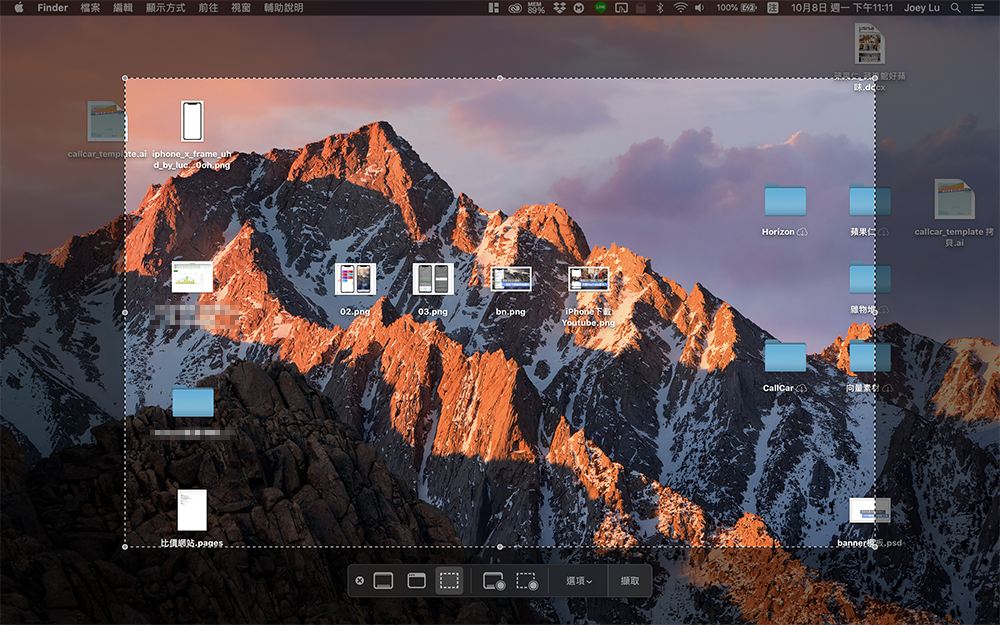
底下的工具列分別是螢幕截圖工具以及螢幕錄影工具;螢幕錄影的部分有「錄製全螢幕」以及「錄製所選部分」兩種功能:

選項可以調整檔案的儲存位置、是否要倒數幾秒才開始錄等等:
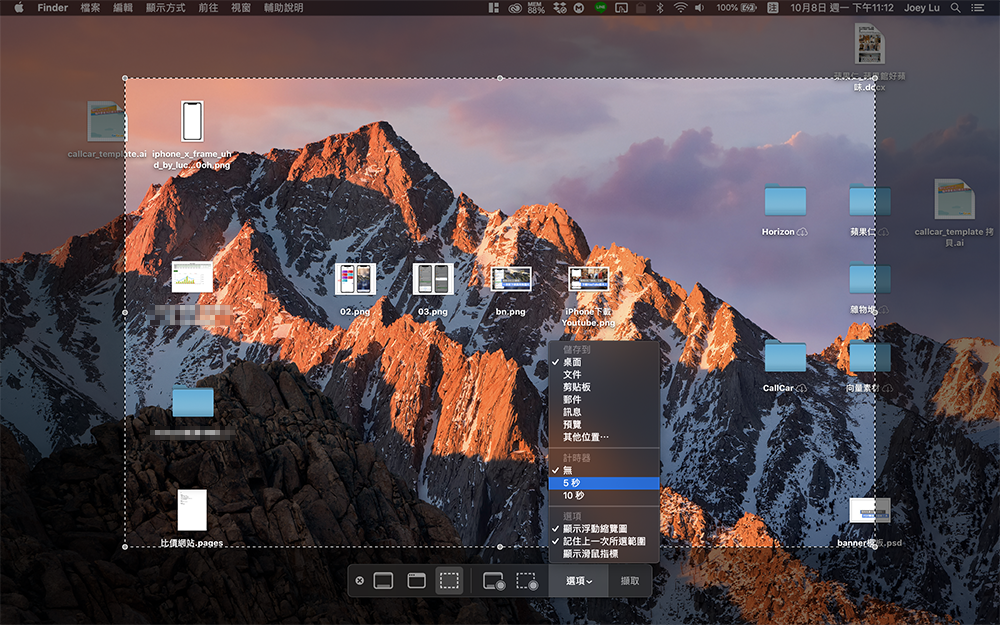
調整完畢後,點選紅色箭頭,即可開始錄影:
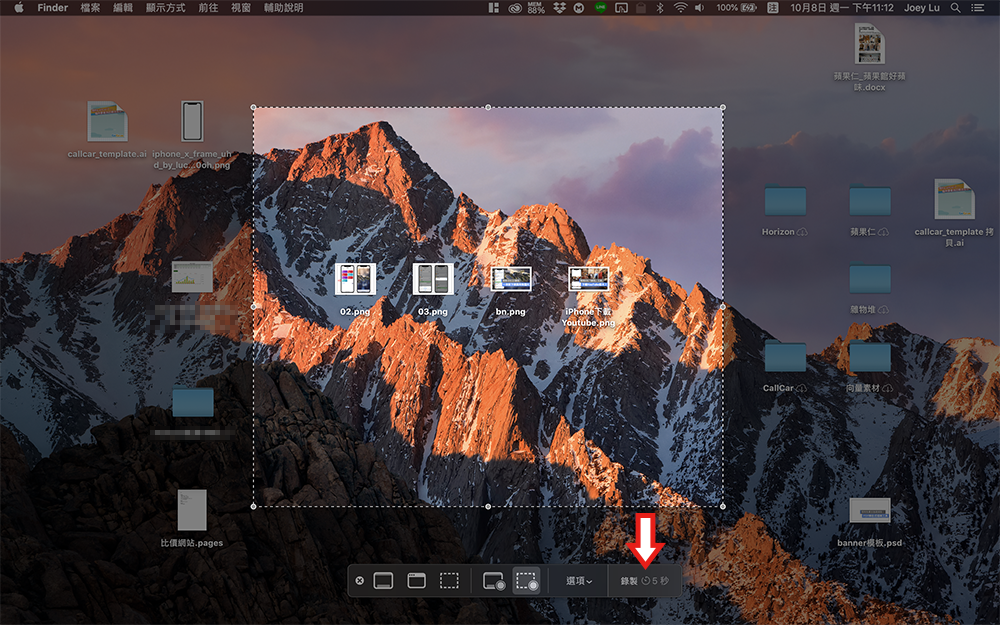
要結束錄影,點一下最上方的暫停鈕即可:
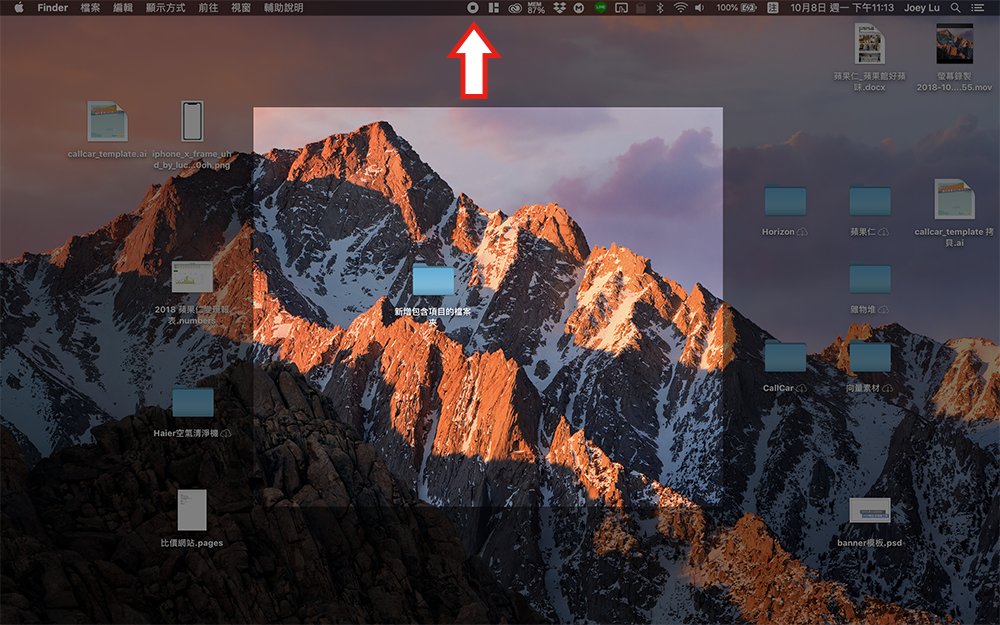
如果你是使用有 Touch Bar 的 MacBook Pro,這些相關工具也會顯示在 Touch Bar 上,錄製螢幕影片或截圖會稍微快一點。
另外,這個功能也是有限制的,像是錄製部分影片(如 Netflix 畫面),會變成一片黑,這是蘋果為了保護智慧財產權做的設計。
Mac 螢幕截圖功能密技
Mac 螢幕錄影的功能相對單純,但螢幕截圖就有很多玩法了;詳情可以參考這篇螢幕截圖密技,不過基本上就是以下幾點:
- 全螢幕截圖(Command+Shift+3):能夠把整個螢幕畫面截下來,就像 Windows 電腦的 “printscreen” 一樣。
- 局部截圖(Command+Shift+4):按下後滑鼠游標會變成十字,可以用來匡選要擷取的範圍。
- 擷取特定程式畫面,保留視窗陰影(Command + Shift + 4 + 空白鍵):移動到特定視窗時,會被藍色覆蓋,點下去就可以截圖。
另外還有這些密技:
- 「Command + Shift + 4,拉好擷取框框後,按住空白鍵拖曳」:可以固定選取區域,移動方框。
- 「Command + Shift + 4,拖曳一小塊後,按住 Shift 繼續拖曳」:可以固定寬度或高度。
- 「Command + Shift + 4,按住 Option 鍵之後,再拖曳」:可以讓游標位置成為擷取方塊的中心
以上截圖的效果如何,請至這篇文章觀看;macOS Mojave 在螢幕截圖上也大幅進化,多了可以直接編輯的功能,請參考:macOS 10.14 Mojave 截圖功能進化!
若要更改螢幕截圖的預設位置、檔案格式等等,請參考這篇教學:如何更改 Mac 截圖的儲存位置、預設名稱、檔案類型
