很多 Mac 用戶一定偶爾碰到「突然需要使用 Windows」的狀況,像是同學傳來的 Windows Only 檔案、報稅(已有改善)、玩遊戲等等,相信用蘋果電腦一陣子的人都知道我在說什麼吧!
而要在 Mac 上跑 Windows 有很多種做法,像是安裝 Bootcamp、使用 Parallels Desktop 虛擬機等等,但各有各的優缺點;今天介紹的這款《GameToGo》是我認為相當不錯的解決方案,價格也很合理,推薦給大家參考參考!
Bootcamp、虛擬機的優缺點
所謂的 Bootcamp,簡單來說就是在 Mac 上安裝 Windows,而且效能不打折,直接用 Mac 的全部硬體效能來運行;缺點就是每次切換成 Windows 都需要重新開機,而且無法與 macOS 一起開…當然,最大的缺點是,你必須在安裝 Bootcamp 時先切割一塊硬碟空間出來。
對於「偶爾才要用 Windows」的用戶來說,切出一塊硬體空間放 Windows 執行雙系統實在是得不償失,尤其是在硬碟空間這麼貴的情況下…。
另一種方式,就是安裝 Parallels Desktop 虛擬機軟體,這類「虛擬機」可以在 macOS 的環境下直接跑 Windows,Windows 在這裡就好像是 Mac 裡的一個 App 一樣。優點是快速、方便,缺點是效能大打折扣,畢竟要同時跑兩套作業系統,勢必是快不起來,因此用 Parallels Desktop 時只能應急,沒辦法用來處理繁重工作或是玩遊戲。
《GameToGo》就是解決「容量、效能、方便性」的解決方案!
《GameToGo》到底差在哪裡?
簡單來說,《GameToGo》就是安裝在隨身碟裡的 Windows / Bootcamp,只要把它插上 Mac,重新開機,就可以切換為 Windows 作業系統。
這樣的好處是,不會佔用 Mac 的硬碟空間,效能也是用電腦的全速效能運行,可以拿來打遊戲(所以才叫 GameToGo)。
另外 GameToGo 的介面是 USB 3.1 Gen 2、支援 USB Type-C、Type-A 接口,因此在傳輸速度上也可以滿足大部分人的效能需求。
《GameToGo》Windows 雙系統隨身碟開箱
這款軟體的使用方式真的有夠簡單了,只有以下幾個步驟:
- 把 GameToGo 插上 Mac
- 重新開機時按住 Option 鍵
- 選擇螢幕上的 GameToGo 硬碟畫面,即可切換為 Windows
不過還是來開箱一下吧,GameToGo 包裝如下:

內容物有硬碟本體、USB-C 與 USB-C 轉 A 兩條傳輸線,如果你的 Mac 沒有 Type-C 接孔,用傳統的 USB-A 也可以,只是速度會稍有受限。

我拿到的是 GameToGo Pro 版,比較長,容量有 256GB / 512GB / 1TB,硬碟本體相當輕巧:

只有一個 USB-C 孔:

如果外出工作時會需要突然切換為 Windows,這樣的體積也很好放在包包裡:
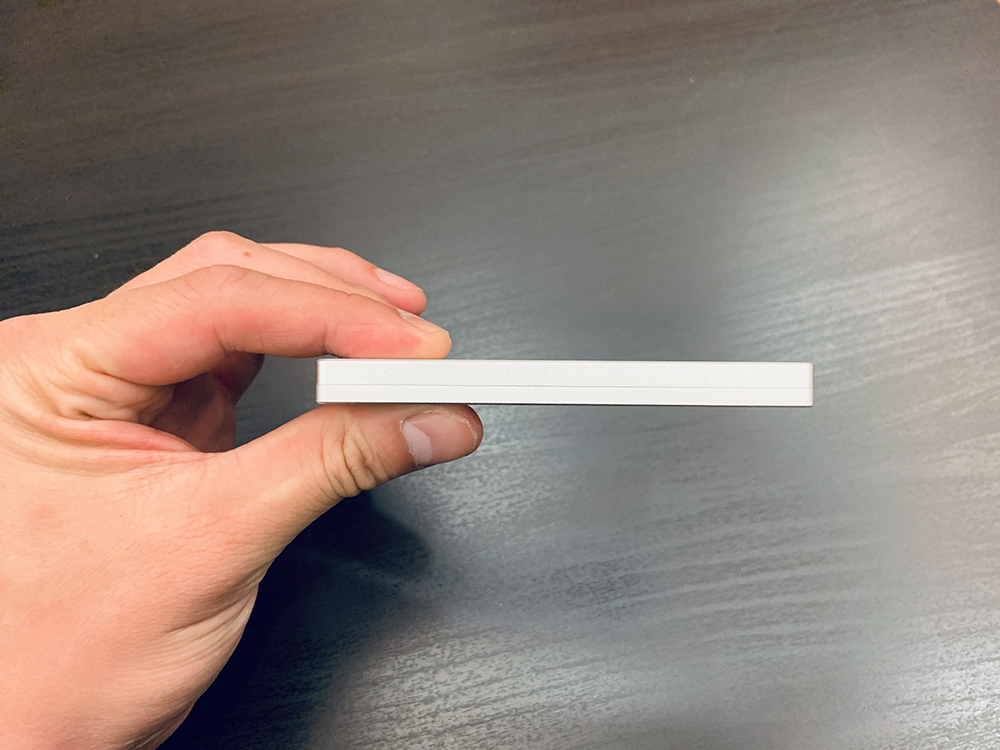
把 GameToGo 接上 Mac:
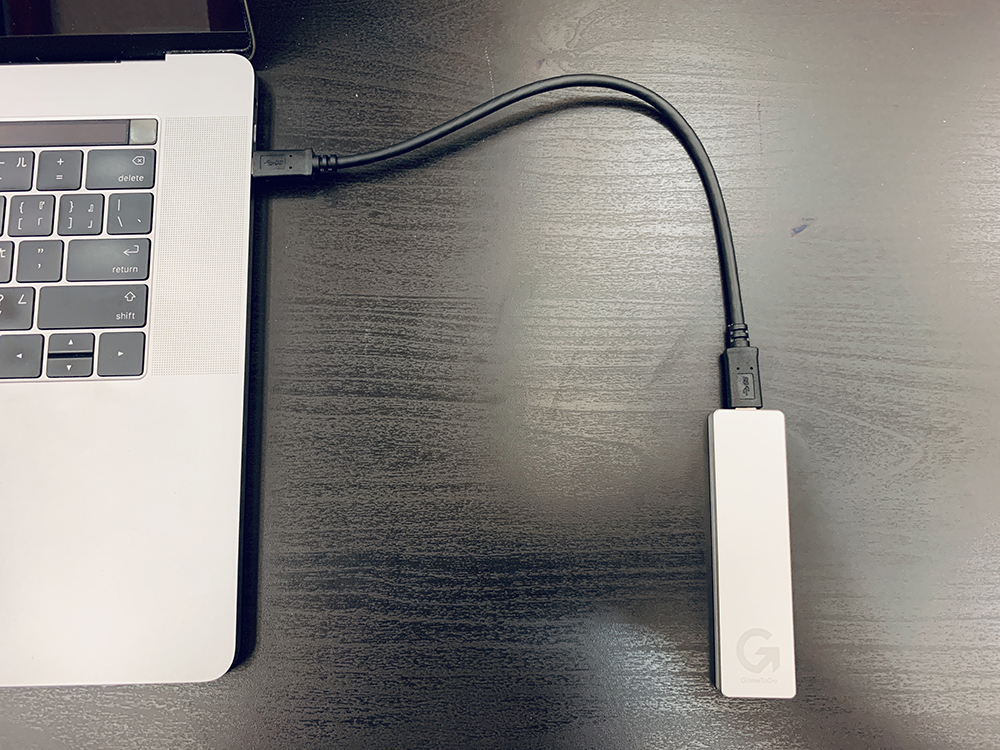
將 Mac 重新開機,在開機時(跳出蘋果 Logo 前的黑畫面),長按 Option 鍵不放:

螢幕就會跳出你的硬碟,旁邊黃色的就是 GameToGo,用方向鍵選擇使用 GameToGo 開機。(這部分的步驟都跟 Bootcamp 一樣了)
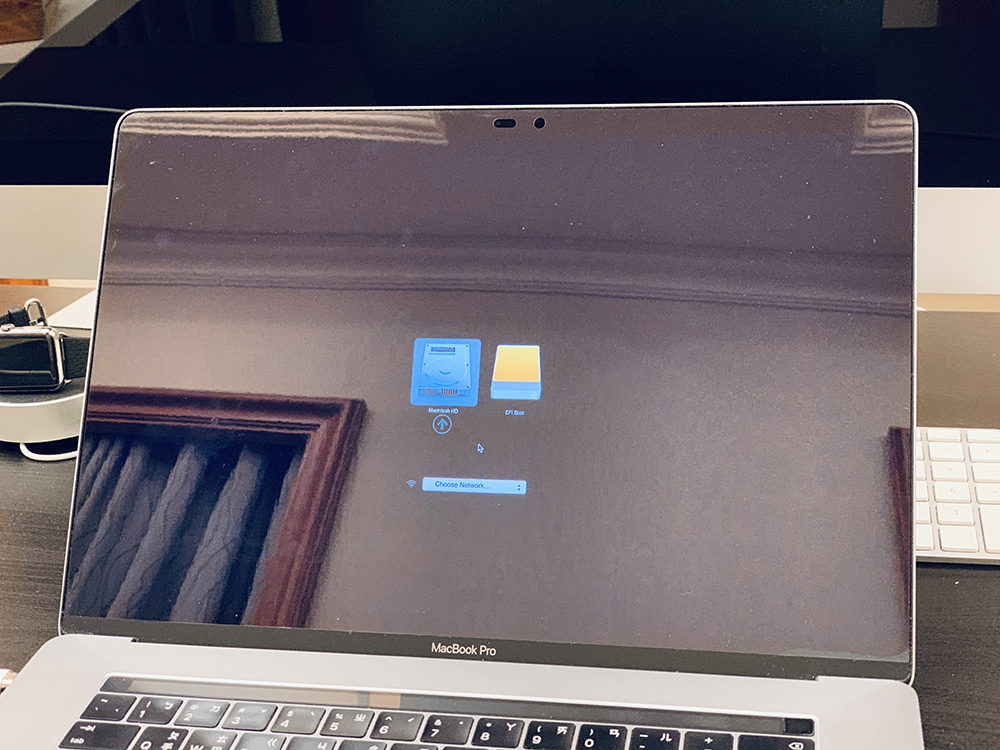
這樣就進入 Windows 了!
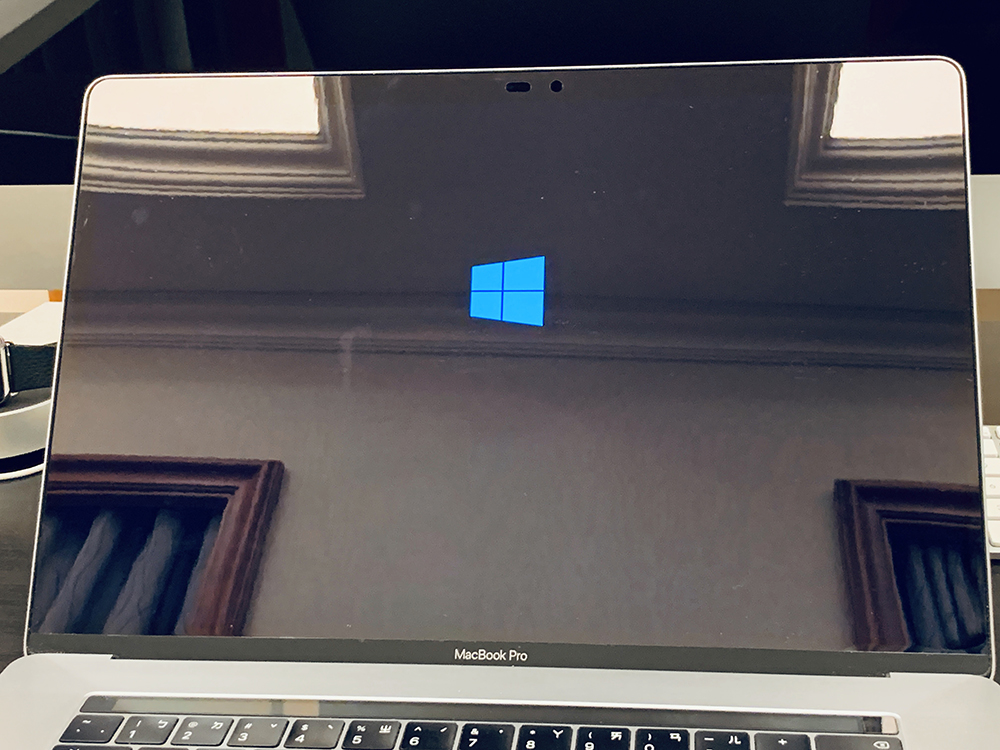
第一次使用 GameToGo 開機會比較久一些,之後速度就很正常了;以我 2016-mid 的 15″ MacBook Pro 來說,開機只需要大約十幾秒。

這樣就進入 Windows 系統囉!
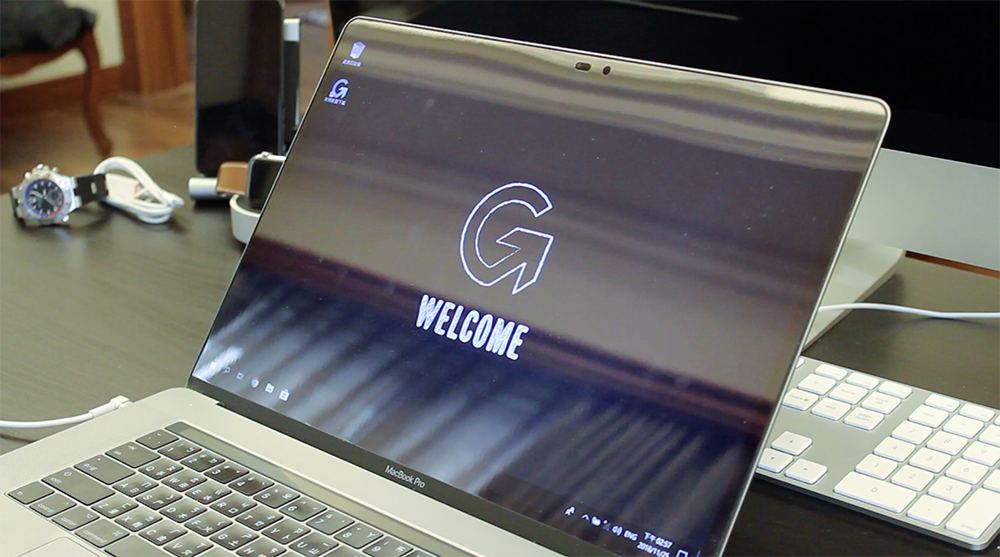
Touch Bar 版本的 Mac 也支援 Windows 上的功能,按住 fn 就可以跑出 f1~12 等按鈕。

第一次進入 Windows 後,GameToGo 會自動啟動驅動精靈,根據你的裝置型號安裝相對應的驅動程式,確保你的藍牙、Wi-Fi、鍵盤滑鼠等等可以正常使用。簡單來說,買回去之後不用再自己到處找驅動,也不必用到 Apple Software Update 程式。
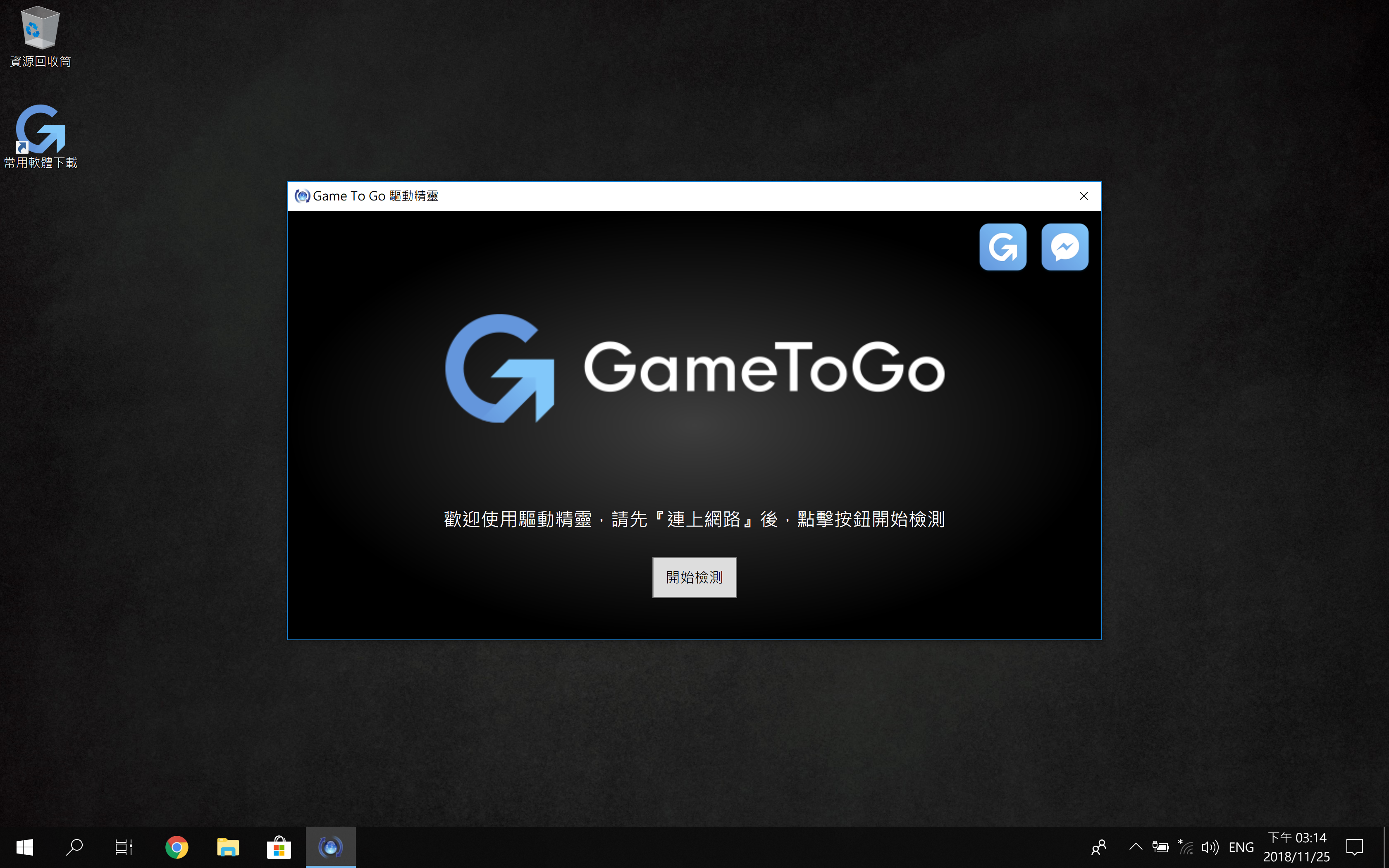
安裝完畢後會安裝 Boot Camp,讓整體使用更流暢(像是右鍵選單等等的),安裝完畢後重新開機,之後就都不會用到這些程式了。
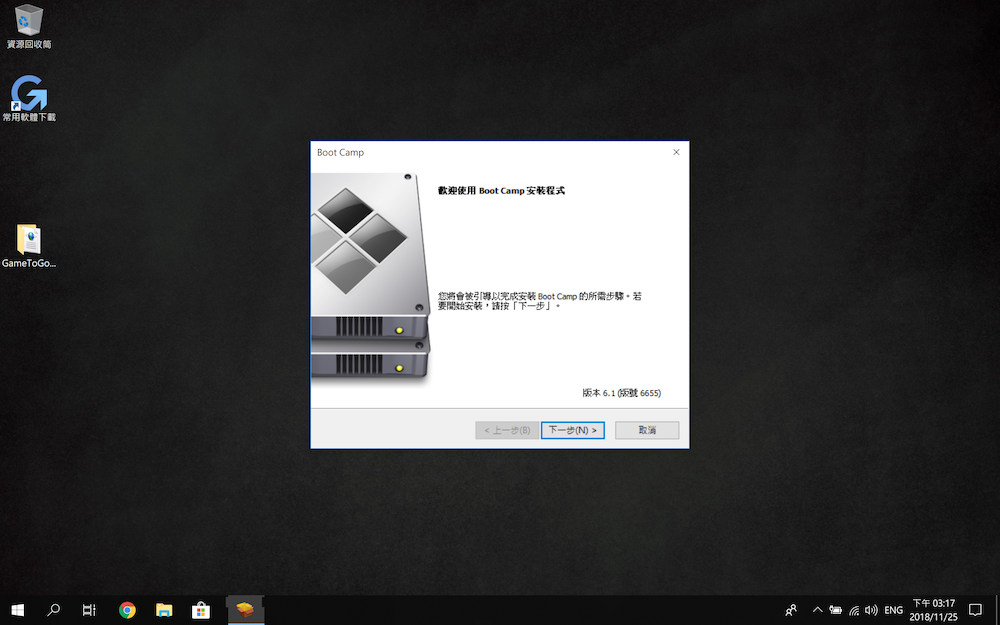
Windows 與 Mac,雙系統也可以共用檔案
在使用 GameToGo 操作 Windows 時,把檔案存到 Windows 裡的「D槽」,之後切換為 Mac 時就可以直接讀取檔案,兩個作業系統的檔案就是透過 D 槽互通的。
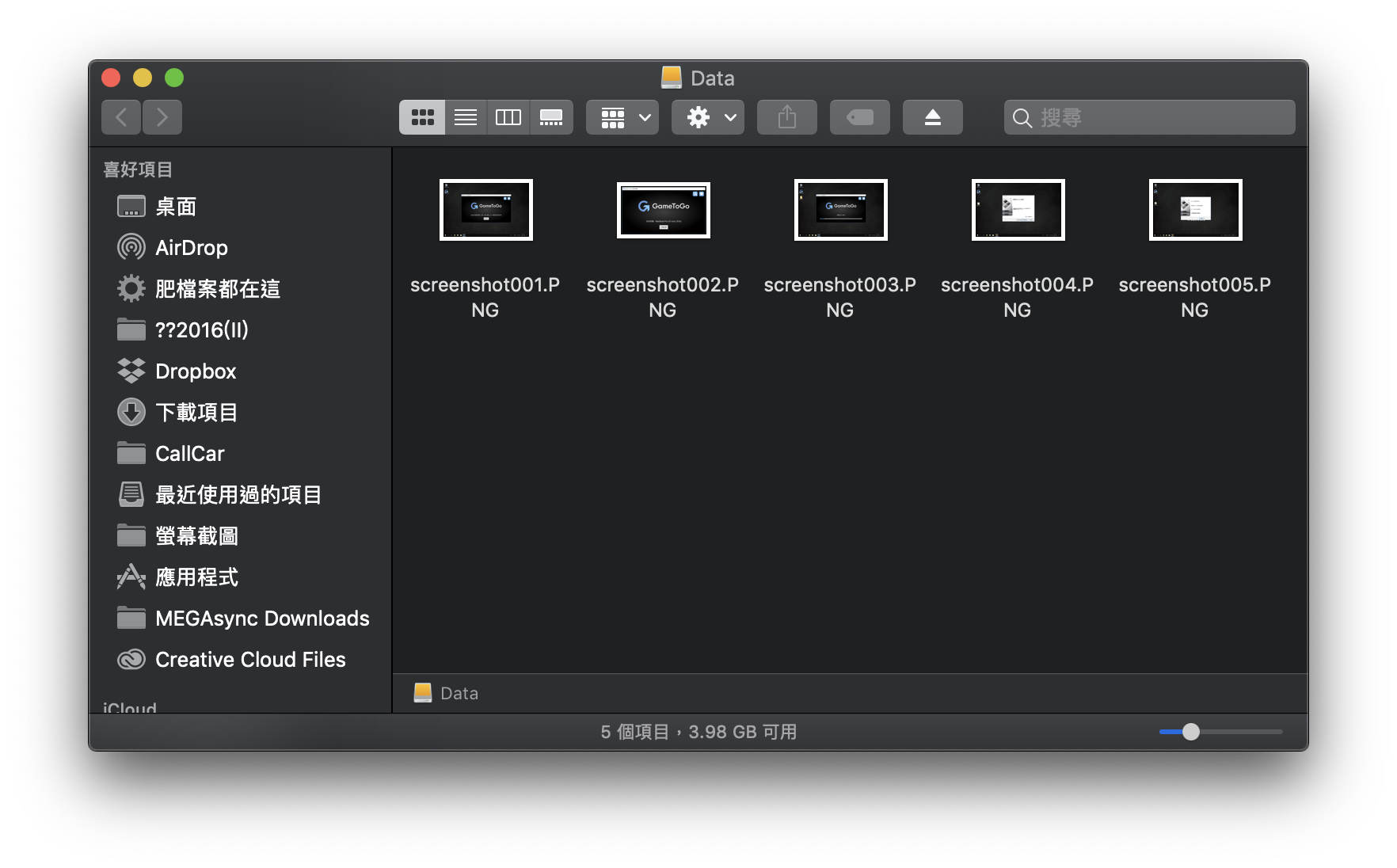
另一款更好用的 GameToGo Dock
廠商很有創意,想到另一個把 Windows 融入 Mac 使用者情境的方式,那就是直接把 GameToGo 放入 USB-C Hub 裡面!

這個 Hub 就像一般的 Type-C 轉接座一樣,有兩個 USB-C 孔、兩個 USB-A(一個是 USB 3.0)、一個 micro SD 以及 SD 卡槽;這個產品應該大多數 Mac 用戶都會買吧?
其中一個 Type-C 的孔可以支援 PD3.0 60W 充電,另一孔支援資料傳輸。

上方還有 Mini Displayport:

GameToGo 把 Windows 也結合在這產品裡面了,平常使用就是個單純的轉接座,但重新開機並切換時,這個轉接座就變成隨身 Windows。
保護殼也有兩個可以放 micro SD 卡片的地方:

這款 GameToGo Dock 容量為 512GB,其中有 256GB 是切割給 Windows 使用,剩下的 256GB 可以用來作為 Win/Mac 的儲存空間。
我推薦 GameToGo 嗎?
很多人可能會說,我自己把 Windows 裝在隨身碟裡就好啦!不是一樣嗎?
其實是很困難的,就算市面上的隨身碟讀寫速度夠快、搭載 USB-C 接頭,但關鍵在於隨機讀寫的速度,市場上要能找到連續讀寫破 300MB/s 、4KB 隨機讀寫有 10MB/s 的隨身碟只有個位數,GameToGo 特別經過優化,搭載較為少見的 USB 3.1 Gen2 介面,這種規格在市面上其實是不容易輕易買到的。
再來看看 GameToGo 的價格(點此購買)

- 64GB:1,999 元
- 128GB:2,499 元
- 256GB:3,499 元
GameToGo Pro 價格是(點此購買):

- 256GB:4,999 元
- 512GB:7,999 元
- 1TB:14,999 元
GameToGo Dock 的售價是(點此購買):

- 512GB:4,999 元
到外面買容量差不多的 USB-C 隨身碟其實只差了沒多少錢,但還要手動把 Windows 裝進去。這款產品幫你整合好以後還有三年保固,個人認為是很划算的。當然,如果你技術力夠、不怕麻煩,就算直接去買一顆隨身碟自己安裝 Windows ,在效能上也很難比 GameToGo 還要好。
GameToGo 裡的 Windows 是未啟用的家用版,如果一直沒有啟用 Windows,桌面右下角會出現「尚未啟用」的浮水印,與微軟帳戶相關的功能也無法使用,而且無法更換桌布。
為符合微軟授權條款,GameToGo 官方都有搭售 Windows 10 家用版 ESD 數位下載版,但如果使用者已經有其他管道購買的 Windows 金鑰,則可以向 GameToGo 官方申請退費,立即省下一筆費用。

GameToGo 雙系統隨身碟特色總結
- 插上 Mac 就變 Windows,有隨身碟形式與 Dock 形式。
- 非虛擬機,直接以電腦硬體效能跑 Windows,玩遊戲也沒問題。
- 隨身攜帶的 Win 筆電。
- 可與 Mac 共通檔案。
- GameToGo Dock 本身也是一個外接擴充,有 USB-C、USB-A、SD、micro SD、mini Displayport。
