在製作 Excel 檔案時,經常靈感一來(或被老闆要求),導致欄位越來越多、越來越寬…而當你終於把試算表完成要列印時,才發現…咦?怎麼超出列印範圍了?
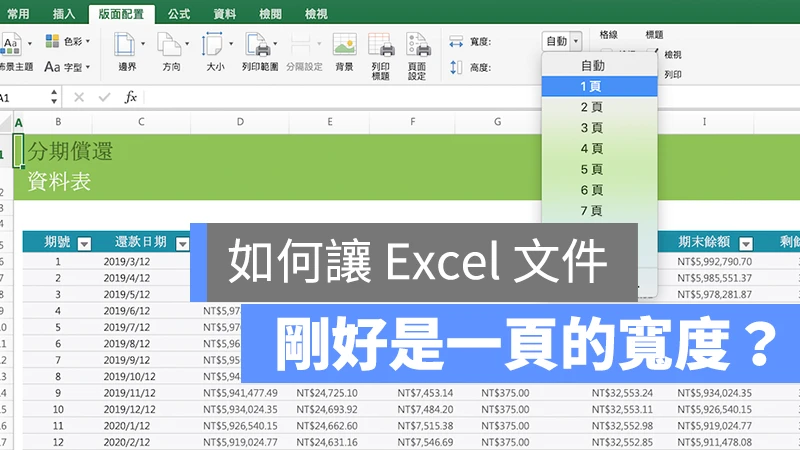
很多人會在列印的設定中調整版面百分比,5%、10% 這樣慢慢往下調,直到 Excel 試算表範圍剛好可以在一張紙上印出來為止;這樣做當然也行,只是沒有更聰明的方法嗎?
當然有的!這邊教你如何簡單兩個步驟,就把 Excel 內容列印載一張紙上!無論是 A4、A3,直式或橫式都沒有問題。
如何讓 Excel 文件列印在一張紙上
本文用 Mac 版的 Excel 作為範例,但 Windows 也是一樣做法;首先,這是一個常見的 Excel 試算表:
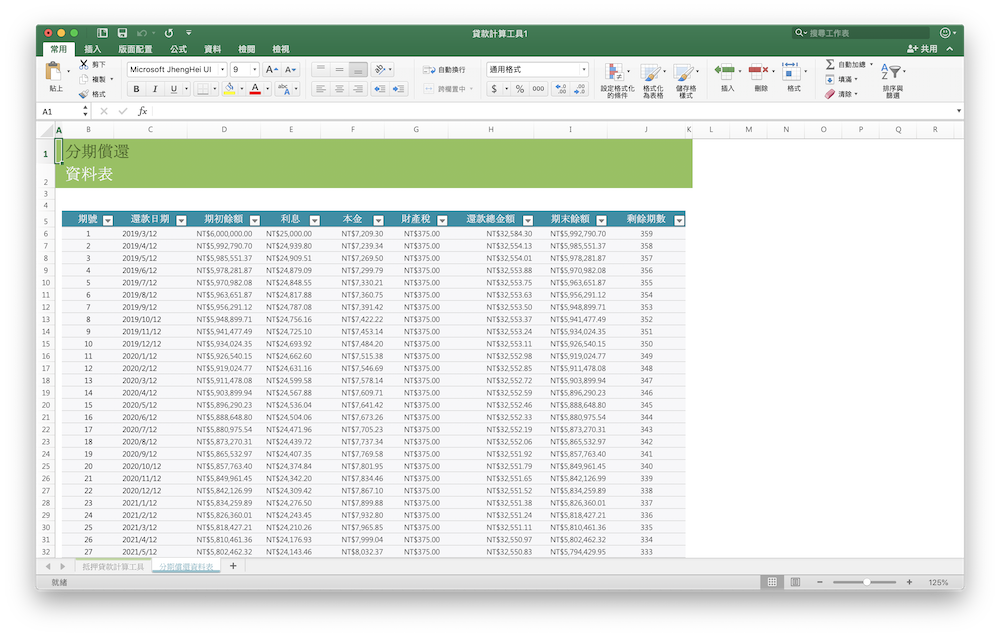
點選列印時,會看到列印範圍經常是奇怪的尺寸,有些人會在這裡調整列印百分比,直到文件與紙張吻合,實在是很辛苦:
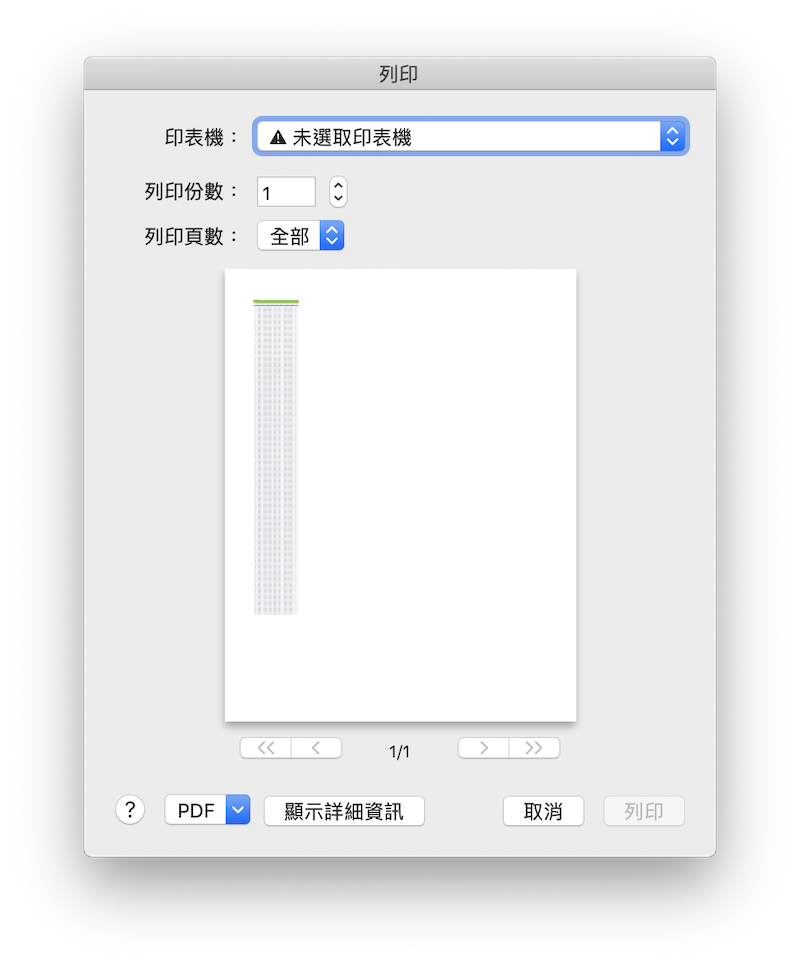
其實,只要在上方的「版面配置」工具,並在右邊的「寬度」裡選擇「1 頁」,這樣列印時就會讓文件的寬度剛好符合紙張寬度:
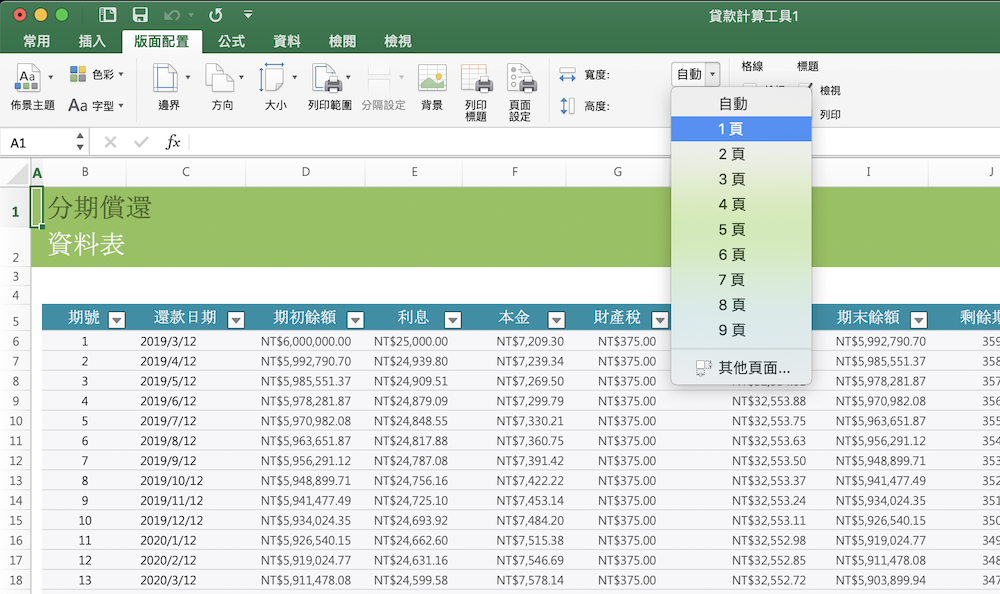
就像這樣子,直接印出來即可!
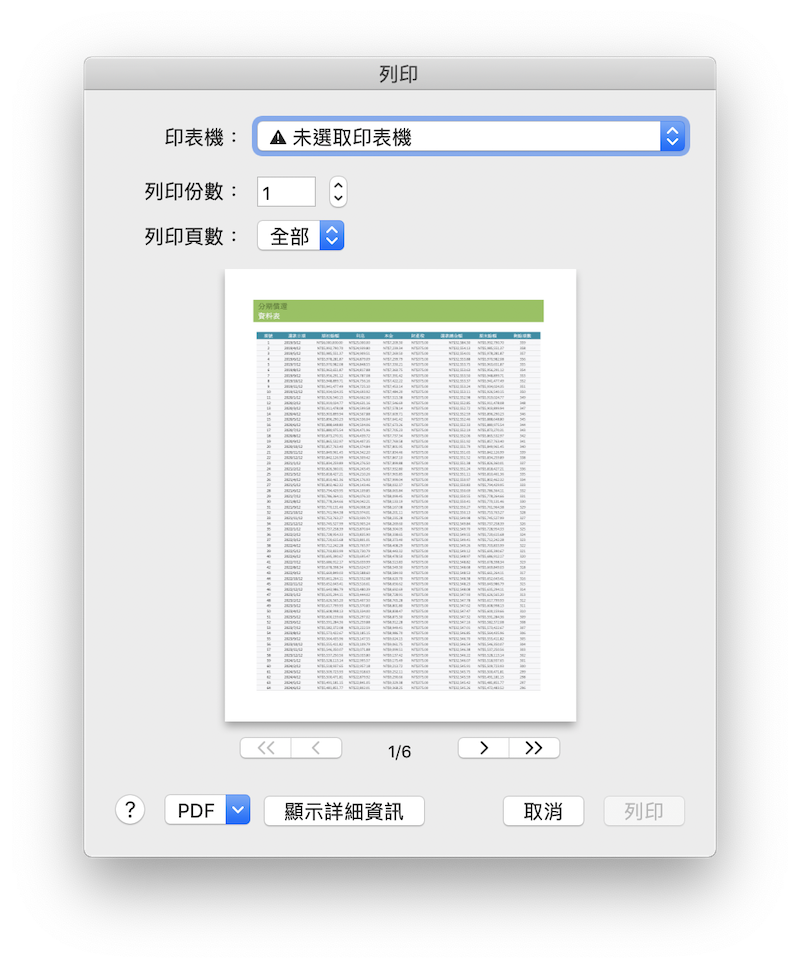
在進階設定中,就算把紙張調整成橫式的,一樣可以讓 Excel 內容在一頁中印出來。
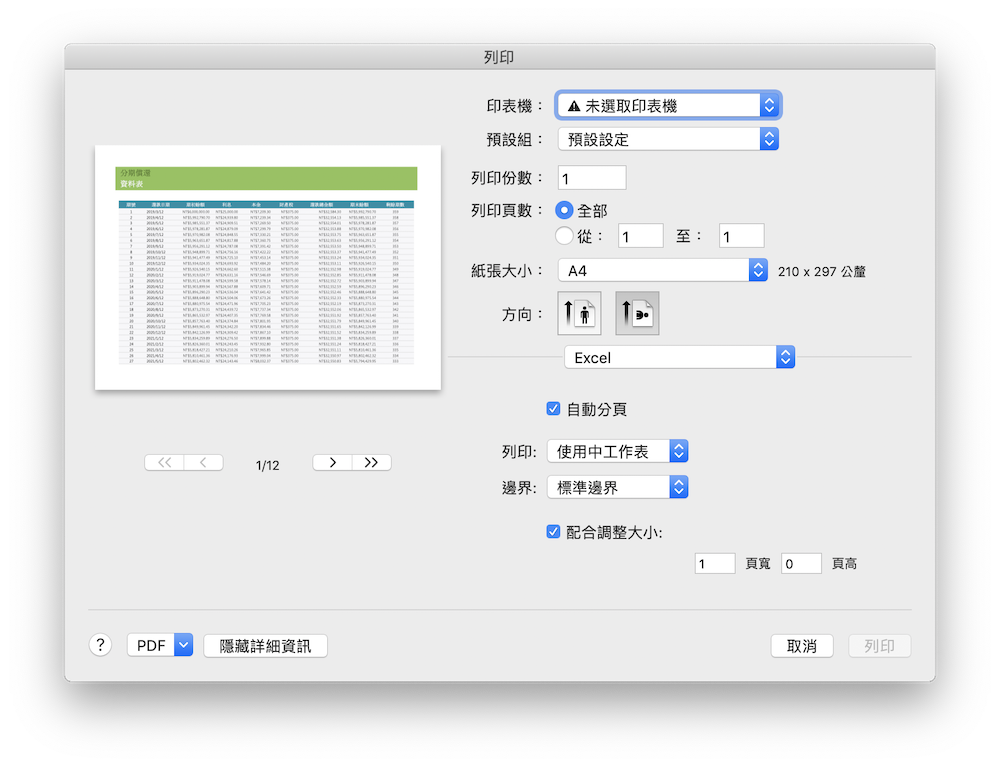
Excel 列印時的分頁設定
上面的教學是讓「文件寬度 = 頁面寬度」,同理,你也可以讓「文件長度 = 頁面長度」,只是如果資料太多,Excel 為了要讓文件擠在同一頁裡,寬度就會被壓縮得很扁。
假使你有特殊的需求,一定要讓這份文件在「4 頁」內列印完成的話,將寬度設為自動、高度設為 4 頁即可,同理也是一樣的做法。
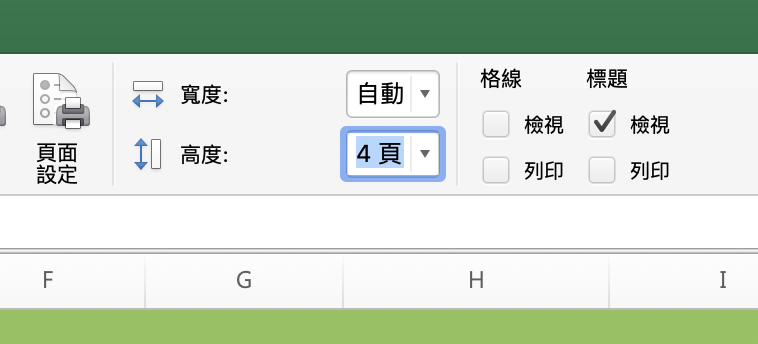
這樣預覽列印如下圖,可以看到 Excel 就會在四頁內完成列印;當然,為了要讓長文件擠在四頁內,寬度就會多出很多留白了。
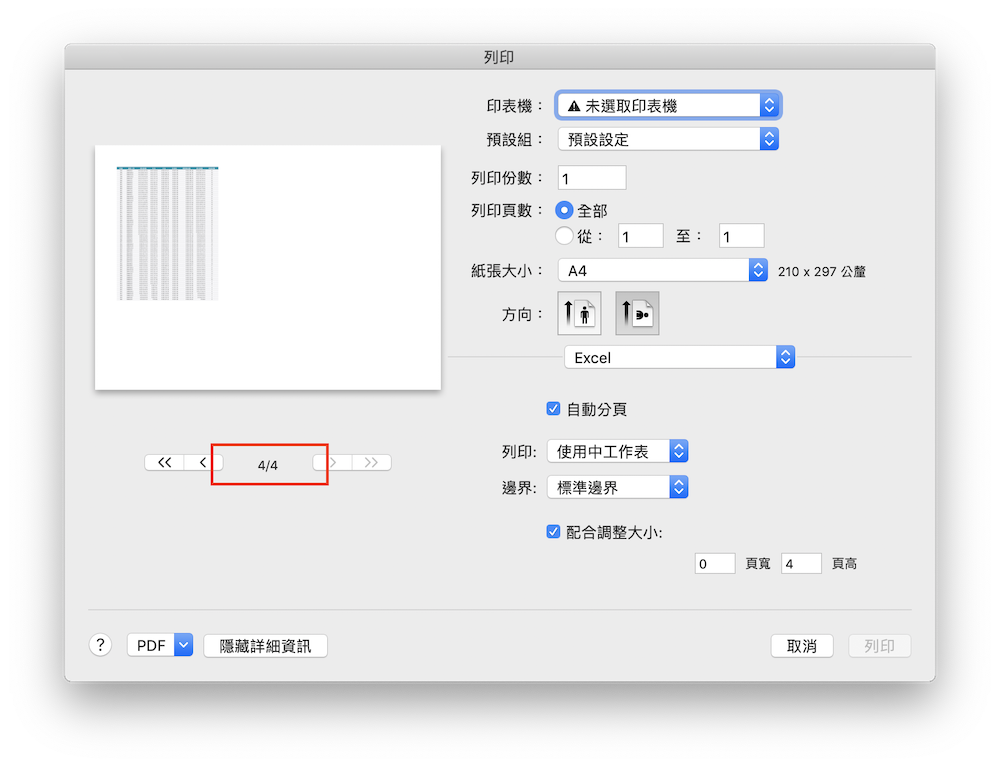
以上就是 Excel 列印範圍的設定教學,供大家參考!
延伸閱讀》
- Excel 列印滿版內容小技巧,教你把資料印在同一頁範圍裡
- Excel 換行教學:在儲存格、表格內換行技巧,以及換行失敗解法(Mac/Windows適用)
- Excel 小技巧:計算某一個表格/值出現多少次數,必學的 COUNTIF 指令
- Excel 乘法公式:計算整排表格的乘積,有文字或空格也不影響
- Excel 如何加總「篩選過」的數值,不計算隱藏的儲存格?
- Excel 一次選取/刪除所有空格:「特殊目標」搜尋所有空白儲存格
如果想知道更多關於 Apple 的消息、教學、小技巧或是科技新知,一定要點擊以下任一 LOGO,追蹤我們的 Facebook 粉絲團、訂閱 IG、YouTube 以及 Telegram。





