在處理 Excel 表格時,很常碰到一份試算表裡面有很多空白的行 or 列,這到最後整理表格階段時總是非常痛苦,因為還得用眼睛一行一行地找過去,看哪一欄位是空格,然後再手動刪除…
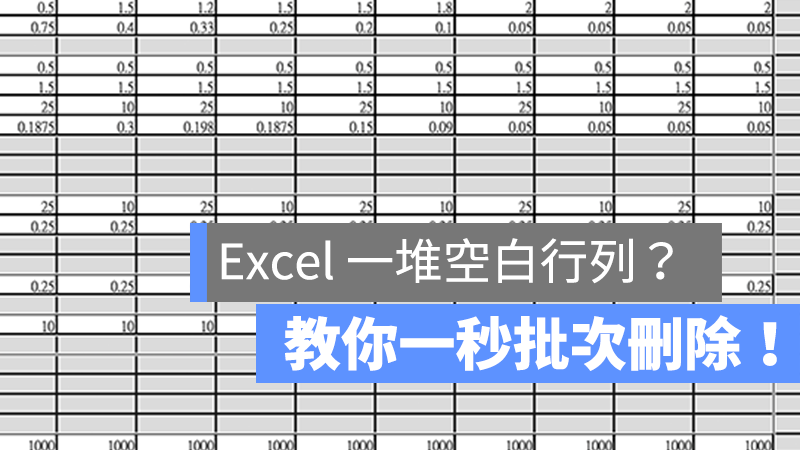
不必再用這種笨方法啦!本篇教你如何「一次刪除所有空白行 / 列」,整理數據更輕鬆!本文以 Mac 版的 Excel 做範例,但根據實測,Windows 版的做法也一樣。
如何一次刪除所有空白行 or 列
像下圖這份試算表,裡面有很多欄位都是空白的,到時要把報表整理印出時會非常痛苦…
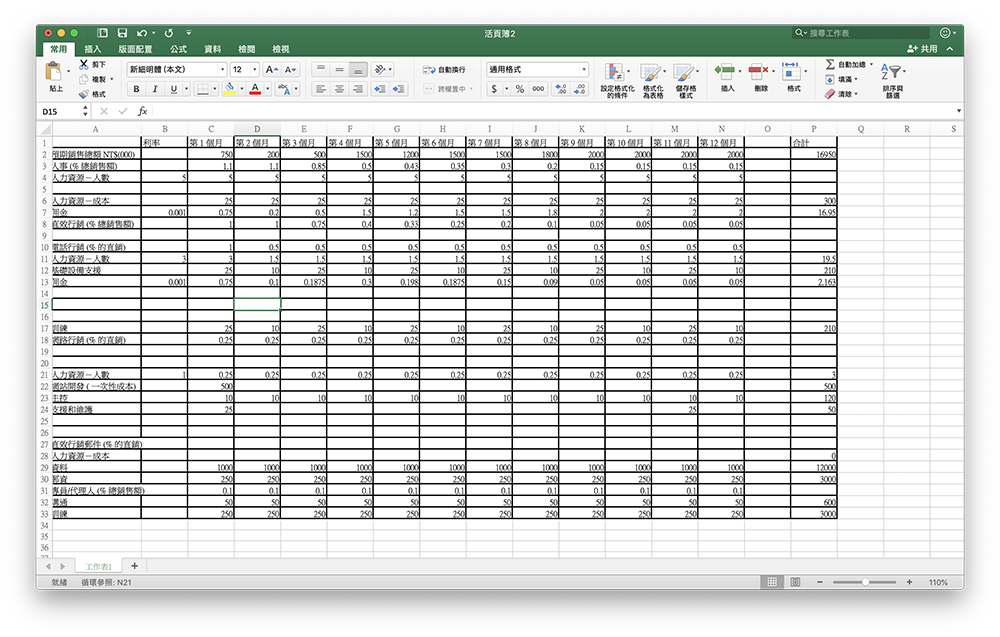
這時先將表格範圍選取起來:
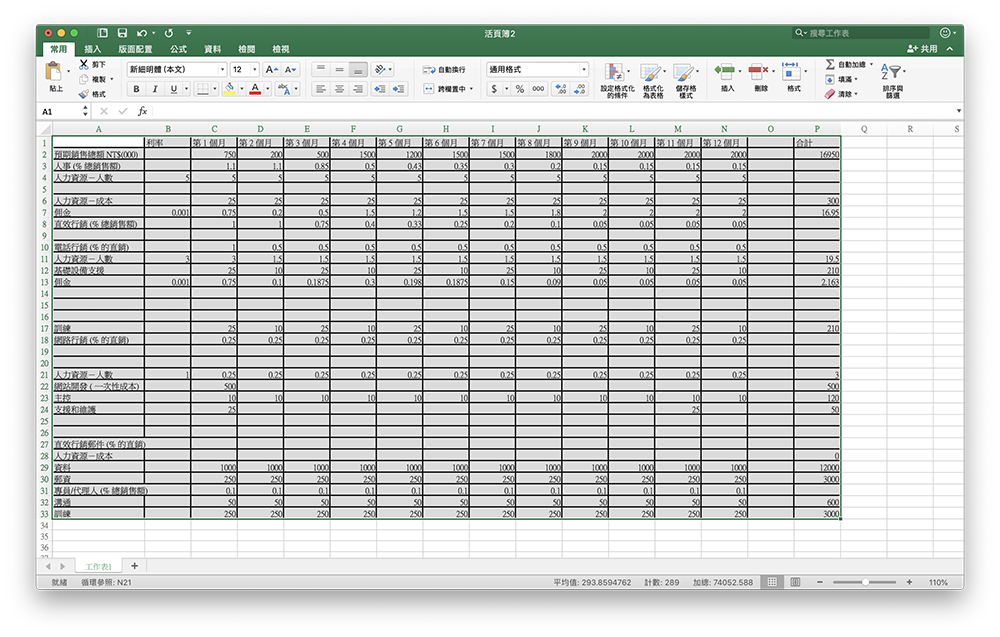
點「Ctrl + G」叫出「移至」工具,注意,無論是 Mac 版或是 Windows 版的 Excel,都是用「Ctrl + G」這個快捷鍵喔!部分 Excel 叫出來的工具叫做「到」,雖然有點奇怪,不過其實是一樣的東西。
叫出下圖的視窗後,點左下角的「特殊…」按鈕:
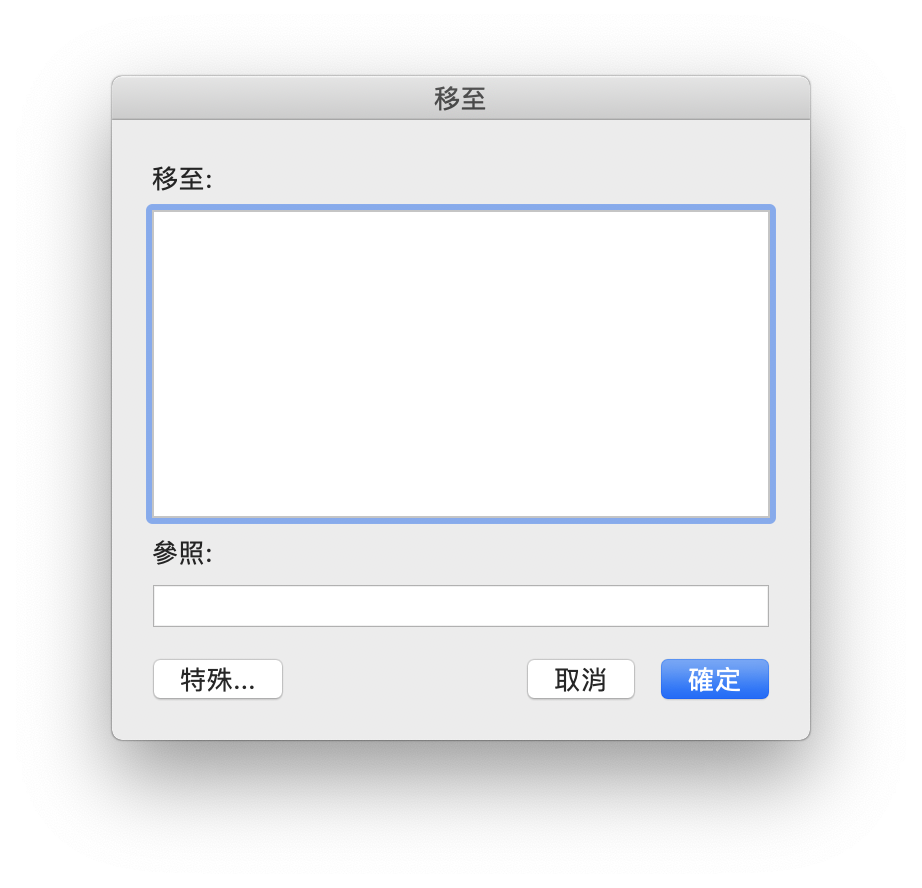
在「特殊目標」裡面選「空格」,這邊就會將你一開始選取的 Excel 表格裡面的空格全部選取起來;其他的選項也是類似的意思,大家可以自行試試看,這邊因為要教大家一次刪除所有空白的行 / 列,所以就選「空格」即可。
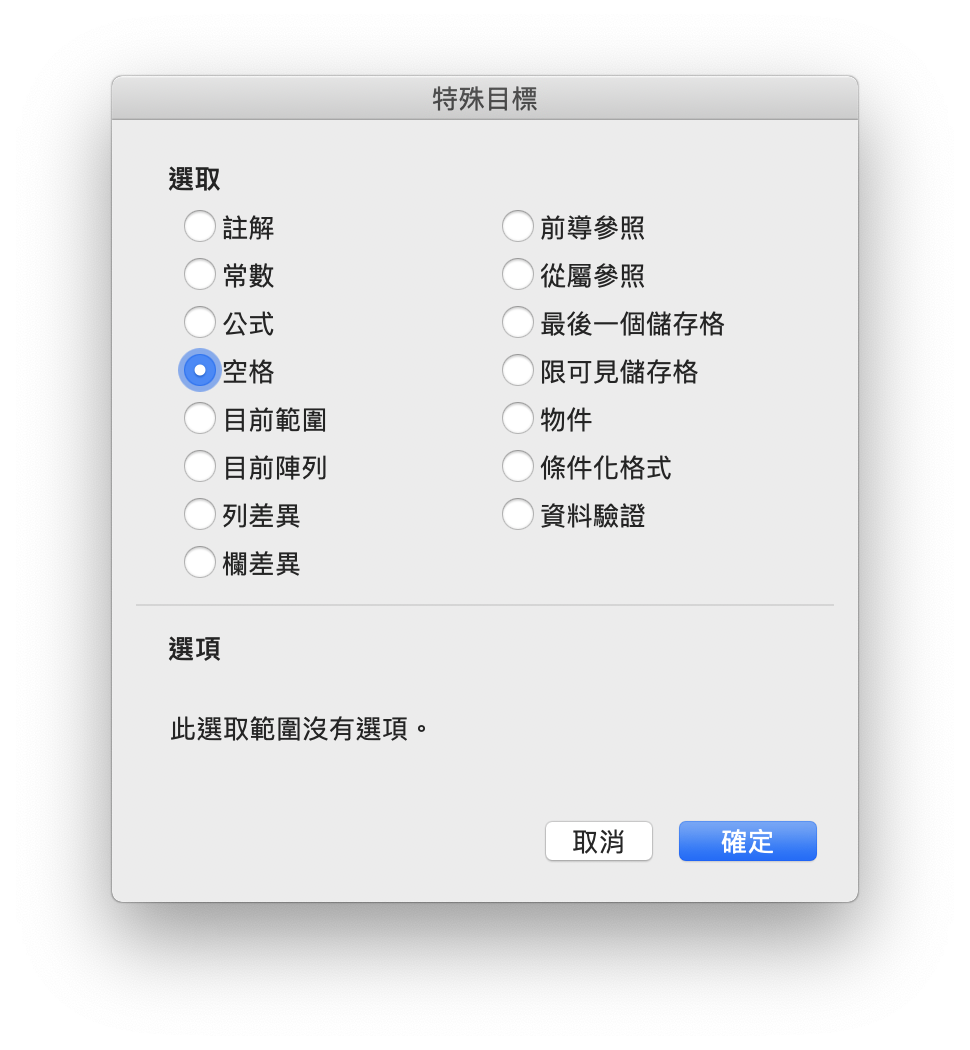
按下「確定」後可看到結果如下圖,剛剛表格中的空白欄位就被選取起來了。
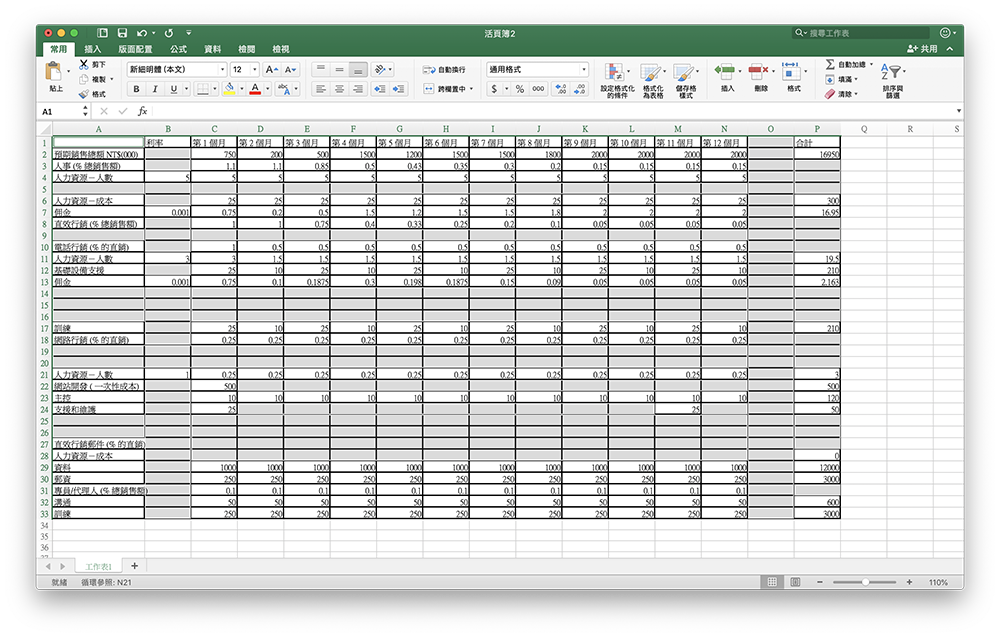
這時在任一個表格上按右鍵,直接刪除即可(注意不要按到坐左邊和上面的行/列編號喔,直接在空格點右鍵即可):
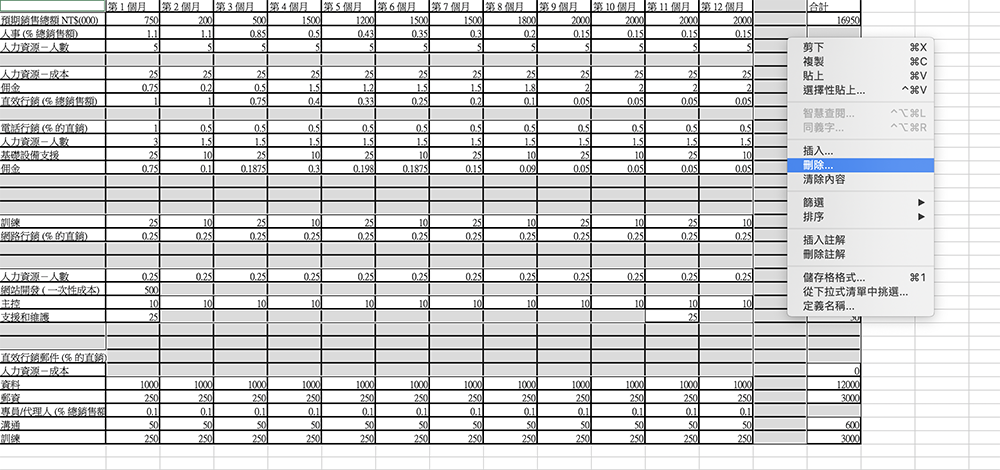
刪除時將現有儲存格上移,就可以把整份表格的空白區域刪除。
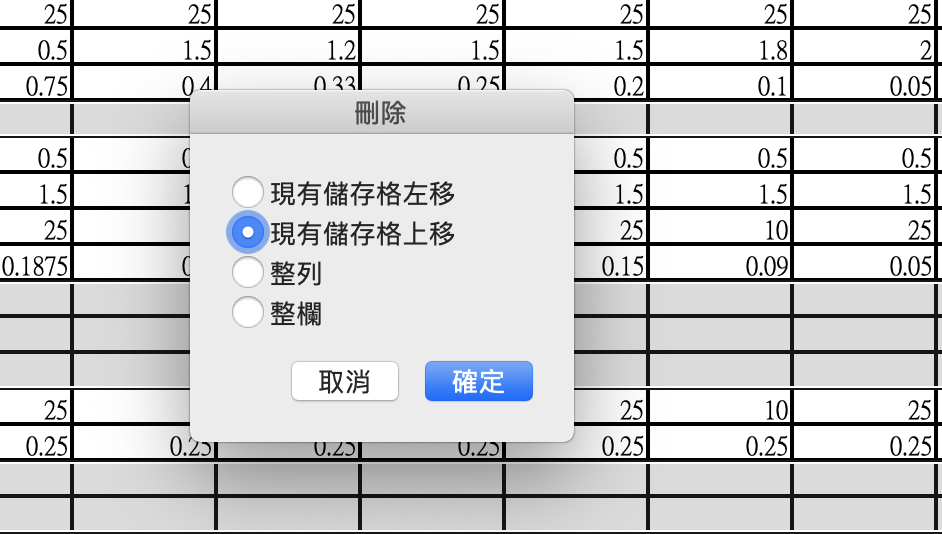
結果如下圖!是不是乾淨清爽很多呢!
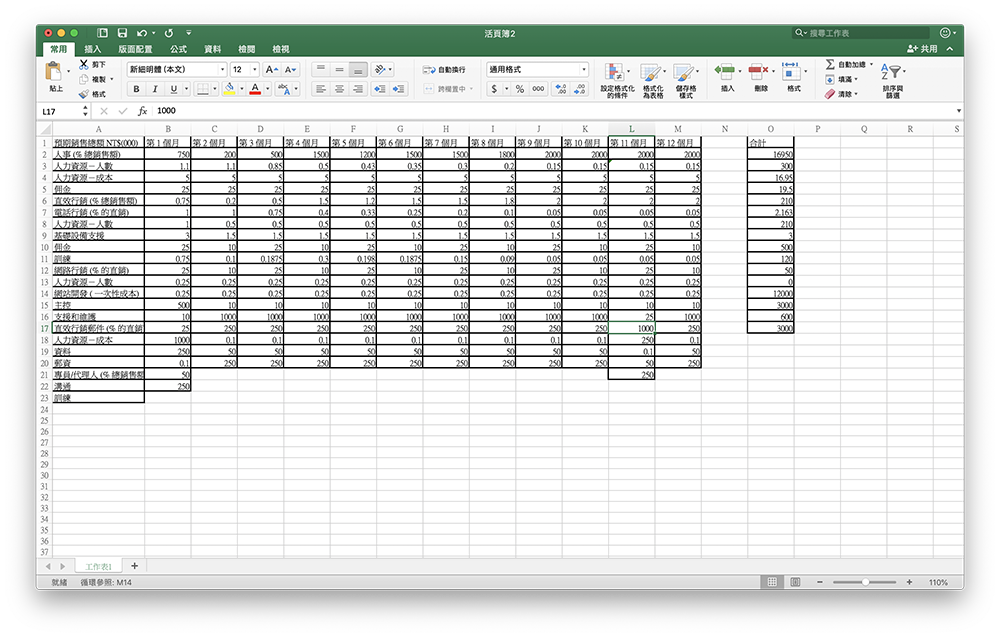
大家在使用時要特別留意,有些空白是要作為分段使用的,可不要誤刪了;但總之,要一次性的批次刪除所有空白行列,就是用 Ctrl + G 並選取「空格」就對了,非常簡單!
