在Mac上要如何管理照片,一直是許多人的疑問。即便是對老Mac用戶來說,一下切換到(過去的)iPhoto、一下是現在的「照片」,中間還卡了個 iCloud 照片圖庫…許許多多的設定錯綜複雜,還真的稱不上直覺。在 Mac 上要管理照片,其實是需要一點邏輯的,幸好這個邏輯也不難,幾篇文章就可以搞定。
這邊教大家的第一課,是:如何將 iPhone 的照片輸入到 Mac 裡,這應該也是最多人會碰到的第一個問題吧!
把iPhone照片抓到Mac
第一種方法:透過 iCloud 同步照片
要使用 iCloud 照片同步,首先要搞清楚 iCloud 的邏輯。假設 iPhone 拍了一張花的照片,而此 iPhone 綁定的 iCloud 帳號為 [email protected];這時照片就會被上傳到 [email protected] 的 iCloud 上。
同時,也有另一台 iPhone、一台 iPad、一台 iMac 也綁定這個 iCloud 帳號,這樣子,這朵花的照片,在 iPhone 按下快門之後,就會自動出現在其他幾台機器,你不用再一台一台去把照片抓來抓去。
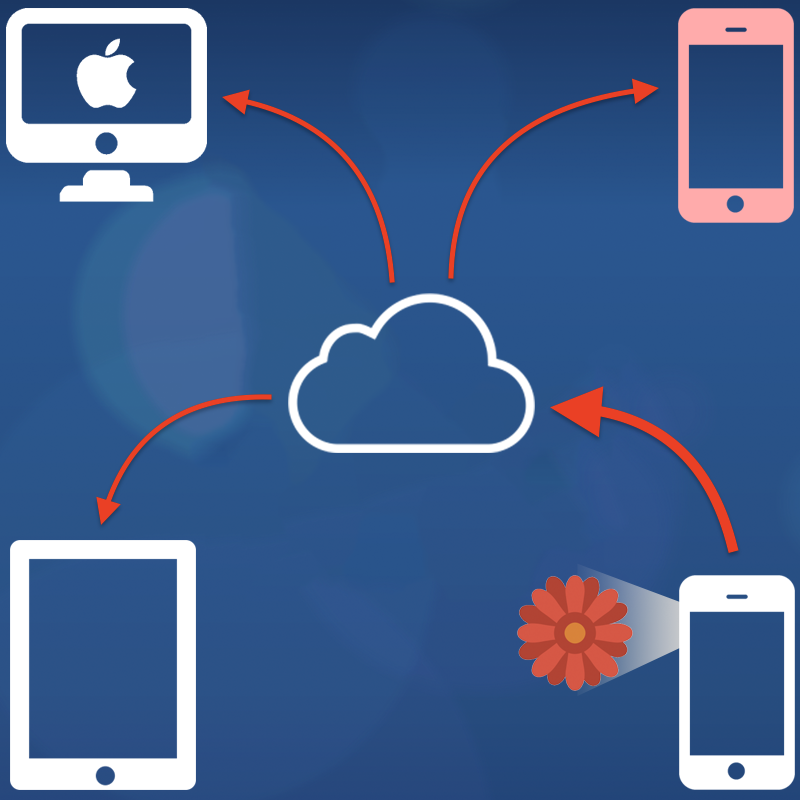
這時,iPad 編輯了那朵花的照片,此時照片也會同樣上傳同步到 iCloud 上,並與所有的機器同步。
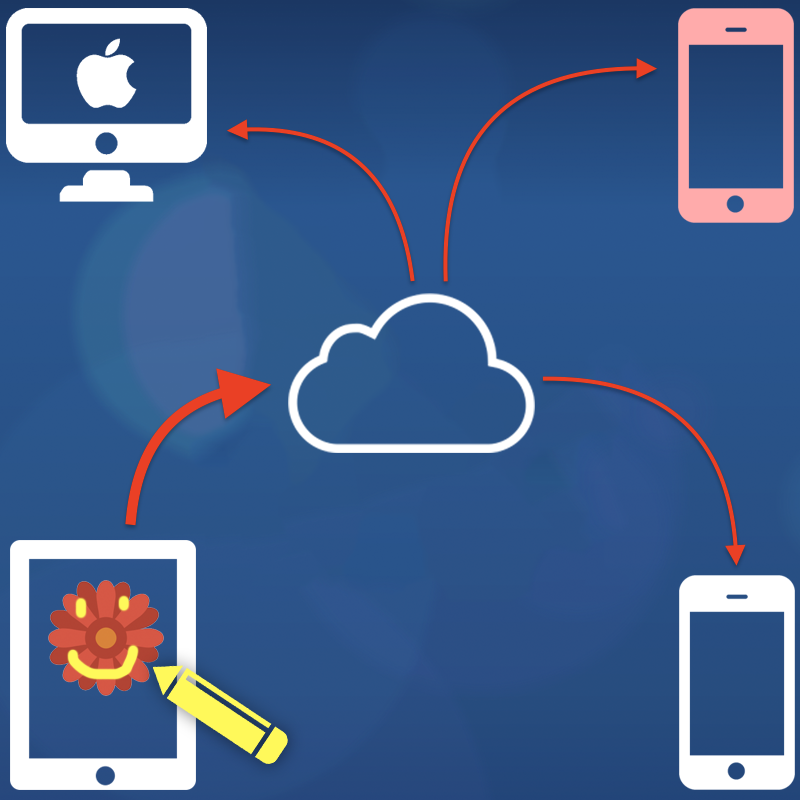
這樣應該很好理解iPhone所謂的「同步」是什麼意思了。意思是,所有的機器內的照片都只有一個版本,如果你在某台機器內刪掉了這張照片,其他機器裡的同一張照片也會跟著被刪掉!這樣的好處是,你可以免掉在各個機器間把照片抓來抓去的麻煩,但缺點是,如果你希望不同機器有不同的相簿,或是容量不足(像是 iPhone 拍了 100GB 的照片,但 iPad 只買了 32GB),這樣就不適合使用 iCloud 完美同步照片。
如果確定要使用 iCloud 照片同步功能,請到 iPhone 的「設定」>「iCloud」>「照片」,並把「iCloud照片圖庫」打開。
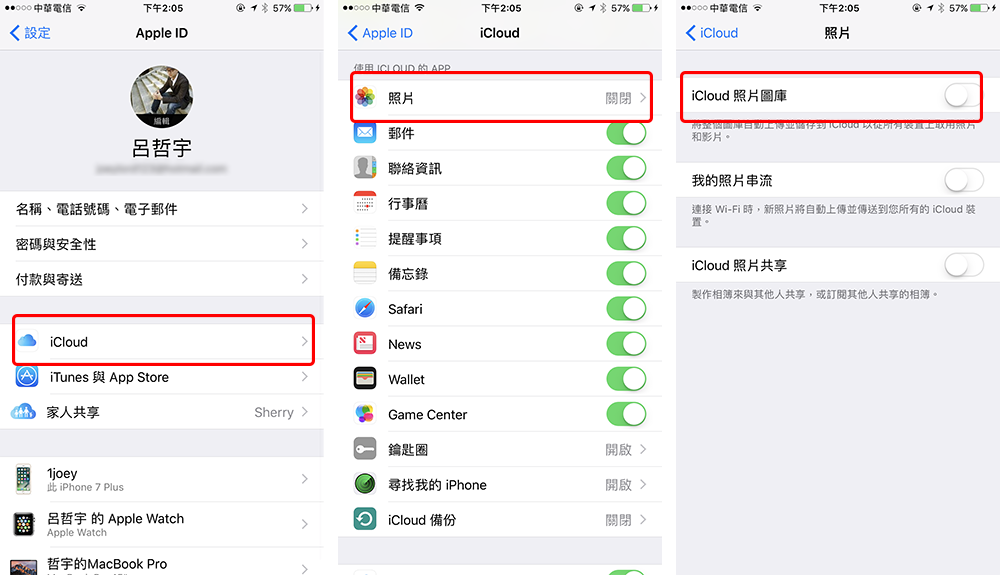
由於這功能會把 iPhone 裡的照片上傳到 iCloud,所以勢必要購買更大的 iCloud 空間(免費的只有 5GB,您的 iPhone 照片應該超過吧?)
【注意】很多人會以為照片上傳 iCloud 之後,就可以把 iPhone 的照片刪除以節省空間。這觀念是錯的!就如同前面所說,iCloud 的邏輯是「同步」,因此當你把 iPhone 的照片刪除之後,iCloud 上的照片也會一併被刪除!iCloud 比較像是備份&同步至其他機器的中繼站,並不是額外可以使用的空間喔。
不使用 iCloud,手動同步照片至Mac
其實我自己也是使用這方式,一來我沒有在各機器間同步照片的需求(我的 iPhone 容量很大,但 iPad 只是漫畫機,所以只夠買最便宜的版本),二來我比較喜歡所有照片都在自己掌握的情況下丟到各個機器內。
手動同步照片的話就簡單多了,將 iPhone 接上 Mac 後,打開 Mac 的「照片」App,在左邊的「輸入」中就可以看到,如果想要每次接上 iPhone 就自動開啟相片App的話,可以勾選頂端的「為此裝置打開『照片』」:
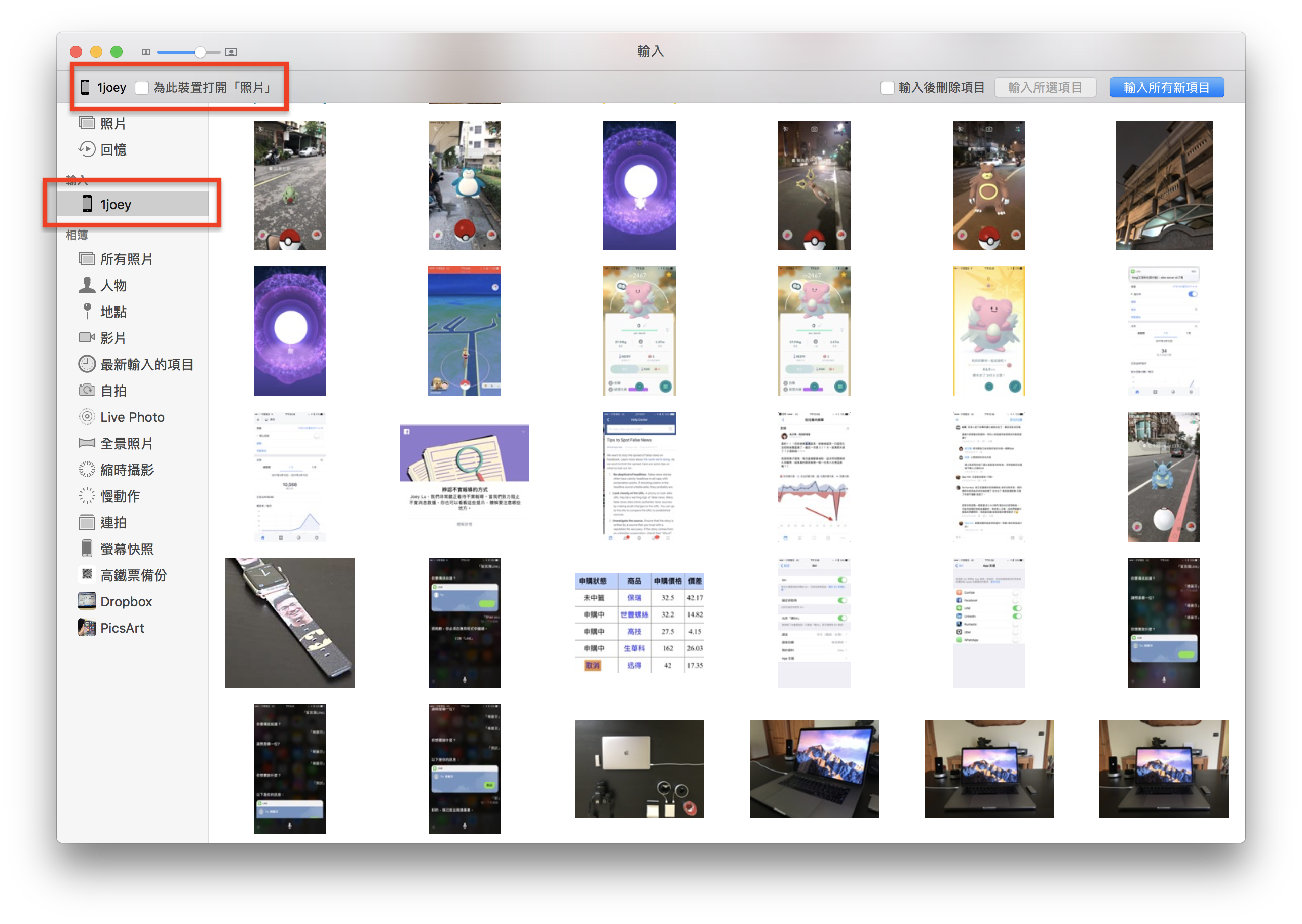
這時畫面顯示的照片還沒輸入 Mac,只有在 iPhone 裡而已。把要輸入 Mac 的照片勾選起來,點上方的「輸入」即可。如果你定期有在輸入照片,也可以點「輸入所有新項目」,就會把新的照片一次全部同步進來。勾選「輸入後刪除項目」,當照片從 iPhone 輸入 Mac 後,就會自動將 iPhone 內的照片刪除。
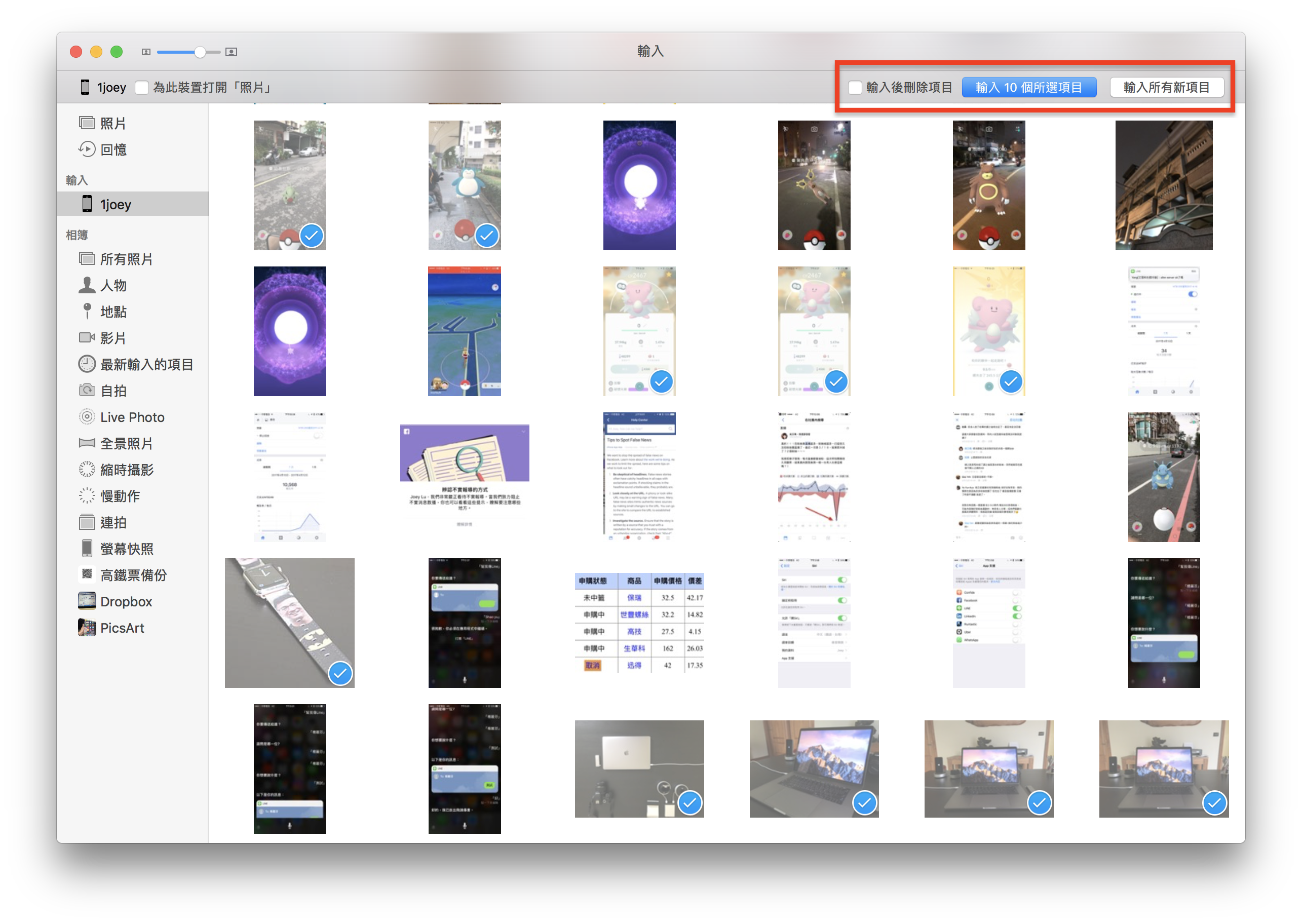
輸入完畢後,你會出現在「最新輸入的項目」,這時照片就已經在 Mac 的「照片」內了。
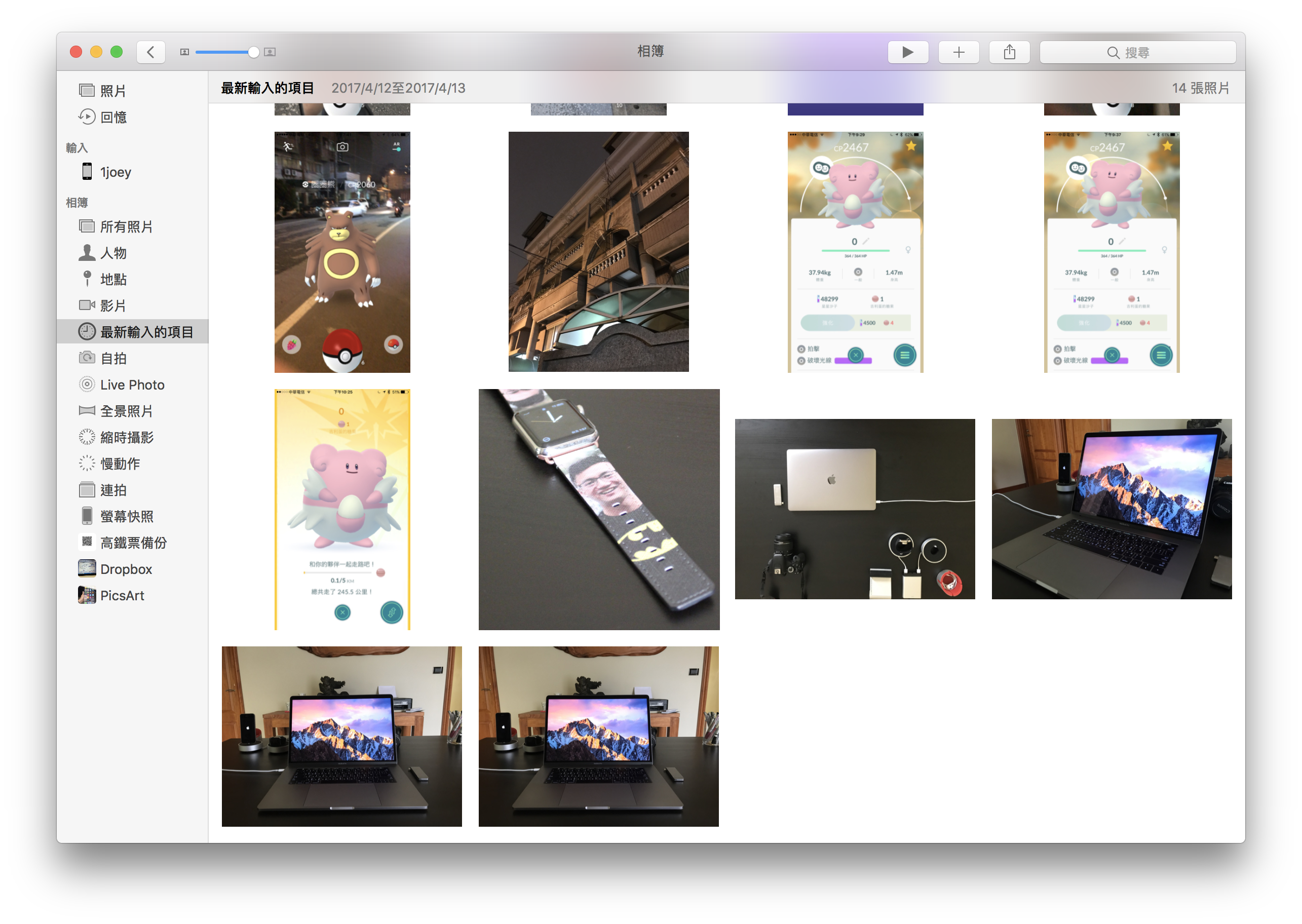
小提醒:雖然你在「最新輸入的項目」以及「照片」內都可以看到剛剛輸入的照片們,但其實輸入的照片只有一份,「最新輸入的項目」只是列出來給你看而已,所以別把照片刪掉喔!
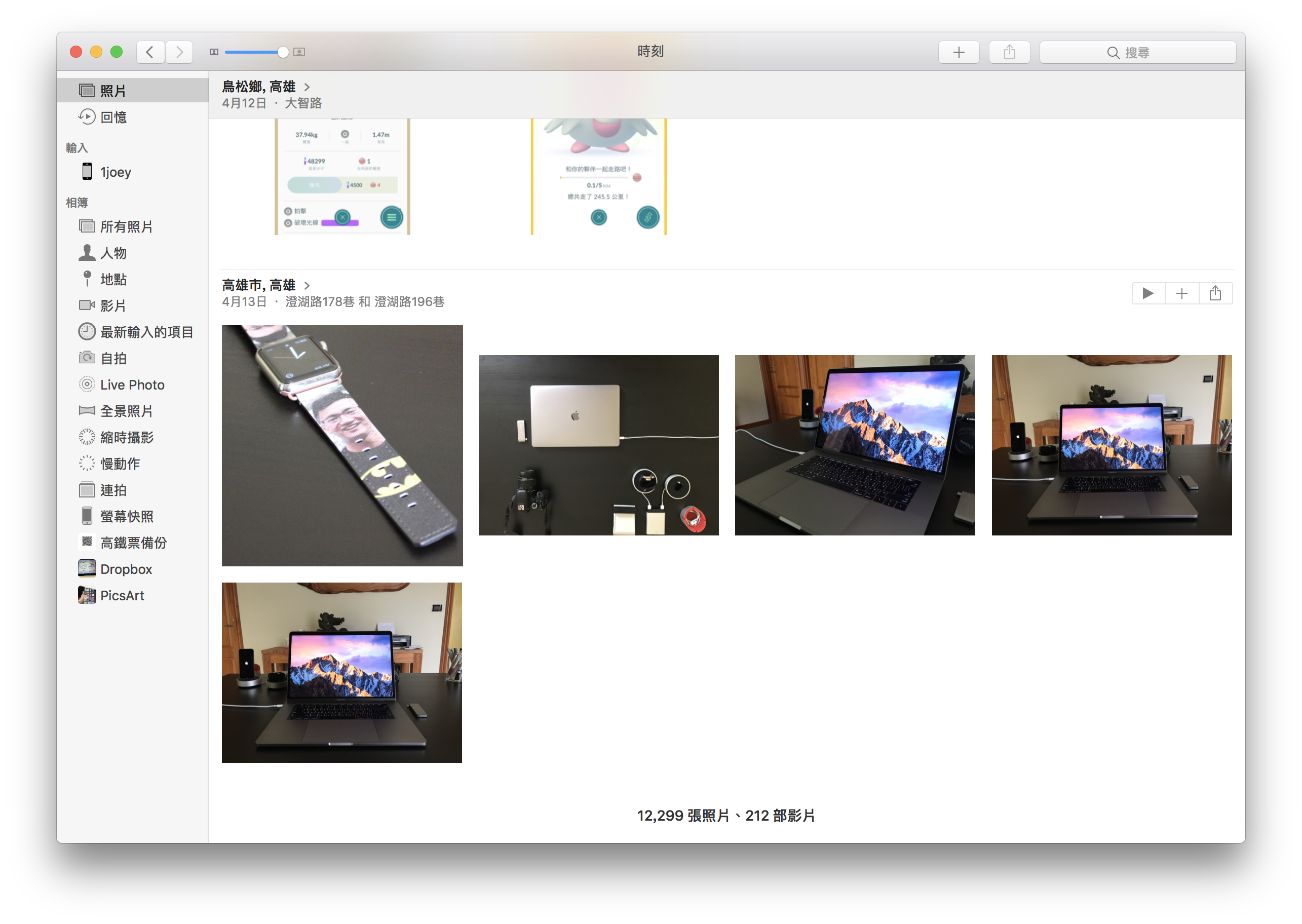
用AirDrop或Dropbox
這種方法簡單來說,就是透過雲端服務來傳送照片,AirDrop的教學請直接看這篇更為完整:如何用AirDrop傳送照片
