上一篇文章,教了大家如何將 iPhone 照片匯入 Mac 內。而已經匯入 Mac 的照片又該如何管理呢?不同於 Windows,Mac 內建的「相片」就有大量實用的相片管理功能,包括各種分類、智慧型分類、人臉辨識等等。儘管如此,很多人還是被它的介面嚇到,選擇用傳統的資料夾方式來整理相片,真的相當可惜。這篇就告訴大家如何善用強大的「照片」來管理!

如何管理大量的照片?
在左側選單中,有許許多多的分類。但最常用到的應該是頂端的「照片」選項,在這裡很簡單地將照片依照時刻、選集、年份進行分類。只要在觸控板上兩指往內/往外一滑,就可以在各個模式間切換,或者利用左上角類似上一頁、下一頁的按鈕,也有同樣的效果。
在「時刻」模式中,會依照單日日期來分類,點一下相片就會進入照片瀏覽模式。
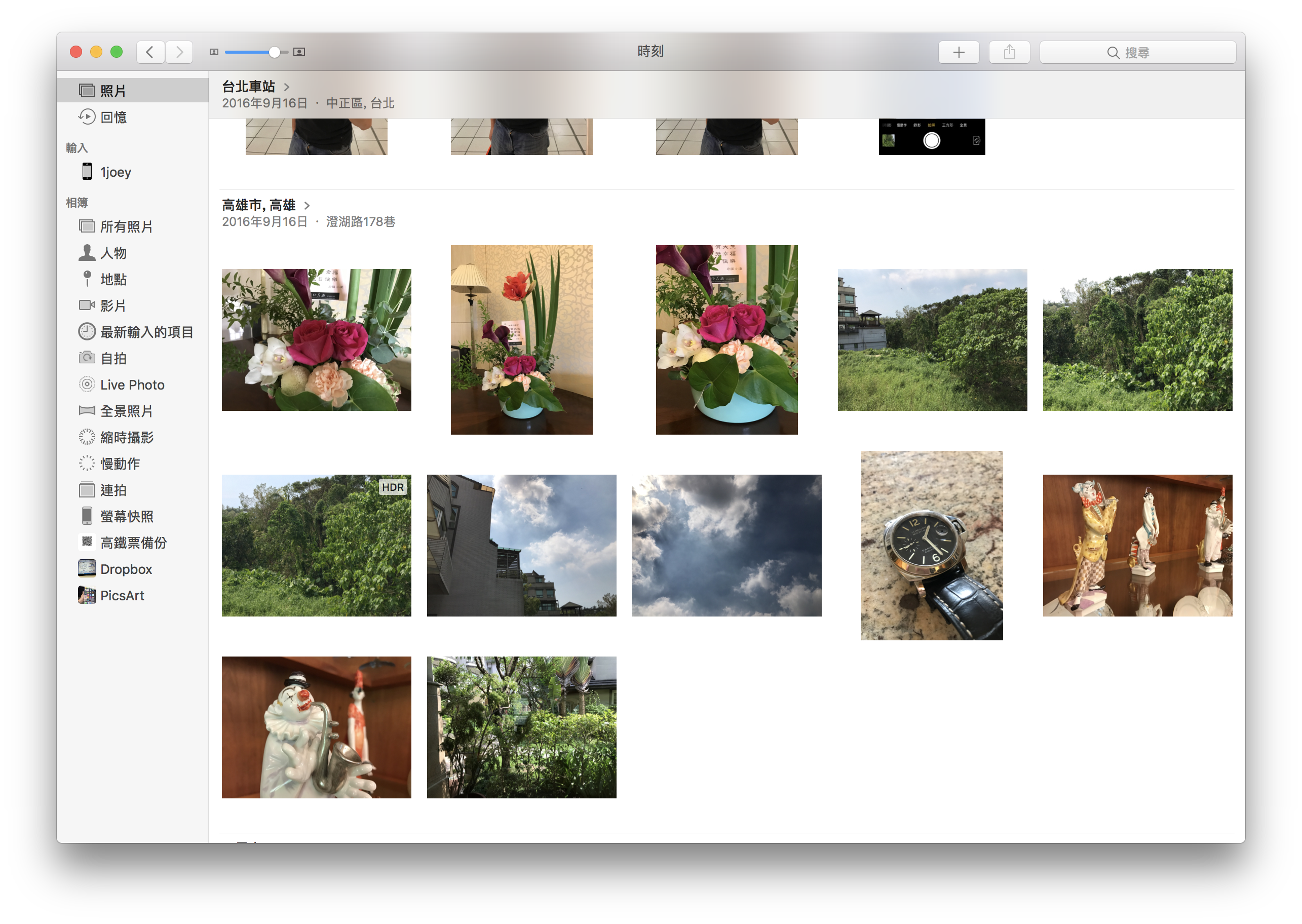
兩指往內一滑,就會進入「選集」,這邊會依照地點相同且時間接近的方式分類。
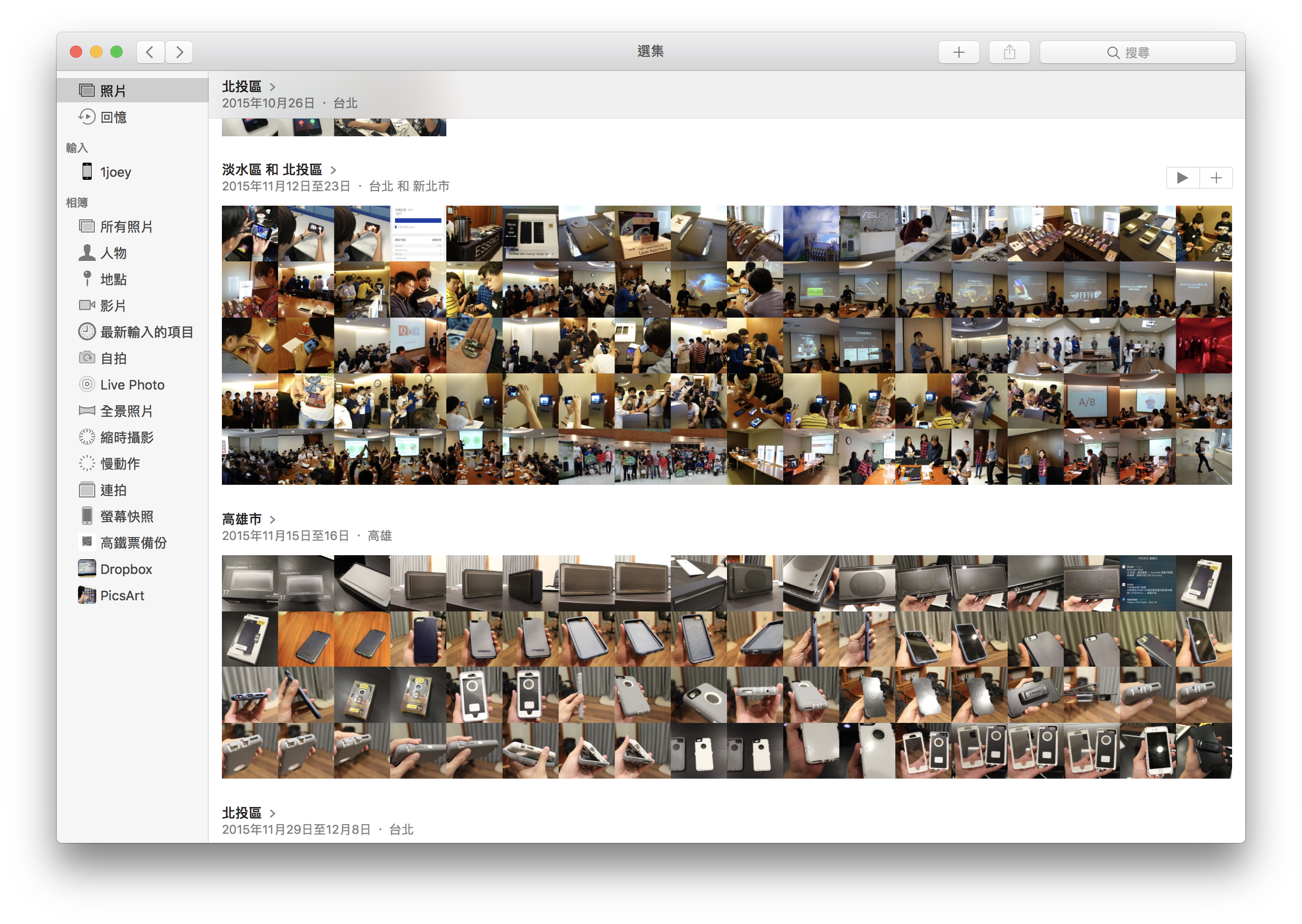
再用雙指網內滑一次,就會進入「年份」,顧名思義就是依照年份來分類了。
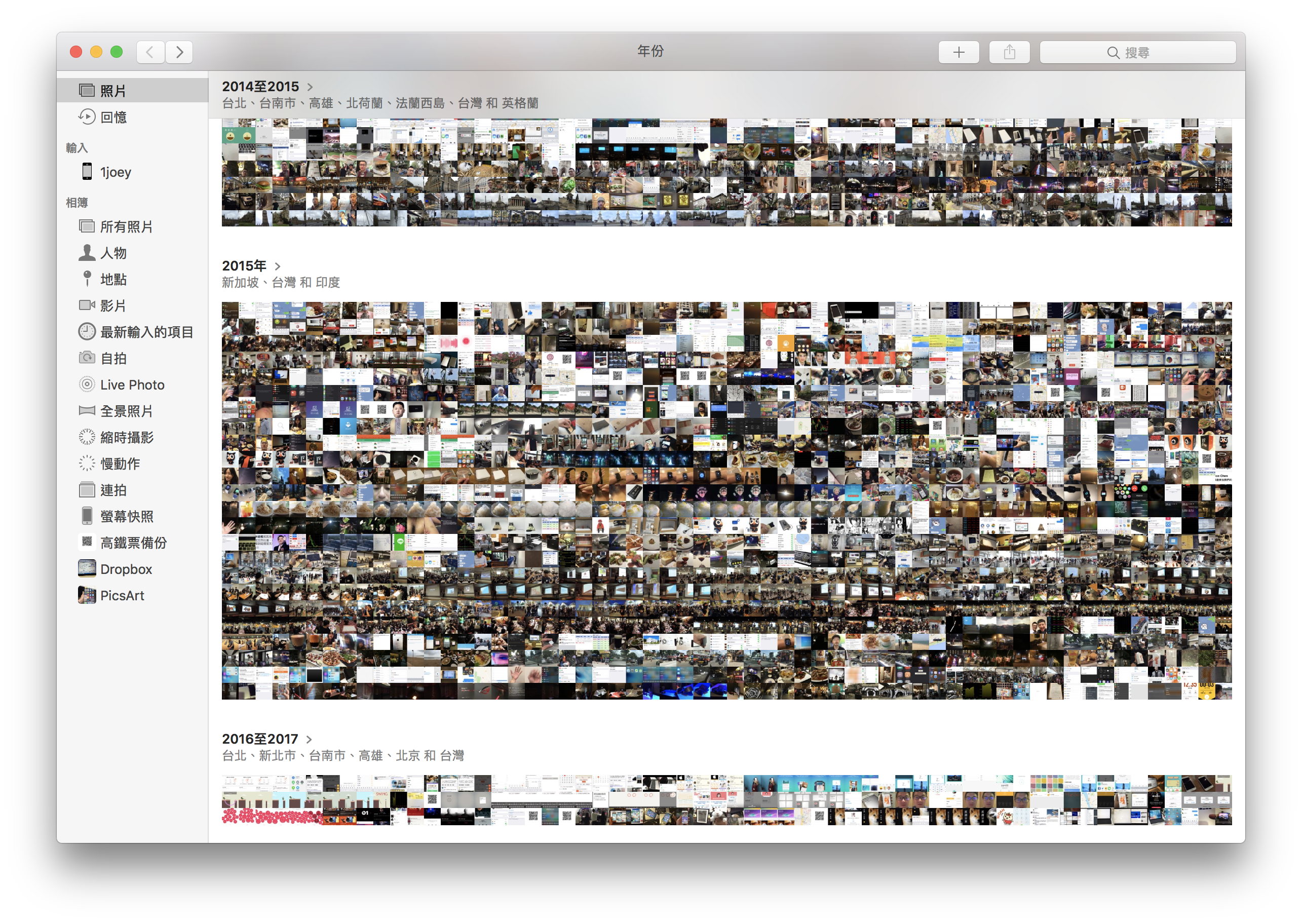
智慧型人臉辨識
Mac的「照片」還有一個「人物」功能,會自動抓出所有照片中相似的人臉並加以分類,想要看某某人的照片,就可以在這個模式中瀏覽。點左側選單的「人物」分類進入(話說我一個人就佔了好幾個分類啊…我每次長得都不一樣嗎):
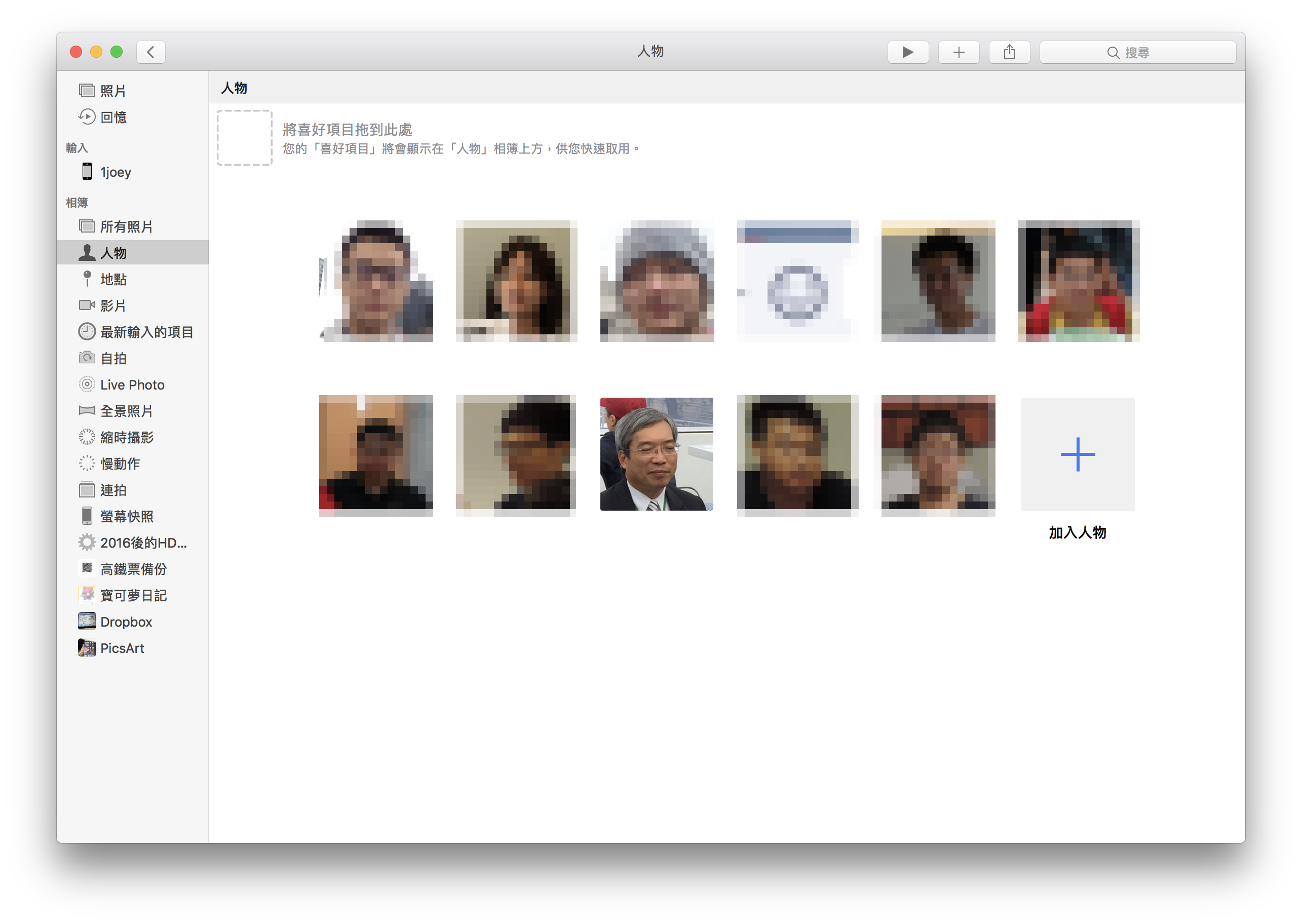
點一下人物縮圖的下方,就可以幫每個人物命名。如果你想要找的人沒有在這個清單內,點一下「+加入人物」即可,如果加入人物內還是找不到,那就只能說 Mac 的辨識系統找不到你想要找的那個人了。
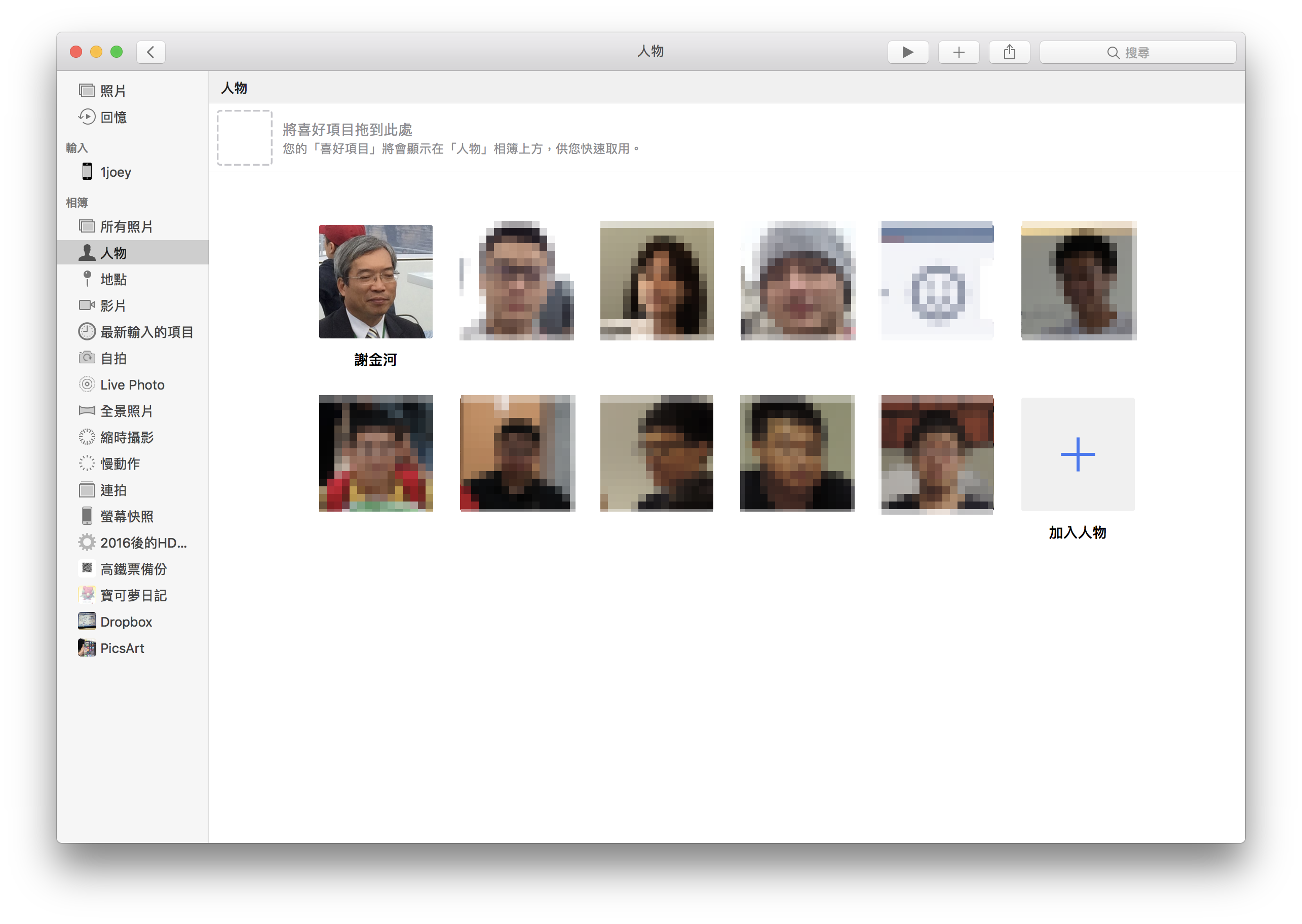
依照拍攝地點分類照片
Mac 也可以根據你照片的拍攝地點分類,並將照片集合於地圖上。點下左側的「地點」即可進入:
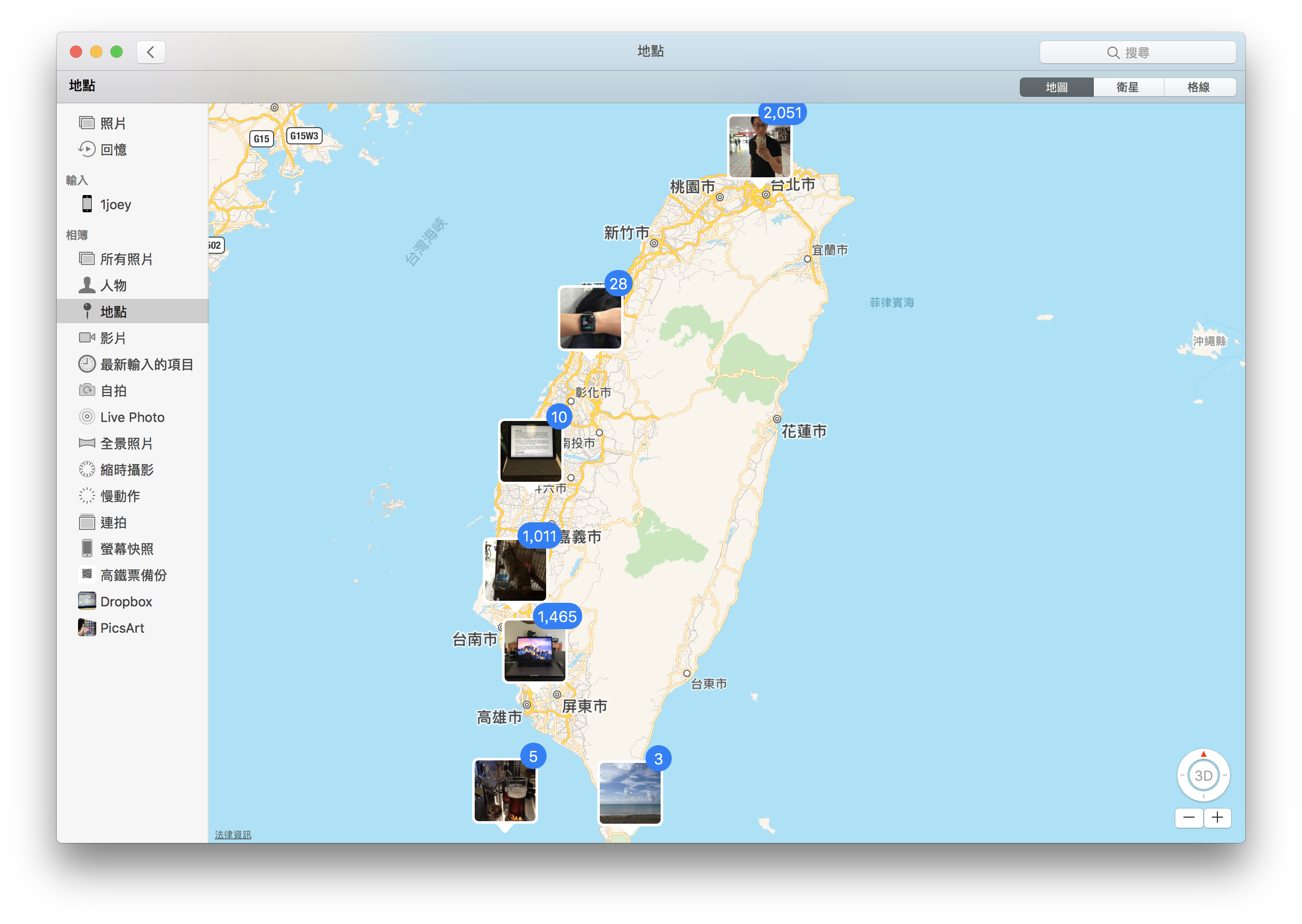
隨著縮放地圖,可以從國家一路細分到街道,這裡是根據照片裡的定位座標來分類的。所以如果你是匯入 iPhone 照片的話,記得要在 iPhone 的「設定」>「隱私權」>「定位服務」,把「相機」勾選「使用 App 期間」。
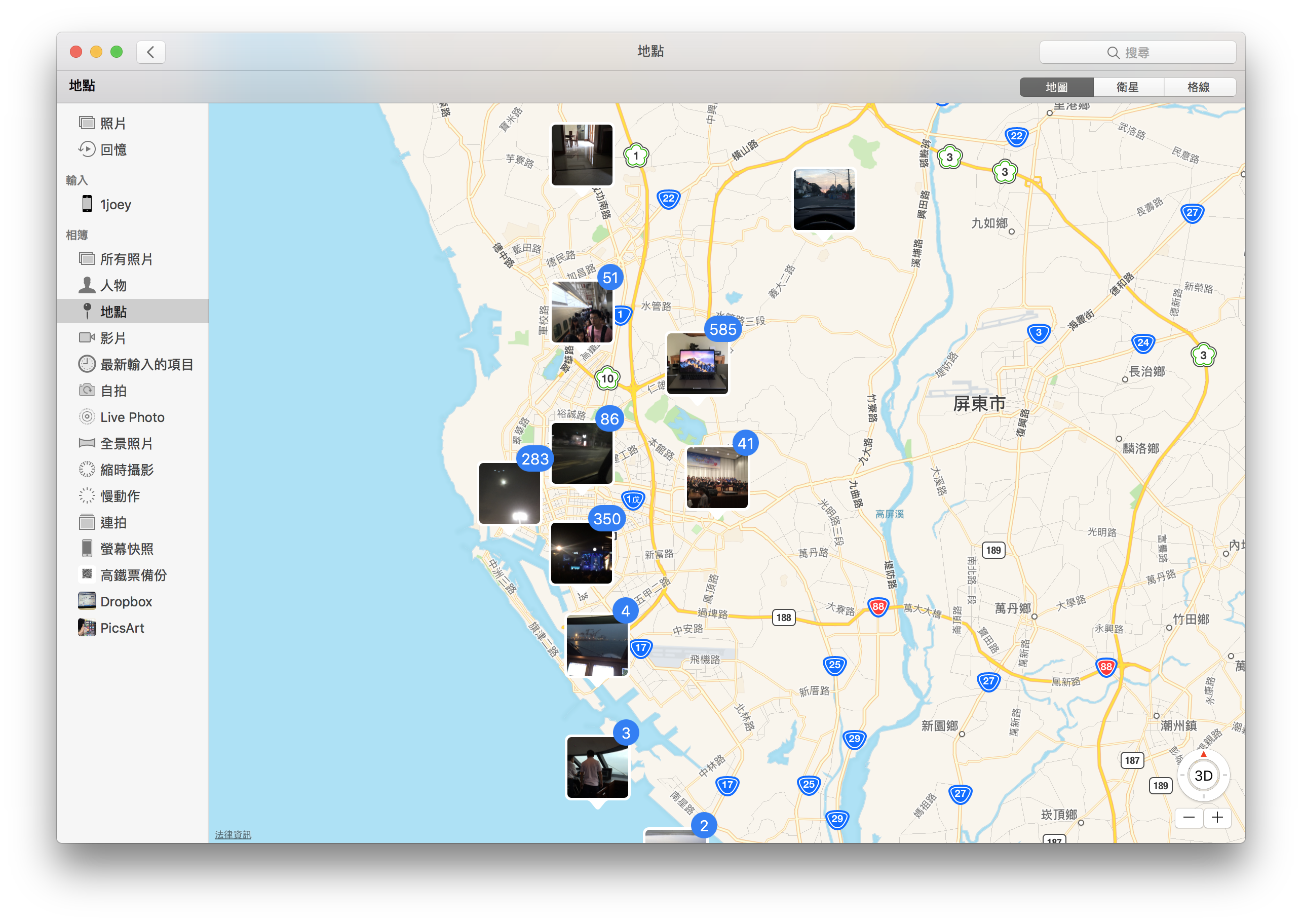
同理,左側還有許多像是 Live Photos、全景照片、自拍等等分類,就不一一介紹了:
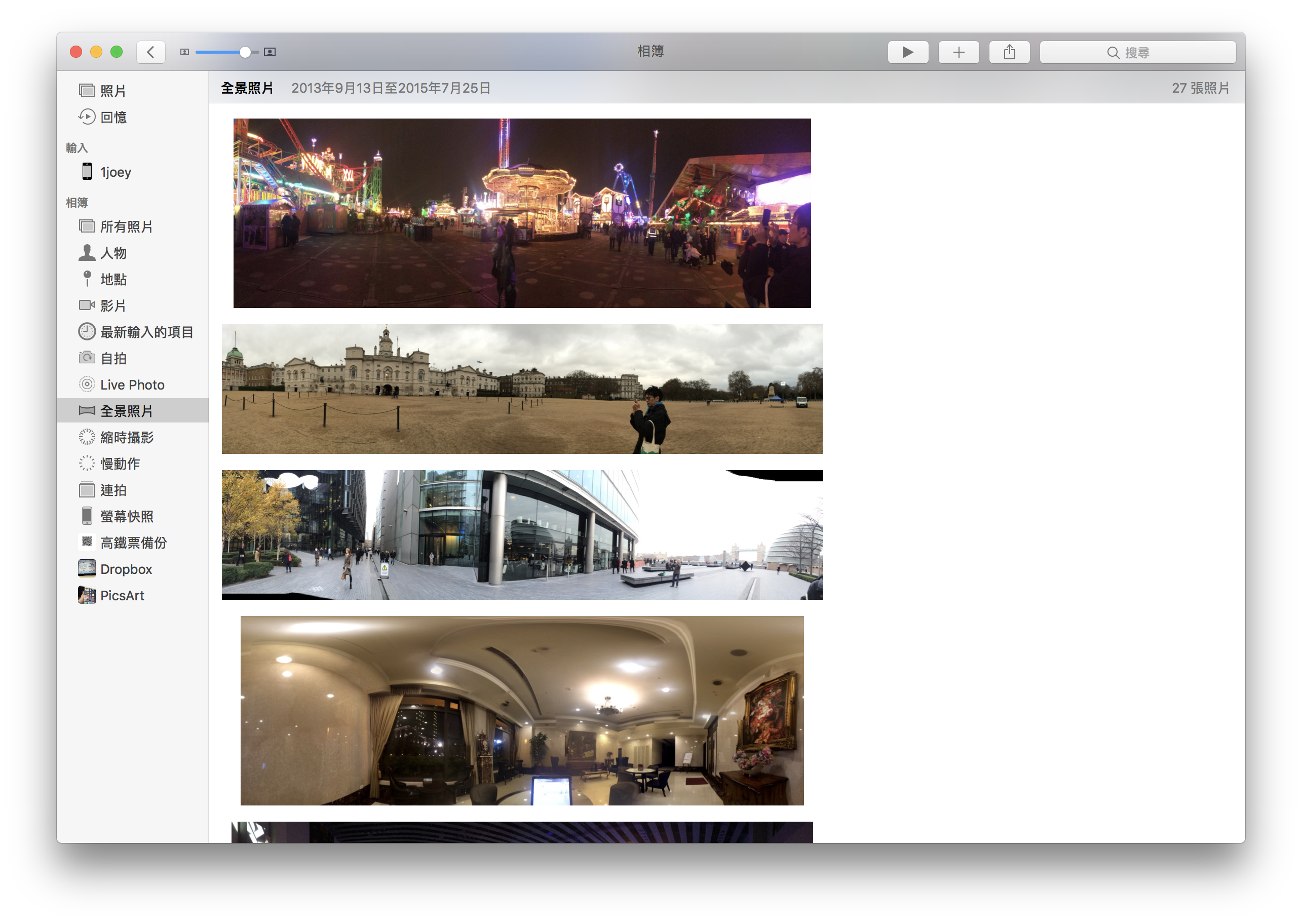
智慧型搜尋幫你找到特定照片
這個功能也非常強大,你可以在 Mac 的右上角搜尋列搜尋「任何形式」的照片,舉例來說,你想看你之前在海邊玩的照片,那只要搜尋「海邊」即可。至於 Mac 怎麼知道這張照片是不是在海邊呢?這就是他們深度學習技術的厲害了!
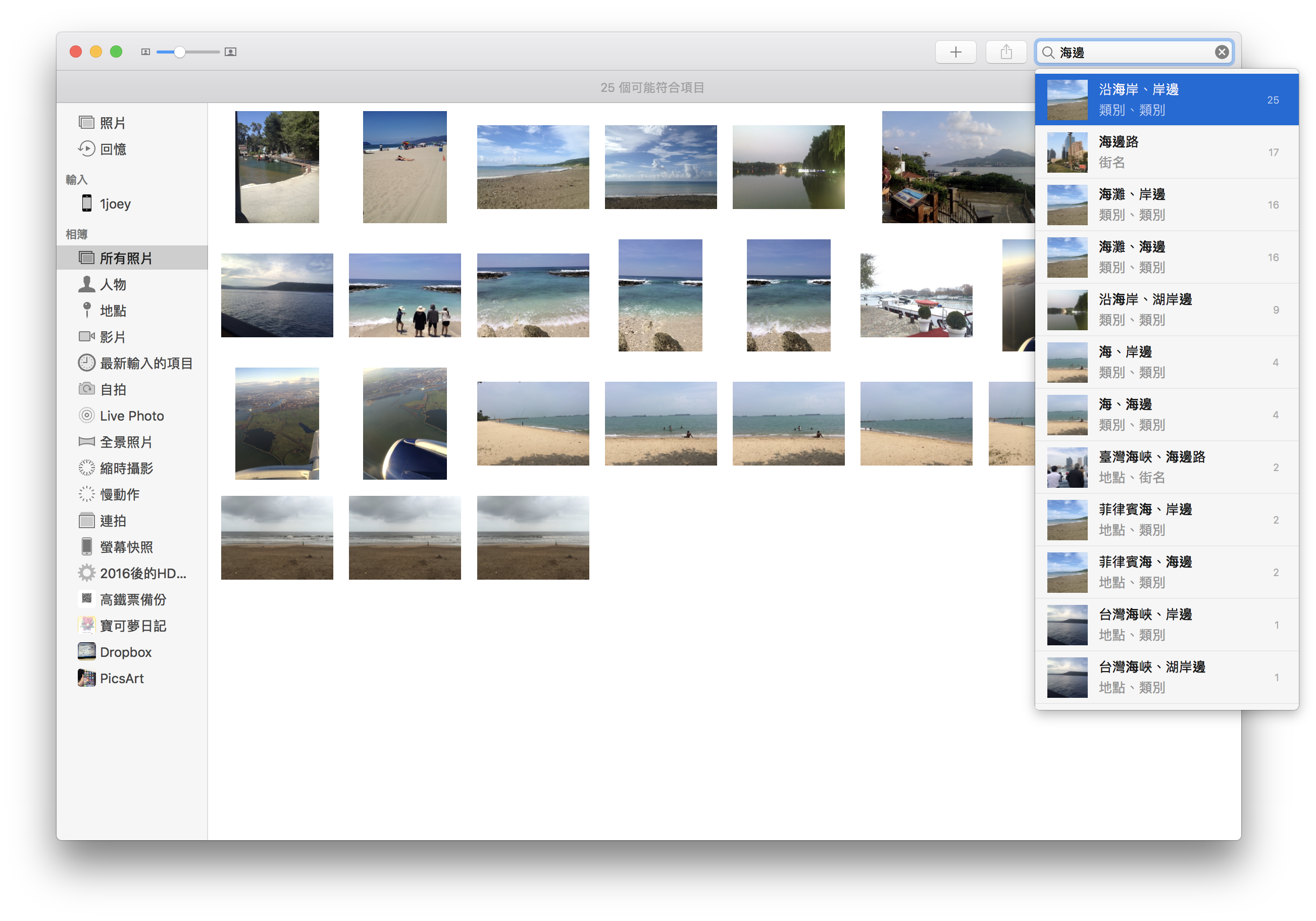
你也可以搜尋「小狗」,軟體會自動找出所有照片中含有小狗的照片,非常厲害:
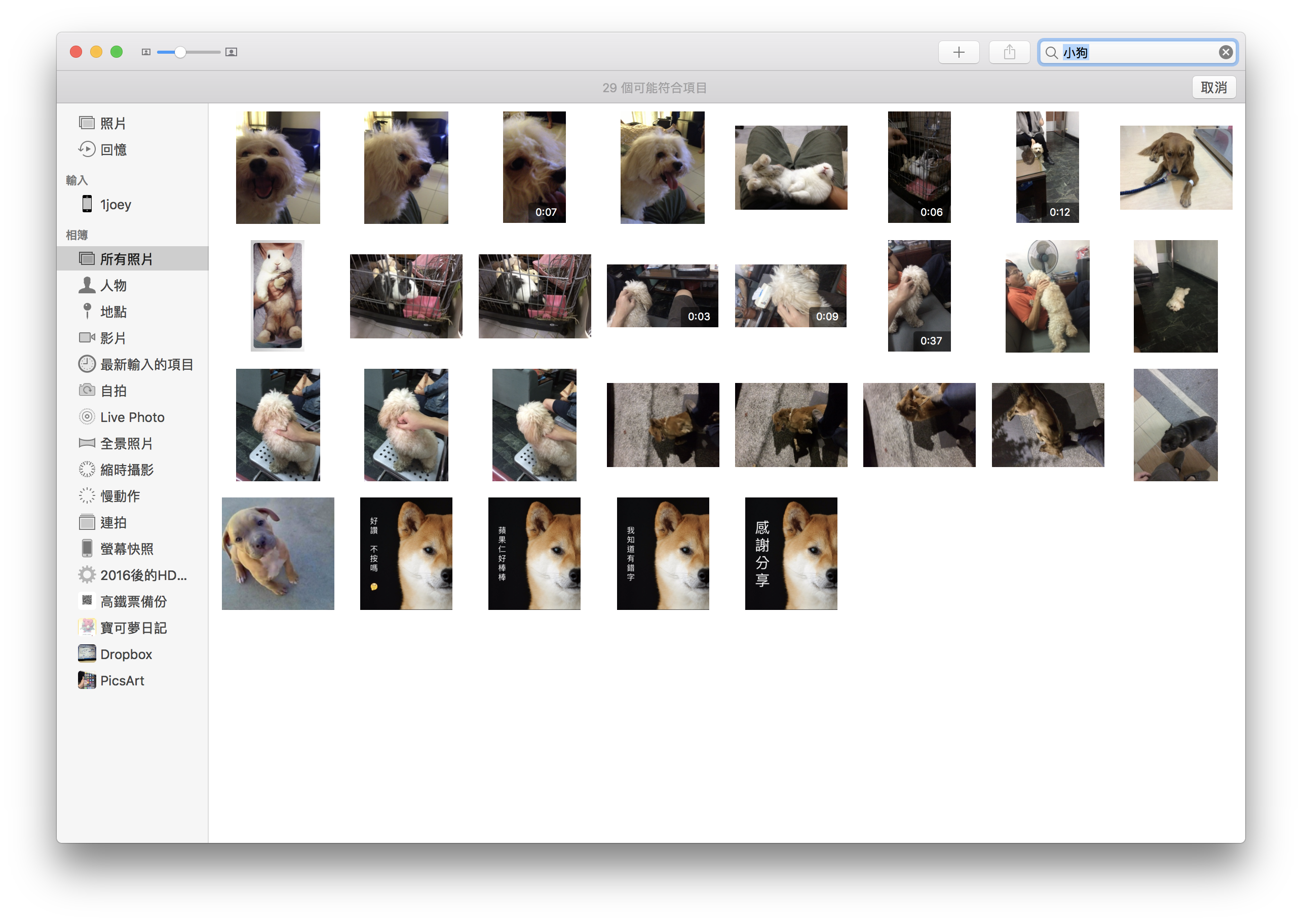
除了用物件當關鍵字外,也可以用「夕陽」、「雨天」、「墾丁」等各式各樣的關鍵字。
新增相簿,自己幫照片分類
當然很多時候,我們希望照片依照自己的方式分類。這時別急著到 Finder 新增資料夾,只要點一下「檔案」、「新增相簿」(或是右上角的「+」),就可以依照自己的喜好把照片拖拉進去。
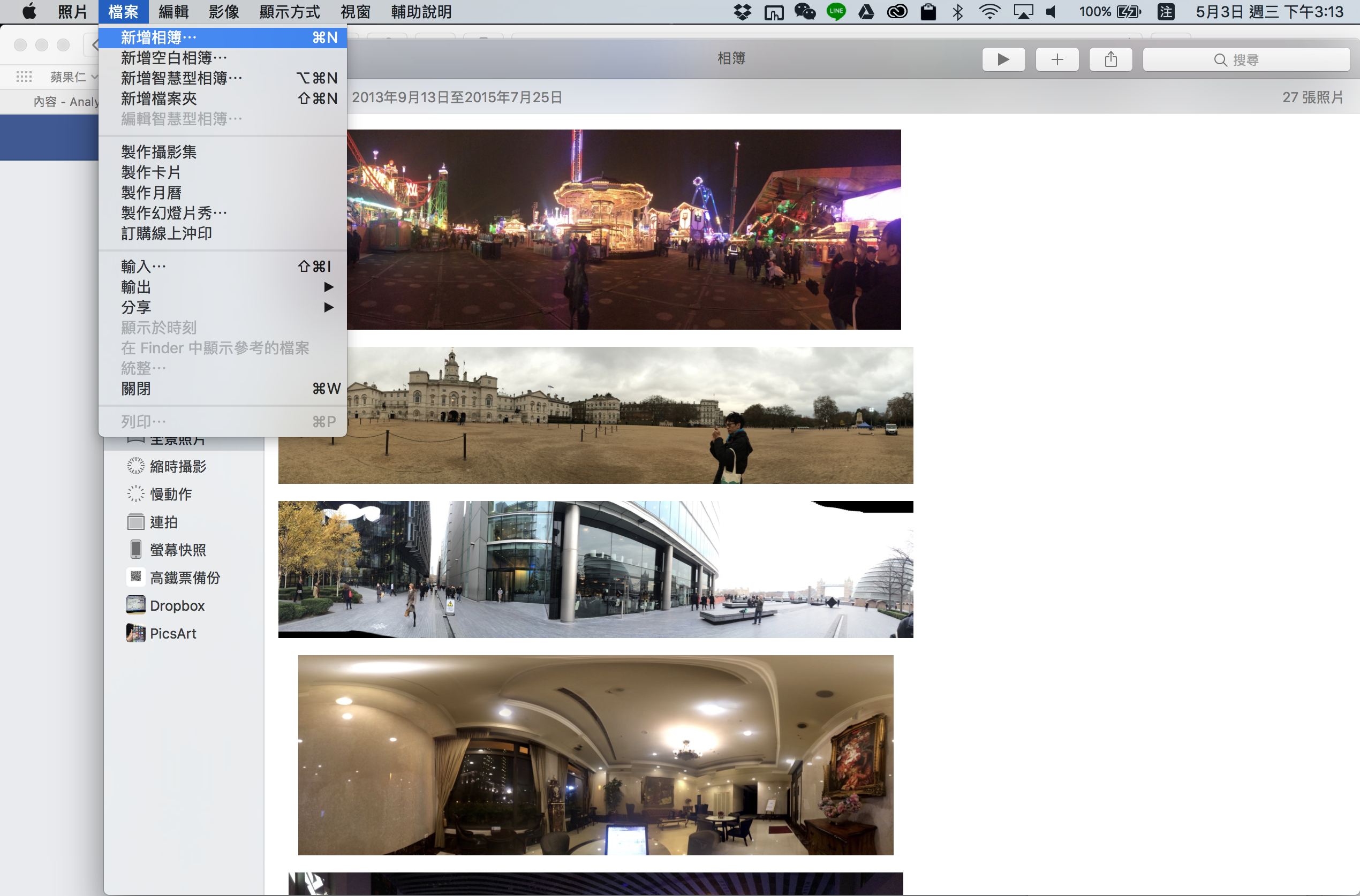
命名後,完成新增相簿:
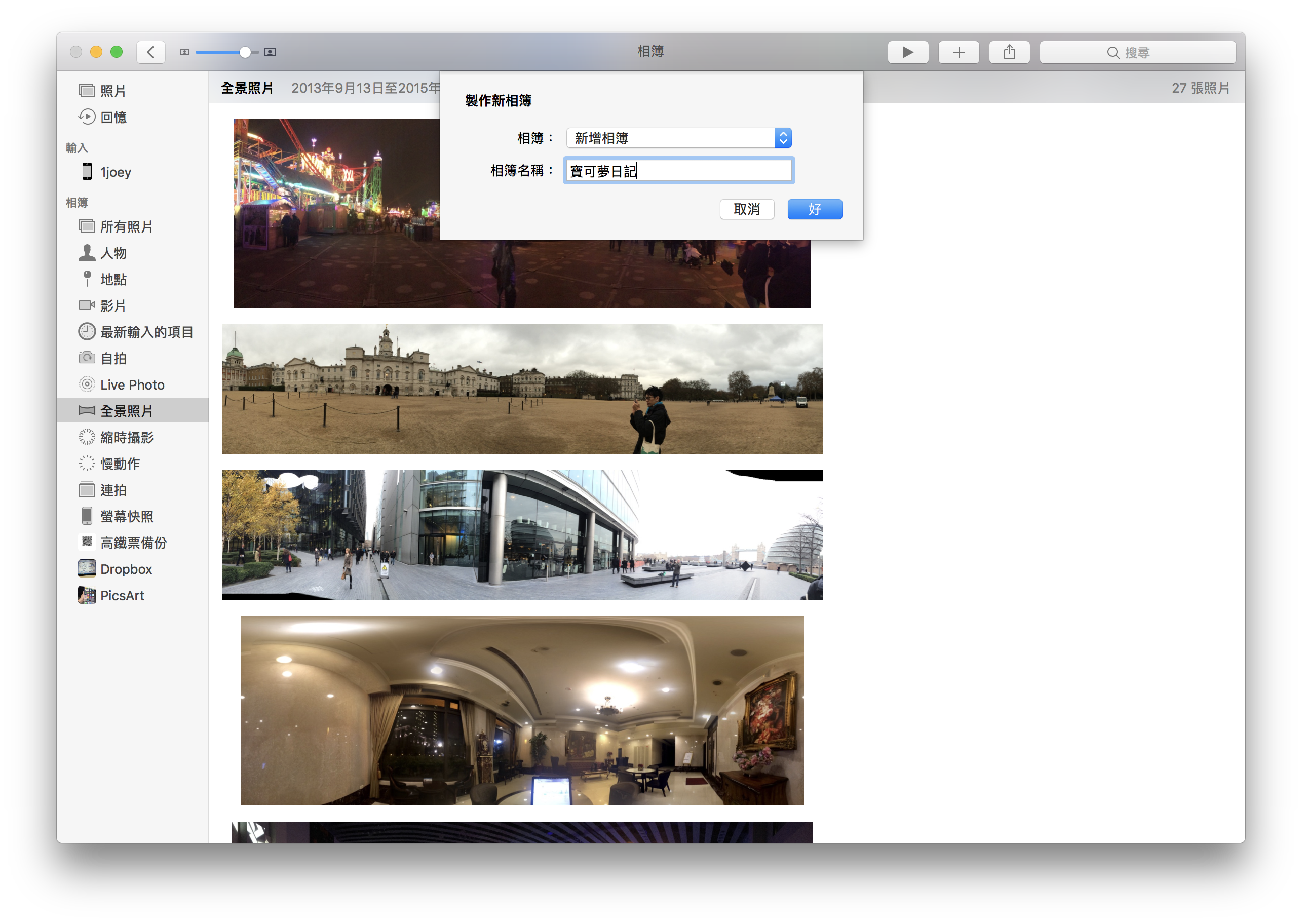
之後會詢問你有哪些相片要加到這個新的相簿內,漏掉也沒關係,之後還可以再新增:
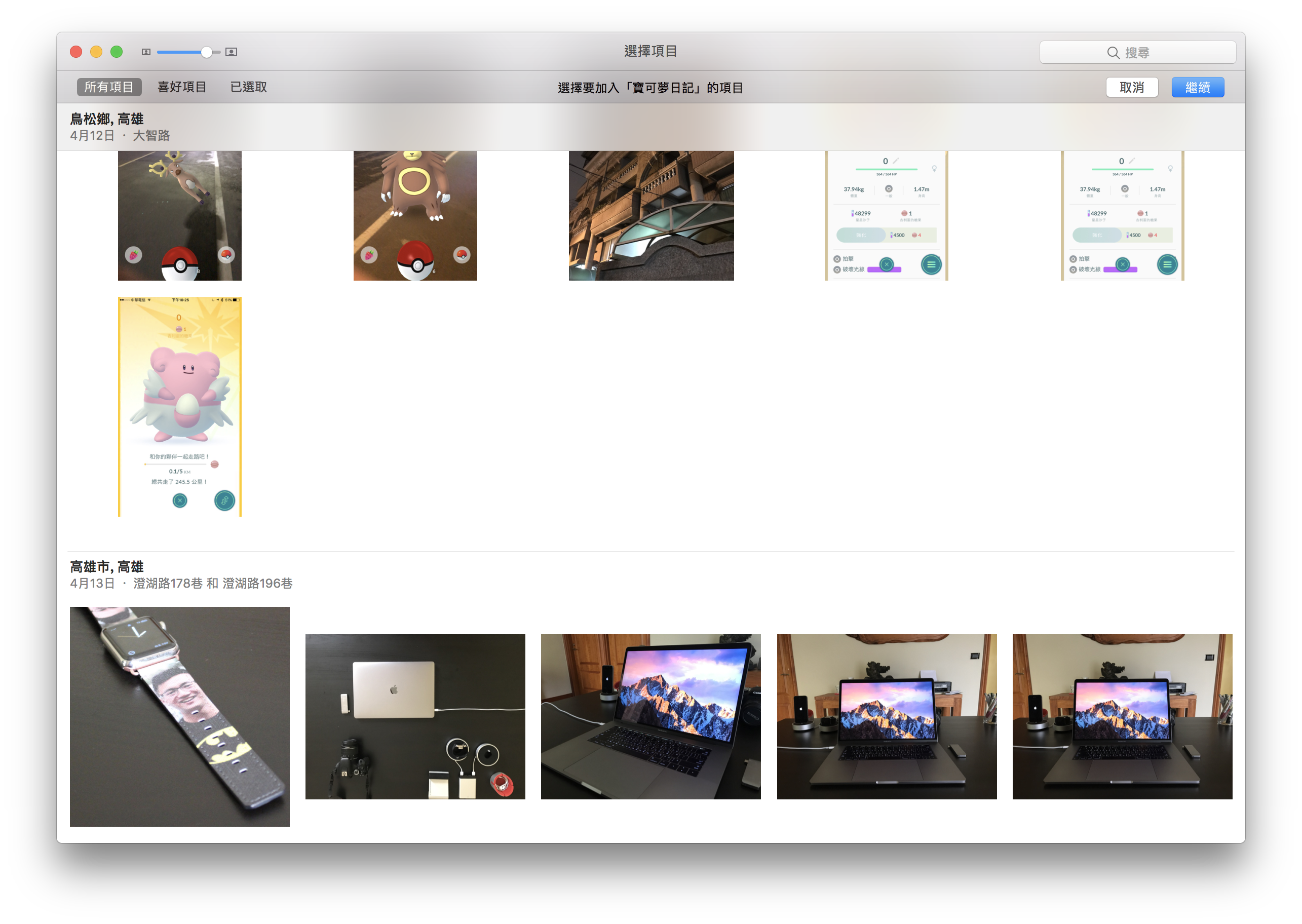
直接從「所有照片」或是選單最上方的「照片」,找到你要拖拉至新增相簿內的照片也可以。
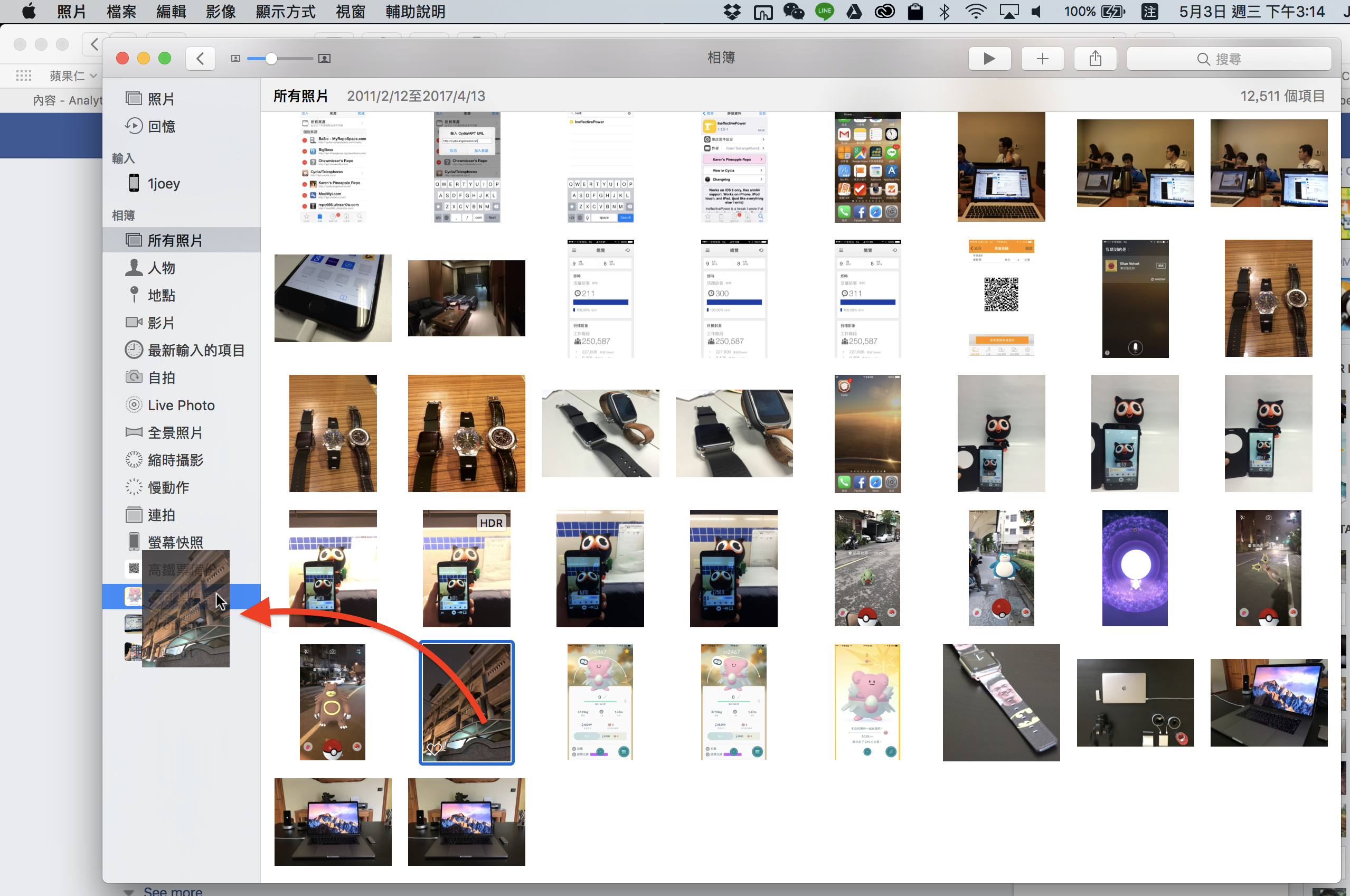
【注意】這邊有個觀念,就是「照片」App 內的所有照片都只有一份而已,所以當你把照片從「所有照片」拖拉到「新增相簿」內時,並不會複製一份到新的相簿裡,而是類似「分類」、「標記」的感覺,這點就是用 Finder 無法辦到的。
可是,當你把照片從「A相簿」拖拉到「B相簿」時,照片就會多複製一份。很複雜嗎?其實也不會,只要注意你在拖拉檔案時是否有出現綠色的「+」號就知道是不是複製一份的意思。
- 如果有「+」號,代表複製一份到目的地
- 如果沒有「+」號,代表移動原本檔案到目的地
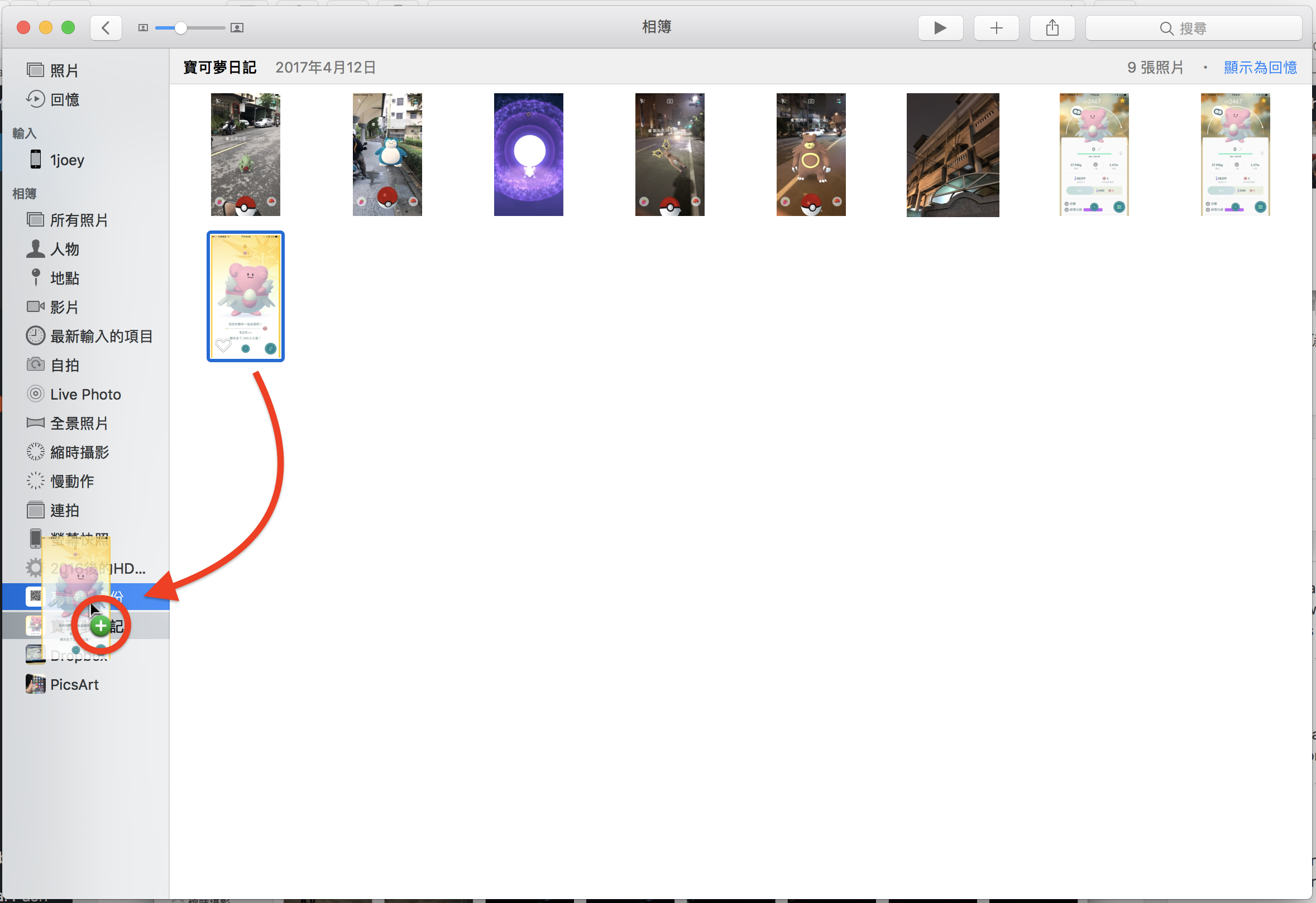
新增智慧型相簿,自訂想要的分類
「智慧型相簿」與「相簿」的做法一樣,點「檔案」>「新增智慧型相簿」即可。在智慧型相簿中,你可以自訂「哪些格式」、「哪些人物」、「哪些日期」…的相片要被額外分類出來。舉例來說,我設定「HDR照片」,並點右方的「+」:
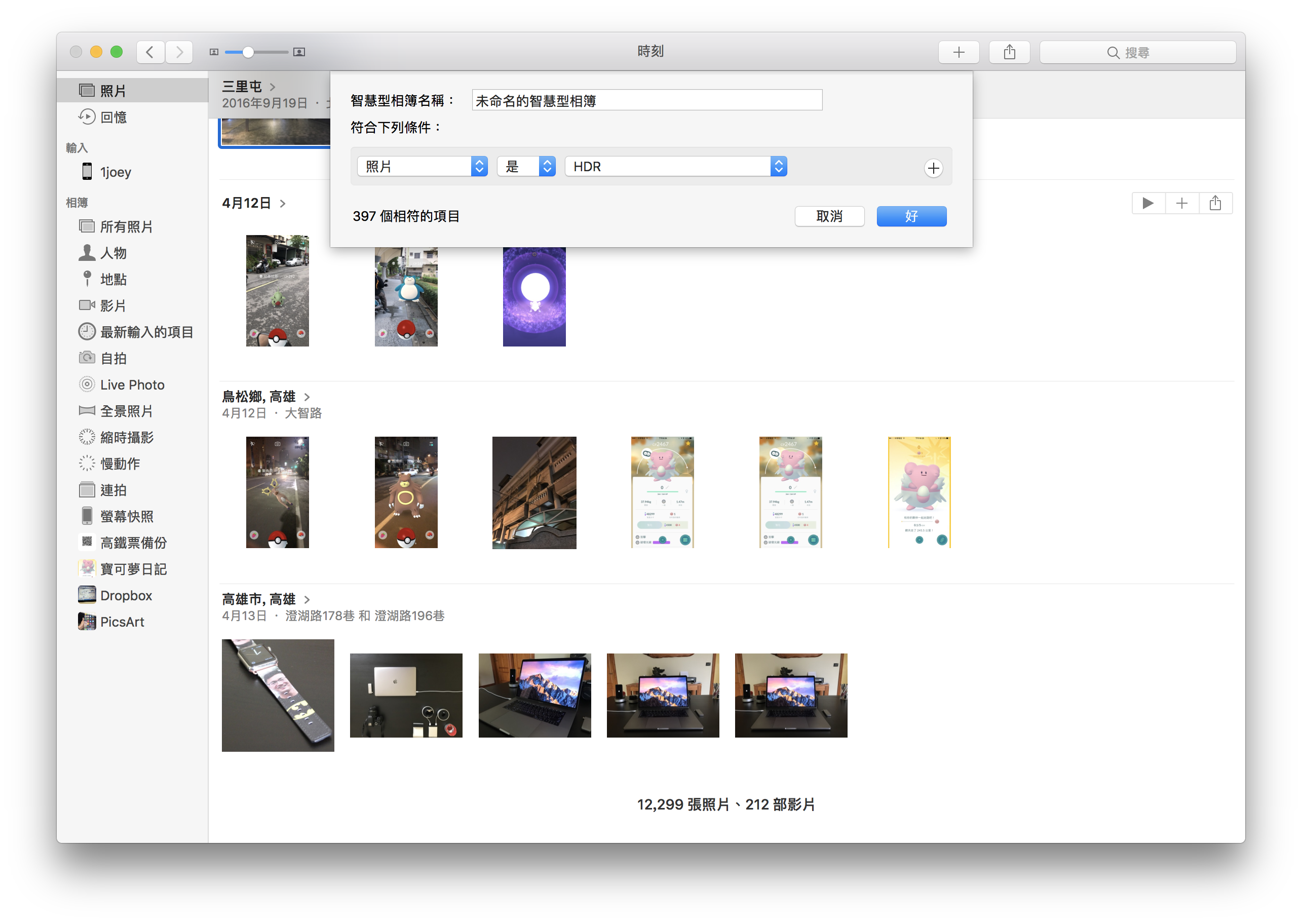
再多設定一個「日期」、「晚於」、「2016/5/3」,這樣的意思就是,所有拍攝時間在 2016/5/3 之後的 HDR 照片都會被抓出來放到這個智慧型相簿內。
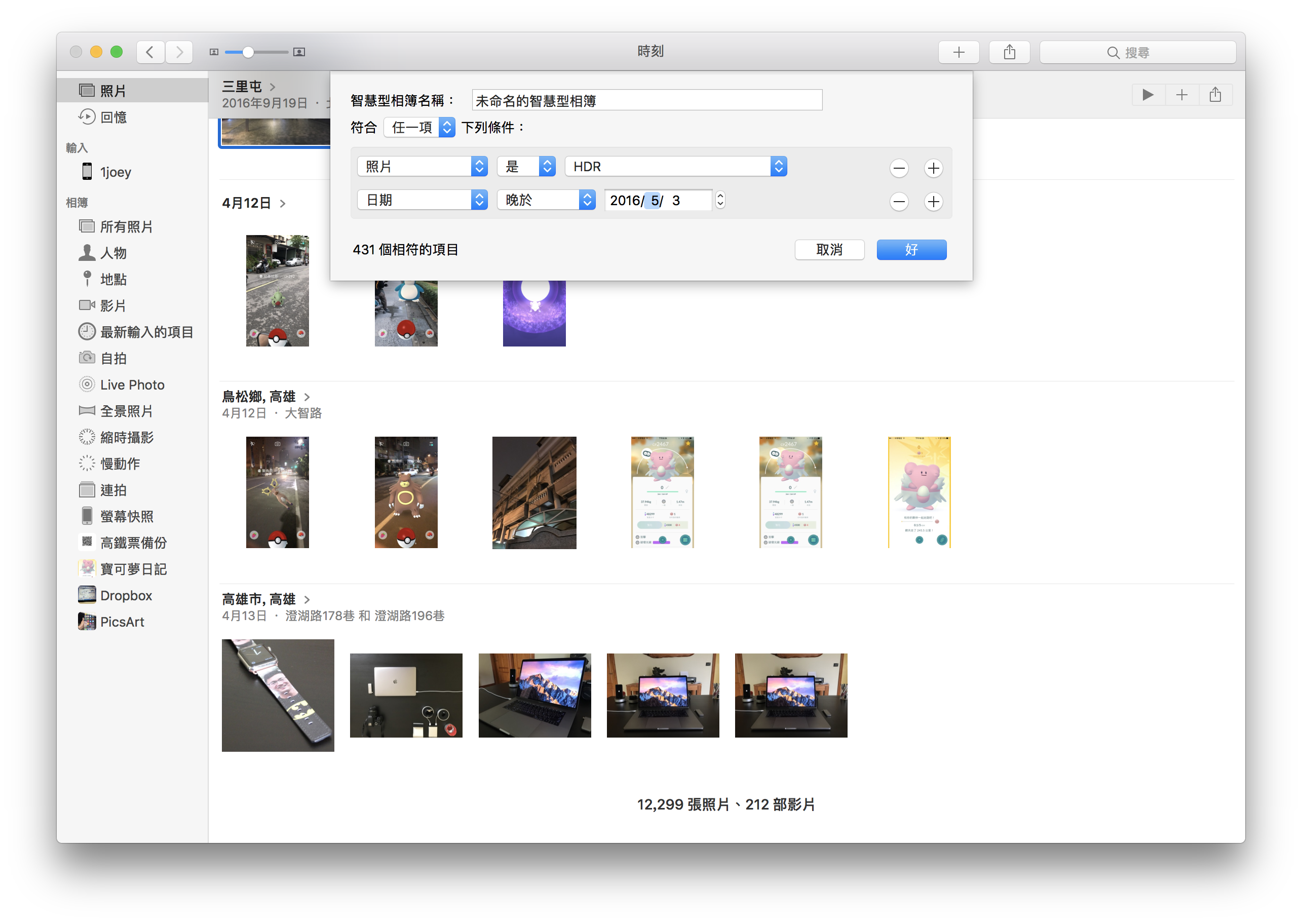
很簡單吧!這功能也可以用在「某某相簿內的某某人」、「某一年的某某人」或是「使用某個快門速度拍出來的照片」等等。
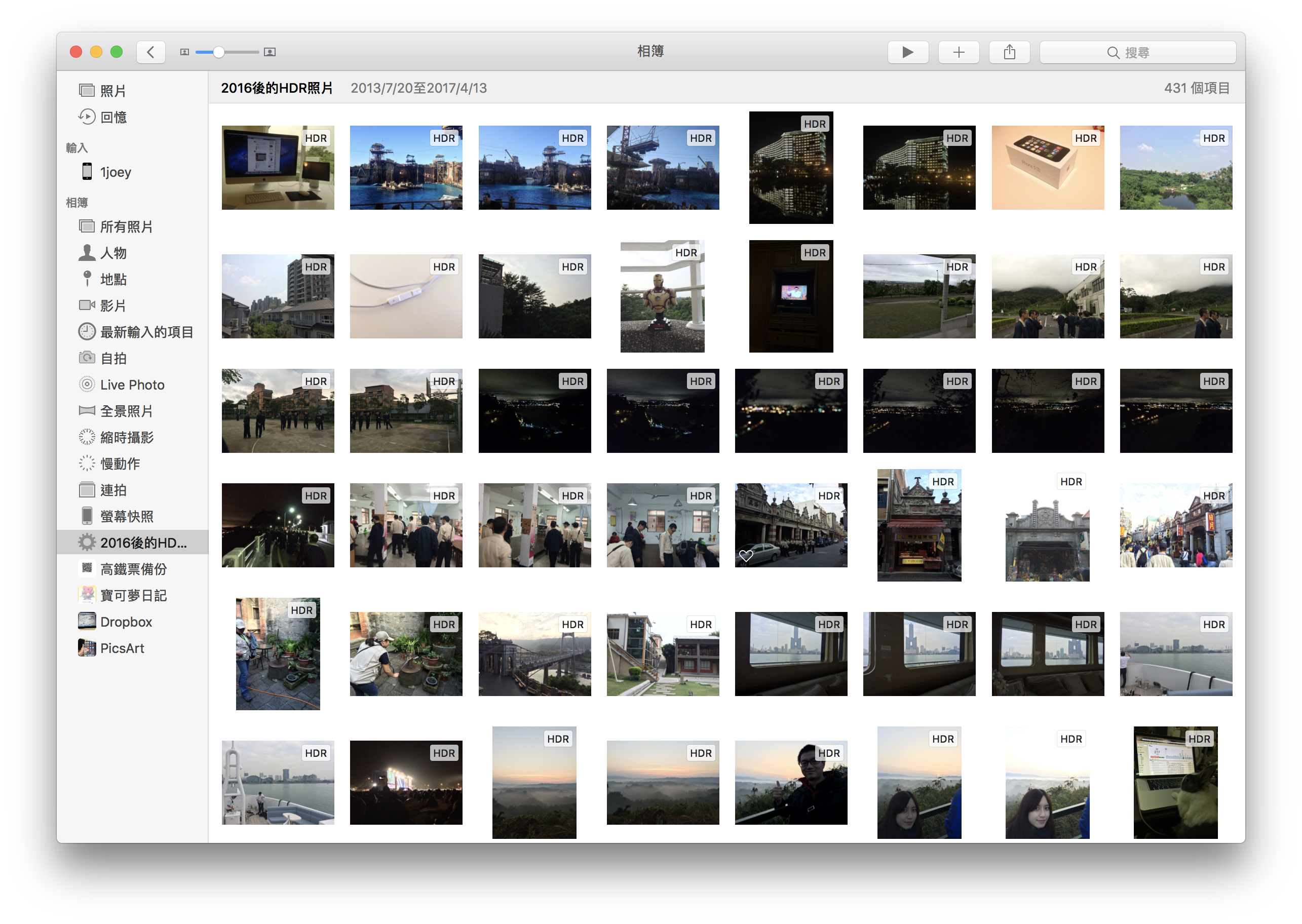
(日文版)Mac の強力な写真アプリを使って写真を管理しよう:写真分類、スマート検索、管理の小技
