作為一名PPT設計師(就是專門做PPT的),分享幾個PPT中的高級技巧,一起來看看PPT到底有多厲害吧!(以後還會更新,喜歡的話可以收藏和點贊一下哦,謝謝)。
1、先來看一幅畫《柯南》

畫的是不是很精緻,如果我告訴你,這是用PPT畫的,你是不是很驚訝。
不信你看,它所有的元素全部都是用PPT來繪製的。

這是PPT鼠繪大賽的作品,作者我忘了,不好意思,但實力很強。
鼠繪就是PPT的一個應用,如果你掌握了自由曲線,布林運算,做出這種效果其實不難,考驗的是耐心和時間。

鼠繪,可能實用性不強,但是展現了PPT更多的可能性,PPT重度愛好者可以去試試。
2、我們再來看一個案例,這是一個海報,是不是很酷。
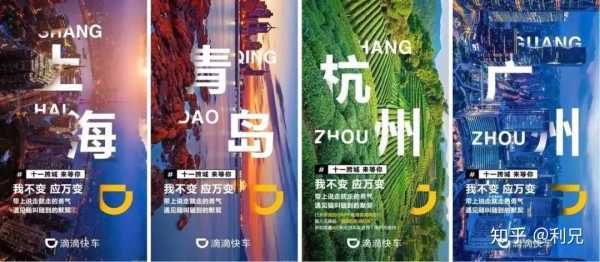
如果我告訴你,這種海報用PPT也可以快速作出來,你信嗎。
比如下面這幅作品,就是用PPT製作的,用來表現城市化過程的,我們用了文字的穿插效果,讓整個PPT更有層次感。

還有下面這個例子,看上去是不是很讚。

這是我知識星球學員的作品,看上去也很酷。
這裡應用到的也是PPT中的布林運算。
先對布林運算做一個解釋。
我們選中任意兩個形狀,在繪圖工具格式中即可找到合併形狀的按鈕;單擊合併形狀按鈕,在下拉選單中有五個選項,分別是聯集、合併、拆分、相交、剪除,這五個運算可以對兩個形狀進行不同的操作。
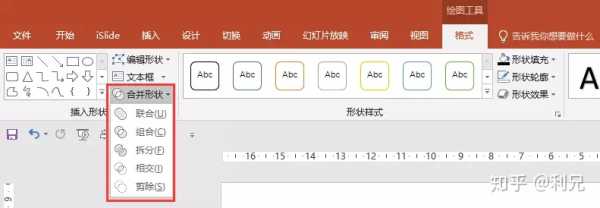
舉個例子
我們選中兩個圖形
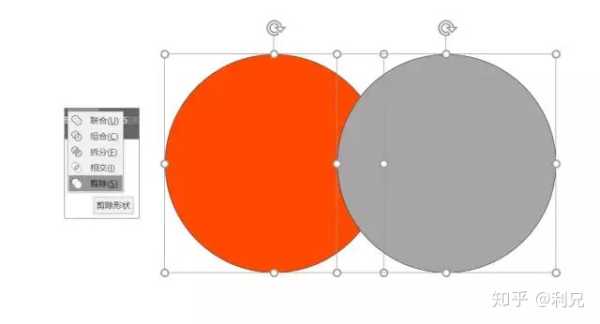
點擊剪除
就會得到這樣的形狀
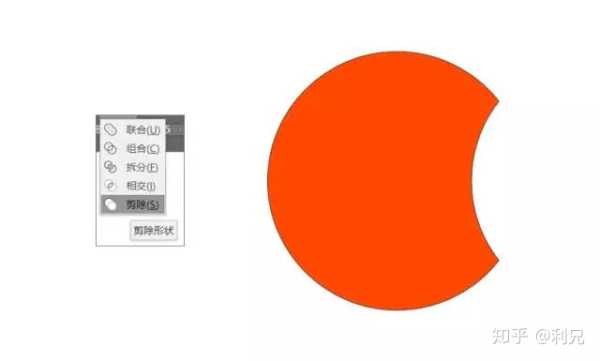
所以理論上只要兩個基礎形狀合適
我們可以得到任何自己想要的剪裁形狀
3、PPT雖然是 2D 的,但是,我們依然可以設計出 3D 立體的效果
在PPT中,有一個文字和圖片的效果,叫 3D 旋轉,他可以讓我們的元素更好的融入具體的使用場景。
比如,我們將“2018,踐行計劃,達成目標”這幾個字進行一個 3D 旋轉,就可以將文字融入到具體的圖片中。

可以看一下實際的操作界面,選中文本框,右鍵設定形狀格式,在文本效果選項下,我們找到 3D 旋轉,設定相應的角度和透視距離。
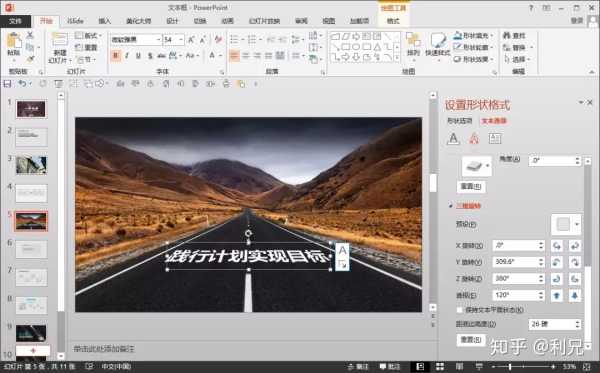
使用這種方法,還可以生成各種有意思的立體效果。


上面案例的參數可以對照下面。
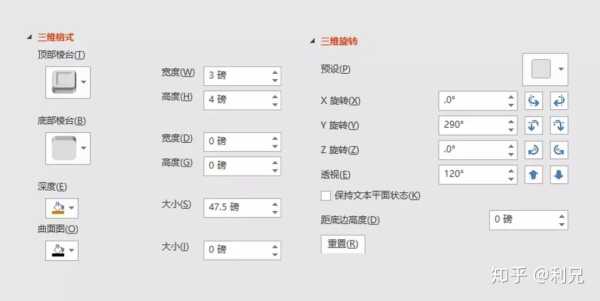
4、一些海報設計常用文字設計效果,在PPT設計中也漸漸流行了。
比如下面這頁摺紙效果的文字,我就是透過PPT來製作的。

放大來看一下細節。

還有這種文字效果,在海報設計上也非常常見,透過PPT其實也非常簡單,調整一下文字的透明度,也可以達到這樣的效果。

還有奇葩說的logo,我們用PPT的 3D 效果也可以立馬搞定。

我們打開 3D 格式,主要設定一下參數。
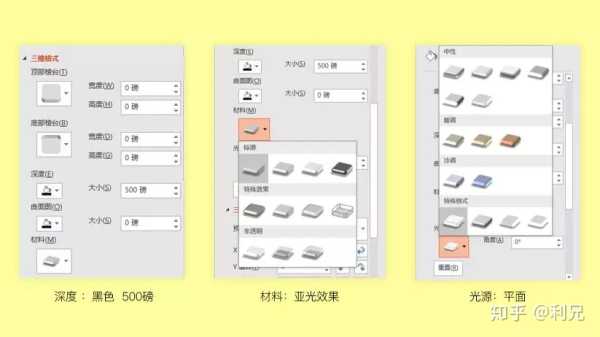
然後透過布林運算,也可以達成。
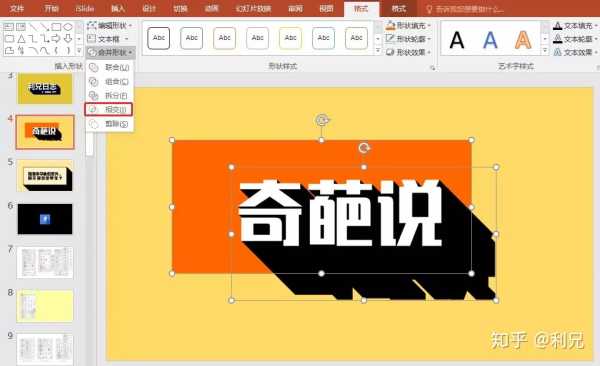
最後就可以得到這樣的一個效果了。

5、去年,最新版的OFFICE軟體更新了一個功能,可把PPT圈的小伙伴樂壞了,這個功能就是3D模型。

我們可以將3D模型插入到PPT中,然後配合PPT自身的變體切換,可以生成很多大氣的效果。
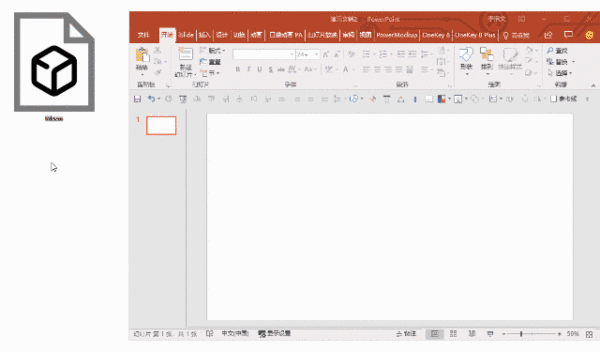
下圖是大神阿文,用3D模型製作的效果。我們可以看一下動圖。
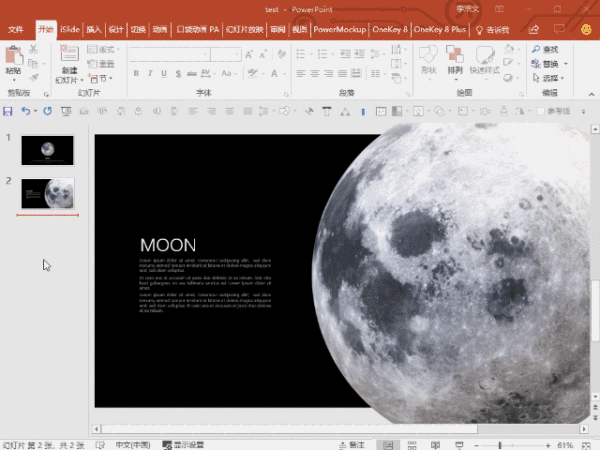
6 、圖片填充字,拆分字等特殊字體效果,用PPT也可以達成。
圖片填充字就是將文字填充為圖片,以此來提高文字的視覺表現力。比如下圖案例中的”IDG”字母就是用了圖片填充的方式。
製作:先選中文本框內的文本,然後右鍵,點擊【設定形狀格式】,在文本選項下,我們選擇文本填充,然後點擊圖片填充,找一張適合的圖片填充進去就可以了。
具體可以看一下動圖。
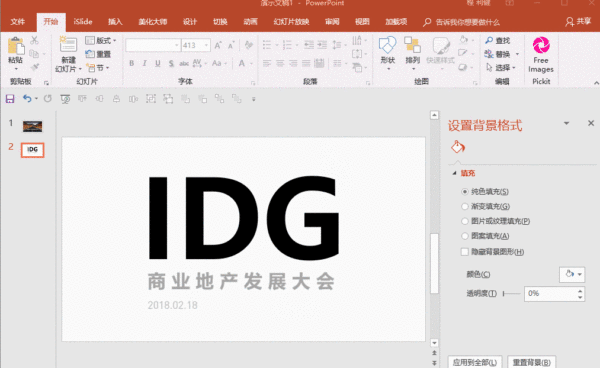
這種方法在現在的PPT製作中是比較普遍的。
比如下面這頁幻燈片,想要表達世界盃,將文字填充為草坪,顯得更形象,視覺效果也更好。

PPT的文字還可以進行拆分,拆分後的文字可以進行創意設計。
比如下面這個案例,我們要體現事物的兩面性,我們就在文字上做了“手腳”,將上半部分和下半部分進行拆開,用兩種截然對立的事物進行代替。
比如上版部分,我填充的是陽光;下半部分,我填充的是雨天。這樣我們可以更好的體現文字的主題。

具體操作步驟,使用了布林運算中的減除運算。
先打上文字,然後插入形狀,先選中文本框,再同時選中形狀,最後點擊合併形狀下的【減除】,就可以得到上半部分。
具體可以看一下操作。
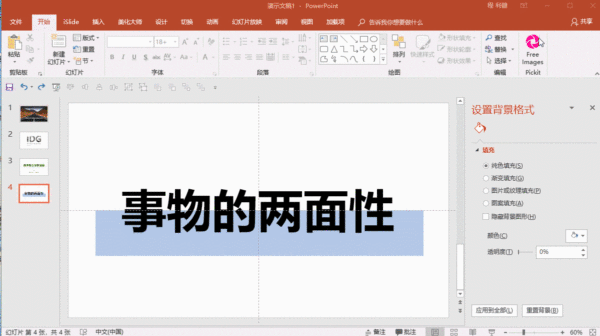
當然,還有其它的一些玩法。

7、PPT除了用作幻燈片播放,還可以製作影片。
之前我用PPT製作了一個節奏感比較強的快閃影片,時長是1分鐘。主要用到的就是PPT中的切換和動畫。
我截了一張影片動圖,大家可以看一下。
文字的放大,數字的快速更換

華麗的倒數計時
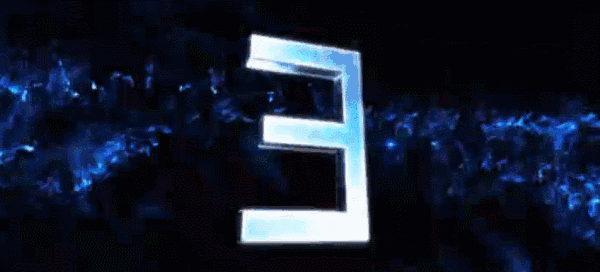
圖片展示動畫
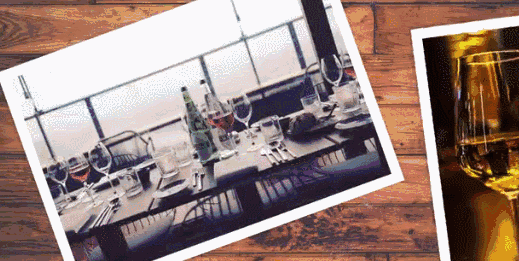
圖片切換效果
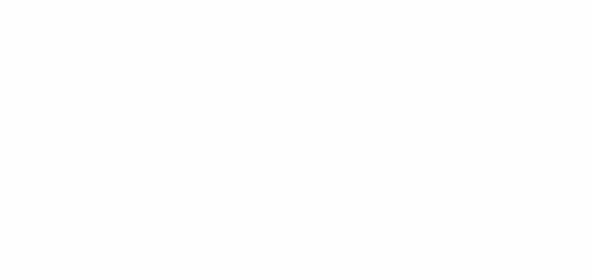
這份年會快閃PPT的模板,總共有97頁,時長為60秒,在我的公眾號【利兄日誌】回復關鍵詞【快閃】就可以獲取。
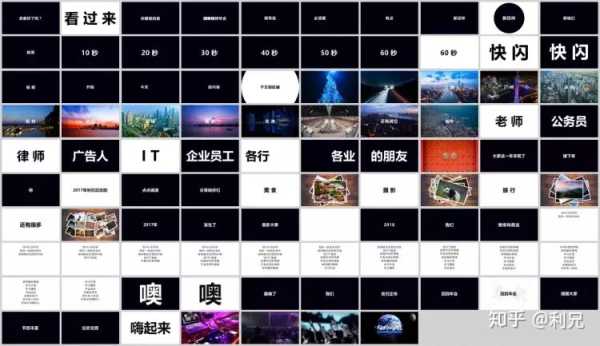
影片地址,我貼出來,大家可以看一下。
影片地址:
8、雙重曝光是攝影中圖片的一個常用處理技巧,但是用PPT也可以達成哦。

我們先來看一個案例吧,下圖中的雙重曝光效果,就是用PPT達成的。

在PPT中要想達成雙重曝光的效果,要使用一個技巧,調整圖片的透明度。(最新版的office已經可以直接調整圖片的透明度了)
如果你是舊版,這裡需要添加一個中間操作,那就是將形狀填充為圖片,然後再調整透明。
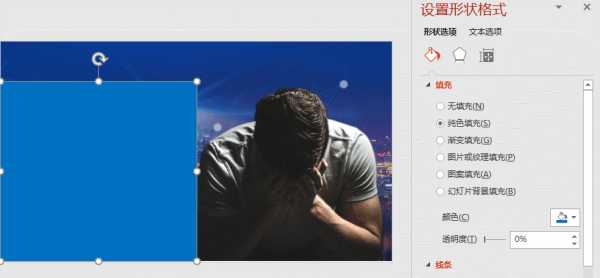
隨著Powerpoint軟體功能越來越強大,其實很多設計效果都可以用PPT達成。
9、還有今年非常流行的剪紙效果,用PPT也可以秒速搞定。


其實就是給形狀添加內陰影,我把參數給大家看一下。

很多人覺得PPT只是一個為了展示的排版軟體,但不可置否,它現在已經越來越像一個設計工具了。
看完了,有沒有被PPT震撼到呢?
關於PPT,你還可以看看這些文章:
以上部分案例來自網路。
本文作者利兄,PPT設計師,公眾號利兄日誌創始人。蘋果仁授權轉載
利兄日誌是一個以PPT分享為核心的公眾號,學習PPT的朋友歡迎關注,每週會分享2篇原創的PPT教程。
上面這些技巧的教程,在公眾號上回覆“合集”,都可以看到。
