相信大家多少都有「不小心刪除重要檔案」的經驗吧?這次為大家介紹一款 Mac 使用的資料救援軟體《iMyFone AnyRecover》,這款軟體可以恢復 Mac 上被刪除的檔案,而且還可以依照檔案格式分類,也可以針對特定硬碟、隨身碟、SD 卡等等進行掃描。
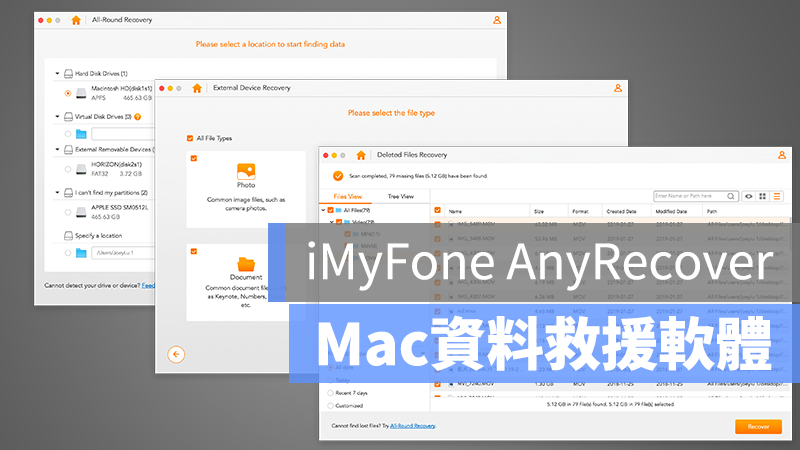
這款軟體是付費的,目前售價為 19.95美金特價 (月繳,所以建議有狀況再買就好)但如果你真的不小心刪除檔案,到外面找資料救援軟體業者的花費更多(這邊大家可以自行上網查一下資料救援的價格…),所以我自己是建議如果預算 OK,這類資料救援軟體最好是買起來備而不用。
iMyFone AnyRecover:Mac 資料救援軟體
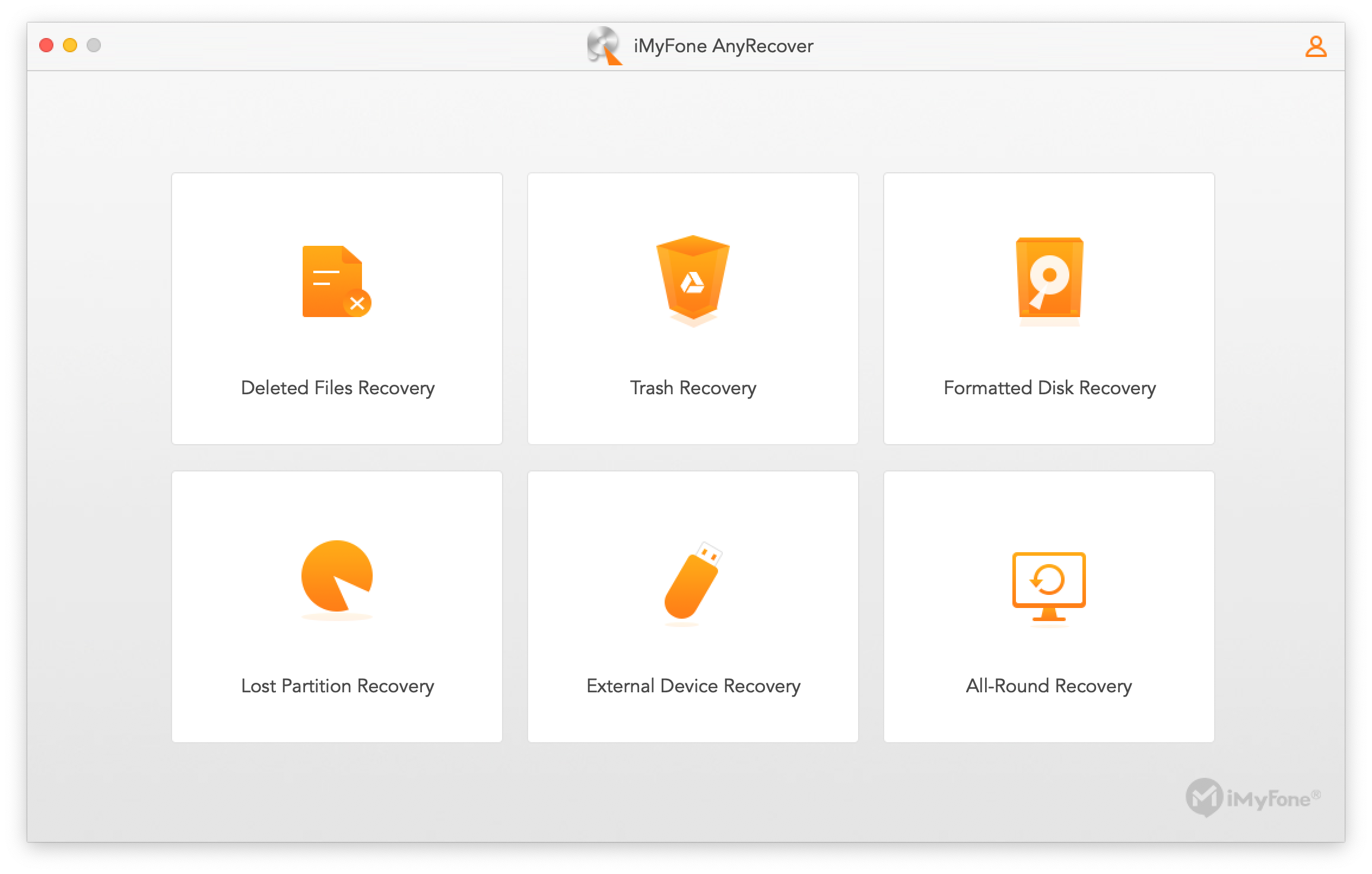
可以救回的檔案種類也很多,有「文件」、「照片」、「影片」、「音樂」等等,在救援檔案時如果不想花太多時間掃描,可以攢額你特定想救回的檔案格式即可。
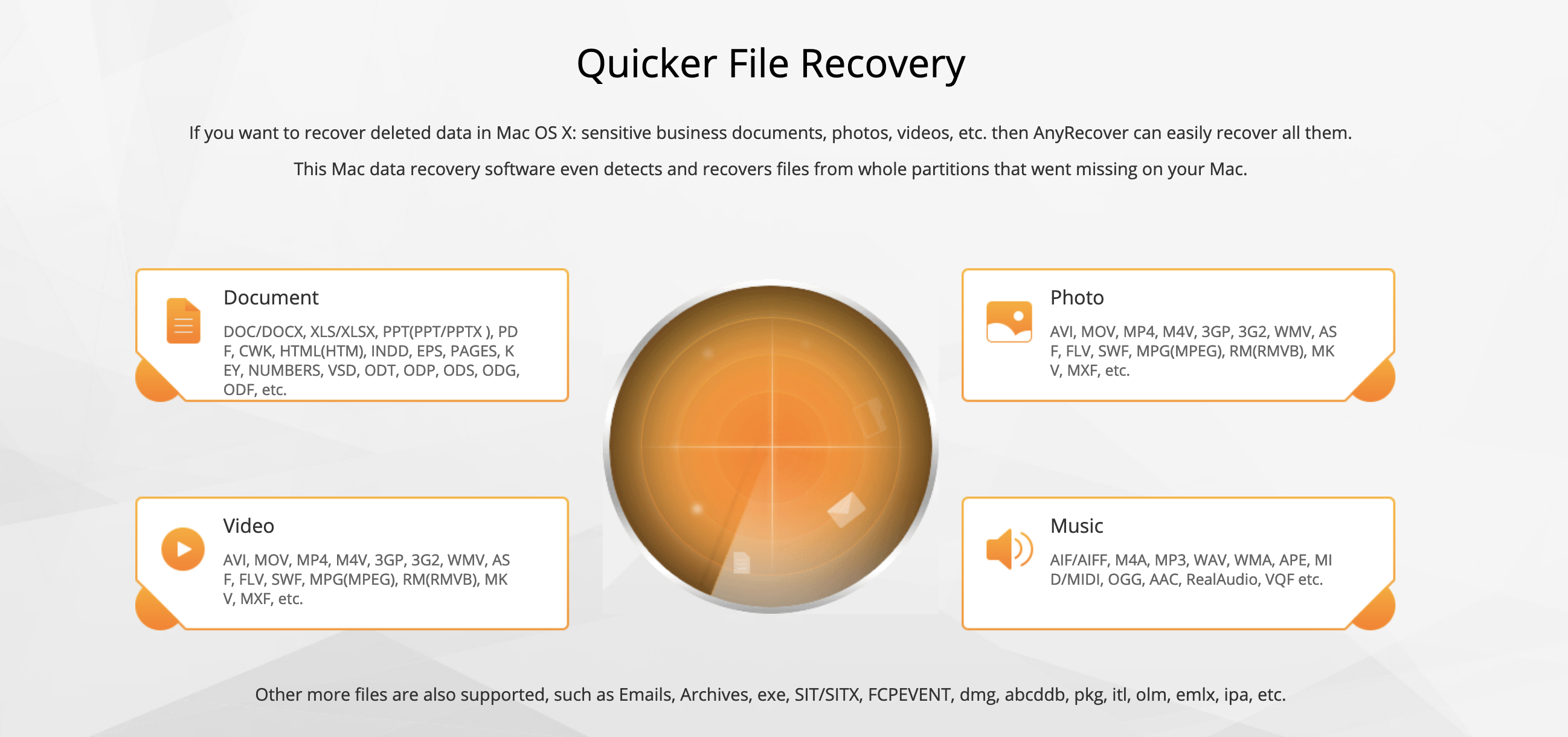
第一次使用資料救援時,先進行這些設定
如果第一次使用時,出現下圖的狀況,那就需要先重開機進入 Mac 終端機後,輸入「csrutil disable」指令;這個指令原意是避免讓你動到系統裡的一些檔案及設定,但要使用 iMyFone AnyRecover 時必須要把這道「防呆安全鎖」關閉才行。
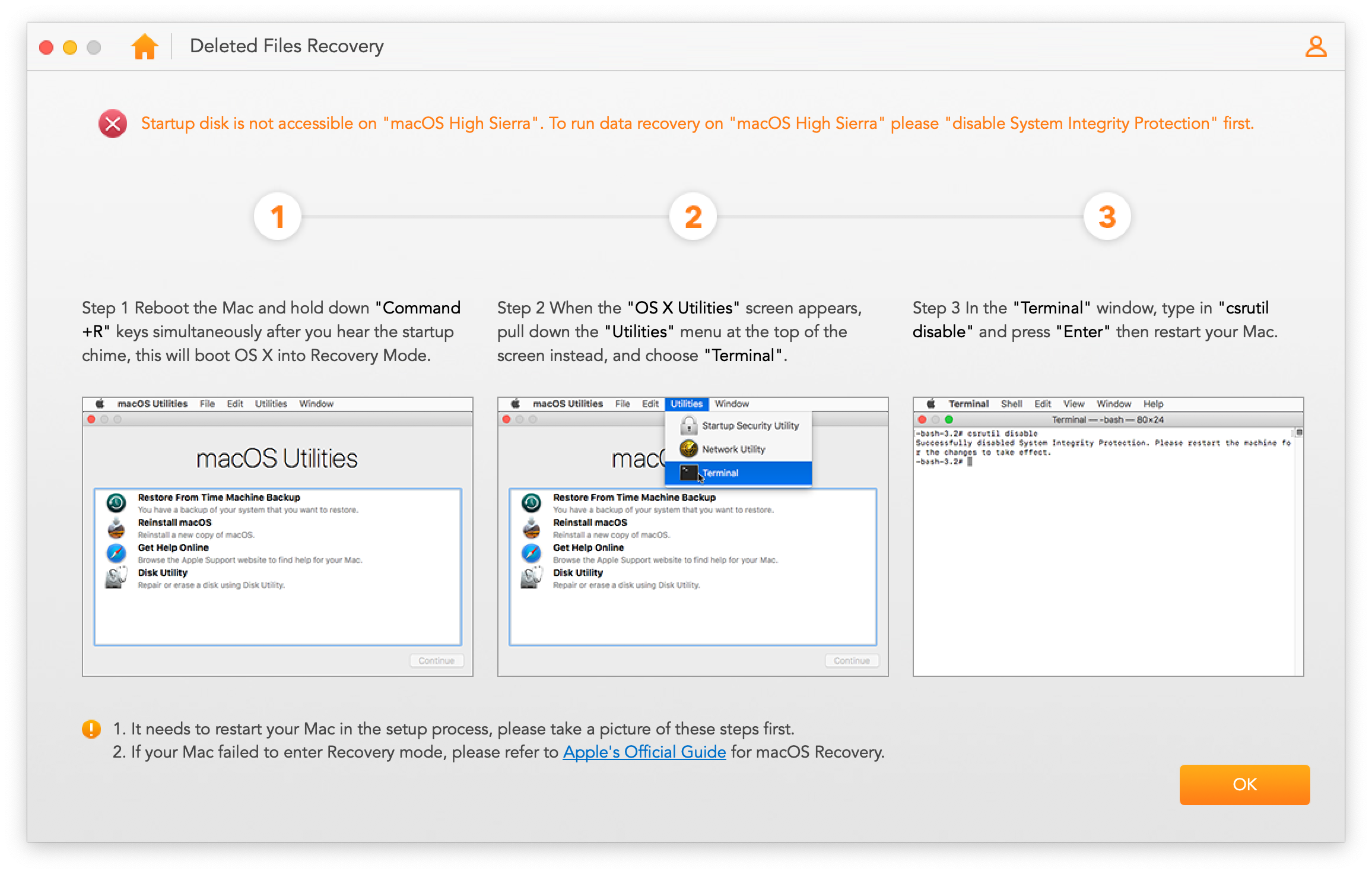
如果之後想重新開啟,只要同樣進入安全模式的終端機後,輸入「csrutil enable」即可。
重新開機時,按住 Command + R 進入 Mac 的 Recovery Mode,並從頂端選取「終端機」:
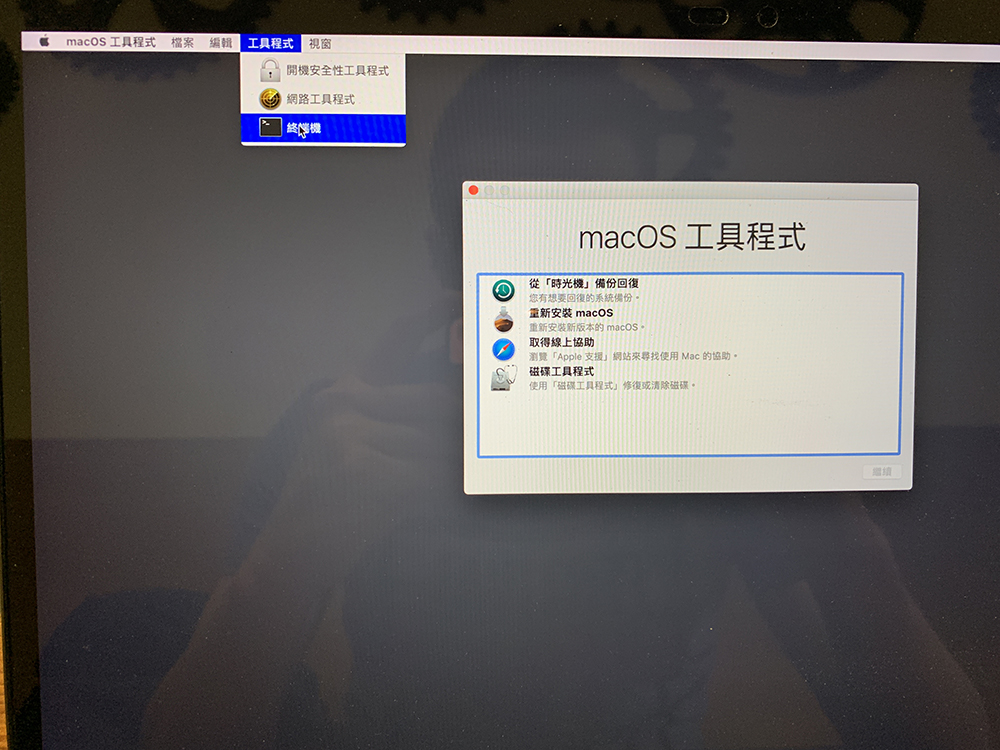
之後輸入指令「csrutil disable」後按 Enter:
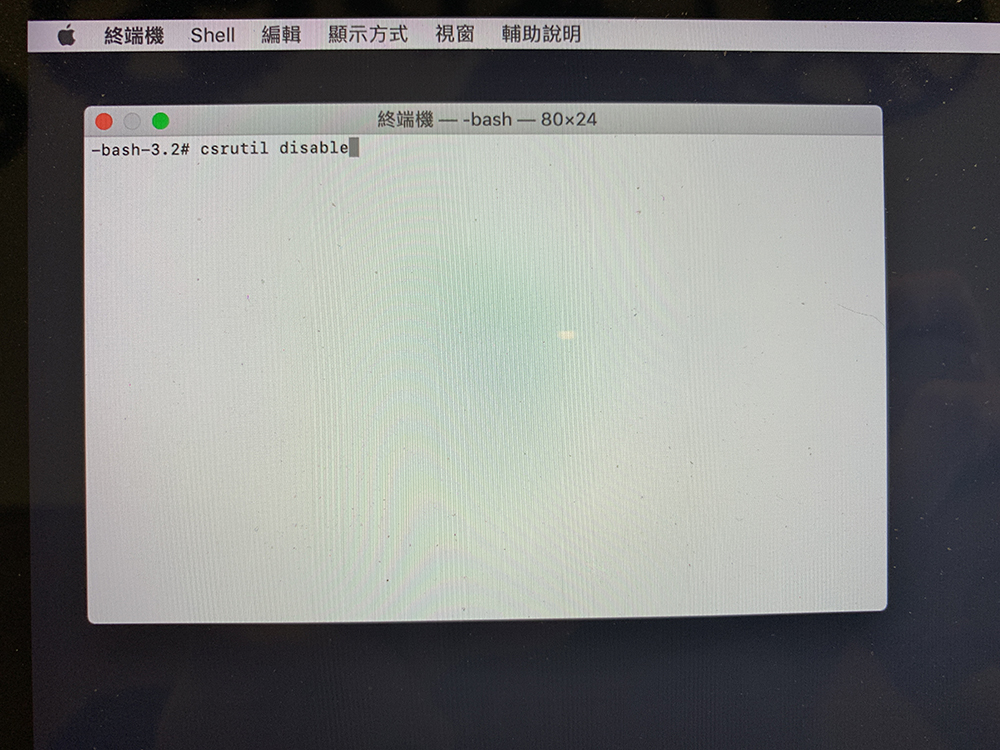
之後點上方的蘋果圖示,並重新開機即可:
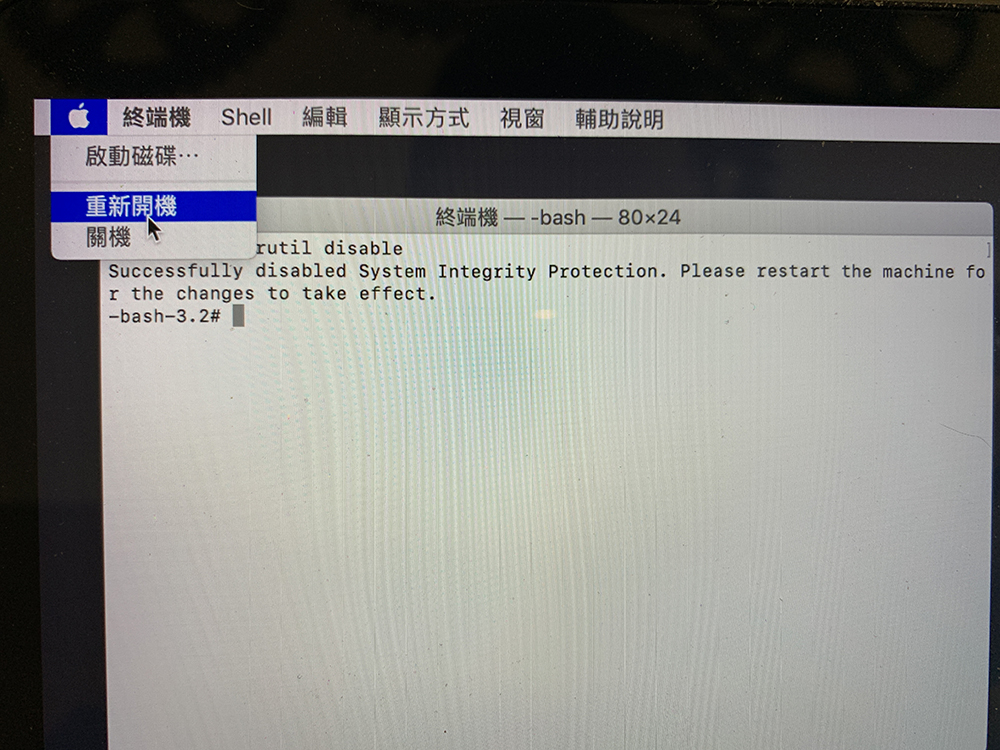
開始進行 Mac 資料救援!
完成上述步驟後,就可以開始進行資料救援啦!這邊以第一個「Deleted Files Recovery」做示範,點下去後會詢問你要掃描哪個硬碟;如果知道要救援的檔案原本在哪個位置,這邊使用下面的「Specify a location」會減少掃描的範圍,讓速度變快:
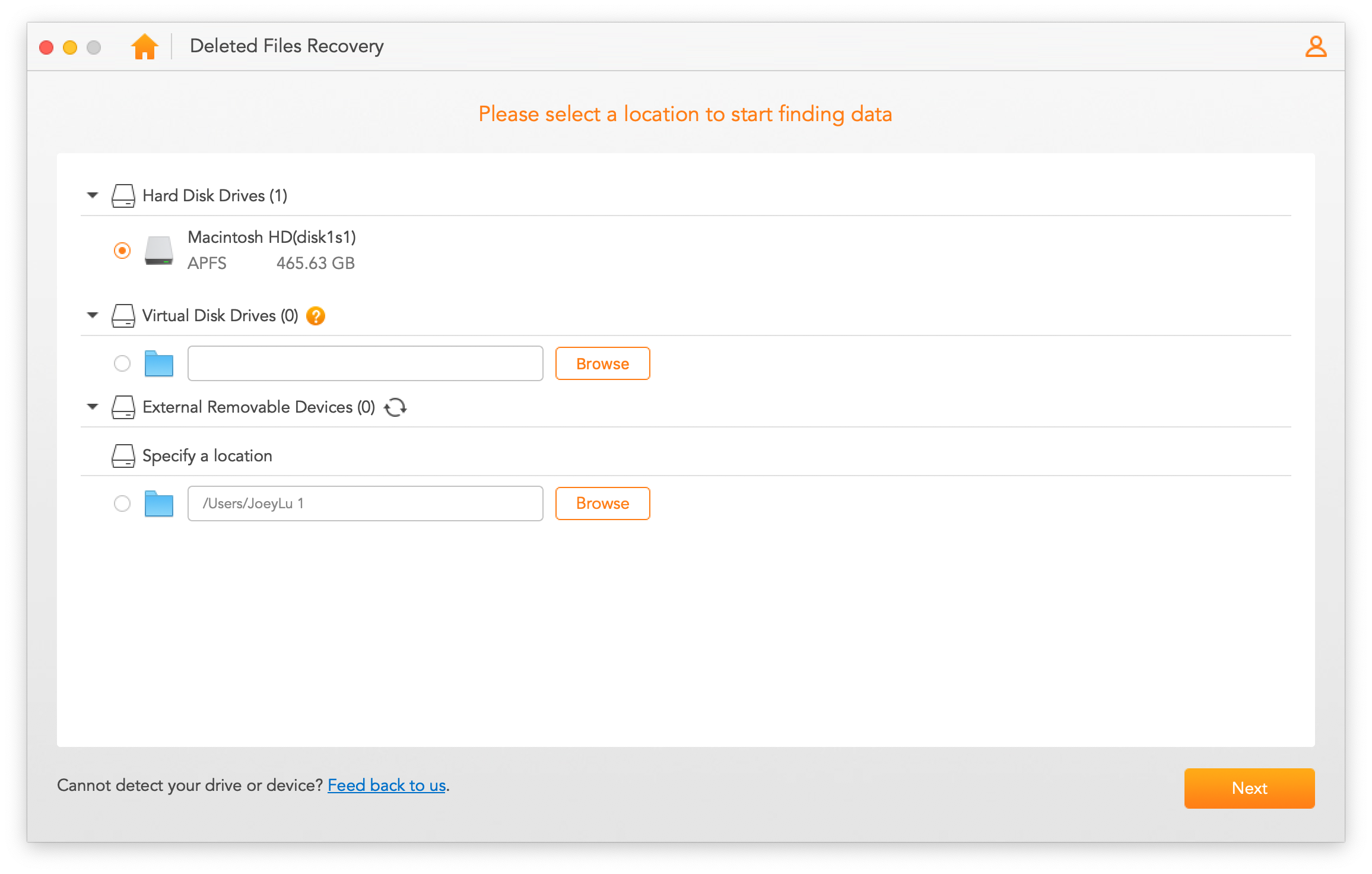
選取要掃描的位置:
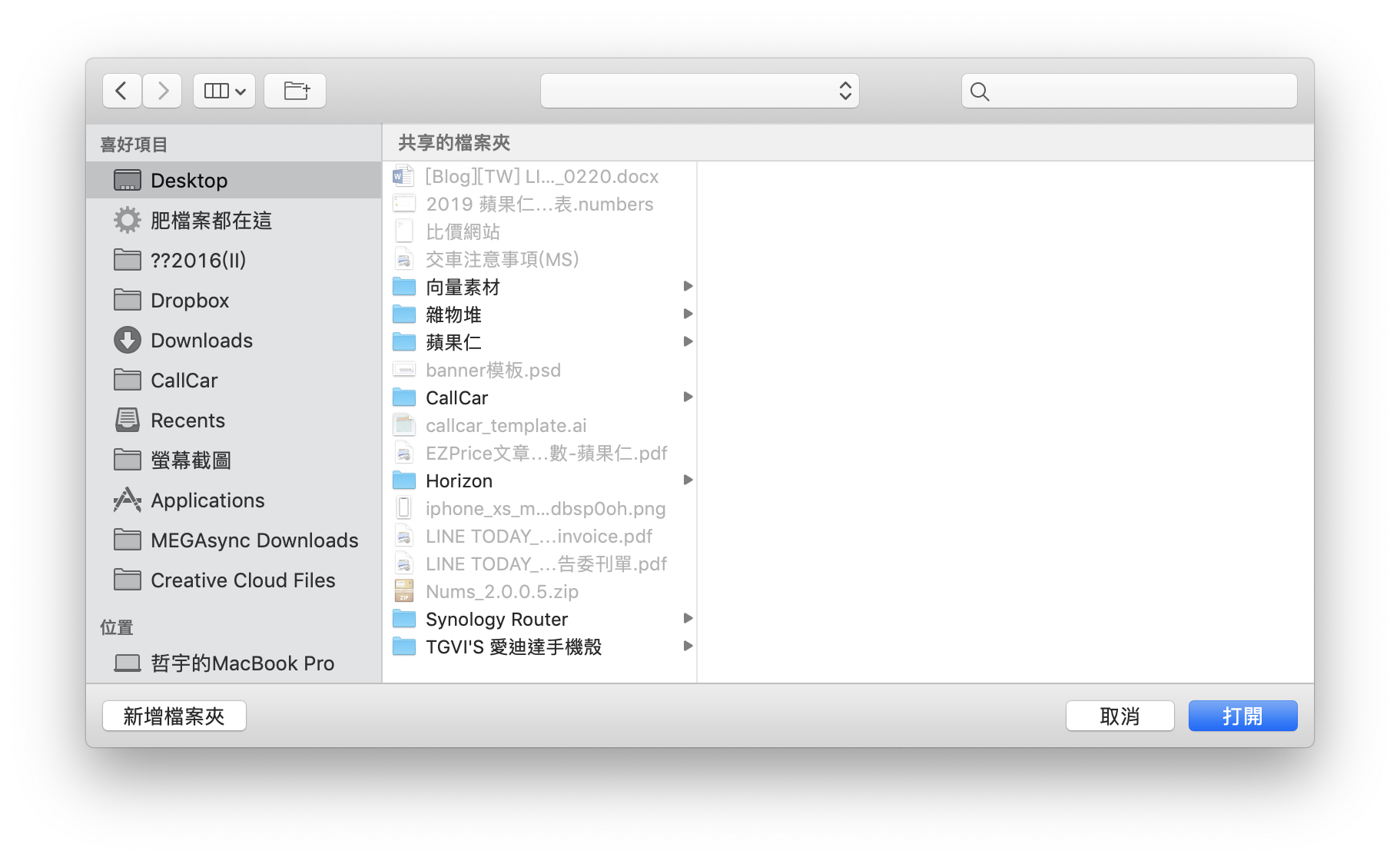
之後就會詢問你要救回哪種類型的檔案,一樣,勾選特定要救援的檔案可以精簡掃描範圍、讓速度變快:
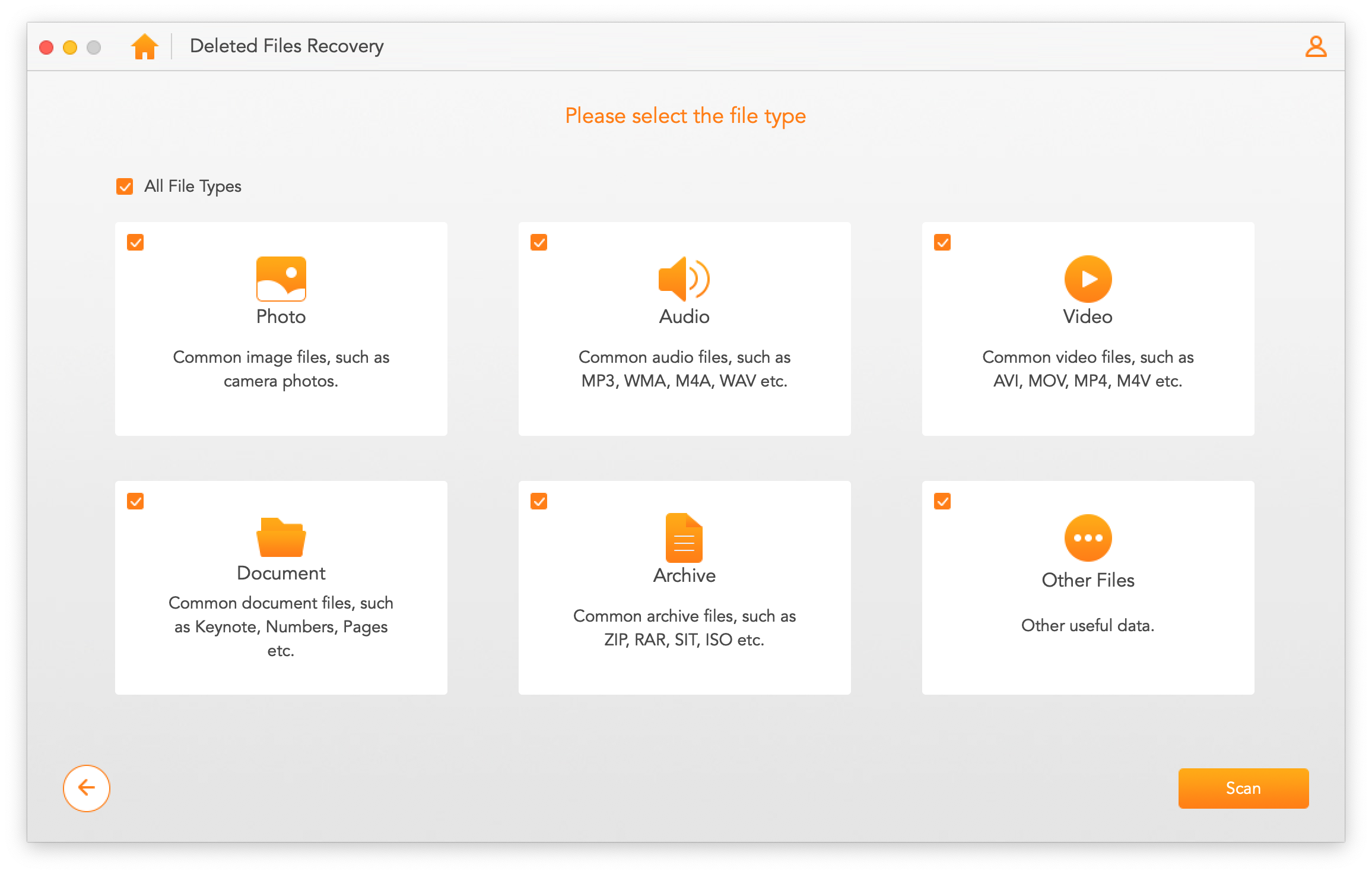
之後就等 AnyRecover開始掃描即可,掃描後的檔案會顯示在清單中,還會依照檔案格式分類: 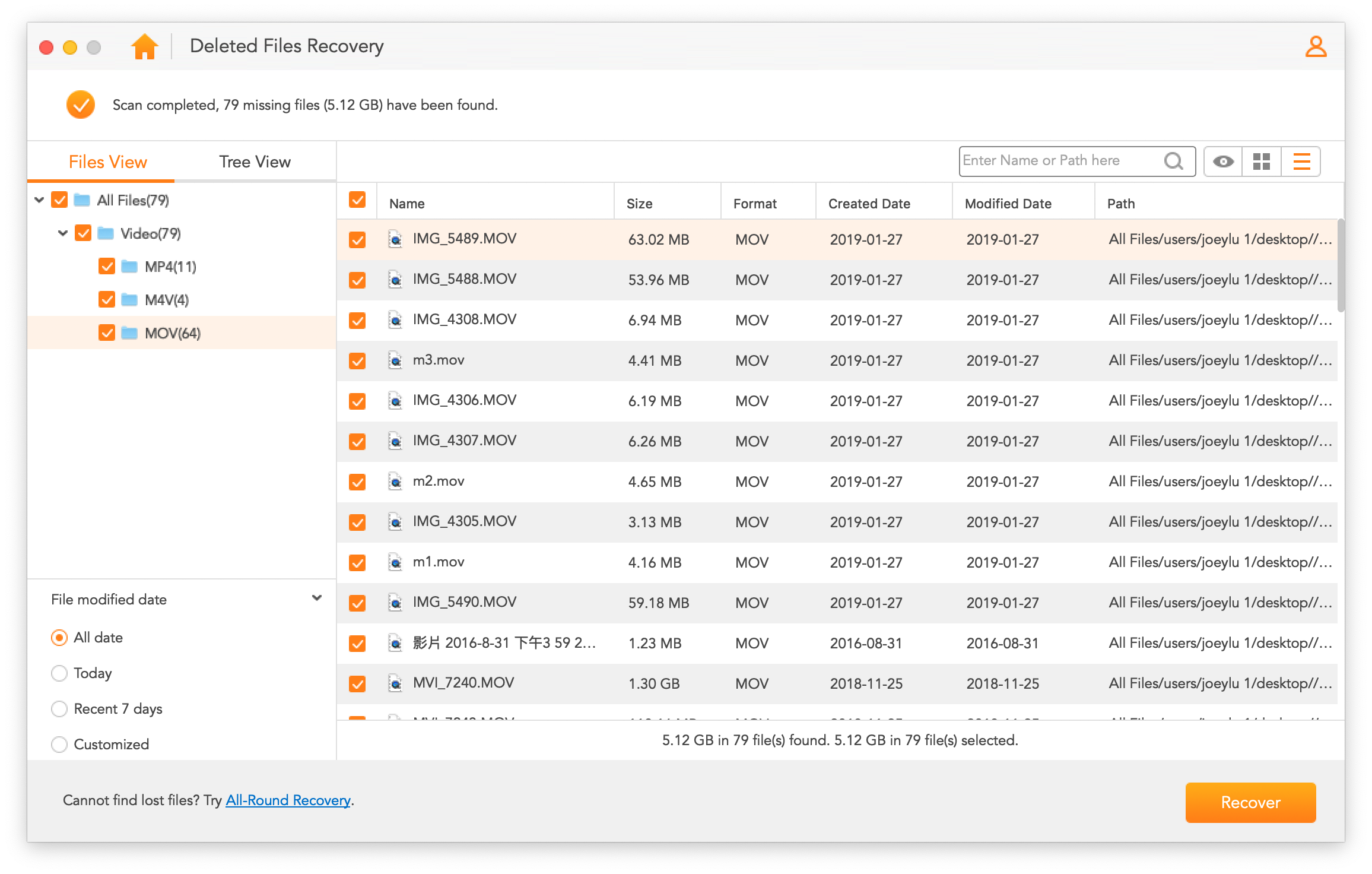
點下方的「Recover」即可選擇救回檔案後要擺放的位置:
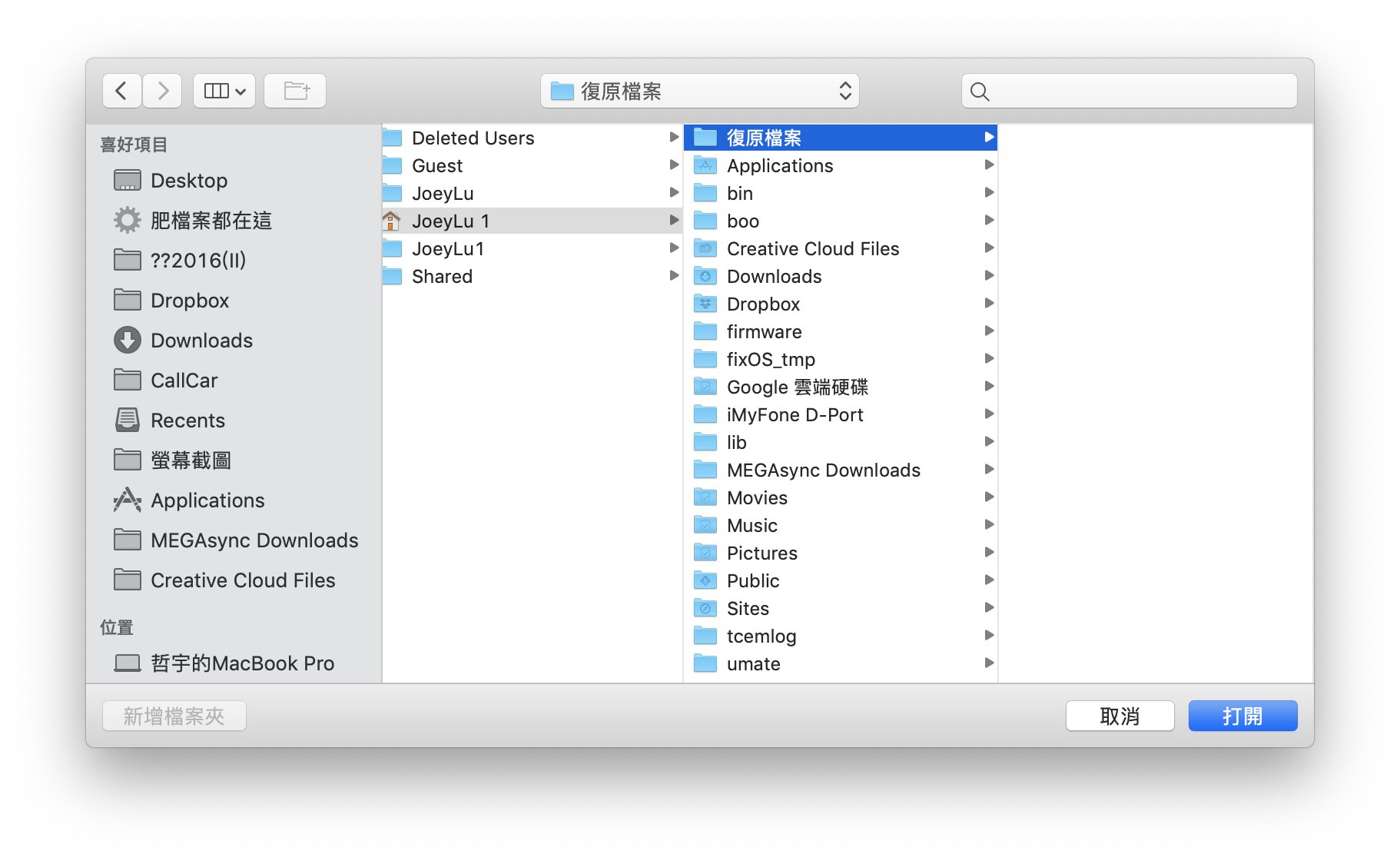
這樣就把檔案救回來囉!
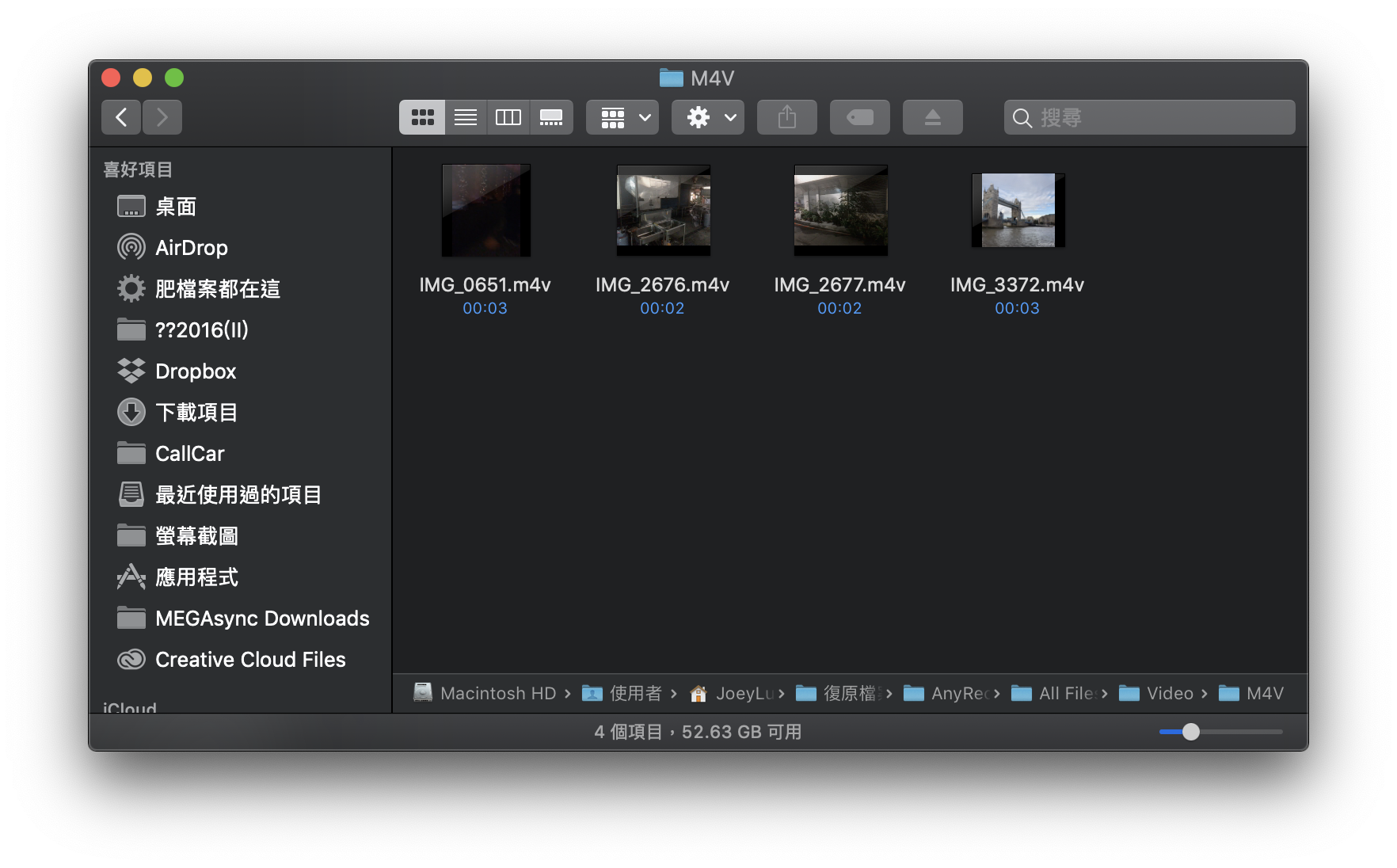
救回隨身碟、SD 卡的檔案也沒問題!
除了救回硬碟、 遺失磁區的檔案以外,也可以用 AnyRecover 救回隨身碟、SD 卡等外接裝置裡面的檔案:
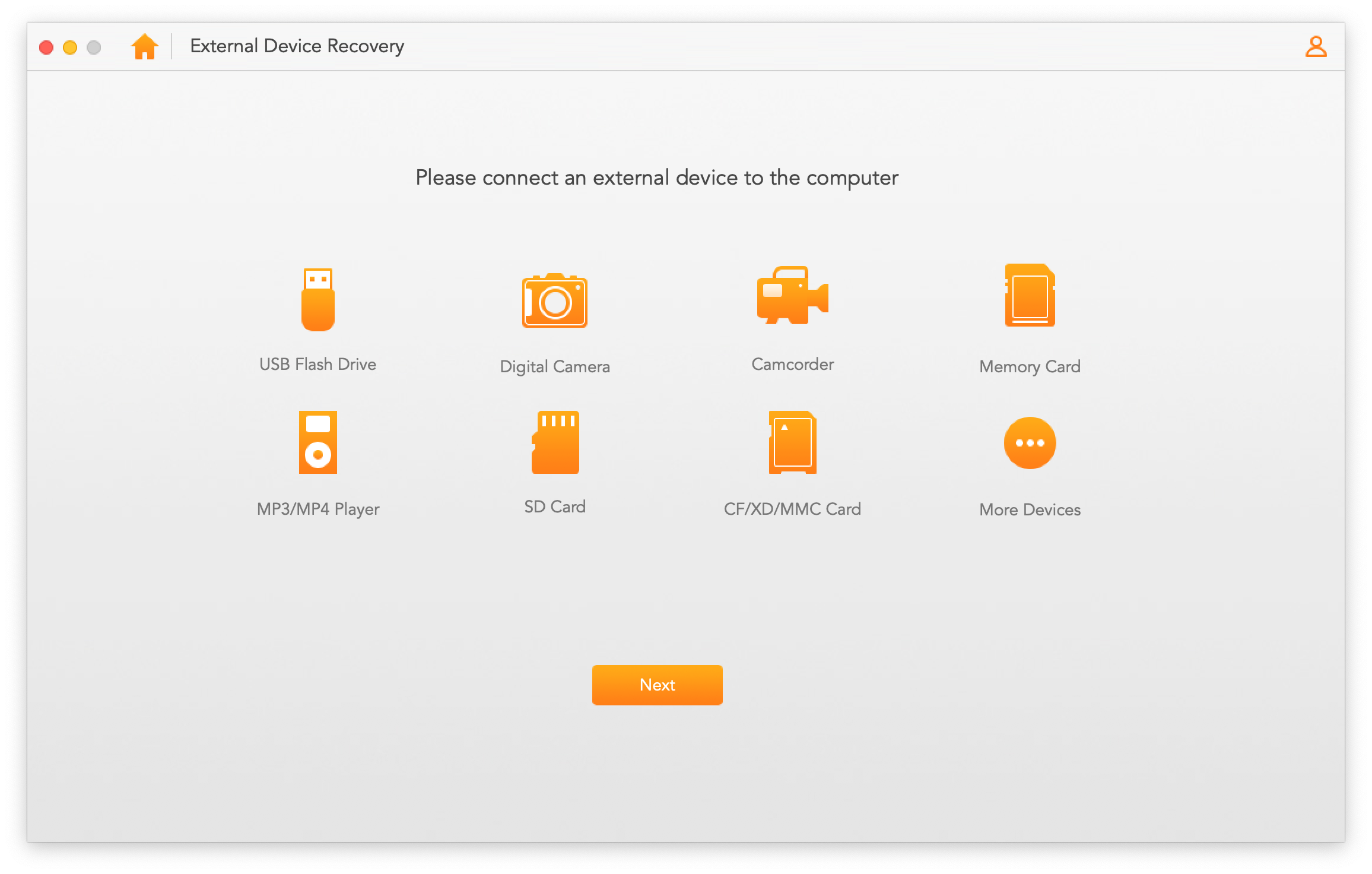
步驟與前面是一樣的,選擇硬碟 > 選擇救回的檔案格式,等它掃描過後選擇儲存位置即可:
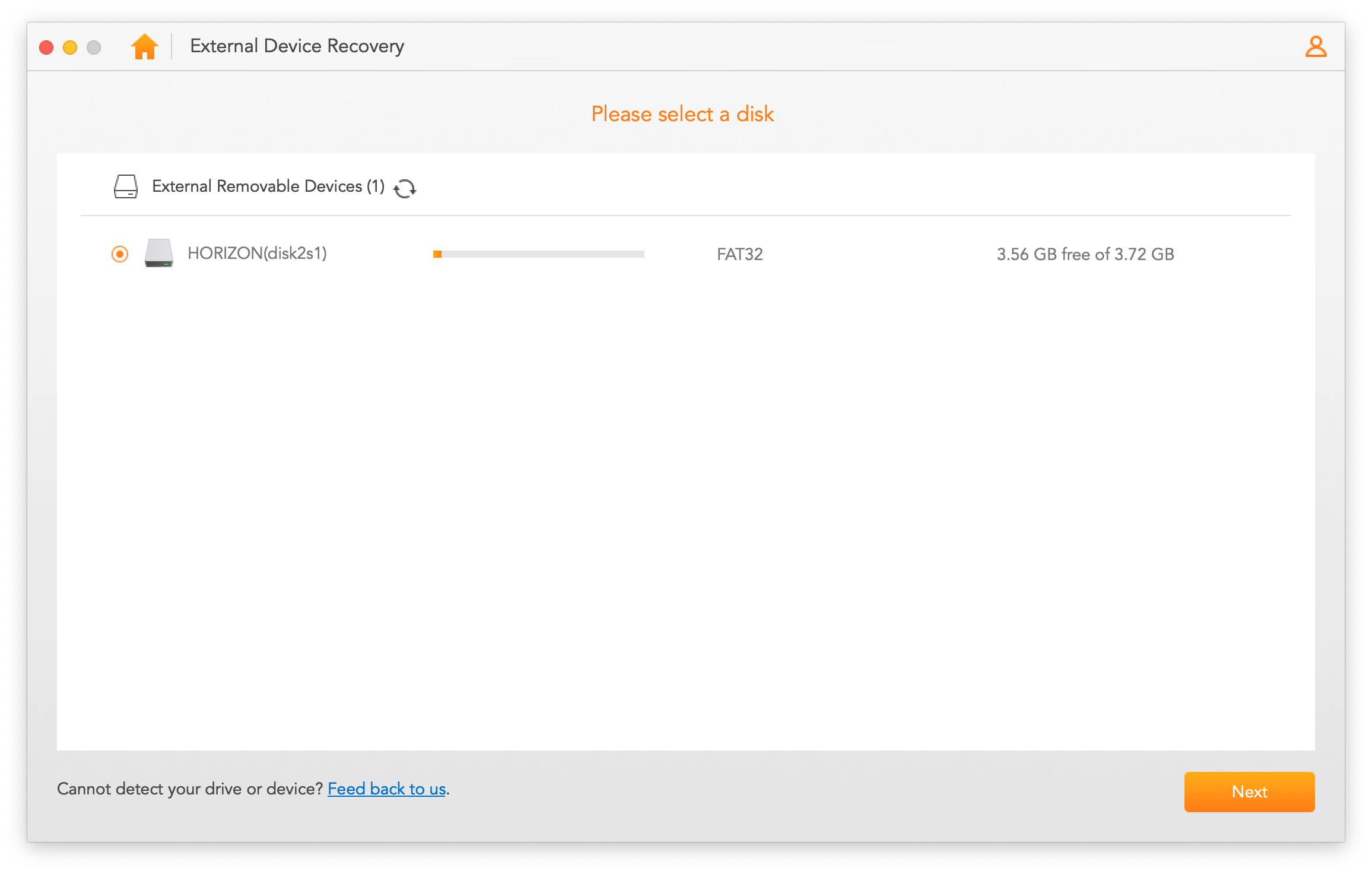
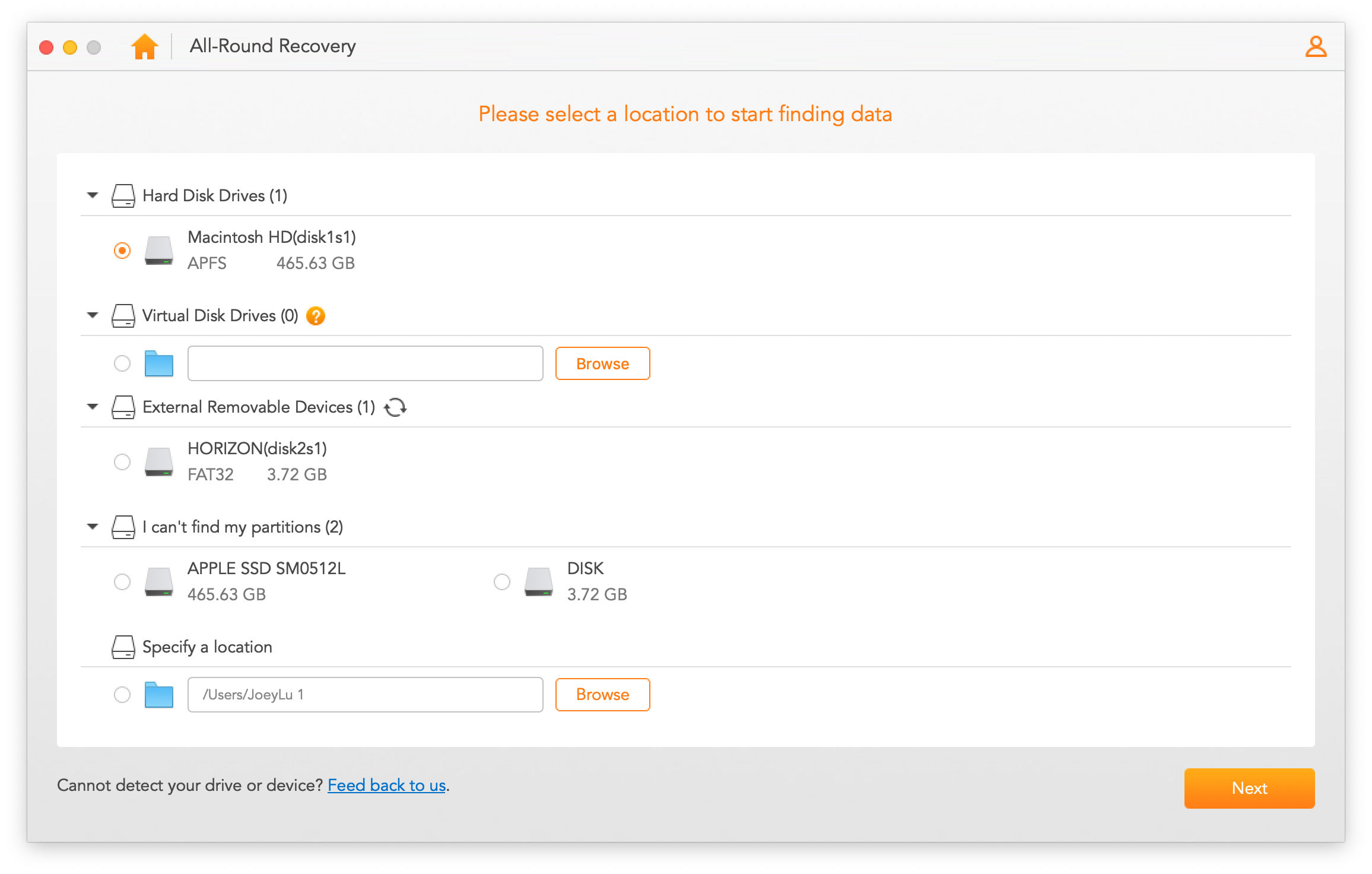
再次強調,雖然這類軟體都是付費的,但資料救援一次的價格就可以購買好幾套了,因此這類資料救援軟體我都是備而不用(其實也才台幣 600 左右而已,遺失過檔案的人應該都知道重要文件遠遠超過這價格),這套專為 Mac 設計的資料救援軟體 iMyFone AnyRecover 就推薦給大家囉!

這個價格是每個月都要繳的耶!