iCloud 可以說是貫穿Apple所有產品的一項功能,無論是跨裝置的檔案同步、雲端硬碟、協同作業甚至到備份等等,都會使用到 iCloud。 在這個章節中,我們將帶領你初步認識 Mac 的 iCloud,並讓iCloud達到100%的運用。
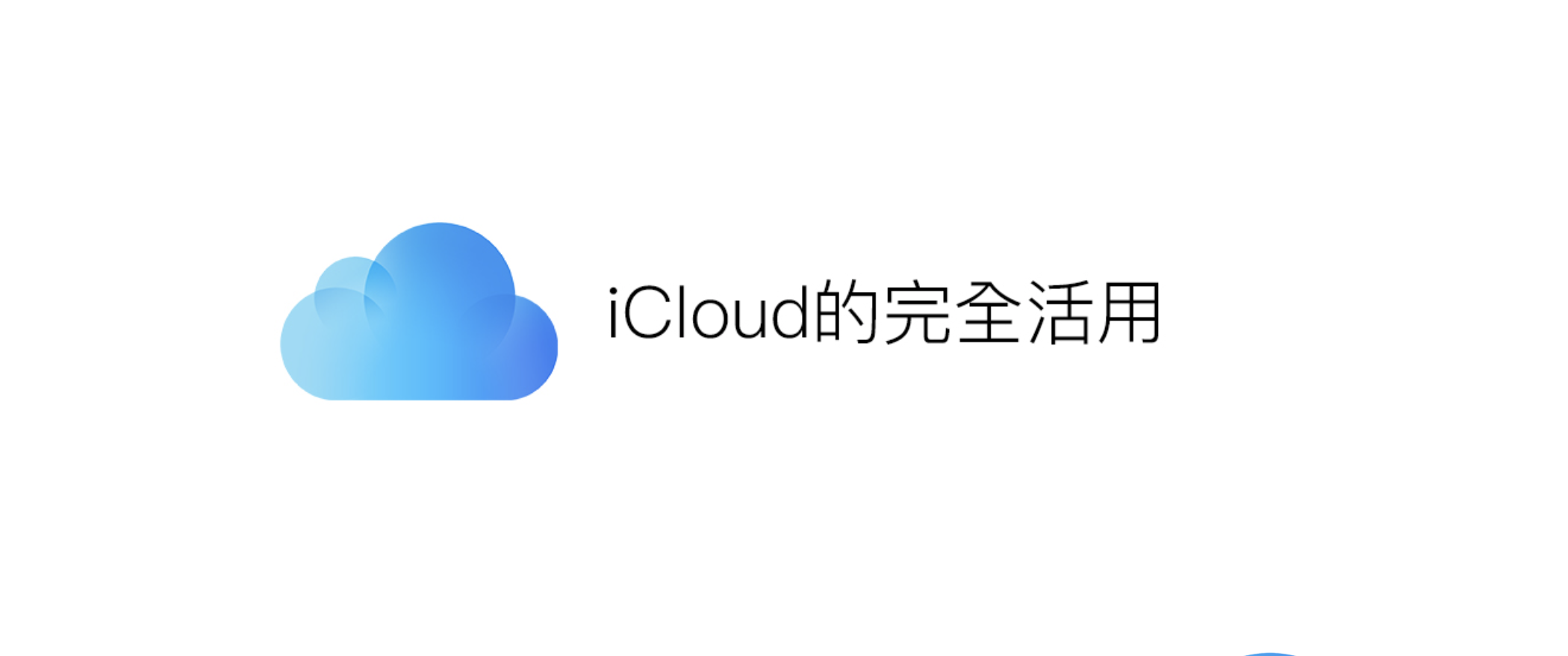
iCloud 是什麼?
iCloud 是蘋果提供的雲端服務功能,它不但是個雲端空間,更是一項讓你在Apple 各種產品中接續使用的一項服務,也能作為電子信箱使用。所以像是備份、不同裝置通用資料等等,都要透過 iCloud 來串接各個裝置。
iCloud 有 iPhone 版(在設定內)、Mac 版(系統偏好設定)以及網頁版:https://www.icloud.com
iCloud Drive 教學,這個到底怎麼用
iCloud 提供的雲端空間就稱為「iCloud Drive」,iCloud Drive 最大的特色是在於它預設的資料夾是以「應用程式」來分類,例如:當我在Mac上用Pages打了一份文件並儲存到iCloud,我想在iPhone 上看這份文件時,我只要在iPhone 上打開Pages,我就能在Pages上看到我在Mac上打的那份文件了。
在 iPhone 上,也有 iCloud Drive 的 App,也可以當作一般的雲端硬碟(像是 Dropbox、Google Drive)來使用。
透過Finder或是Spotlight,就可以找到 iCloud Drive。
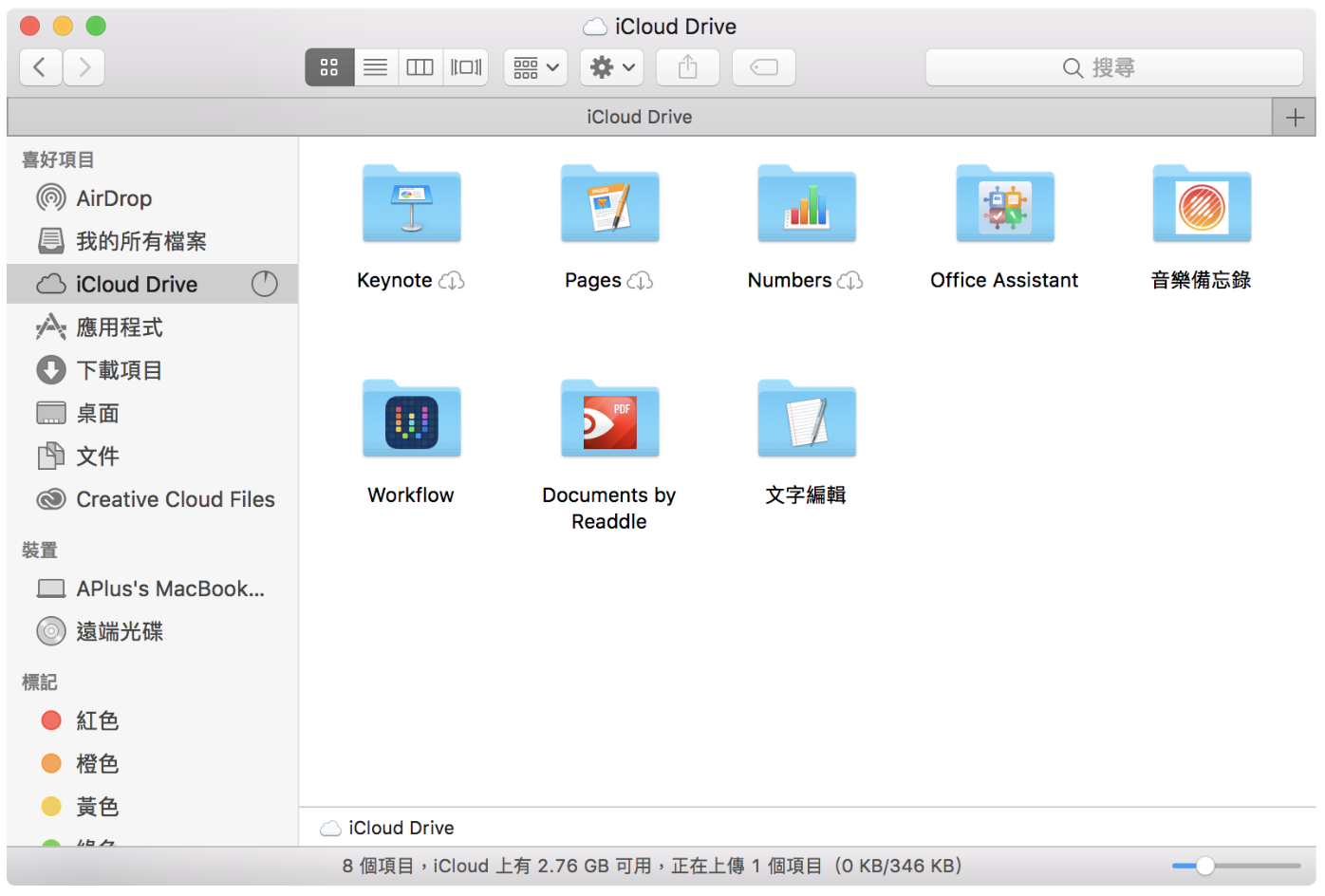
簡單來說,當我在不同裝置上安裝相同的應用程式,就能輕易的在不同裝置取得同一份檔案。但如果我今天是使用「Google Drive」或「Dropbox」這類第三方雲端,我就必須先下載程式,再下載檔案,最後再用應用程式開啟檔案,相較起來iCloud就顯得簡單,也直覺多了。
在 iPhone 上要啟用 iCloud Drive,只要到「設定」>「iCloud」> 打開「iCloud Drive」即可
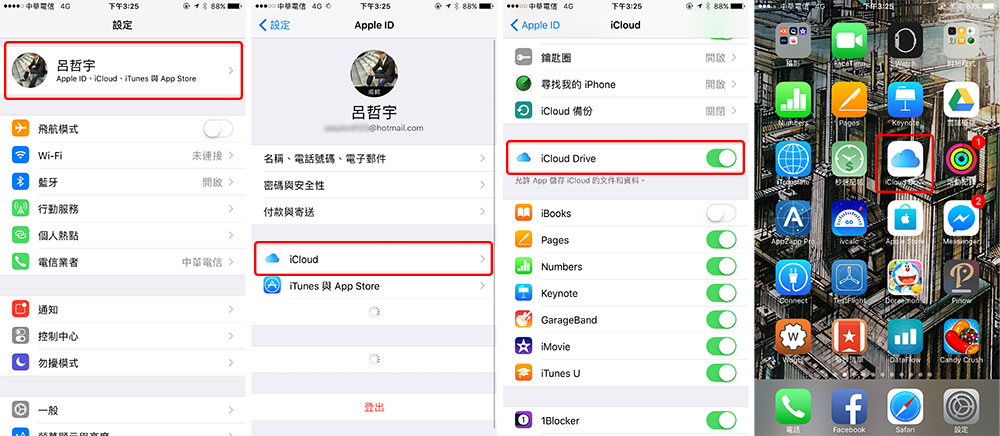
iCloud 備份教學
iCloud 可以用來備份iOS 裝置,當你更換到一個新的iOS 裝置時,只要登入同一個Apple ID,就能將舊裝置的設定、內容還有Apps回復到新的裝置。
不過目前iCloud 備份僅能使用於iOS裝置,如果要備份Mac,則必須透過TimeMachine來進行備份。
如果要備份iOS裝置,只要到「設定」>「最上方顯示的個人資訊」>「iCloud」>「備份」>「立即備份」,就能完成備份了。
不過這邊要注意一點就是備份必須連接Wi-Fi才能進行。
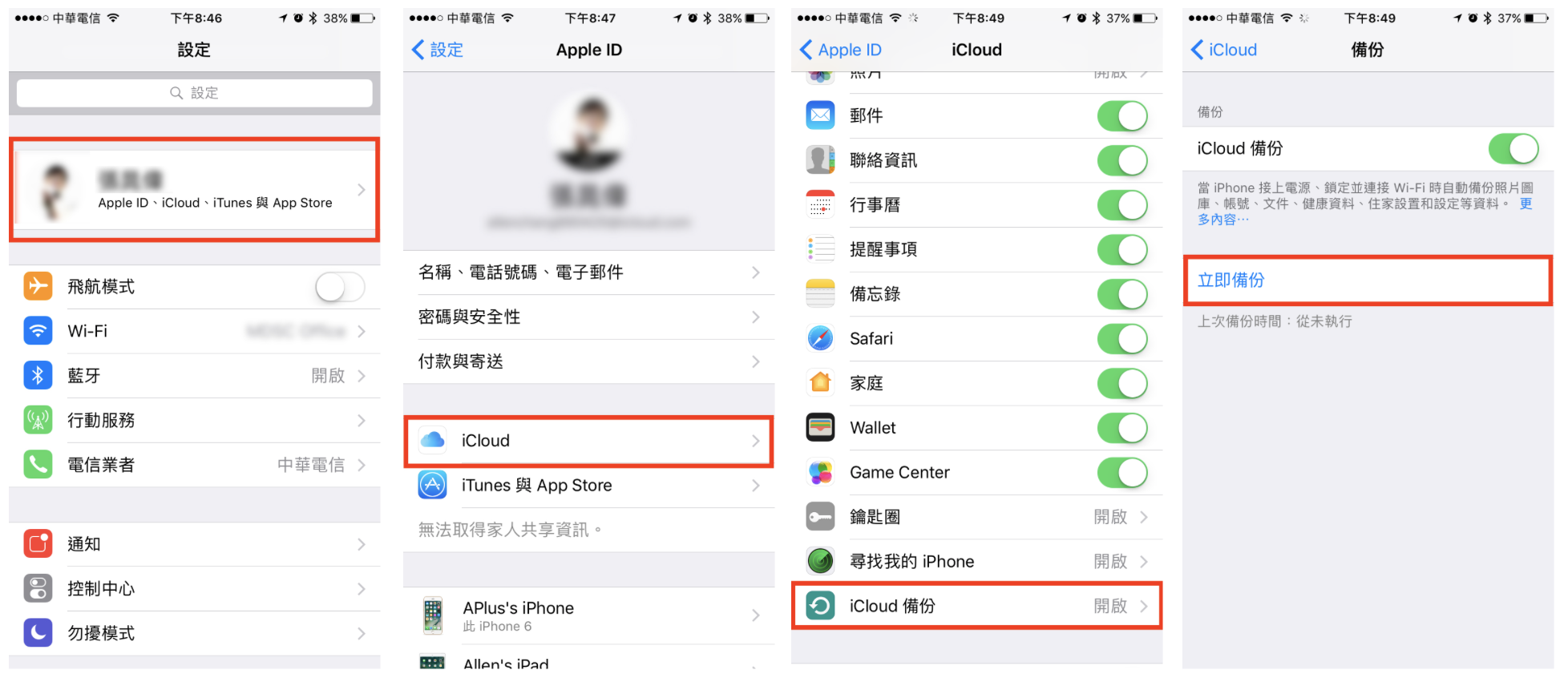
如果換了新的裝置,想要用iCloud的備份回復裝置,則只需要在設定時選擇「從iCloud備份回復」即可,不過回復裝置也必須使用Wi-Fi連結網路才行。
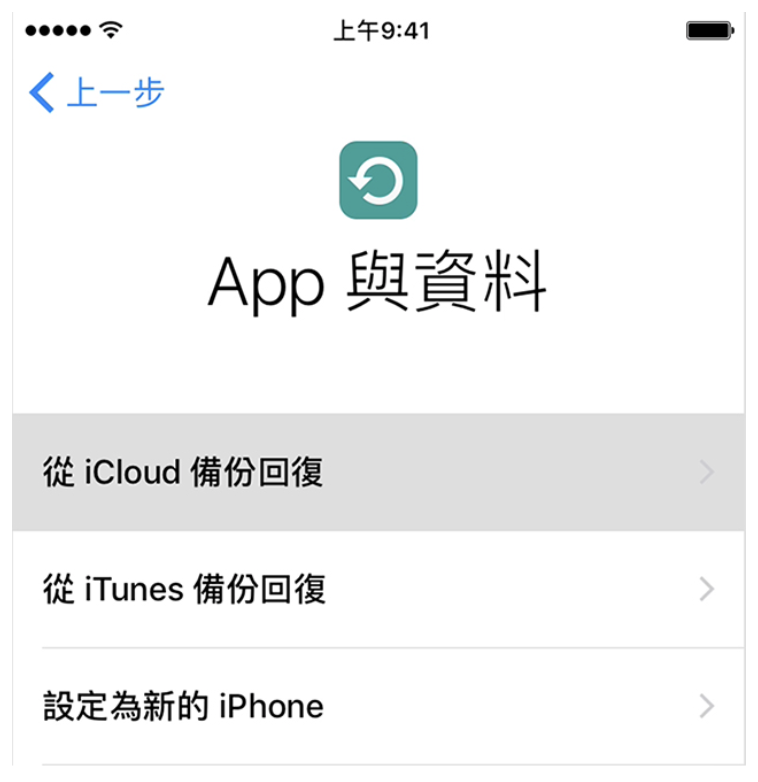
備份只會將App的資料備份,所以大可不必擔心iCloud空間因為備份而爆掉(像是有一款遊戲容量高達2GB,iCloud備份並不會真的把那2GB都丟到雲端上,僅會備份遊戲裡的資料而已)。如果你有一些資料是不想備份的,可以於「設定」>「最上方顯示的個人資訊」>「iCloud」的頁面關閉。
如果你沒有額外購買iCloud空間,我這邊建議可以將iCloud照片圖庫關閉,因為照片真的滿耗空間的,但如果你真的很害怕照片因為裝置出問題而遺失的話,還是建議你將它打開,遇到空間不足的狀況,我們後面會教你如何升級空間。
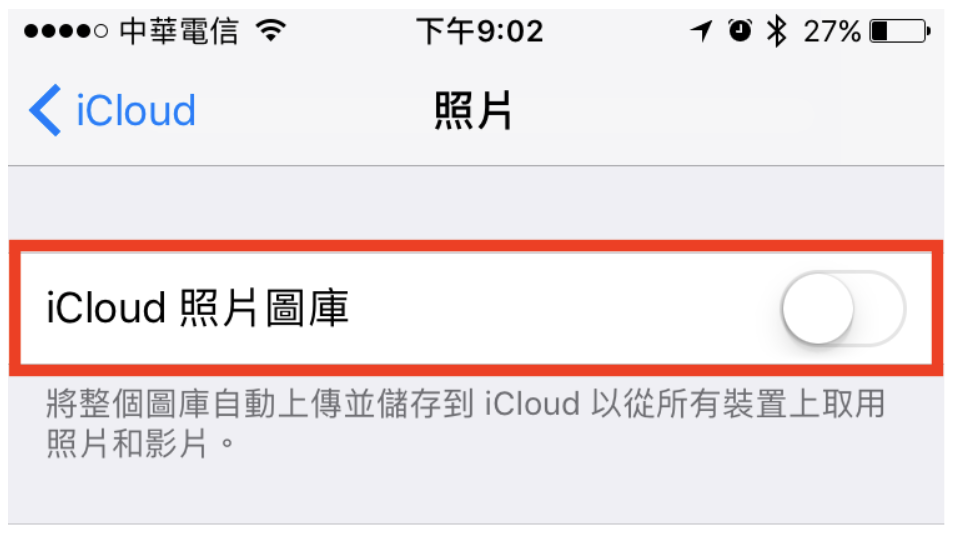
如何使用、設定iCloud?
前面說了這麼多iCloud 的用處,我們現在就來確定一下iCloud 的功能是否完全啟用了吧!
進入「系統偏好設定」>「iCloud」,這邊可以看到iCloud在Mac上的各項功能,建議你可以將所有選項啟用,iCloud 貫穿了Apple所有裝置,開啟所有選項可以讓裝置間的串連使用更為便利,在下一章「iCloud 的接續互通」中應該更能體會到。
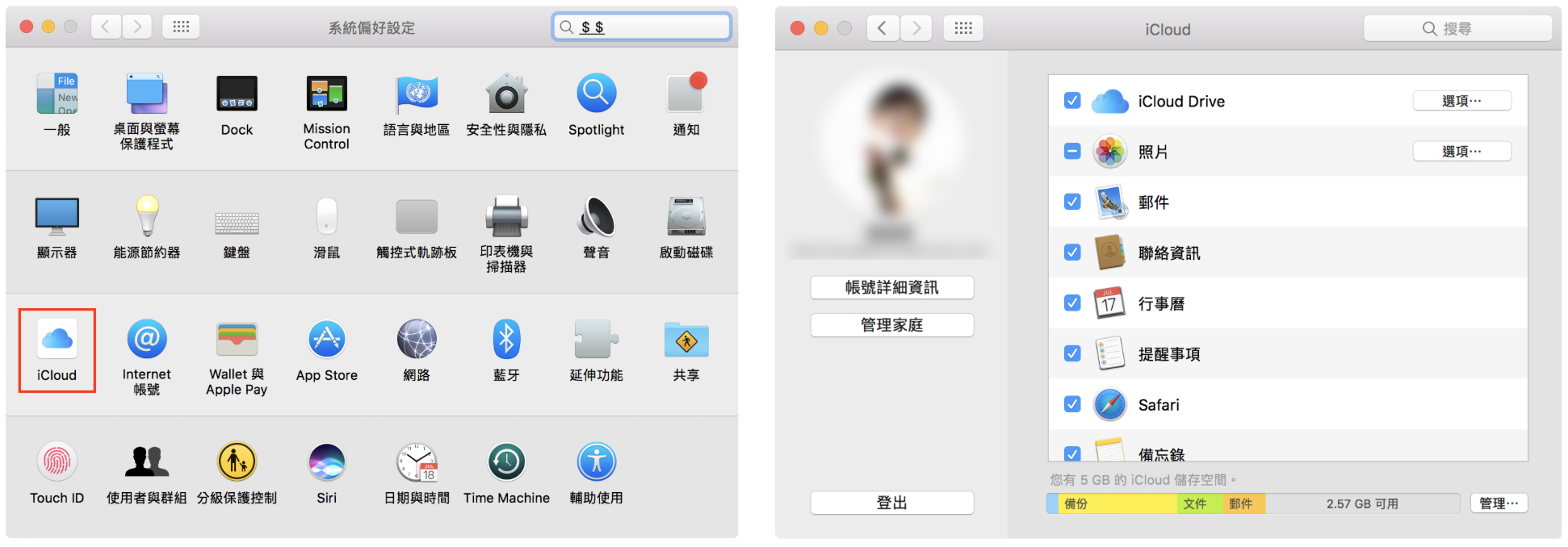
空間不夠了!升級iCloud空間
iCloud 用久了可能會因為檔案的累積或其他因素而造成空間不足,這時候我們除了刪除檔案的方法外,也能透過升級來增加iCloud 的可用空間。
進入「系統偏好設定」>「iCloud」>「管理」>「購買更多儲存空間…」 >「選擇你所需要的空間方案」,再按一下「下一步」,輸入密碼確認購買即可。
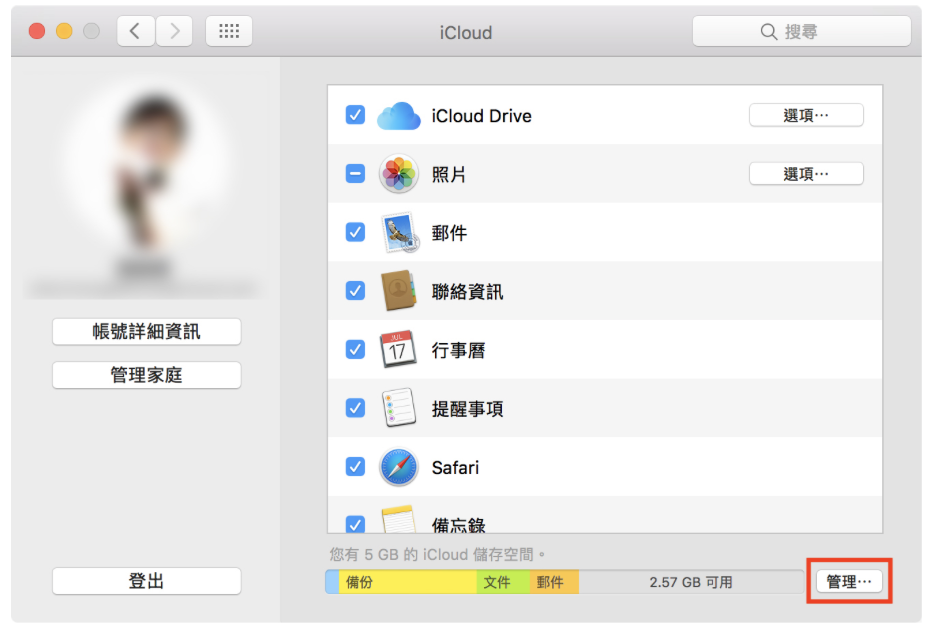
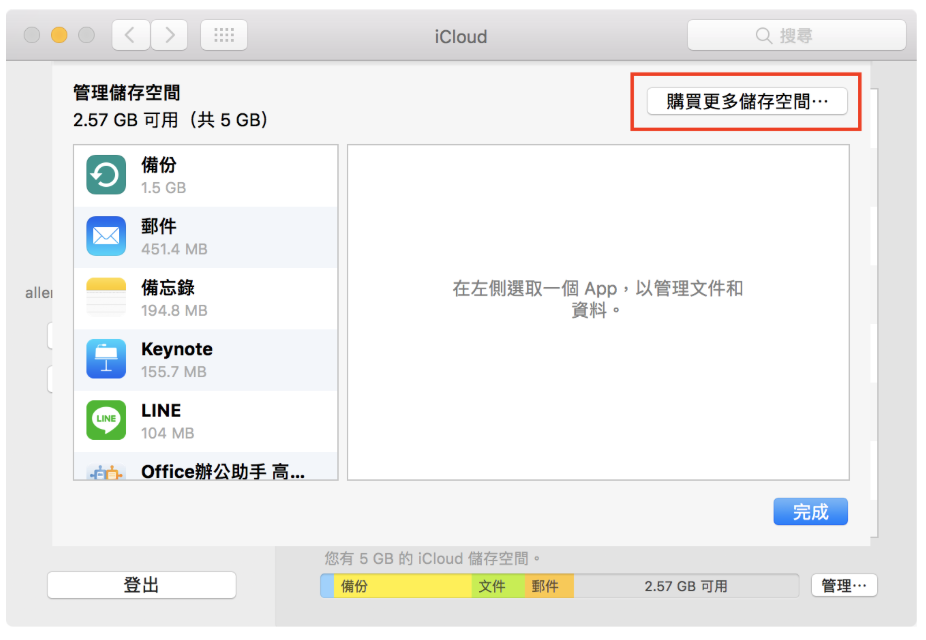
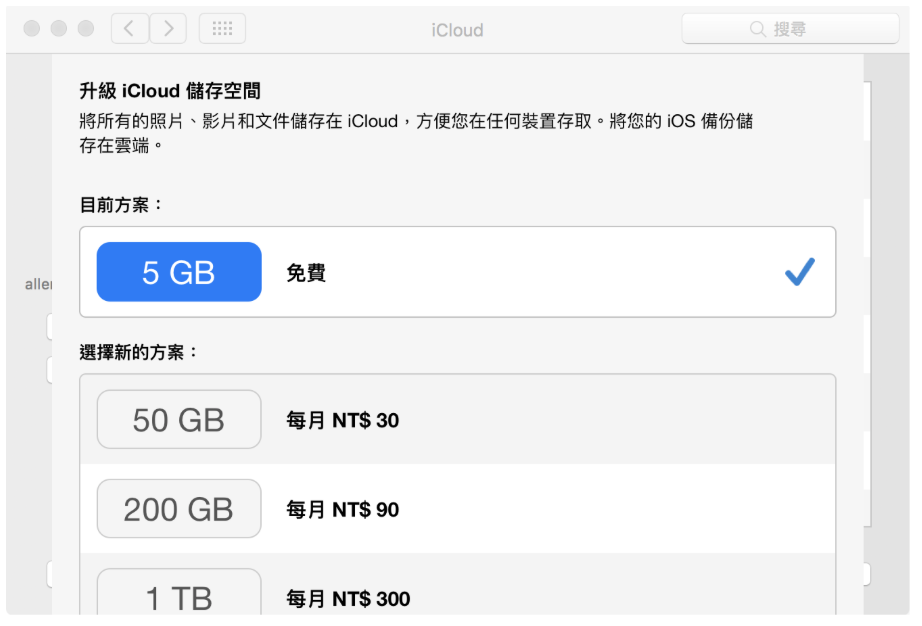
這一章我們介紹了幾項iCloud的基本使用方法與設定,在下一章「iCloud的接續互通」中,將會為你介紹iCloud最為方便的用處,讓你完全發揮iCloud的實力。
iCloud接續互通教學,跨裝置完美結合!
