上一篇教了 Mac 備忘錄的基本操作功能,但備忘錄可不僅僅是單純的文字記錄軟體而已喔!在 Mac 上,你可以用備忘錄存放檔案、協同作業、插入地圖等等,這篇教你如何真正的活用,把備忘錄弄成檔案總管!
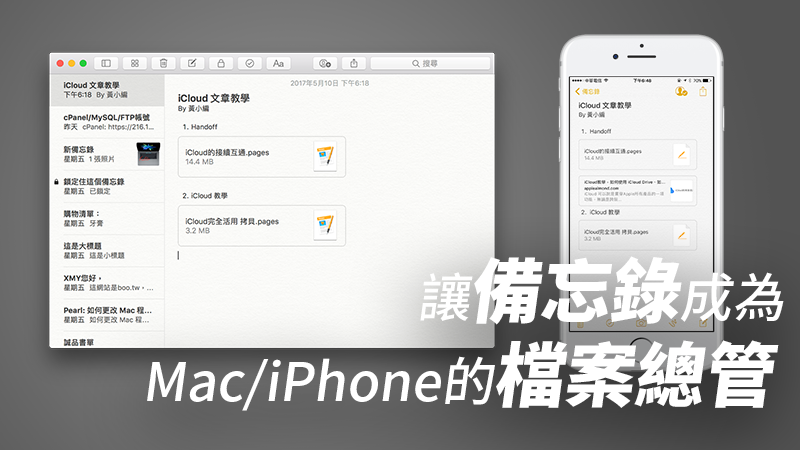
如何將文件插入至備忘錄內
只要在 Mac 上任何有看到分享圖示:![]() 的地方都可以點點看,如果能夠分享到備忘錄裡,就代表可以插入至備忘錄。所以你可以在 Finder 內點一下檔案、按一下 Finder 頂部的分享即可。或是更乾脆地,直接把檔案拖拉到備忘錄裡面就好:
的地方都可以點點看,如果能夠分享到備忘錄裡,就代表可以插入至備忘錄。所以你可以在 Finder 內點一下檔案、按一下 Finder 頂部的分享即可。或是更乾脆地,直接把檔案拖拉到備忘錄裡面就好:
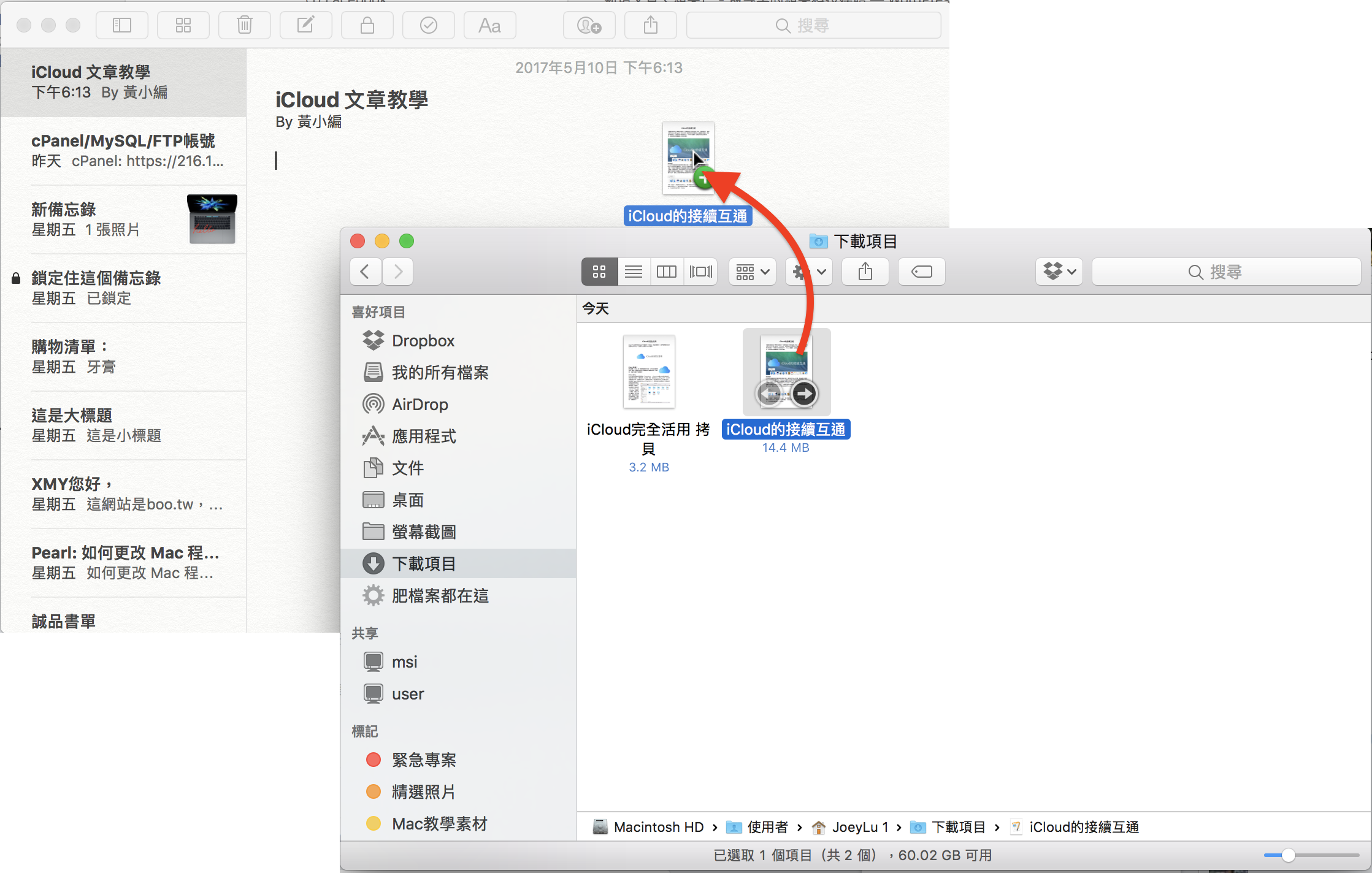
備忘錄比 Finder 好用的地方是,它還可以輸入文字圖片等等,管理檔案變得更有條理,像下圖這樣:
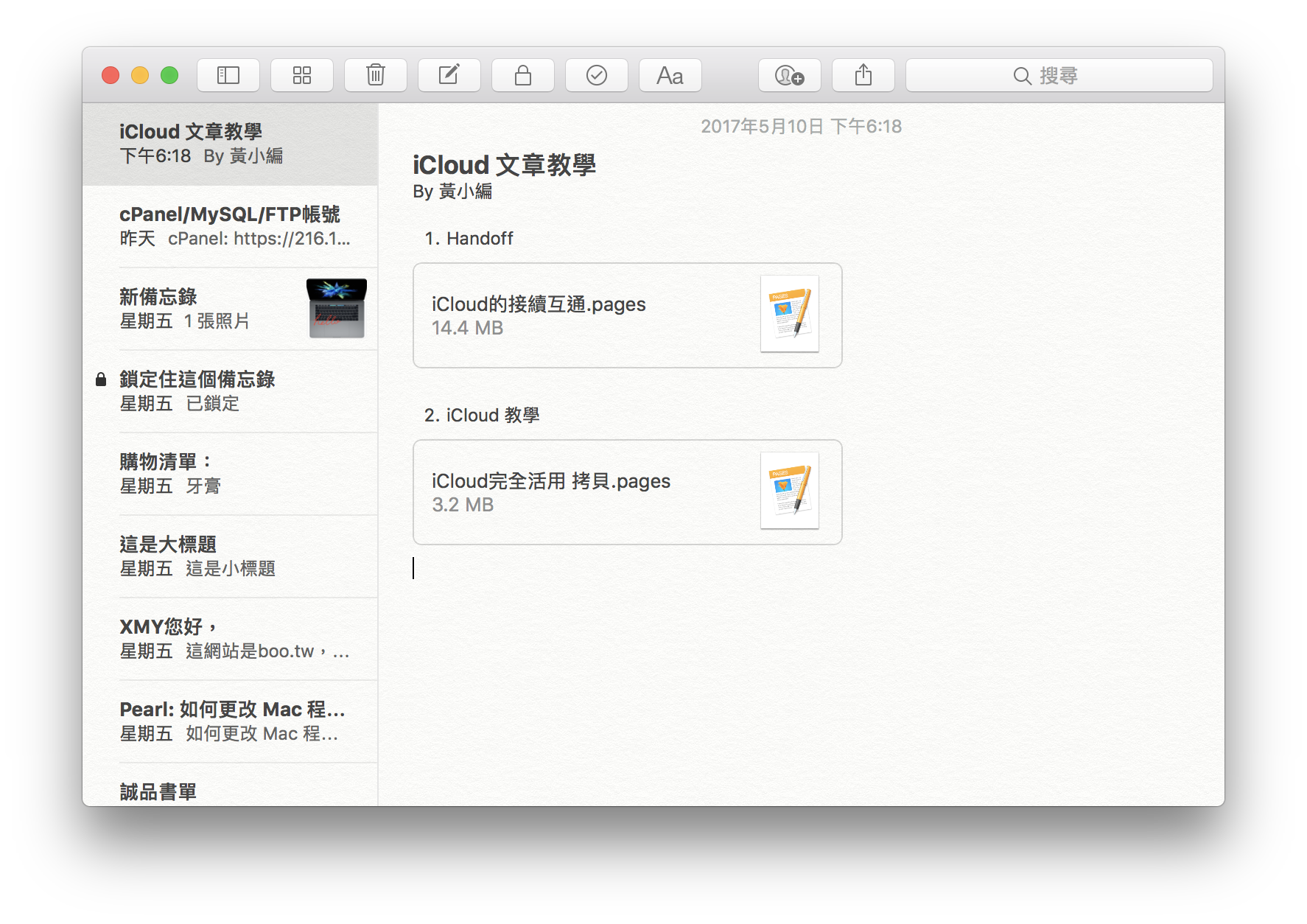
網頁也可以用「書籤」的方式加入備忘錄,如果看到好用的教學網站,除了用書籤以外,也可以用備忘錄管理所有網站連結。
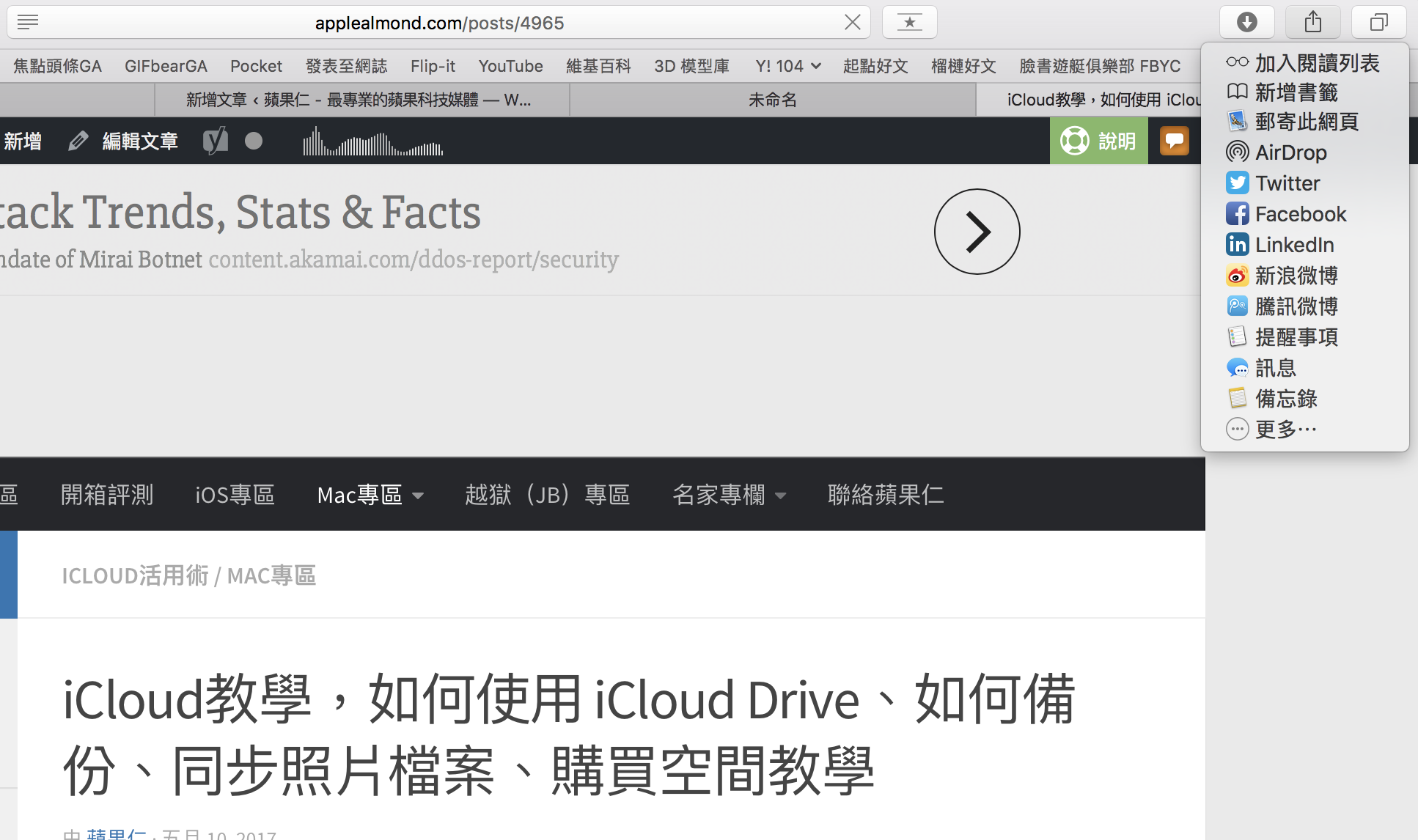
把網頁加到備忘錄前,Safari 會跳出視窗詢問要加到哪篇備忘錄:
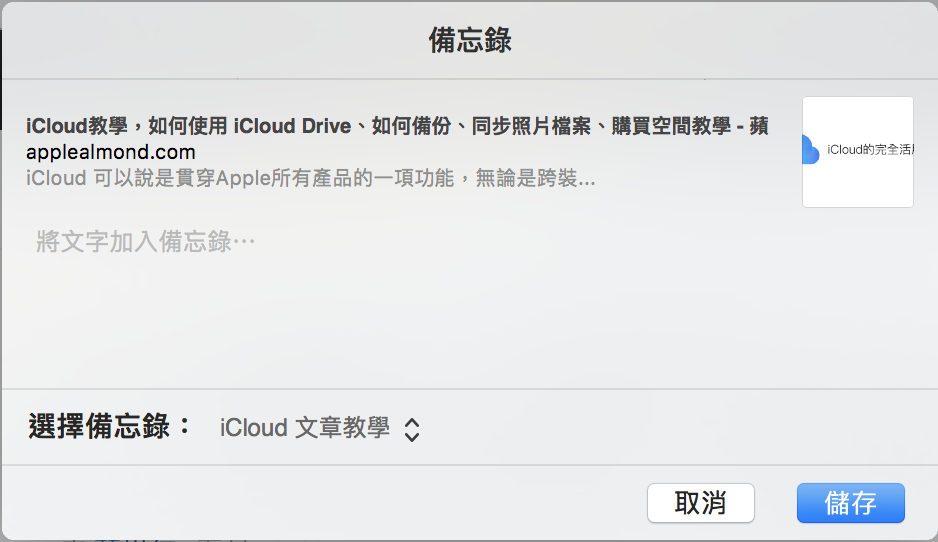
要在備忘錄裡面管理附件的位置,一樣是拖拉就可以了:
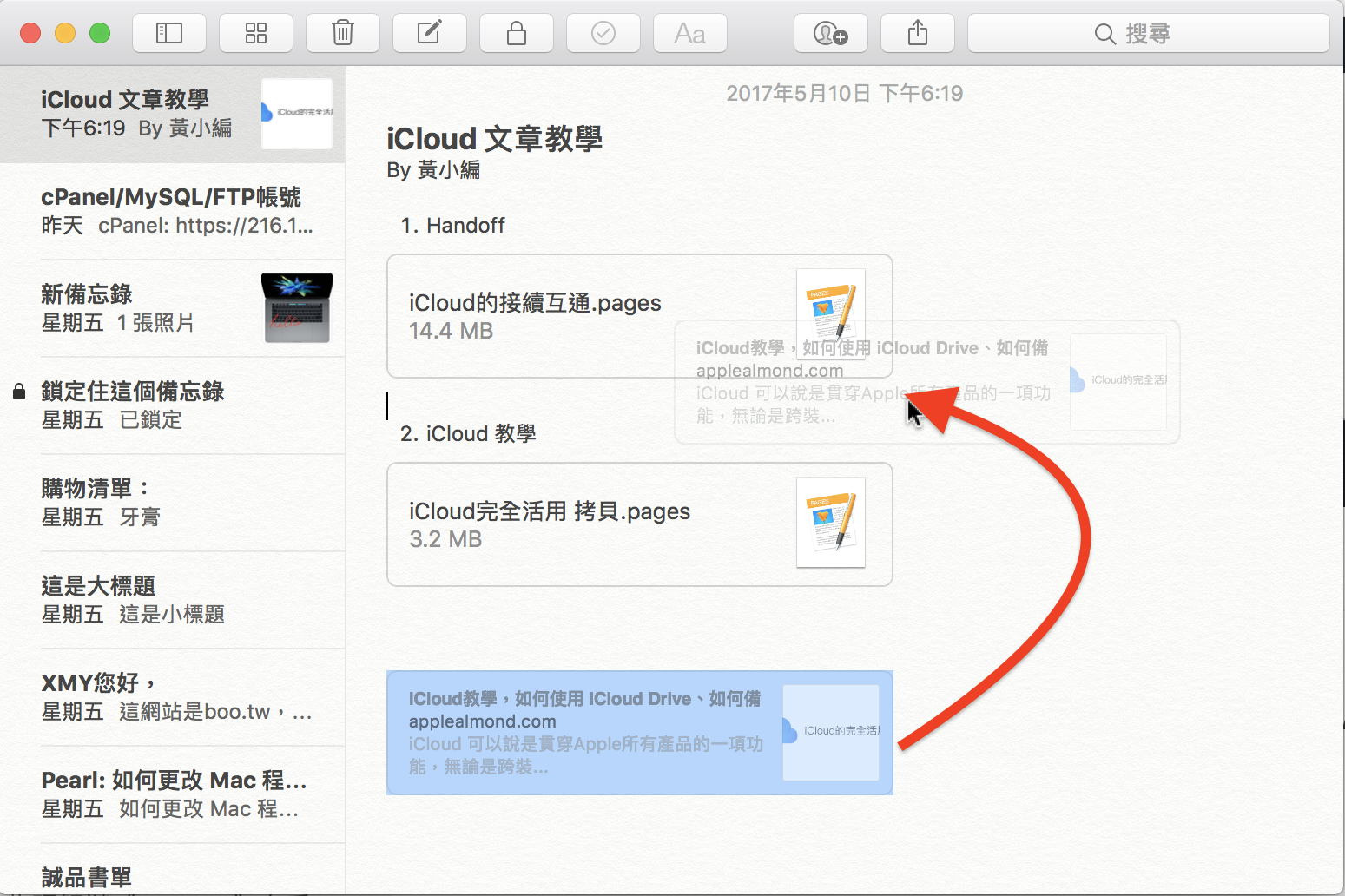
如何快速檢視所有附件
在備忘錄頂端有一個附件頁,會列出所有的照片、塗鴉、文件等等…當然,也可以用右側的搜尋列快速查詢。在這介面中,可以直接把檔案拖曳出來,看要拉到哪個資料夾都可以。(也可以一次選取多個檔案後拖曳)
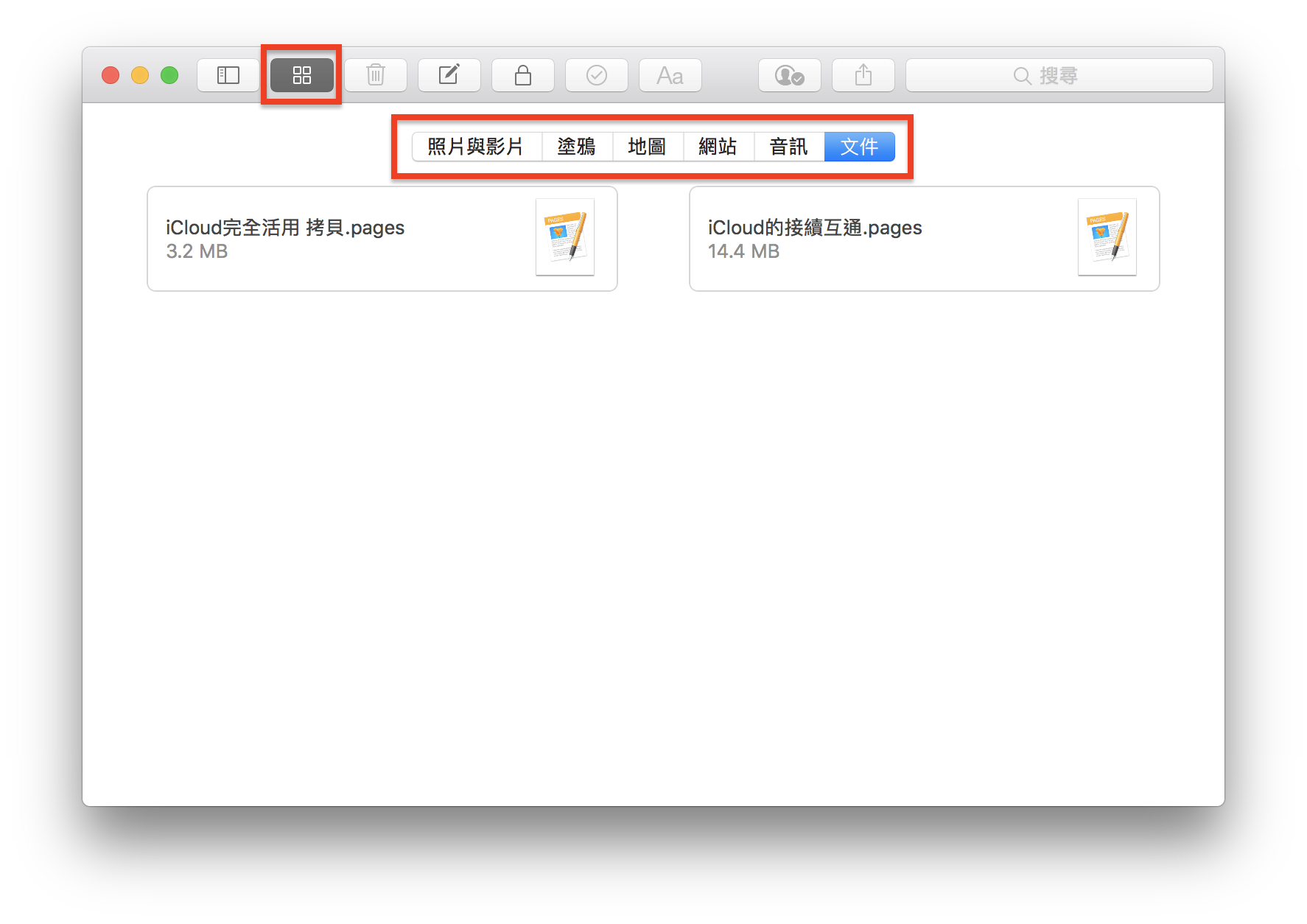
讓備忘錄成為 iPhone 與 Mac 的共通資料夾
要在 iPhone 與 Mac 間互傳資料已經有很多種方式,像是 iCloud Drive、Dropbox 等等。但如果使用得當,備忘錄也是非常強大的!想像一下,你可以利用備忘錄做到這些事:
- 在 iPhone 上建立一個叫做「會議記錄」的備忘錄,把 iPhone 的錄音插入,同時在 Mac 上輸入文字紀錄
- 設定一個「我要學股票」備忘錄,在捷運上看到好文章可以存進去、去聽課可以錄音存進去、有看到什麼好書想要拍下畫面,也可以把照片存進去,同時還可以打字紀錄重點。
- 三位組員要寫一篇文章,有人負責修圖、有人負責資料整理、有人彙整重點…都可以在各自的 iPhone 或 Mac 上處理。
在 iPhone 上,一樣是只要有「分享 ![]() 」鈕的地方都可以按按看。
」鈕的地方都可以按按看。
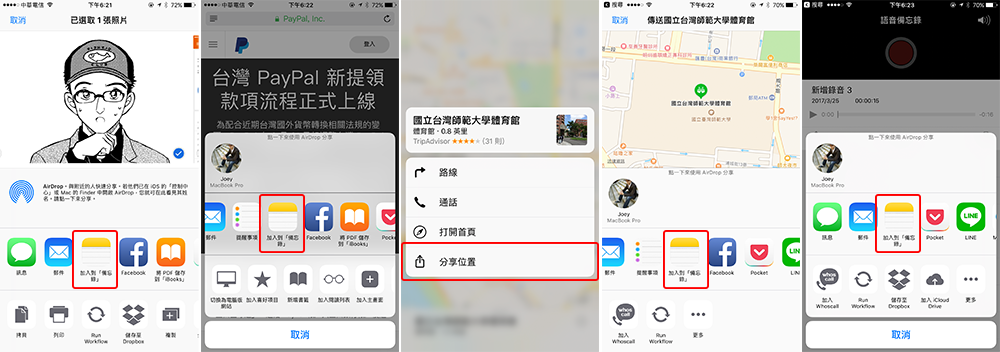
如何與組員協同作業
剛剛的使用範例中提到了「與組員共同編輯一份備忘錄」,那要怎麼做到呢?在備忘錄上,點一下箭頭所指的圖示,就可以選擇要用什麼方式分享給你的聯絡人了,前提是對方也要有 iCloud 帳號才行。
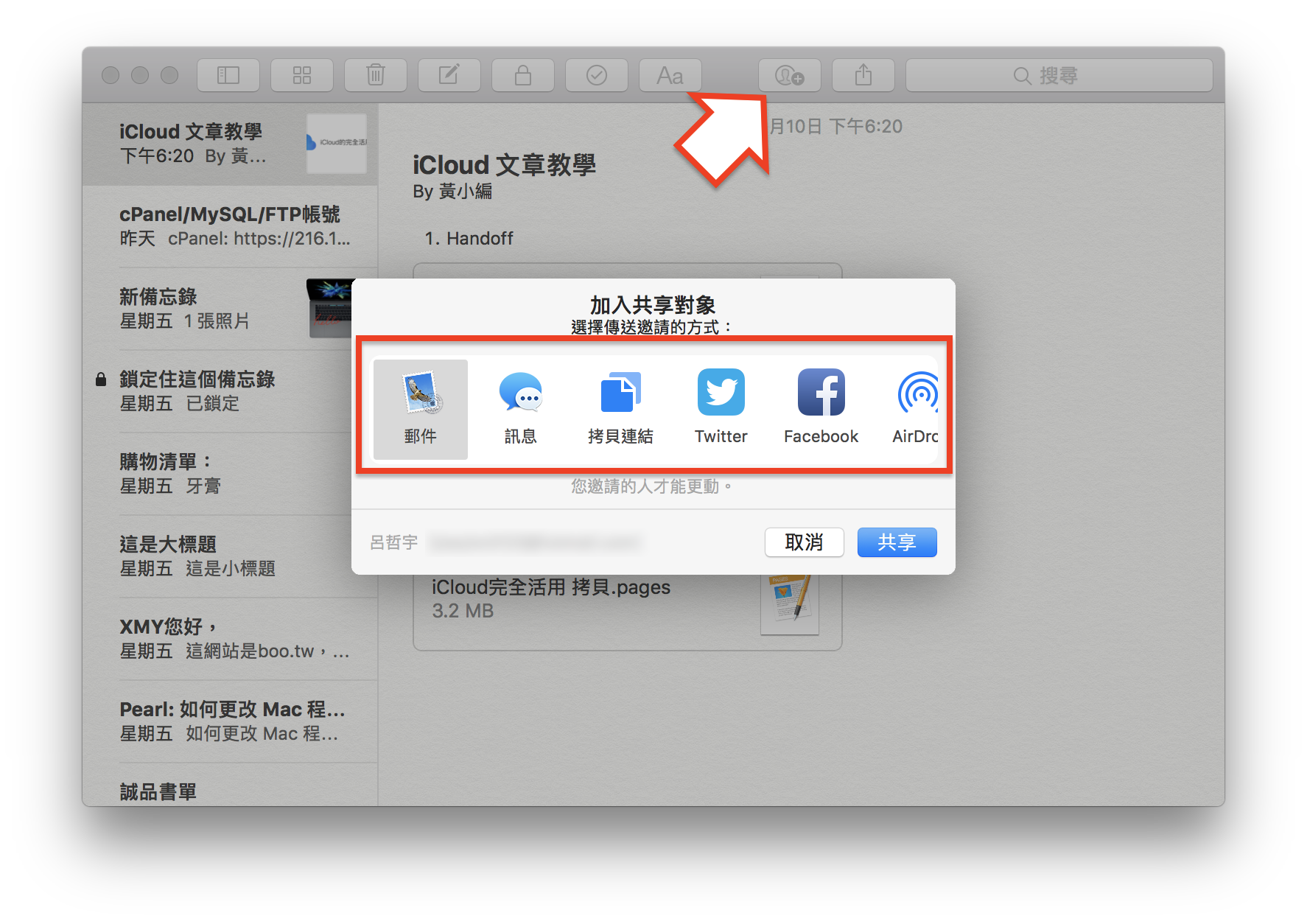
像是這樣:
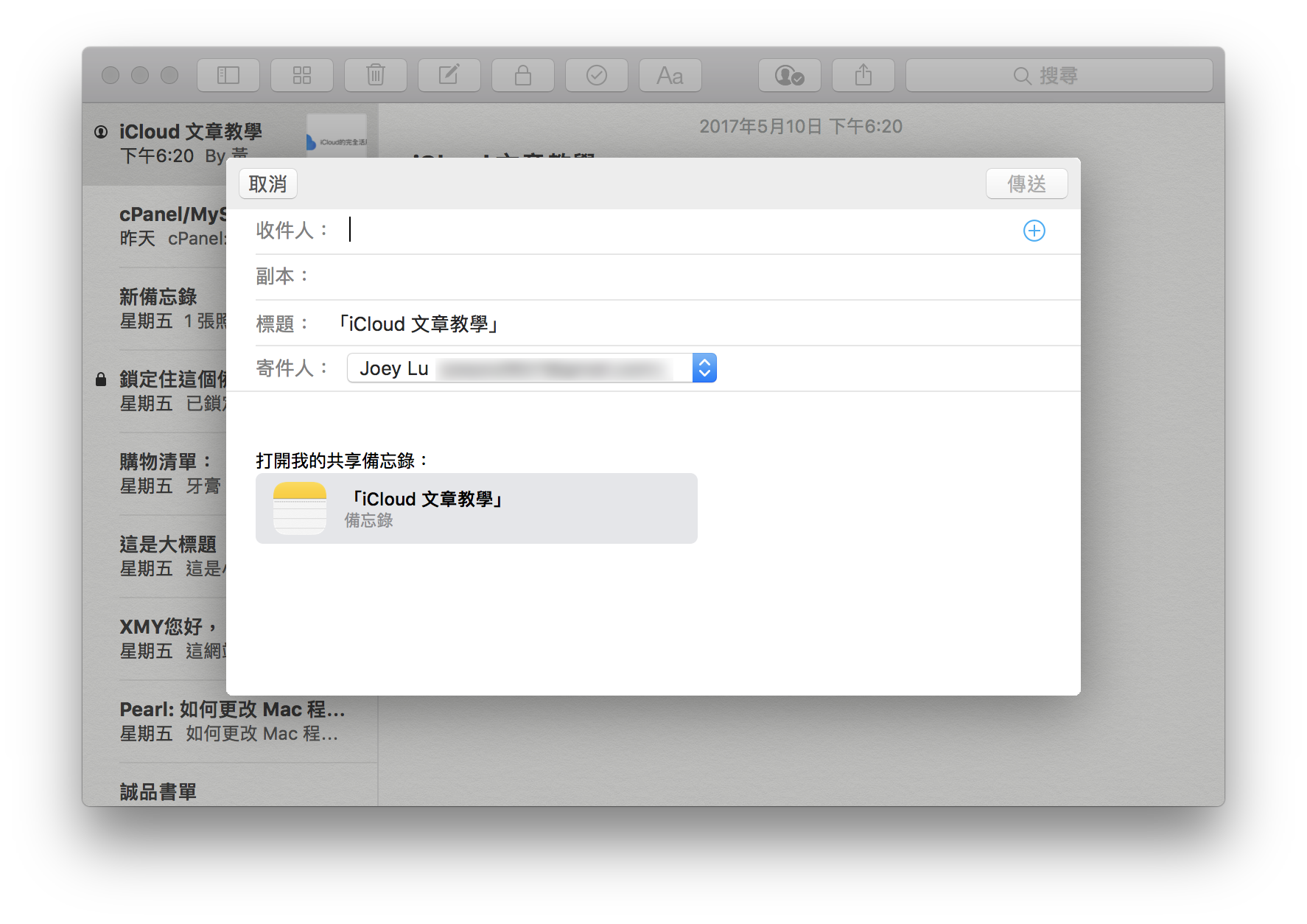
完成後,就可以在該圖示位置看到現在已經加入協作的組員有誰:
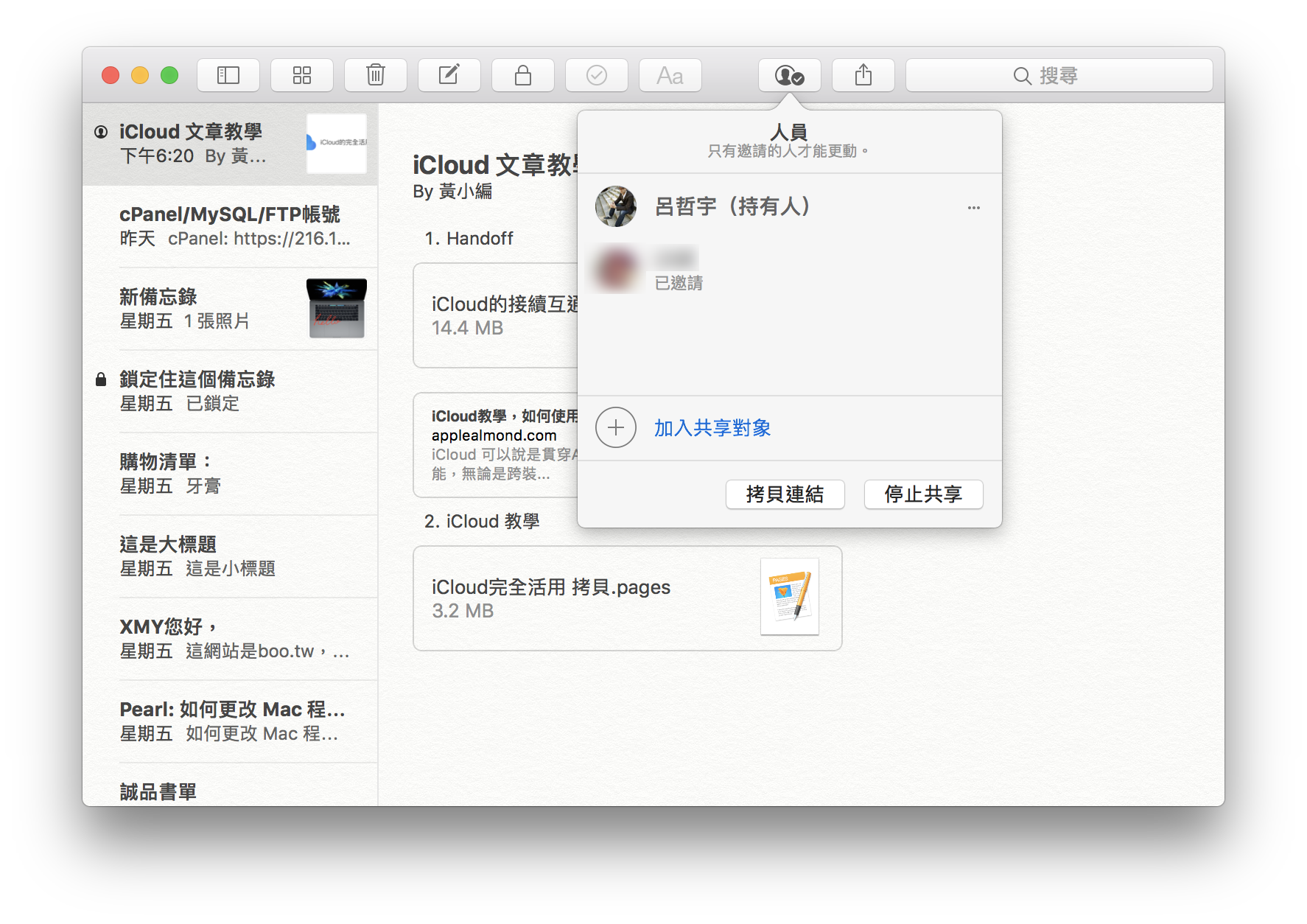
延伸閱讀》
