要在 Mac 上剪片,除了內建的 iMovie、專頁的 Final Cut Pro 以外,這邊再介紹一個簡單輕量的《Movavi Video Editor》,基本的字幕、標題、音樂、轉場等等功能都有,只需要短短幾分鐘摸索就可以輕鬆上手,很適合剪片新手使用。以下就針對這個軟體簡單介紹,有需要的網友可以到文末的官方網站下載。

Movavi Video Editor 介面說明
Movavi Video Editor 的介面可以分為以下幾個區塊,最左邊是各種工具的選單,包括特效、轉場等等都在這邊;右邊是影片預覽區 ,可以隨時檢視修改好的影片;底下是時間軸,要修改長度、拖動影片區塊、編輯聲音等等都在這裡。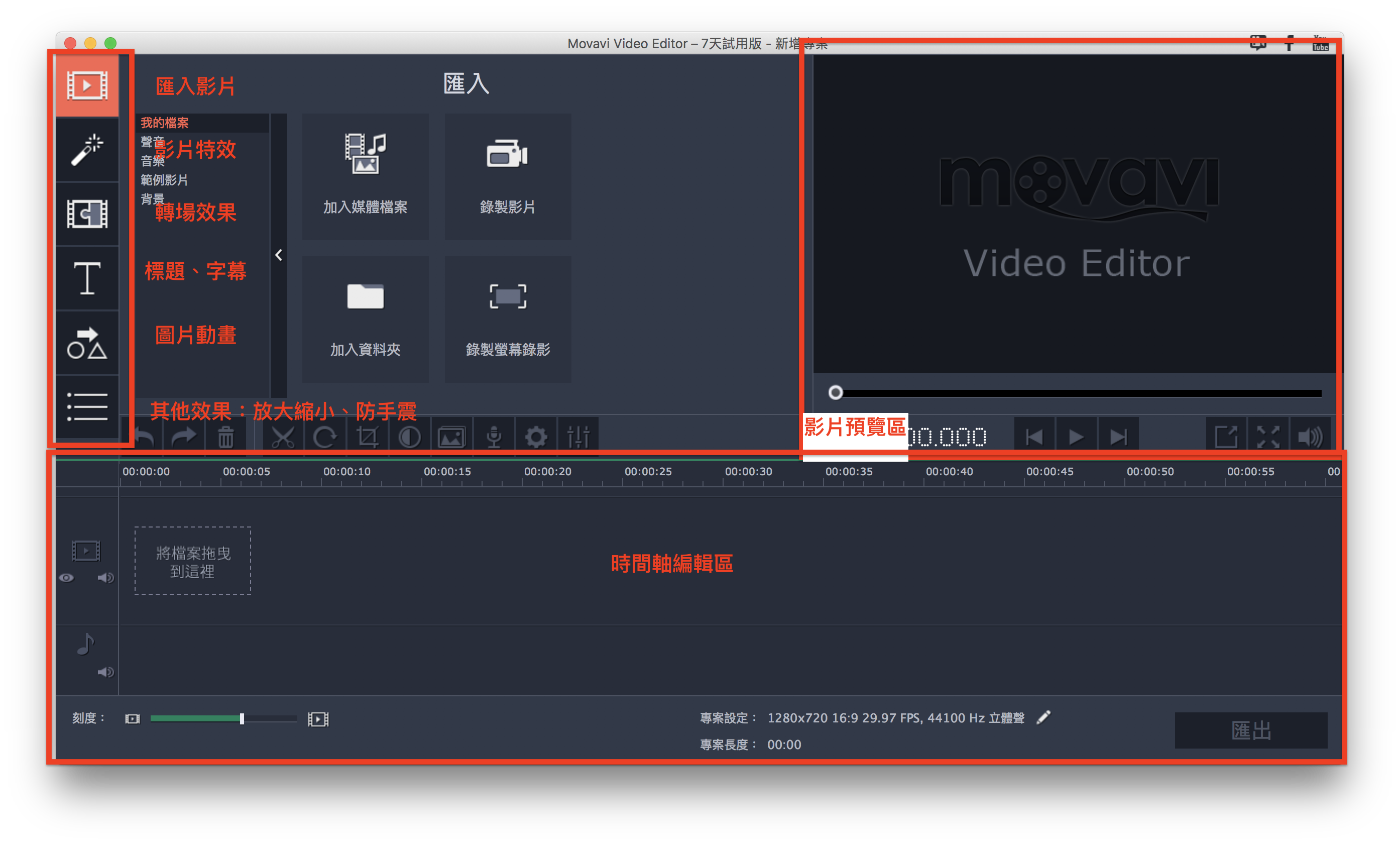
要匯入影片,除了可以用上方工具區域的匯入功能,或是直接用視訊鏡頭拍攝外,也可以直接把影片檔拖入時間軸的區域。拖進來的檔案會被分為影片以及音樂兩個區塊。如果要改變音樂,直接把音樂區塊刪除,再拖曳新的音樂進來即可。
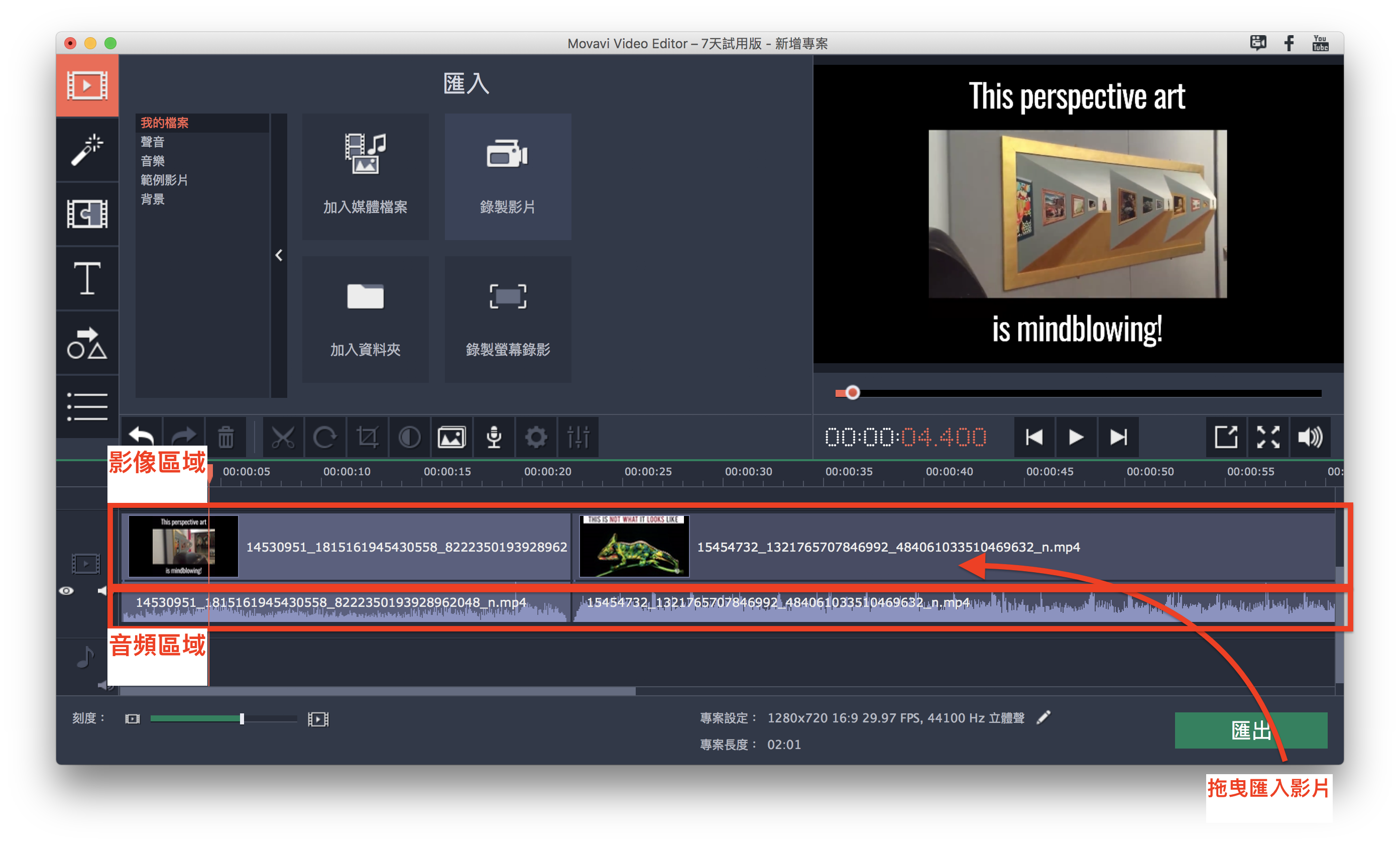
在時間軸的位置,有一條垂直的粉紅色直線,那條線段所在的位置會顯示在右上角的影片預覽區,可以隨時拖動看自己的影片編輯的效果是如何。
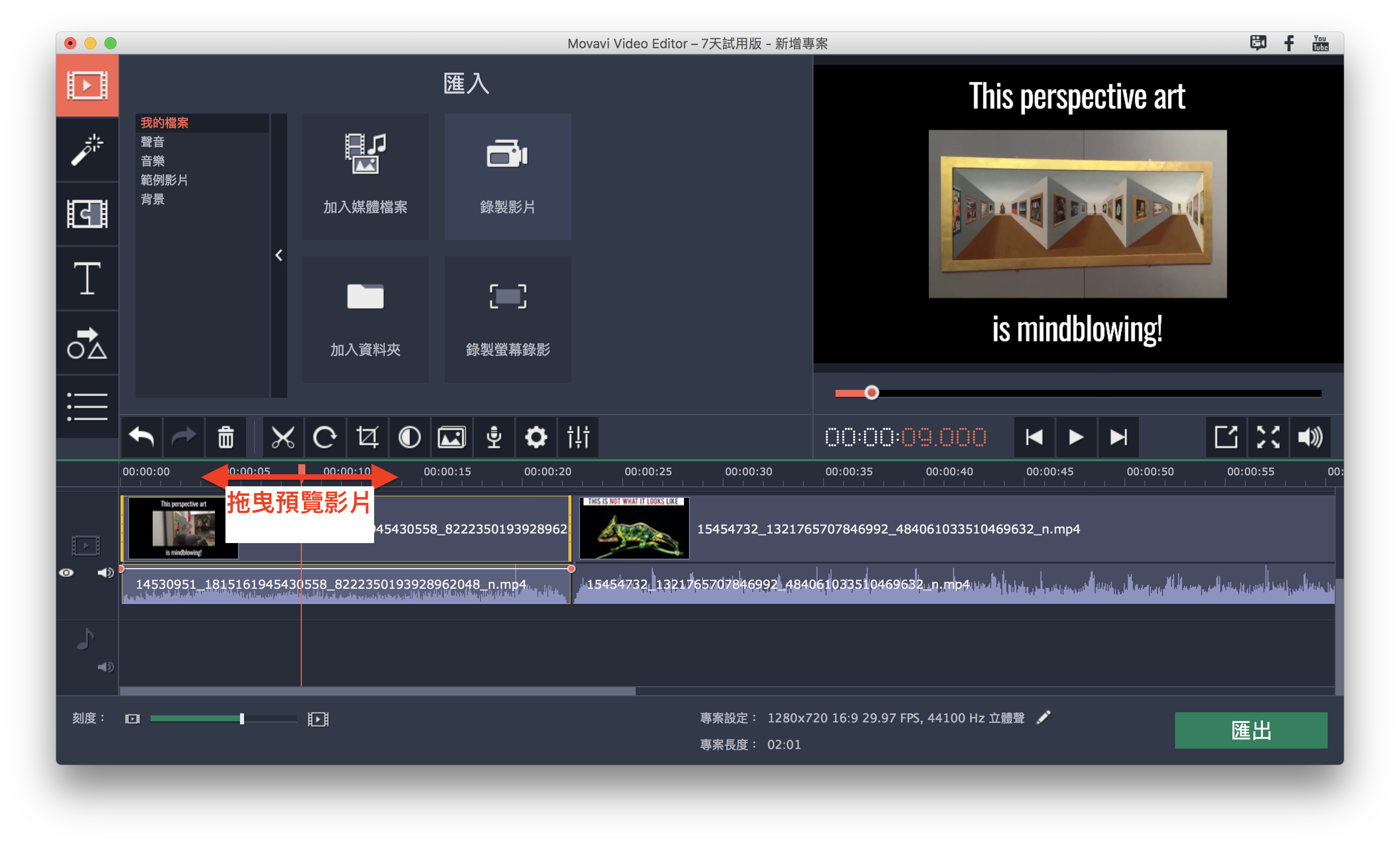
要修改影片或是音樂長度很容易,直接拖拉時間軸中區塊的「頭跟尾」即可,把他拉短,就是裁減影片長度的意思。
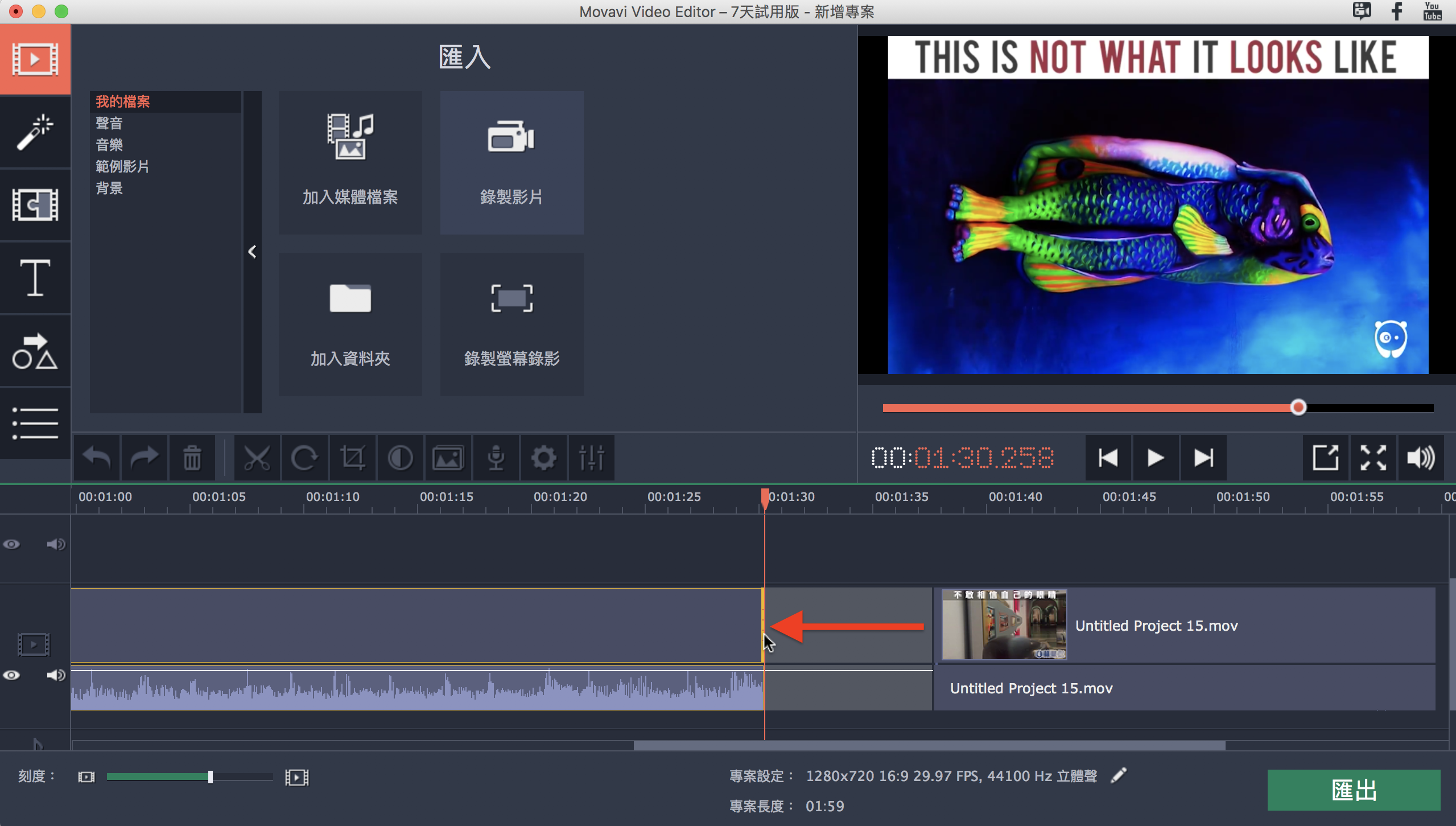
編輯影片
點一下時間軸中的影片區塊,確認有出現黃色的框框之後,就可以使用下圖圈起來的「影片、音頻編輯區」了。要刪除、剪裁、一分為二,都是從這邊進行操作。點選每個工具,就會出現相對應的選項在上方。
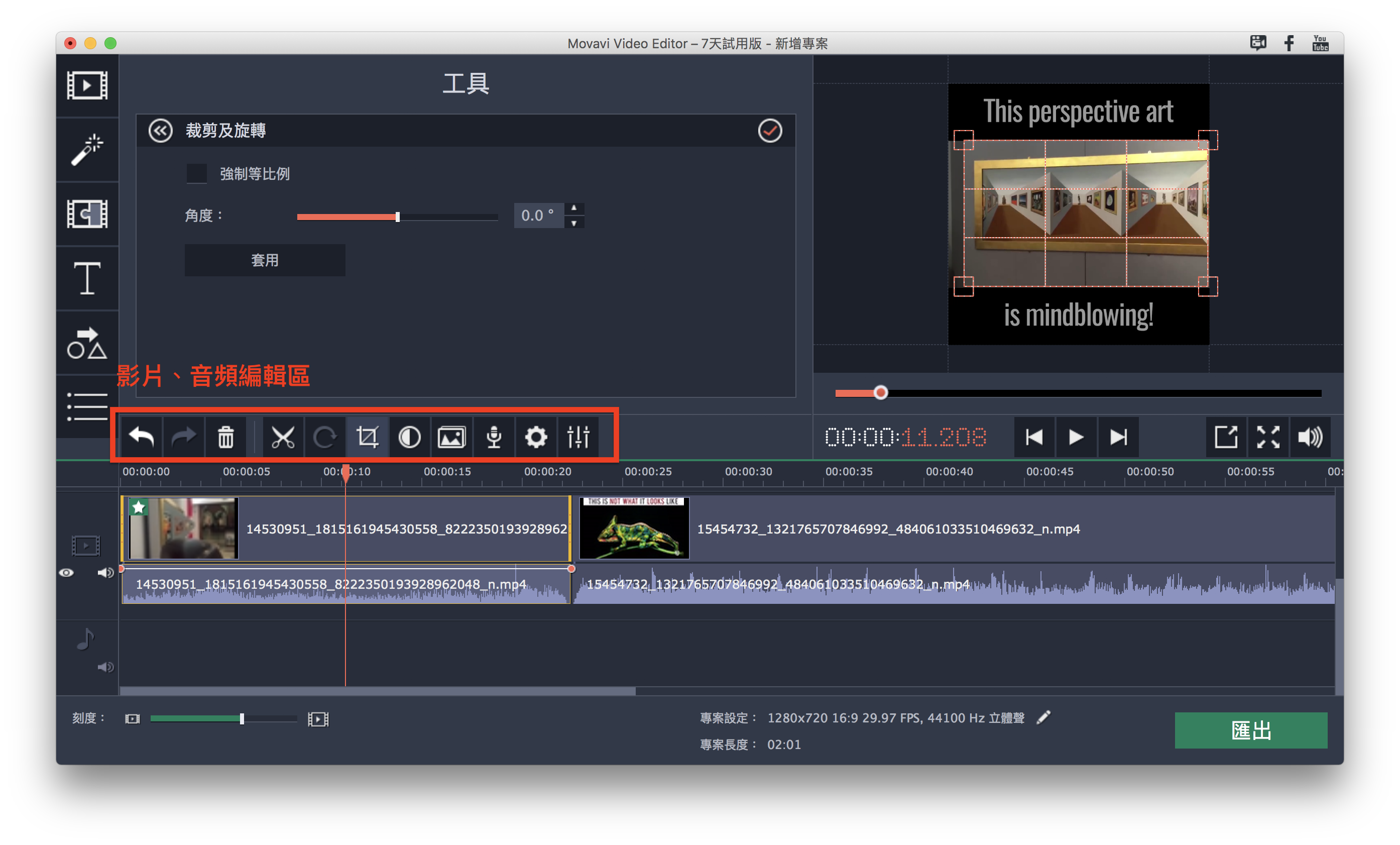
所有效果由左到右分別為:
- 上一步
- 下一步
- 刪除片段
- 裁切片段:會在「粉紅色直條」的位置,將影片片段一分為二。
- 旋轉影片
- 裁切畫面:可以把影片的畫面裁小
- 色彩調整:跳整亮度、對比、飽和度等等
- 轉場精靈特效:可以快速套用隨機的轉場、設定轉場效果等等。
- 配音
- 短片設定:可以設定該片段的音量、速度
- 音訊設定:一樣可以設定音量、聲音的速度、淡出淡入的時間。
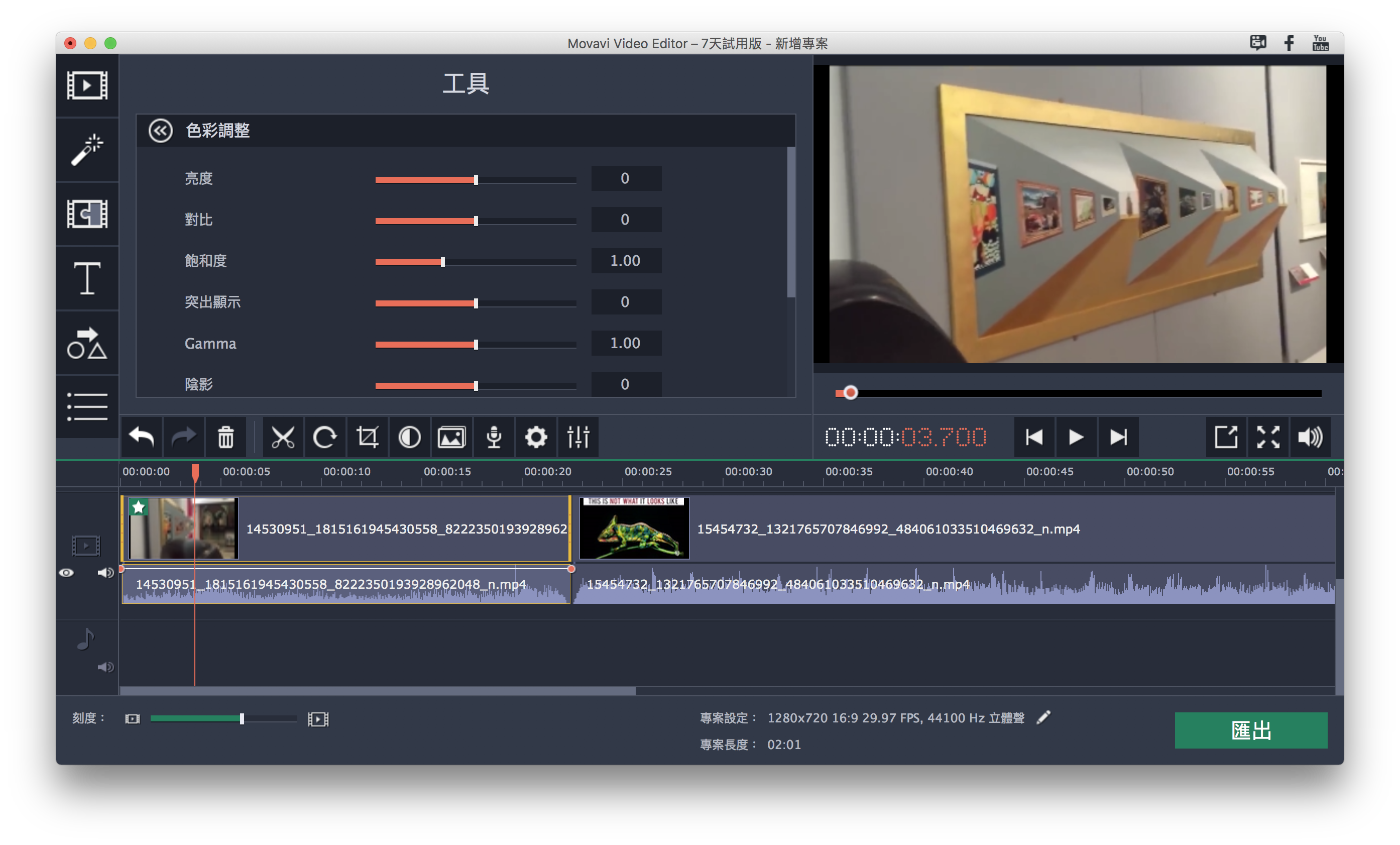
影片效果
點一下左側濾鏡工具的圖示,可以看到有許多種效果,直接把效果拖曳到要套用的影片區塊上即可。
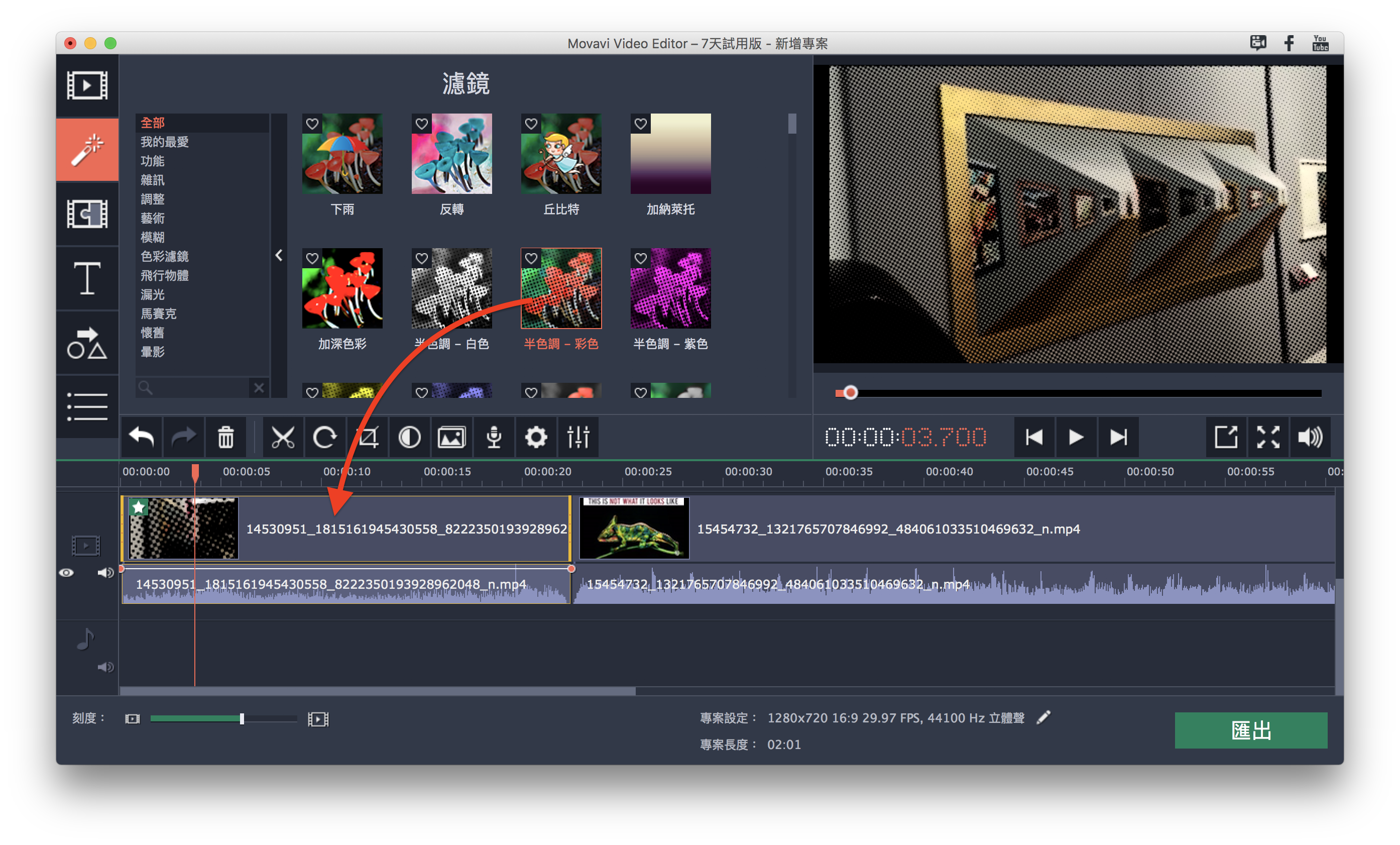
再來是轉場特效。所謂轉場特效,就是銜接兩格片段中間的效果,可以是淡入淡出、翻轉、扭曲等等,要套用一樣是拖拉特效到兩個片段中間即可:
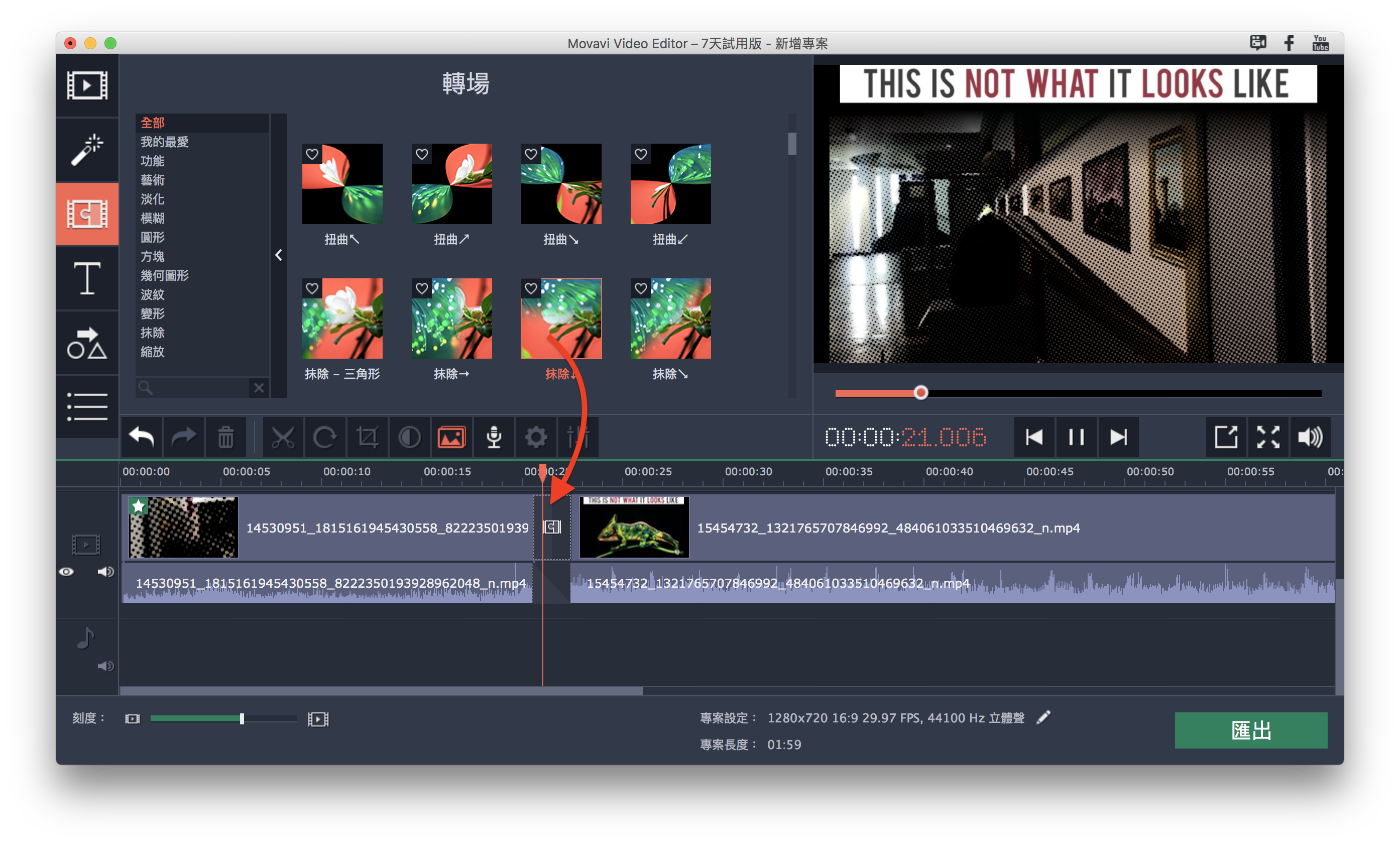
添加字幕:除了單純的字幕外,也可以當作影片的開頭。可以把他拖拉到影片的前後,就會變成一個小影片片段;拖拉到影片的上方,就會變成與影片同時播放的字幕效果。
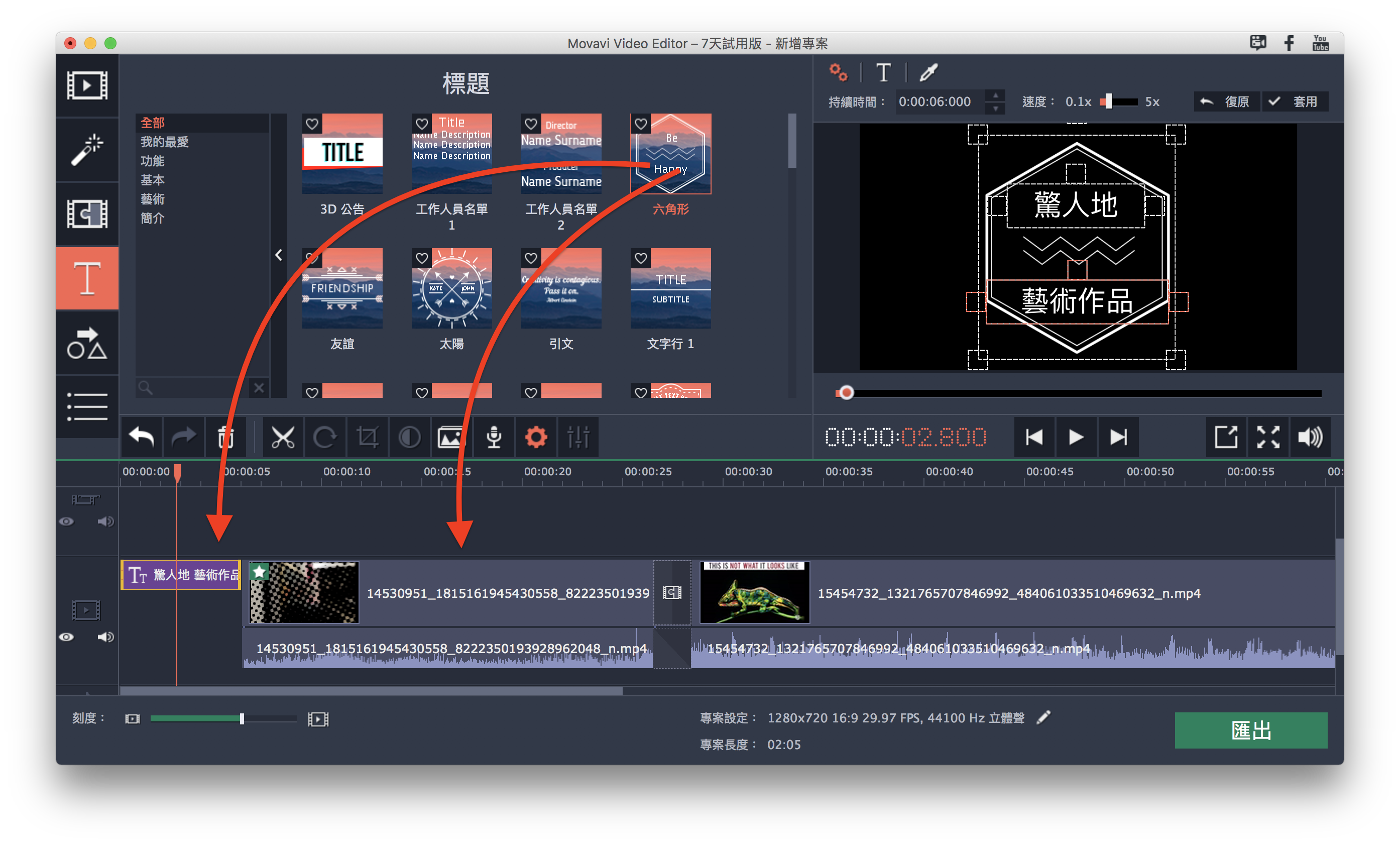
圖說文字也類似,一樣可以拖拉到影片的前後,或是疊加在影片上方。要改變圖說文字的速度或長度,與其他片段的編輯方法一樣,點一下就可以出現相關的編輯工具。
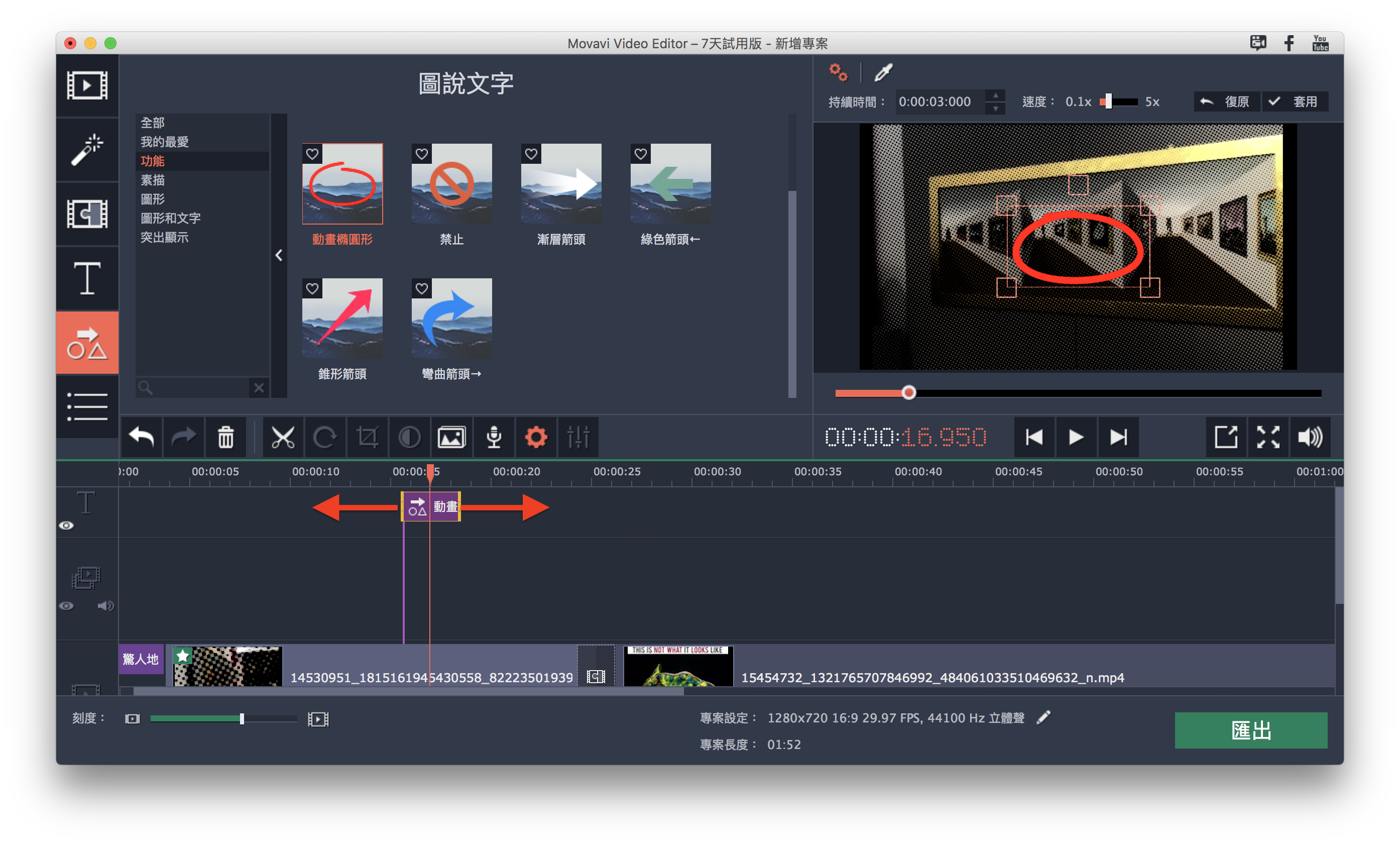
要改變文字,點兩下時間軸裡的文字片段即可。
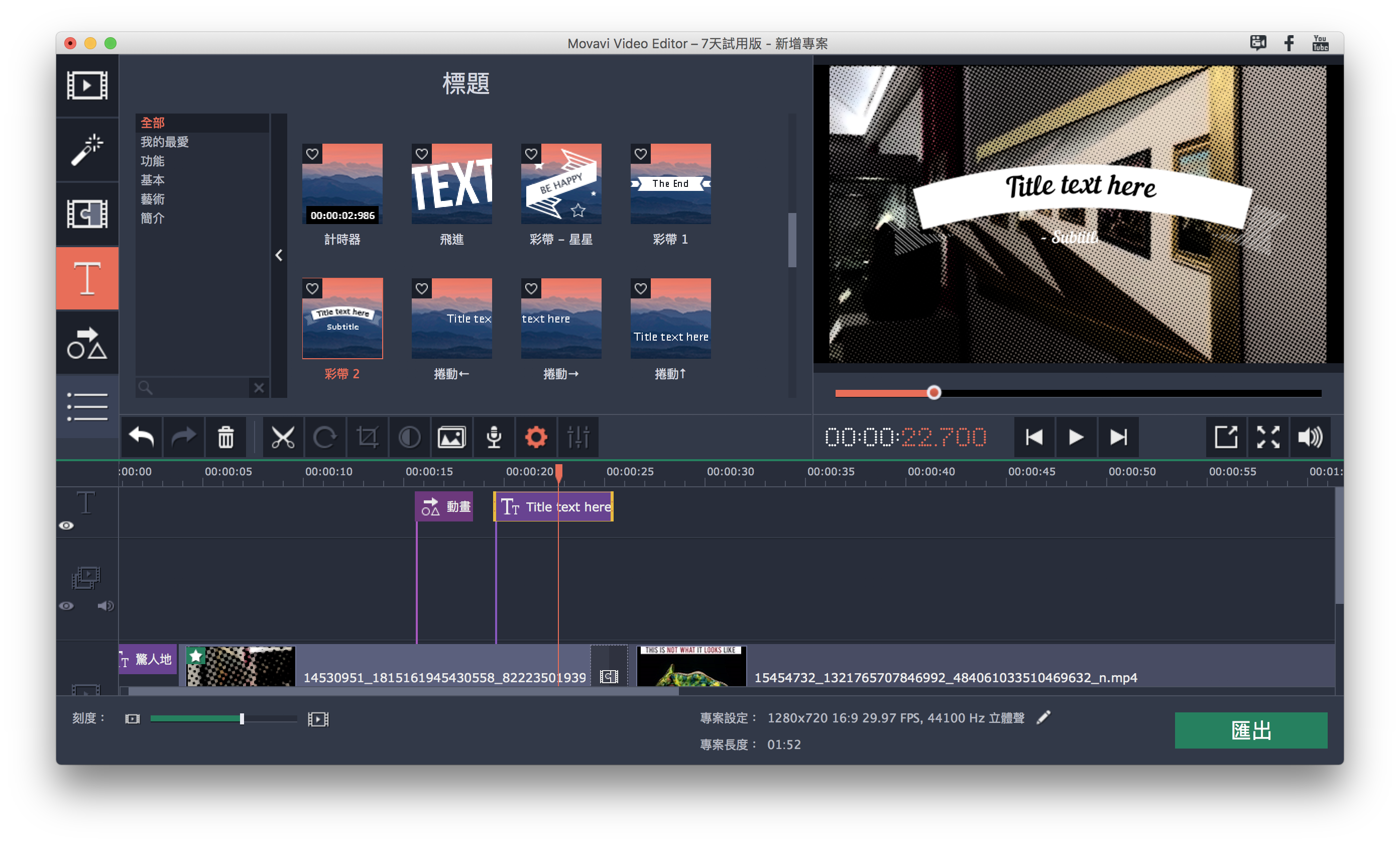
同樣支援中文。
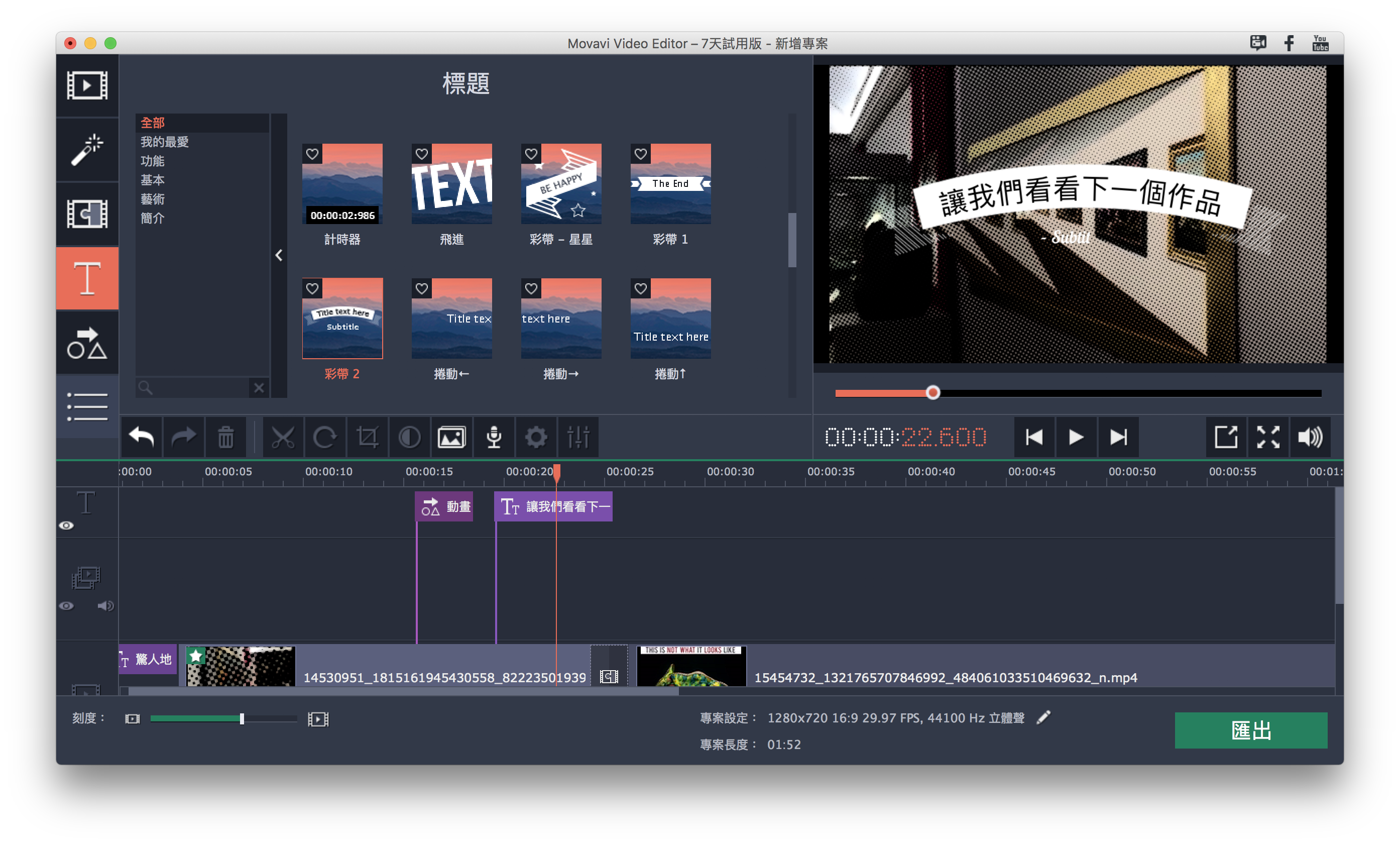
有時字如果太多,有可能一行會塞不下。這時就可以拖拉工具裡的方塊,調整整個動畫或是文字方塊的大小。
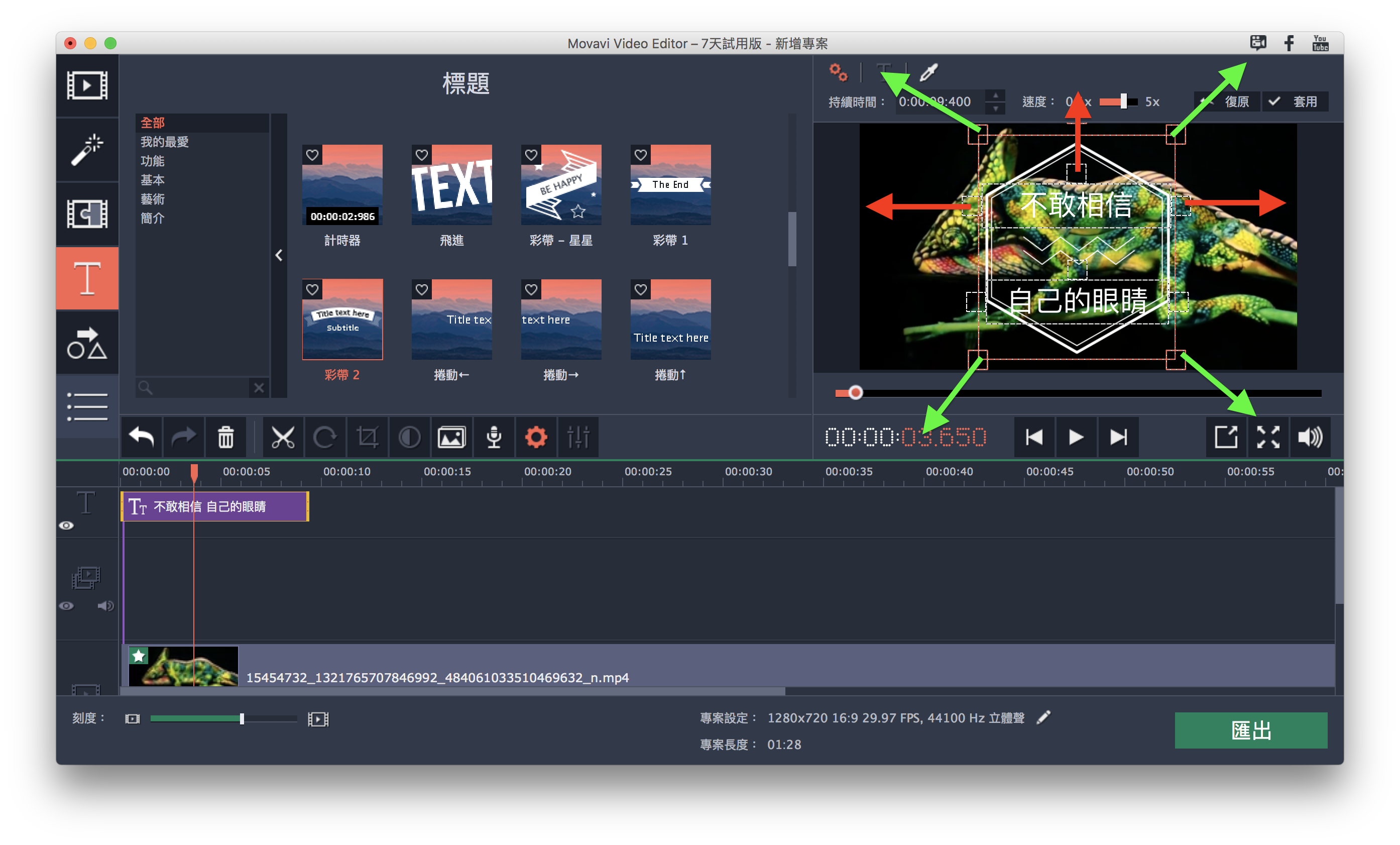
最後一個稱之為「工具」,可以放大縮小或是平移影片,這邊點一下「放大」:
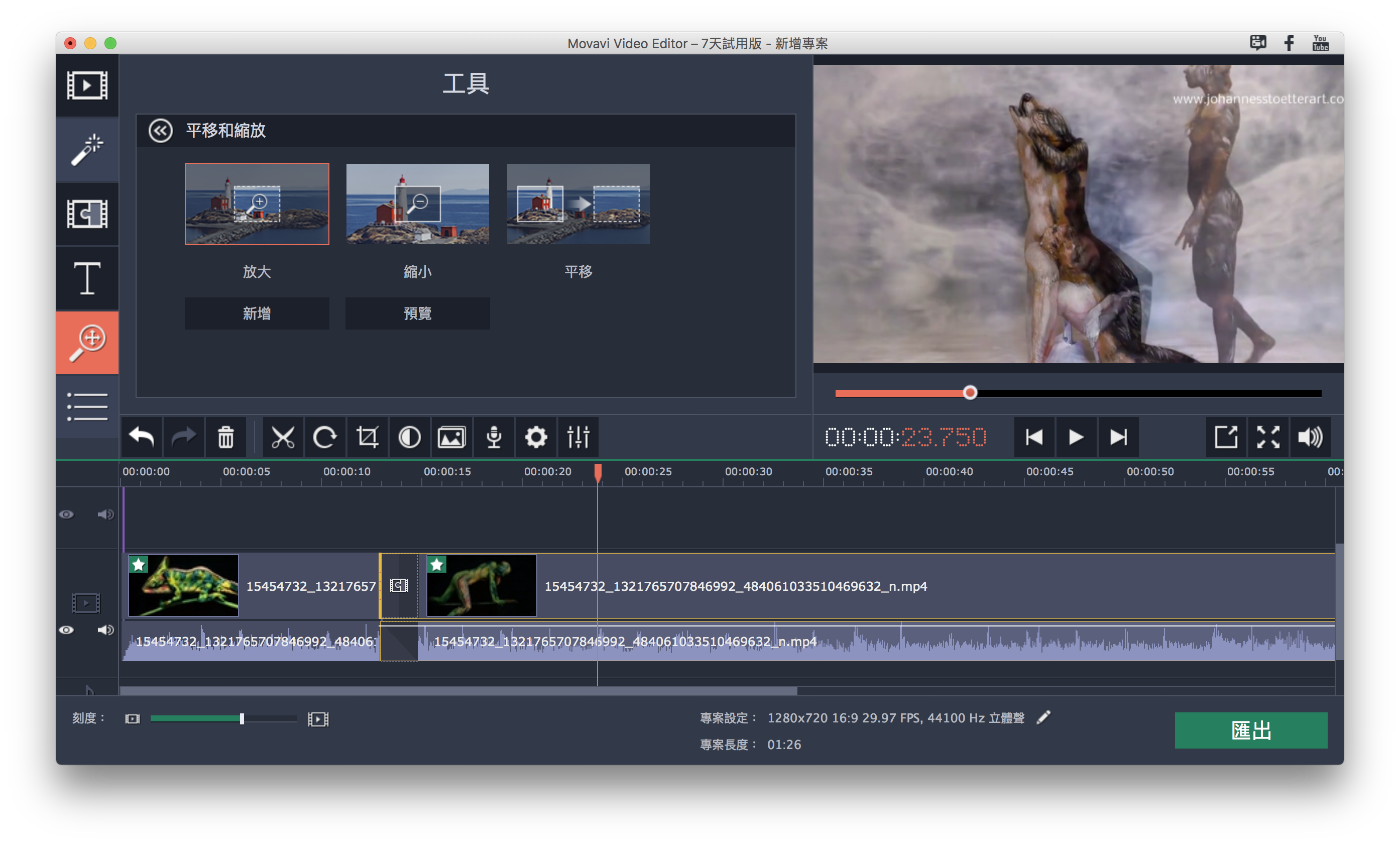
畫面會出現紅色的方塊,意思是畫面將會朝著紅色的部分放大。一樣拖拉角落的方塊就可以改變放大區域的大小。
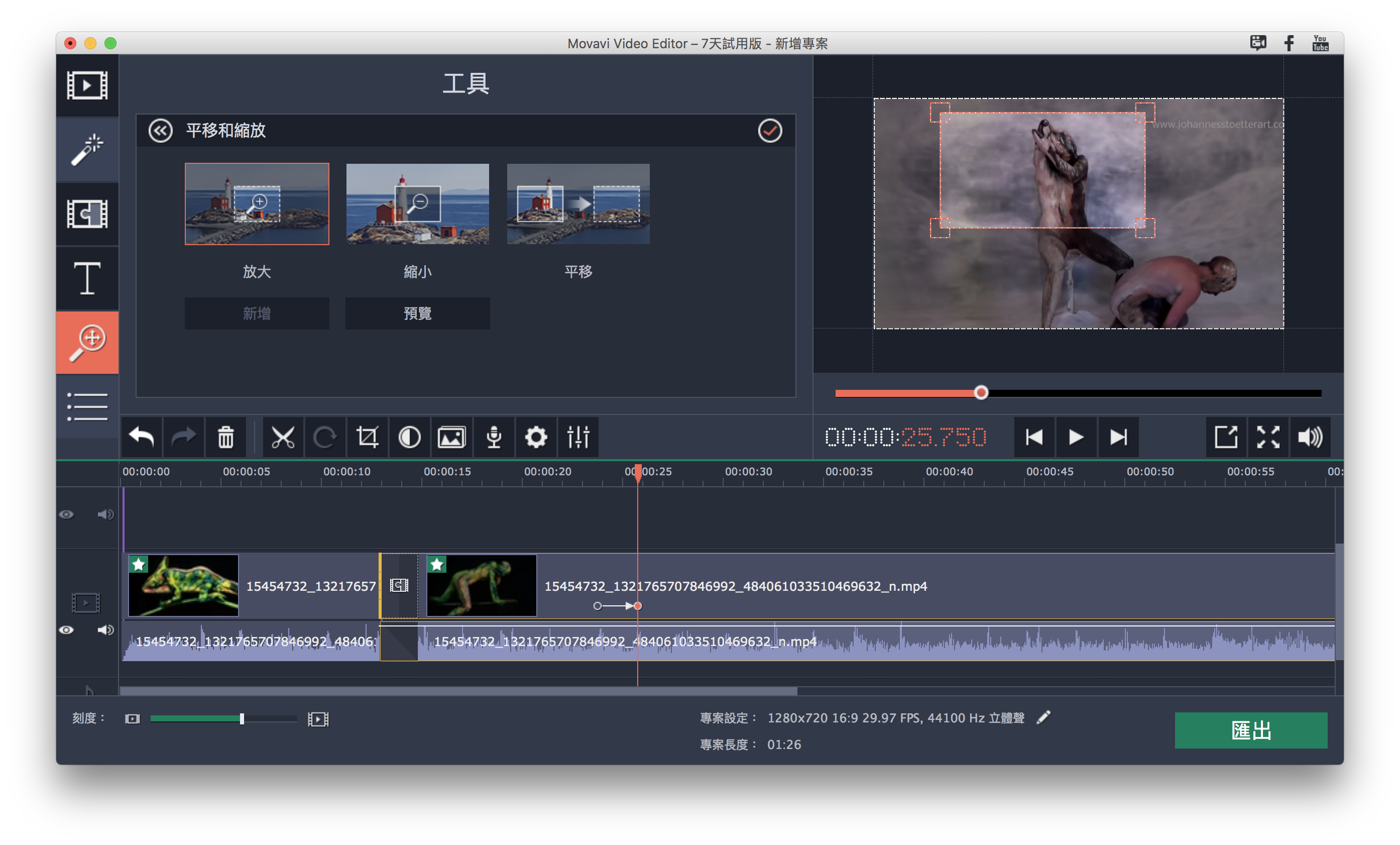
以上就是 Movavi Video Editor 的簡易操作介紹,基本影片會用到的編輯、白平衡、剪裁、轉場都有,操作很簡單,有需要的朋友趕緊到官方網站下載吧!
