簡報動畫是 Keynote 裡面很重要的一環,善用各式各樣的動畫以及特效,可以製作出比 PPT 更加活潑的簡報!這功能也是所有使用 Keynote 的人之中最喜歡的,如果使用得當,甚至可以當作簡單的動畫編輯軟體來用!以下的教學將由淺入深的教各位如何製作 Keynote 動畫!
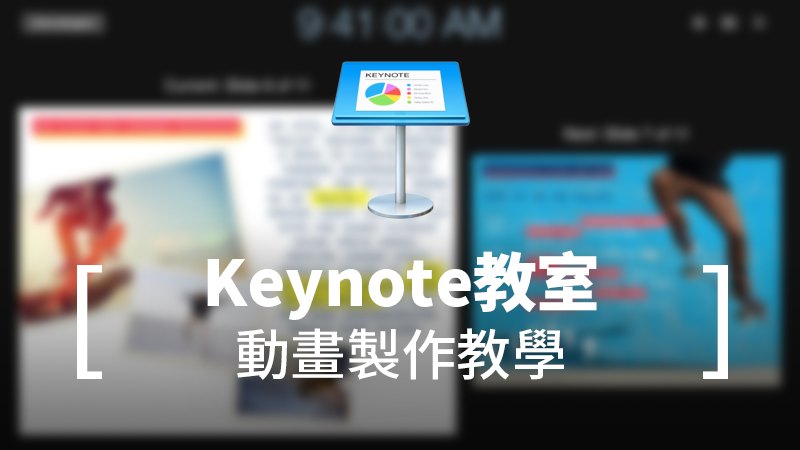
了解 Keynote 構件
Keynote 所有的動畫都是以「構件」作為單位的。所謂構件,就是 Keynote 裡面的文字框、形狀、影片、表格…等等,每一個東西都是一個構建。
而針對不同構件,你可以設定它的進場特效、出場特效,在簡報中的動作等等。也可以設定構建 A 播放完畢後,換哪個構件開始動作,也可以設定構件之間要相隔幾秒才播放。
一張一張的簡報,可以想像為一幕一幕的舞台,每個構件就像是演員,可以在一個一個獨立的舞台內表演,切換舞台時,也有「過場特效」可以操作。
所以,Keynote 動畫基本上就是由構件(簡報裡的元素)、舞台(一張一張的簡報)組成,每個構件跟舞台的動作、順序、時間差,都可以調整,有了基本概念後,就可以開始製作動畫了!
延伸閱讀:要怎麼用 Keynote 畫圖?請見這一篇插畫教學。
開始用 Keynote 製作動畫!
我們從上篇文章的小精靈繼續製作,先點一下構件(小精靈),然後在右側的「動畫效果」>「構建進入」選「閃光燈」。每一個效果在套用之前,都可以點旁邊的「預覽」先看看效果:
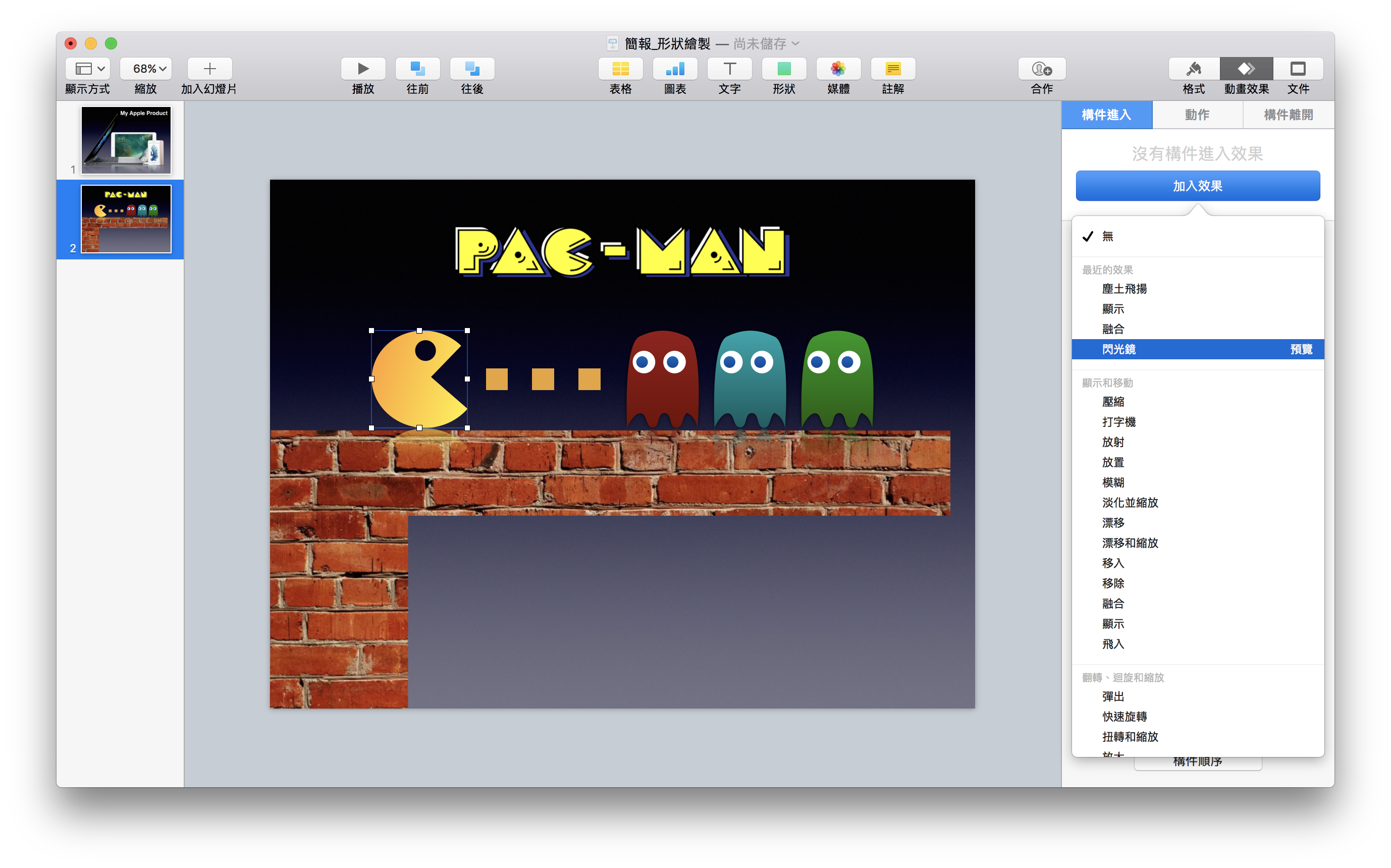
選好效果後,可以調整這個效果的持續時間(以本例來說,時間越短代表閃光動畫越快),以及順序(閃光燈要由右往左閃,還是由左往右)。部分效果的順序更加多樣,可以由上往下、由下往上、順時針逆時針等等,依不同動畫效果而定。
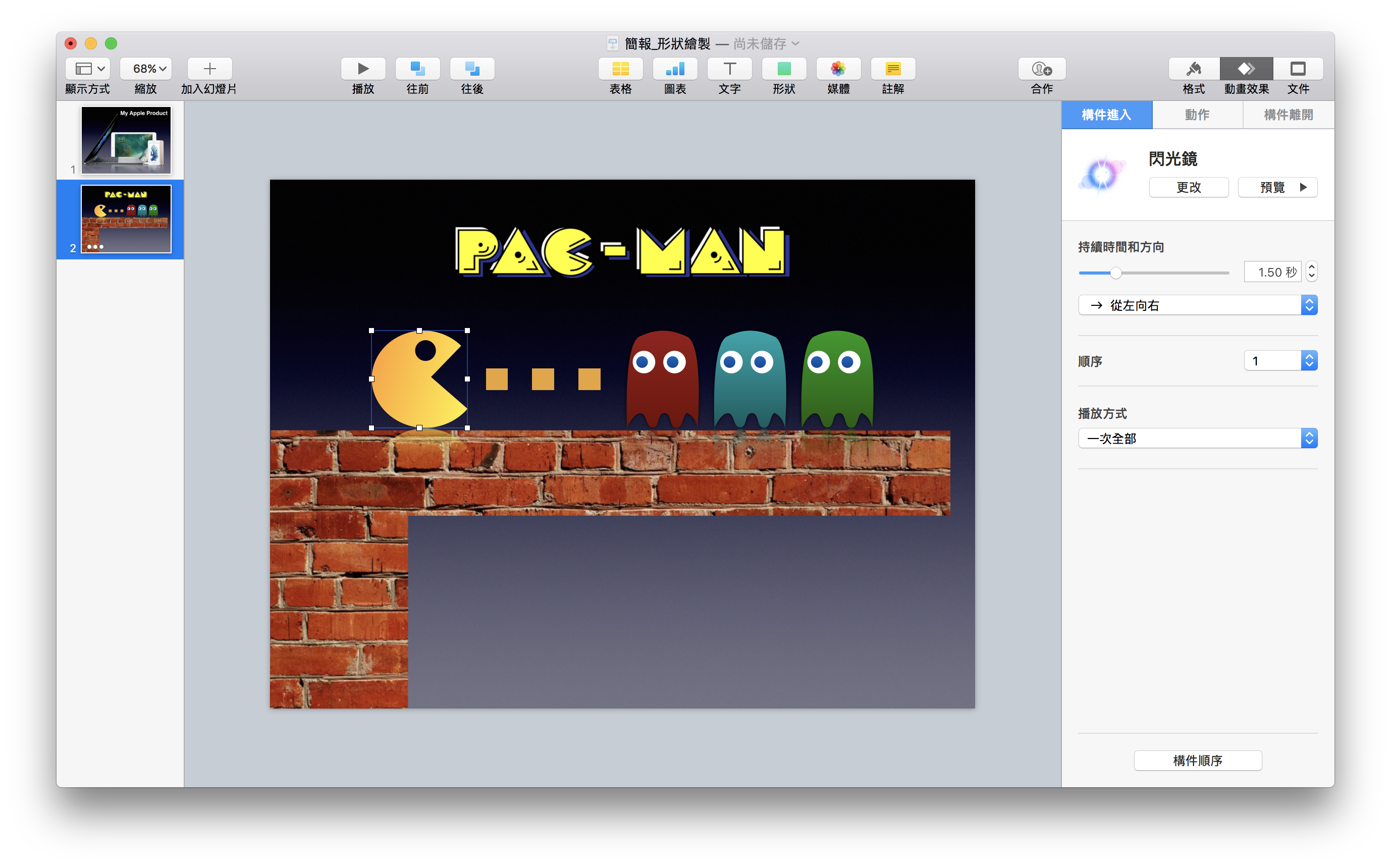
接下來點三個小方塊,我想要他們從天而降,所以在「構件進入」選「移入」,並選「從上往下」:
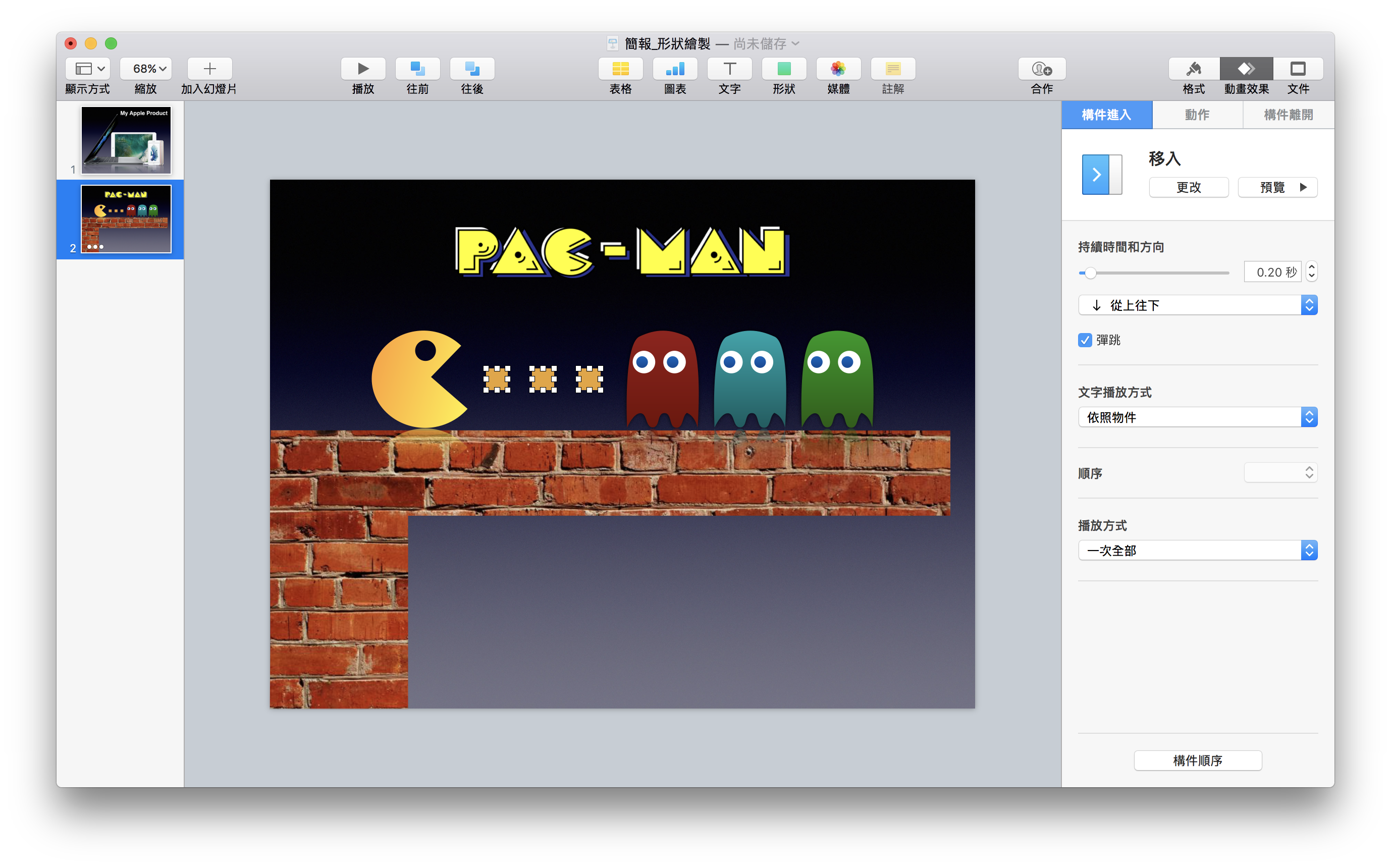
接下來我把鬼精靈的效果也套入。點一下動畫面板底部的「構建順序」,可以看到現在的效果是小精靈 > 方塊*3 > 鬼精靈。在播放簡報時,要用滑鼠點一下才會播放效果,不同構件之間都要點一下才會開始播放。要預覽效果,直接點底部的「預覽」即可。(在「預覽」中看特效的時候不用點滑鼠,所以想要知道播放出來真正的感覺,還是要用 Keynote 頂部工具列的「播放」才行。)
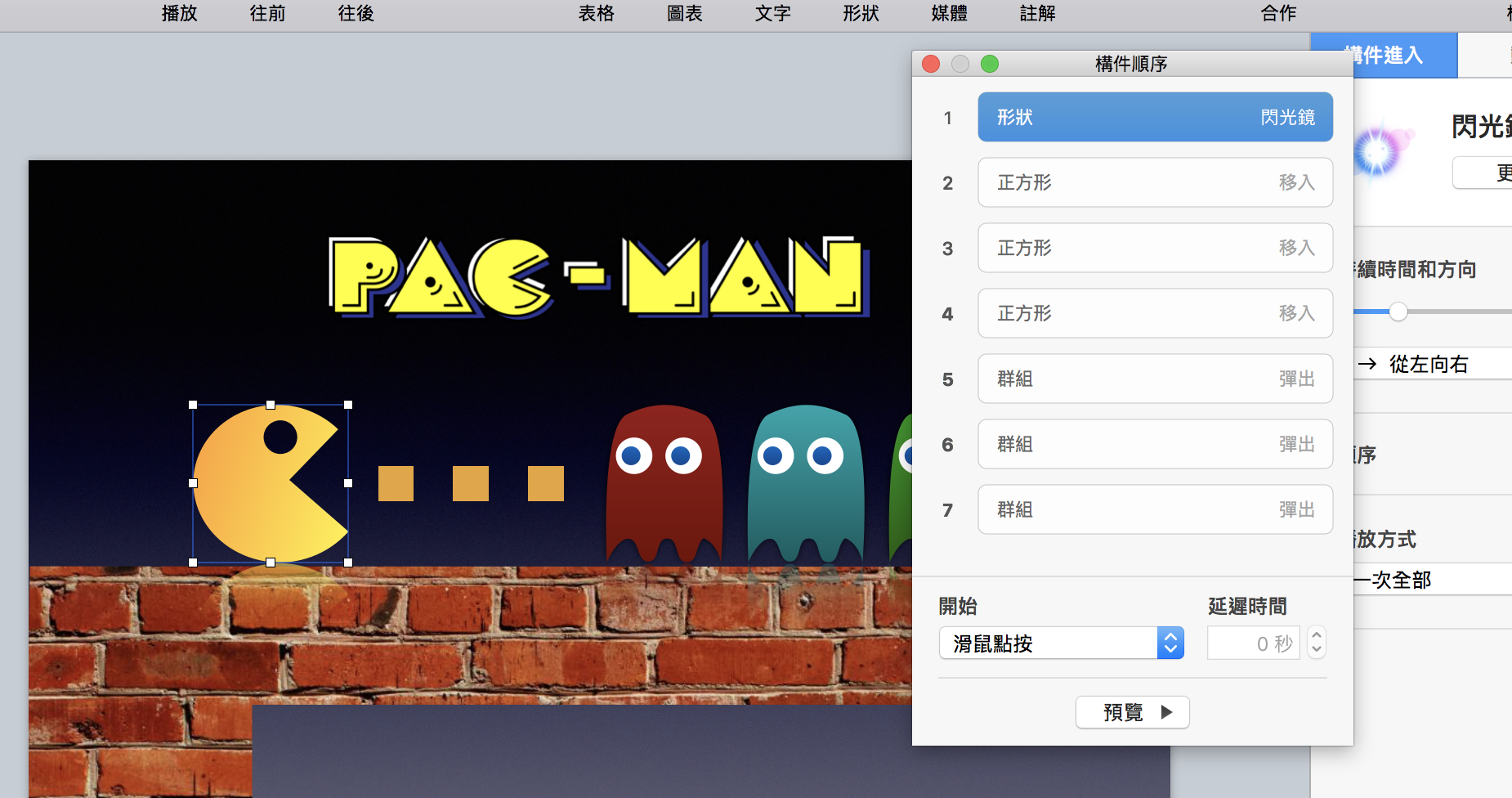
從上圖可以知道,鬼精靈是依序用「彈出」效果出現的,如以下影片:
可是這樣太拖戲了,我想要他們三隻同時出現。這時就可以點效果,並在構件順序面板中選「與構件 4 一起」,這個意思是,當第三塊方塊 用「移入」特效出現時,這三隻鬼精靈也會同時播放動畫。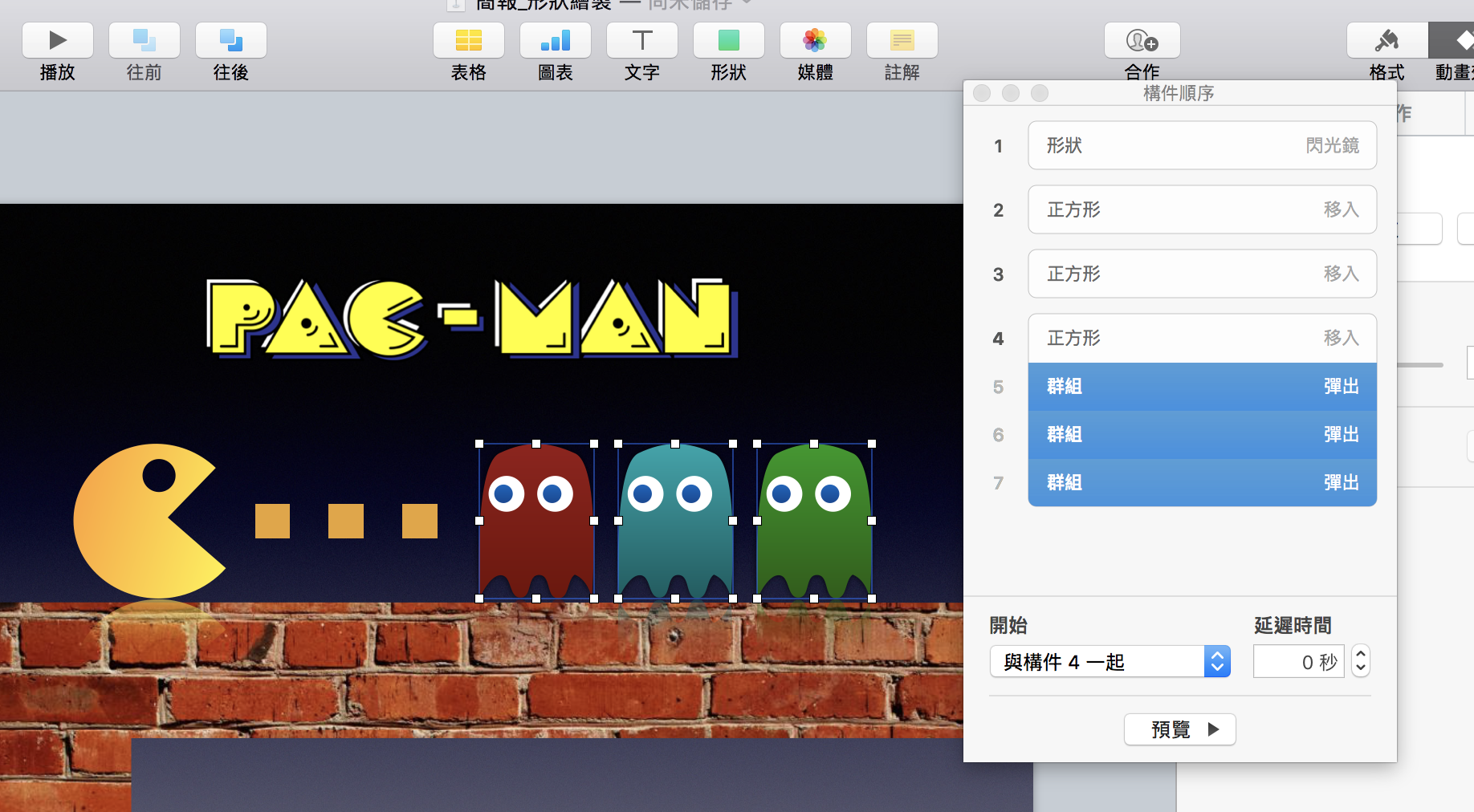
效果就會變成以下這樣:
文章尚未結束,下一頁教你如何做成真正的動畫! 點此看下一頁
為構建加入「移動」等動作
現在東西都出來了,我想要小精靈往前移動,把東西都吃掉。這樣要怎麼做呢?點一下小精靈,在「動畫效果」的「動作」選單中,點「移動」:
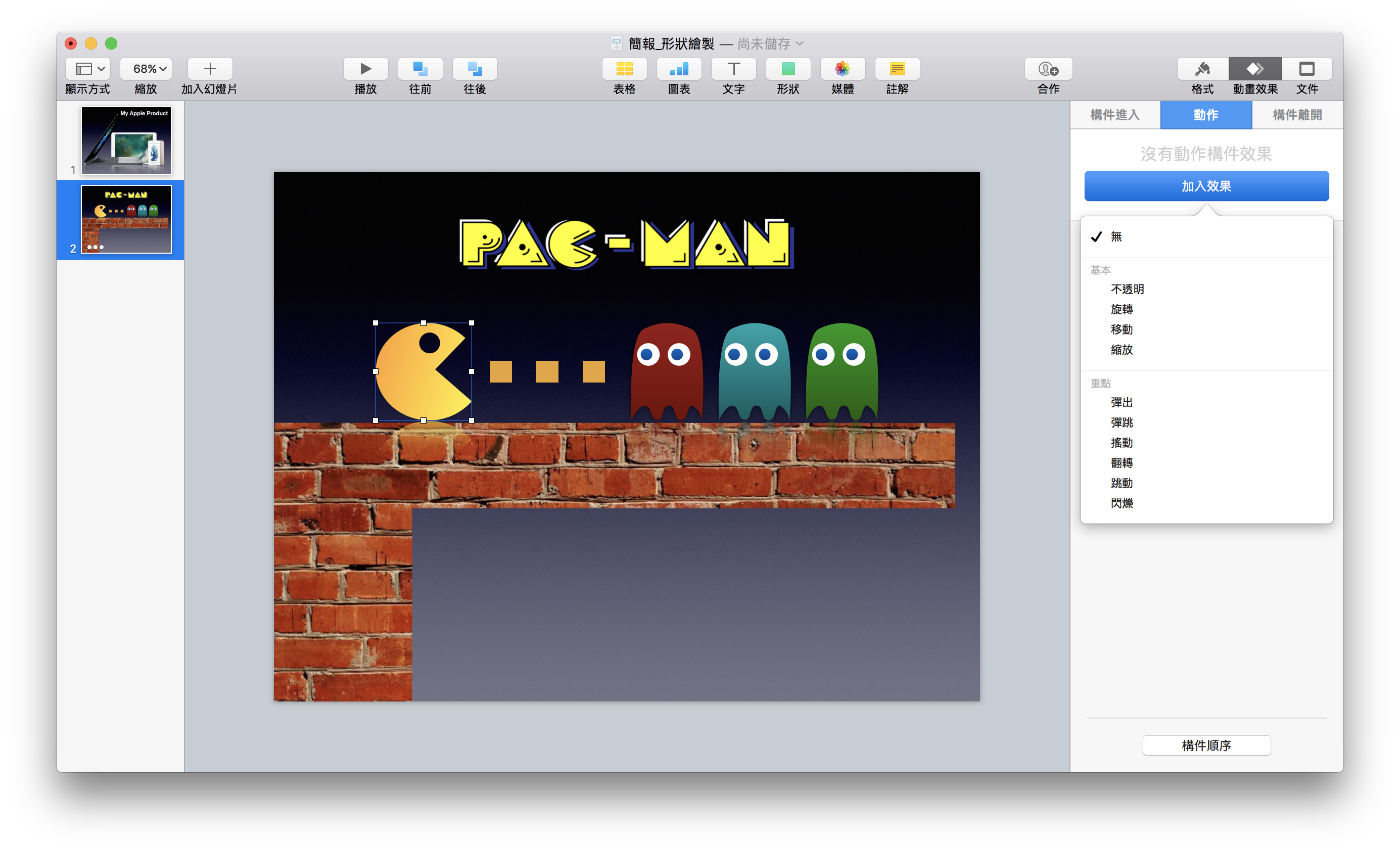
之後就可以看到出現另一隻半透明的小精靈,這代表小精靈會移動到的位置,點選他就可以直接調整。側邊可以調整速度(持續時間)、位置(可以直接移動半透明的小精靈調整)、加速(開始與結束時是否要有加速度感):
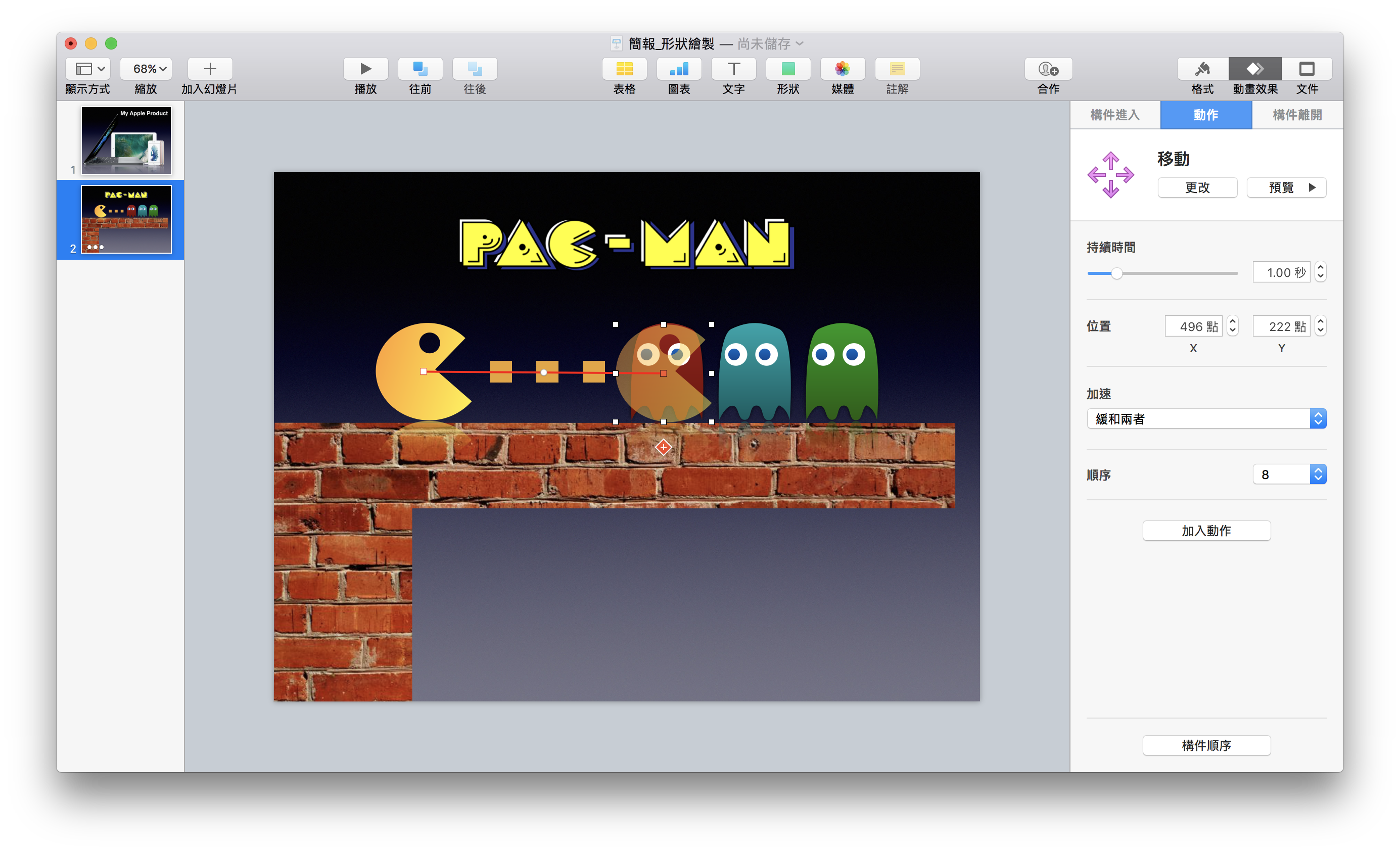
進階的效果來了,我想要小精靈在一邊移動的同時,方塊一邊消失。這時我就點方塊,並用「構建離開」,這樣就指定了這些構件離開這段簡報時要套用的效果。
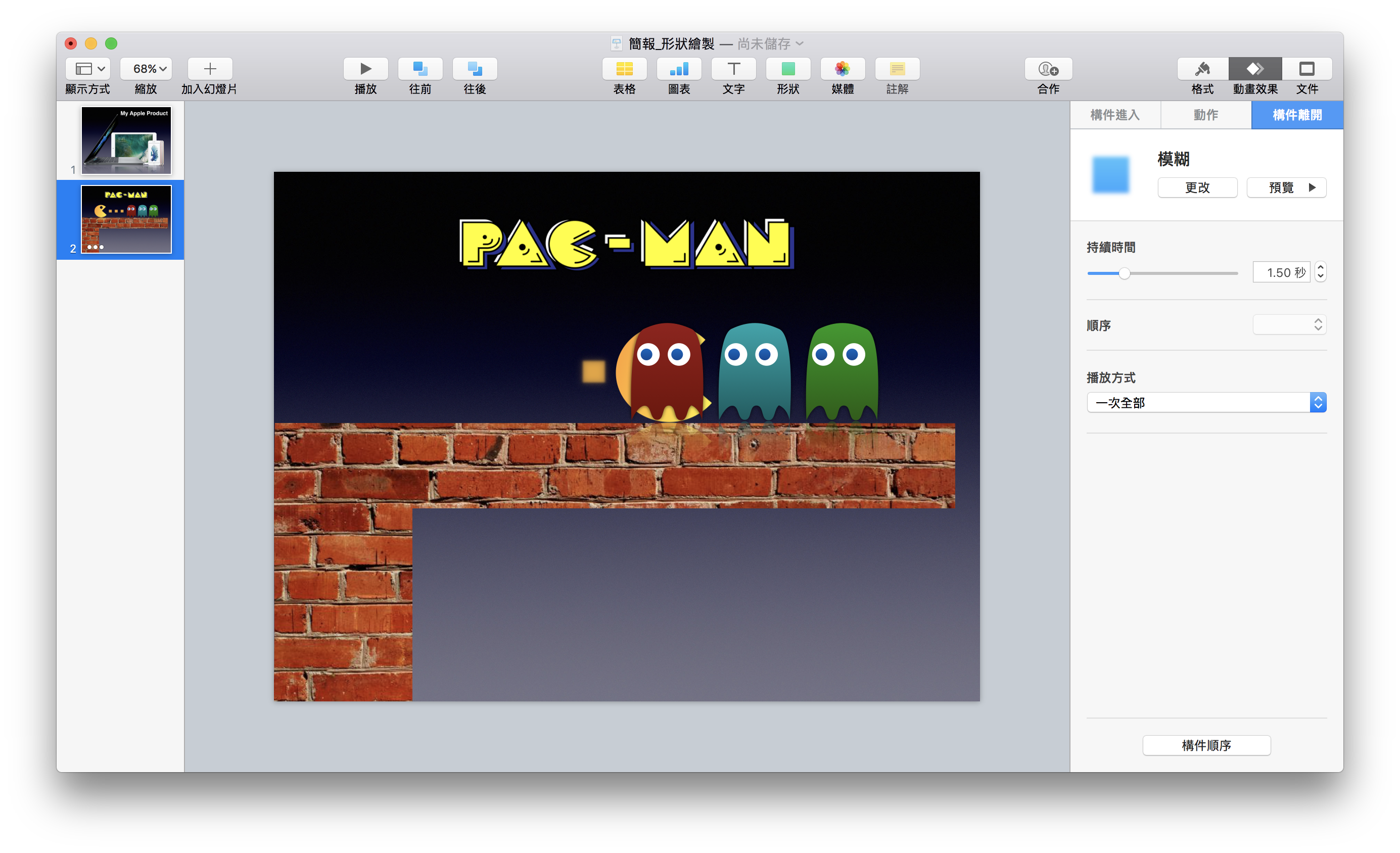
因為小精靈在一邊移動時,方塊要「依序消失」,所以這邊我就要在構建順序選「在構件 X 之後」。這意思是當一個構件播放完特效,緊接著就會播放下一個構件的特效。我把三個正方形都選「在構件 X 之後」,他們就會一個一個套用「模糊」的「構件離開」效果。
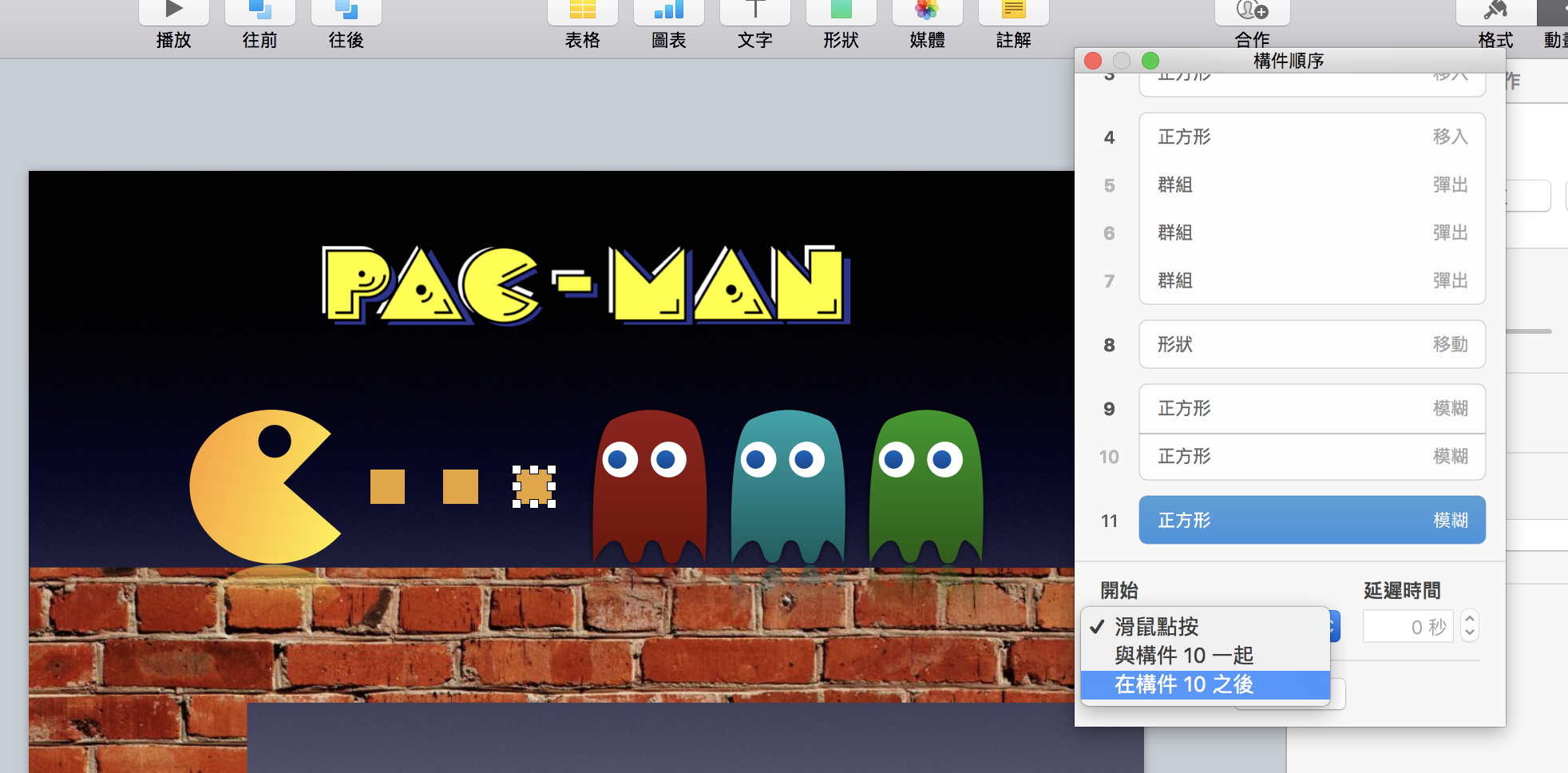
效果就像以下:
