在 Keynote 要如何製作精美的表格呢?這一章節教的表格編輯方式,在 Pages、Numbers 裡也都適用,iWork 的好處就是學一套、用三套,邏輯通通是一樣的!
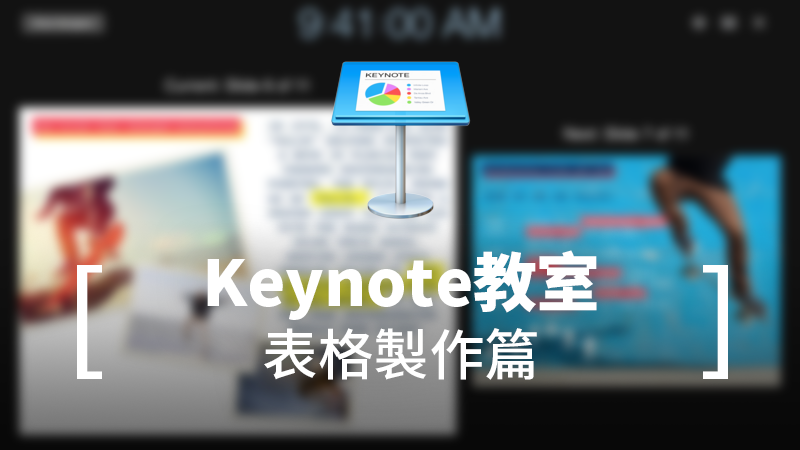
如何新增 iWork 表格
在頂部的工具列中點「表格」,可以選擇表格的樣式。至於格數要多少,之後才能調整:
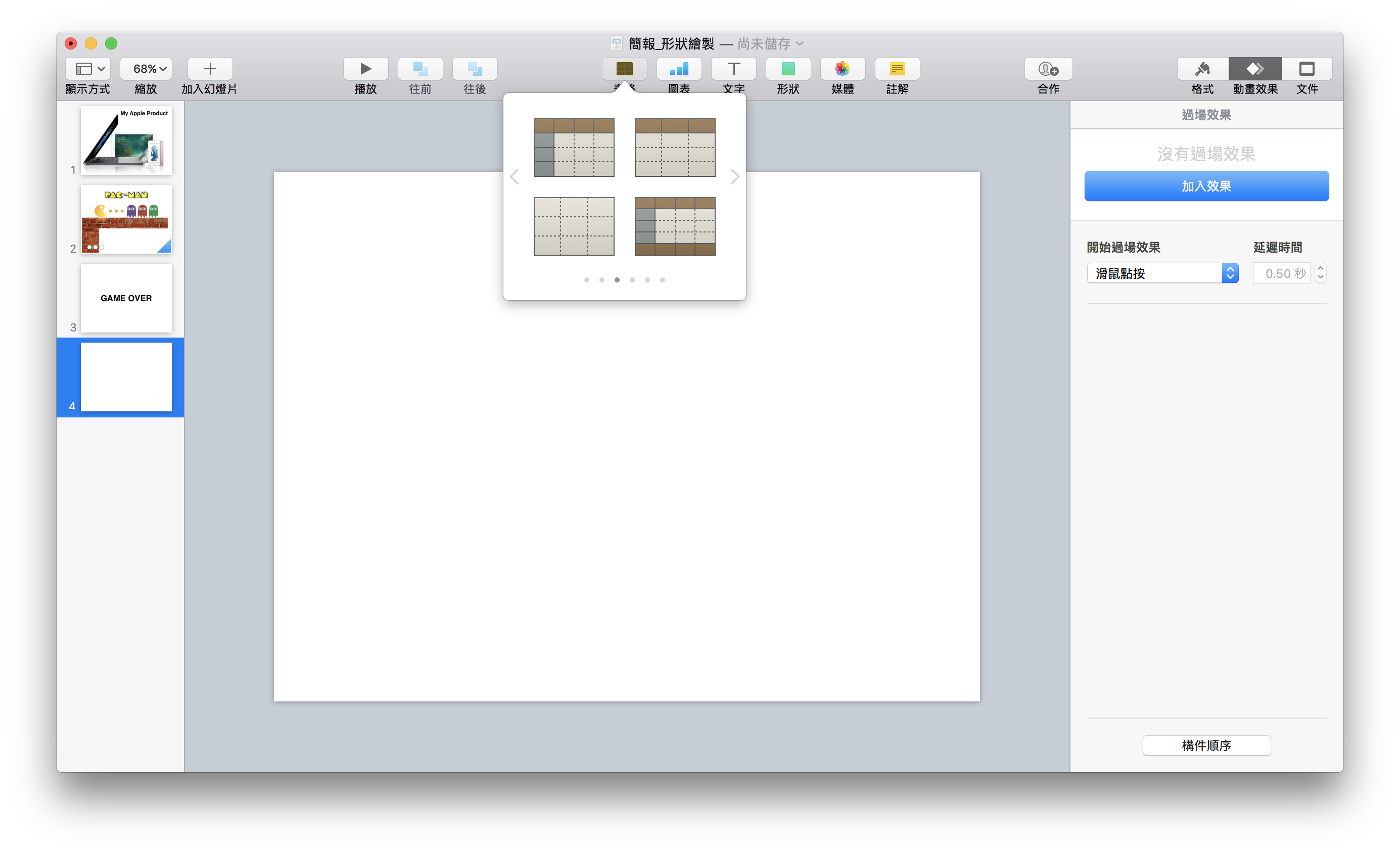
拉出表格後,按住側邊欄不放,直到該欄 or 列浮起來後,就可以拖移改變順序:
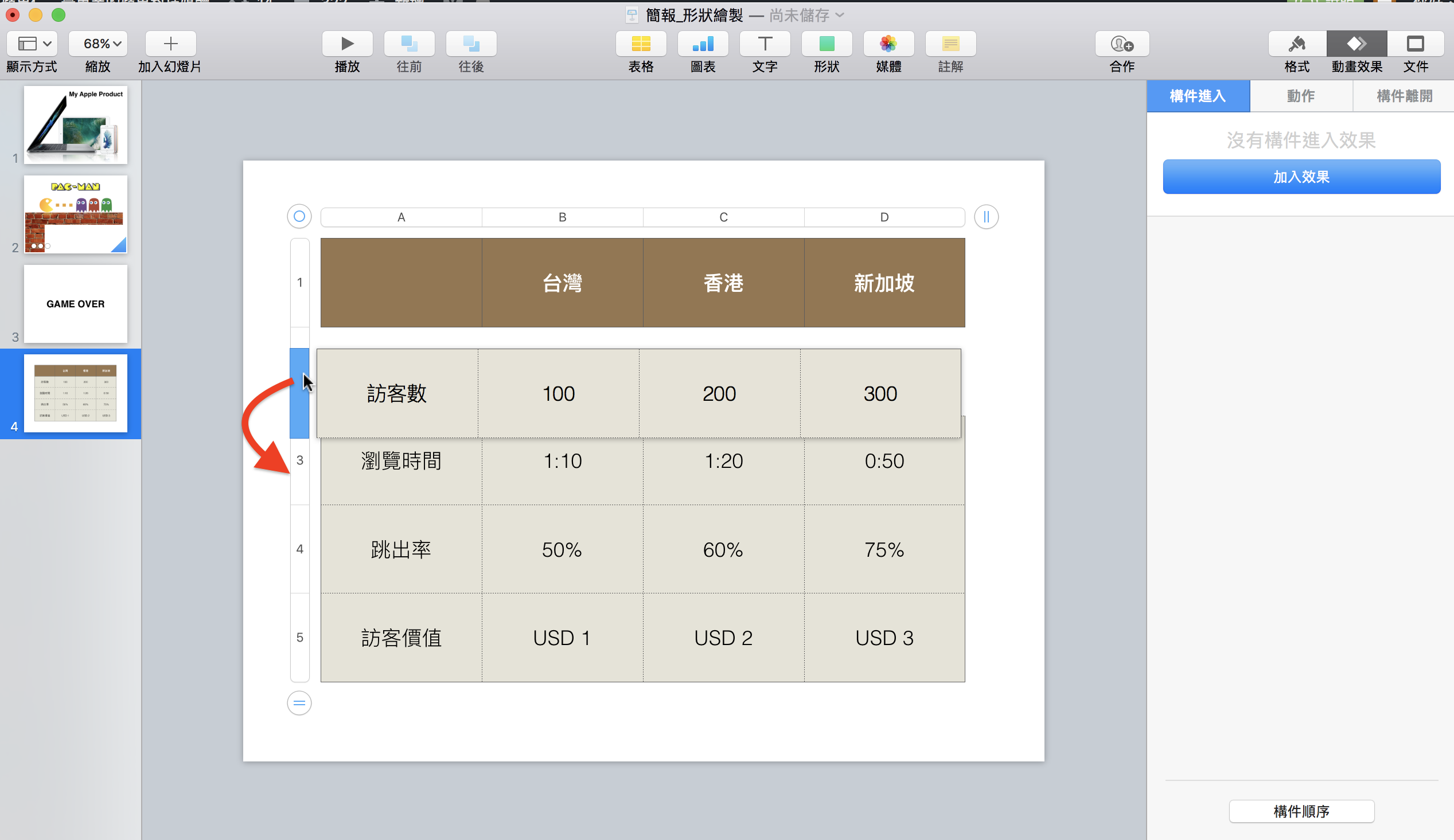
如何改變 iWork 表格的位置、大小
無論是在 Keynote、Pages 或 Numbers,要改變表格的位置,可以按住左上角的圓圈不放,就可以拖動改變位置:
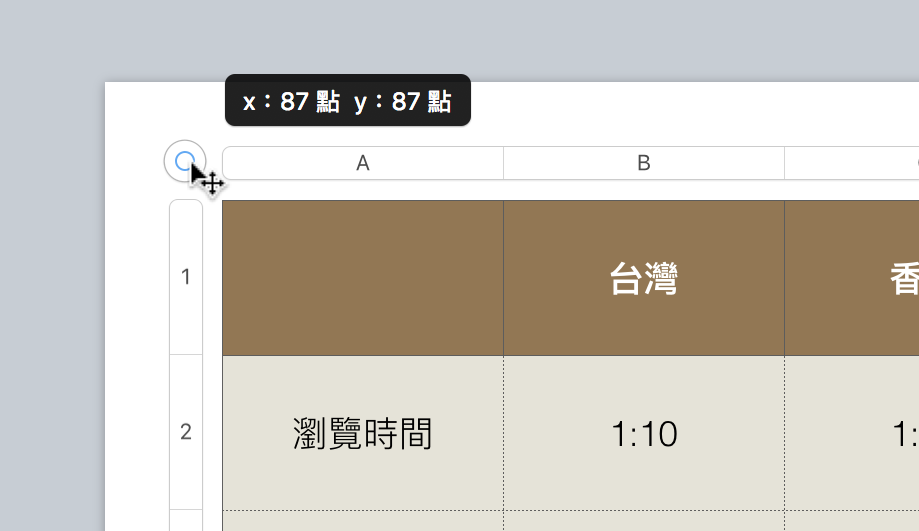
要改變大小,只要點一下表格,在側邊或右下角都可以拖拉縮放:
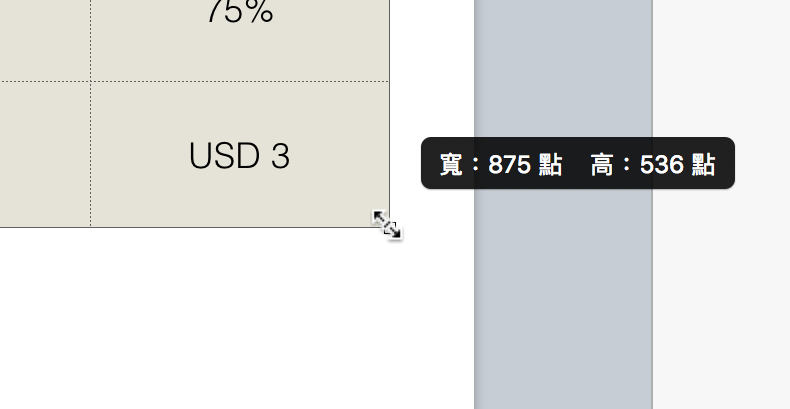
如何新增表格數量
要新增表格數量有兩種方式,第一個就是點一下欄 or 列的底端,這時會跳出一個調整數字的欄位,就可以從這邊新增:
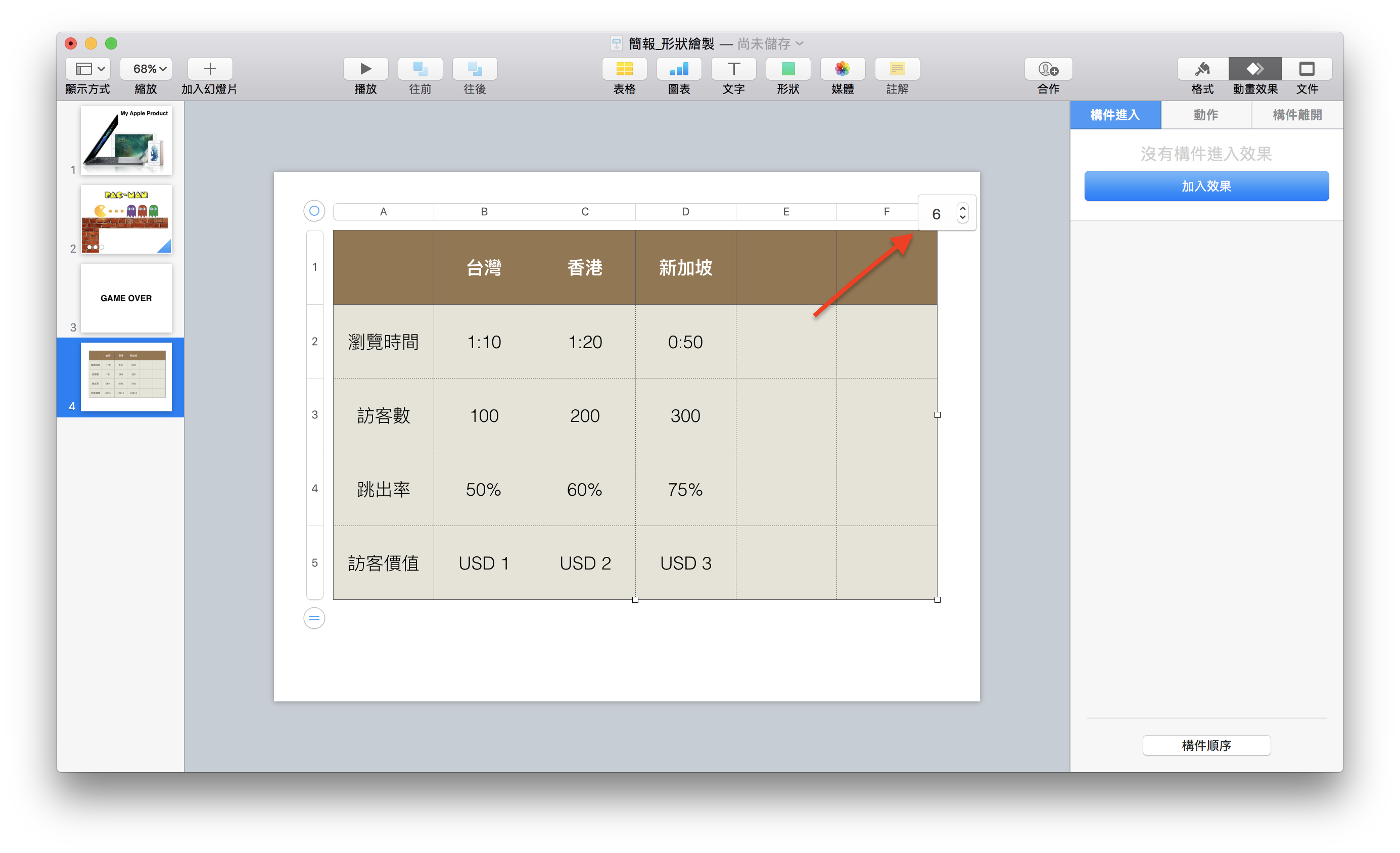
或是直接在欄位上按右鍵新增欄位:
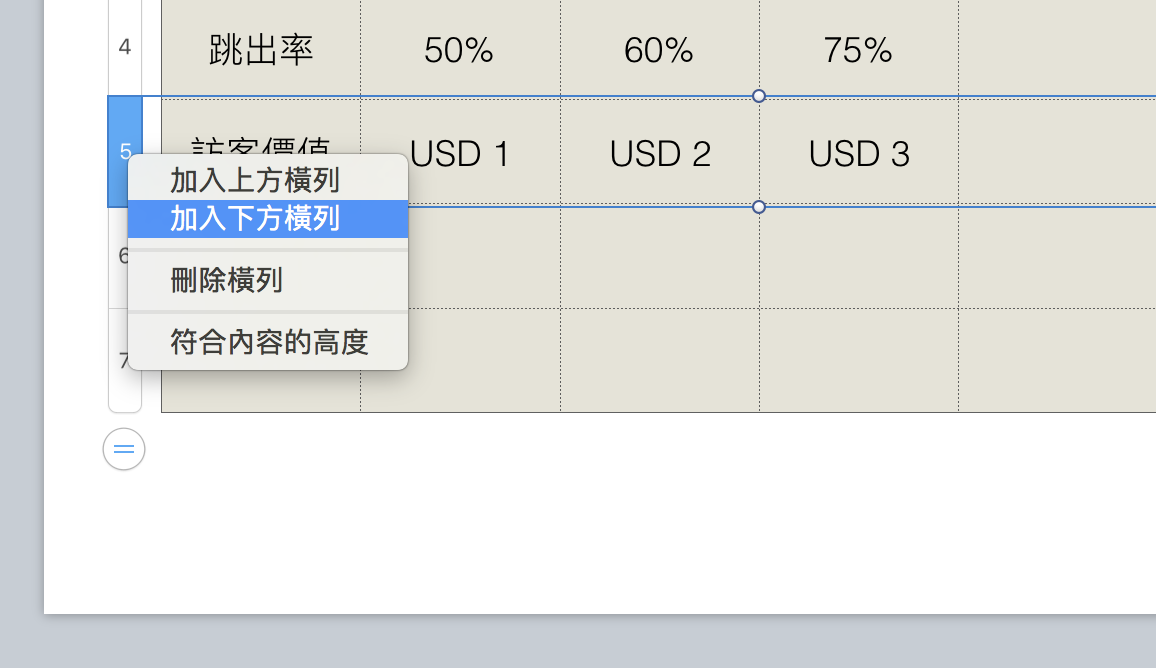
表格的頁首與頁尾
在第一欄 or 第一列的表格中,可以看到顏色有點不一樣,這是因為在部分樣式中,表格的「頁首&頁尾」會有獨特的格式。至於頁守及頁尾各有多少,可以在右方的工具面板中調整:
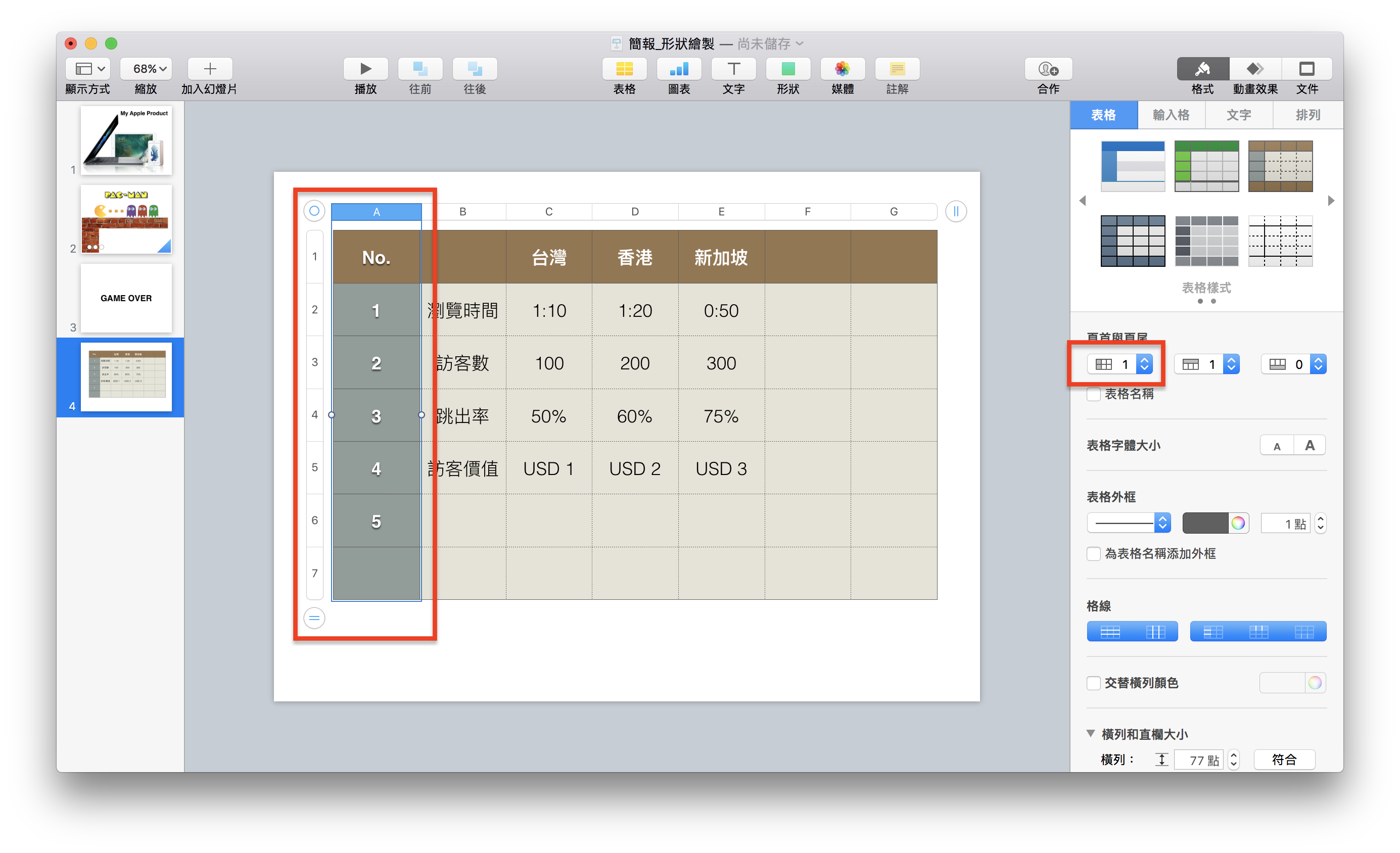
調成「3」就會長這樣:
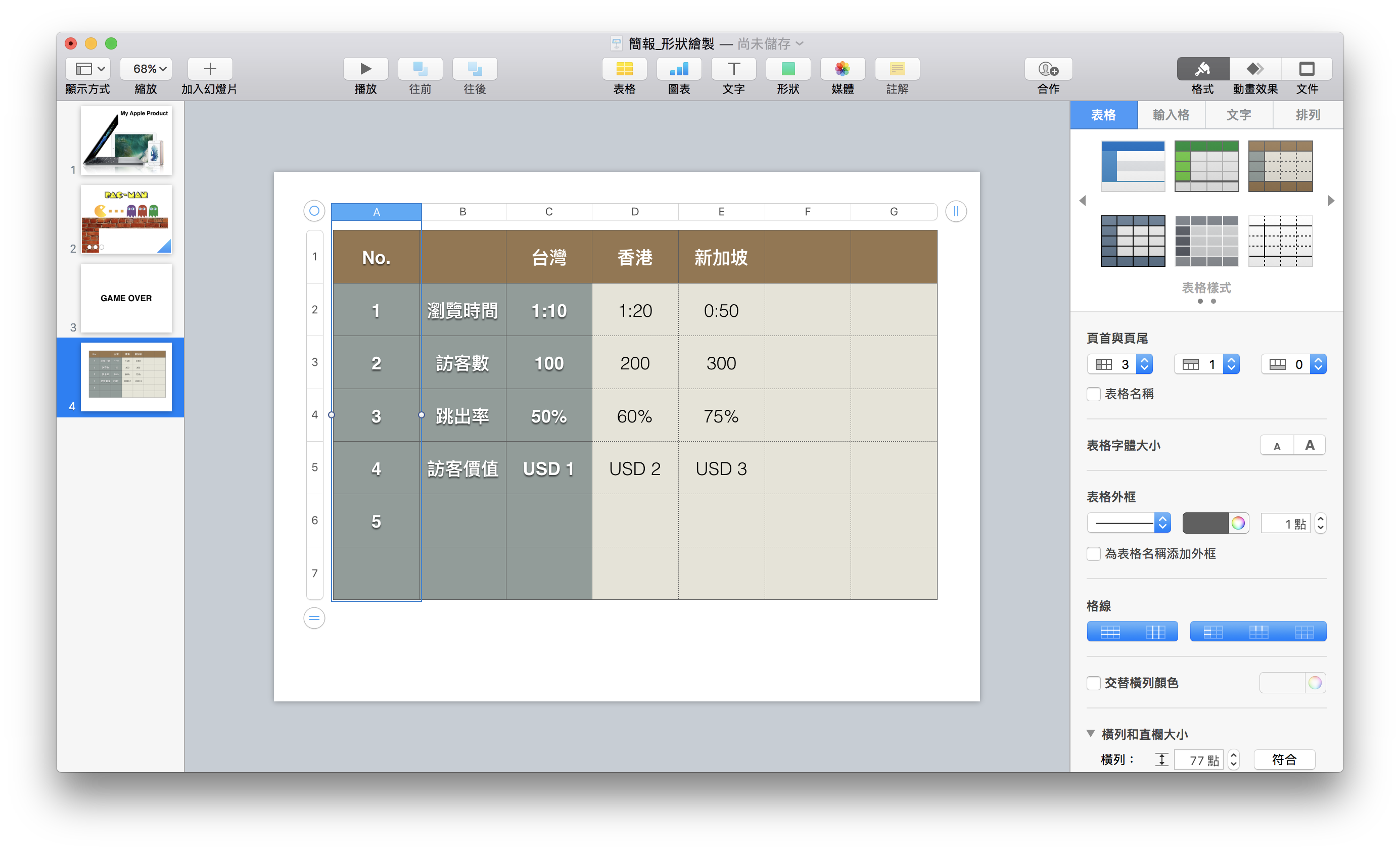
連續輸入有規則的數字
在 Keynote、Pages 或 Numbers 裡,只要「先選取一格」,並按住黃色的點點往下拉,就會不斷複製該格數字。(以下圖為例,就會變 3、3、3、3…etc)
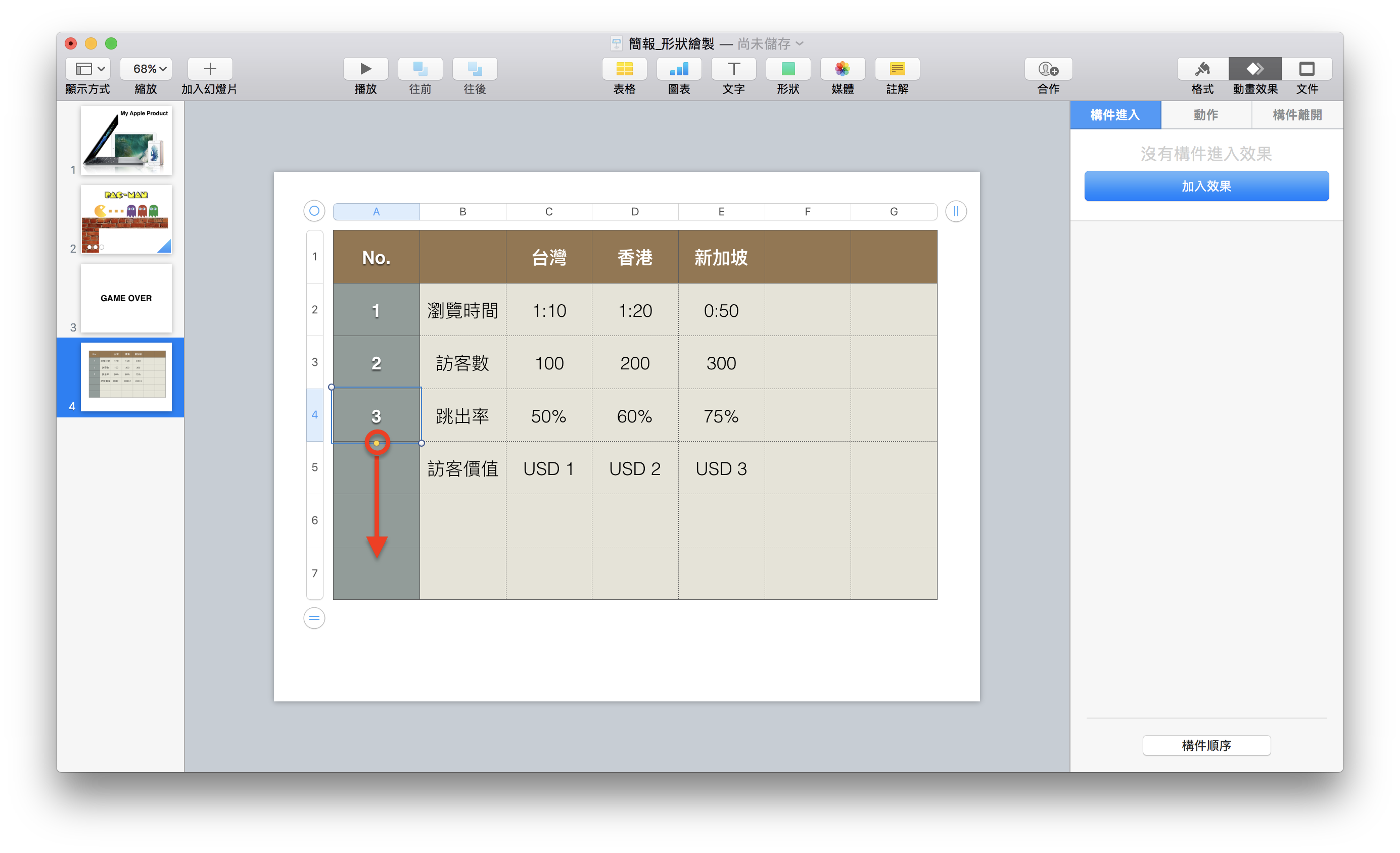
但如果想要輸入有規則的數字,像是「1、2、3…」或是「2015、2016、2017…」的話,要一次選取兩格,再按住黃色點點往下拉,這樣一來 iWork 就會依照你選取的兩個格子作為標準,並依照此邏輯繼續複製數字在新的儲存格內。
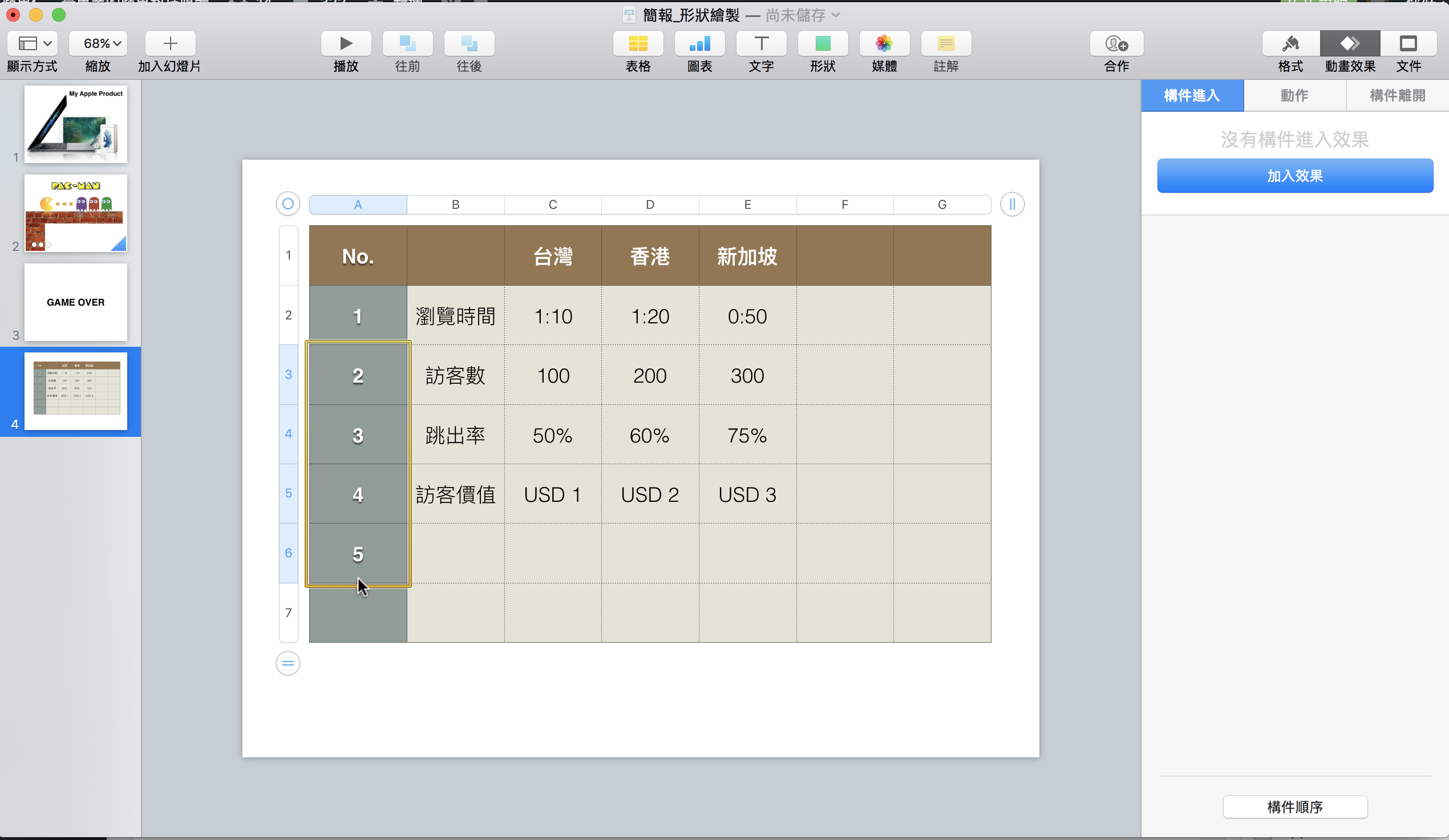
如何單獨設定某個格子的樣式
如果想要在某個格子或某些格子中改變樣式,像是套個特別顯眼的底色等等,要在右側的工作面板中選擇「輸入格」;「表格」指的是一整個表格的樣式、「輸入格」指的是單一格子的樣式,是不同的不要混淆囉!
以下圖為例,先選了 3*3 這九個格子: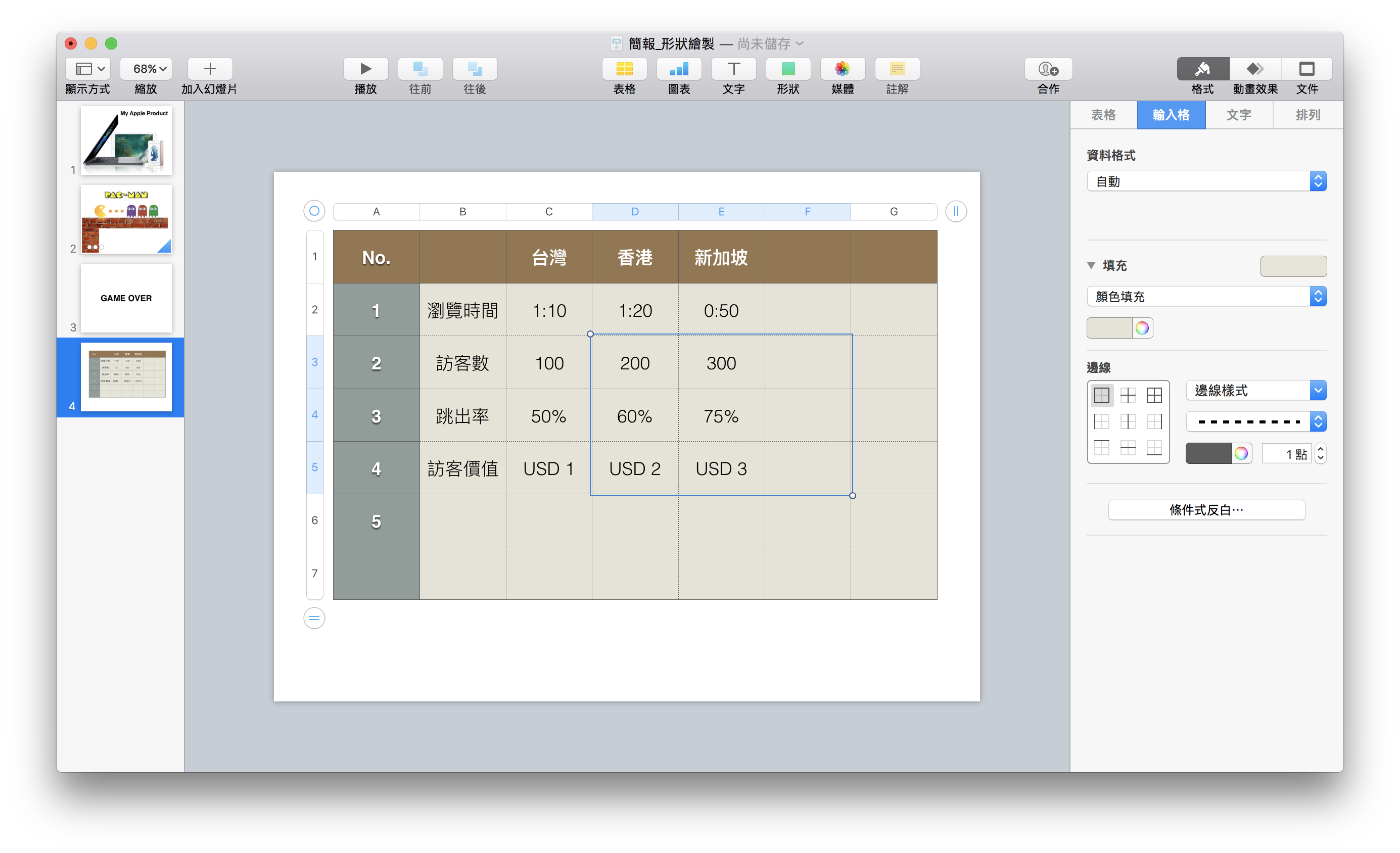
「邊線」可以選擇你要調整這些儲存格中的哪些隔線的樣式,像是僅有外框、僅有內框,或是只有側邊一條線,或是全部框線等等;以下圖為例,我選的![]() 就代表所有格線,這些圖示應該算好理解吧!?
就代表所有格線,這些圖示應該算好理解吧!?
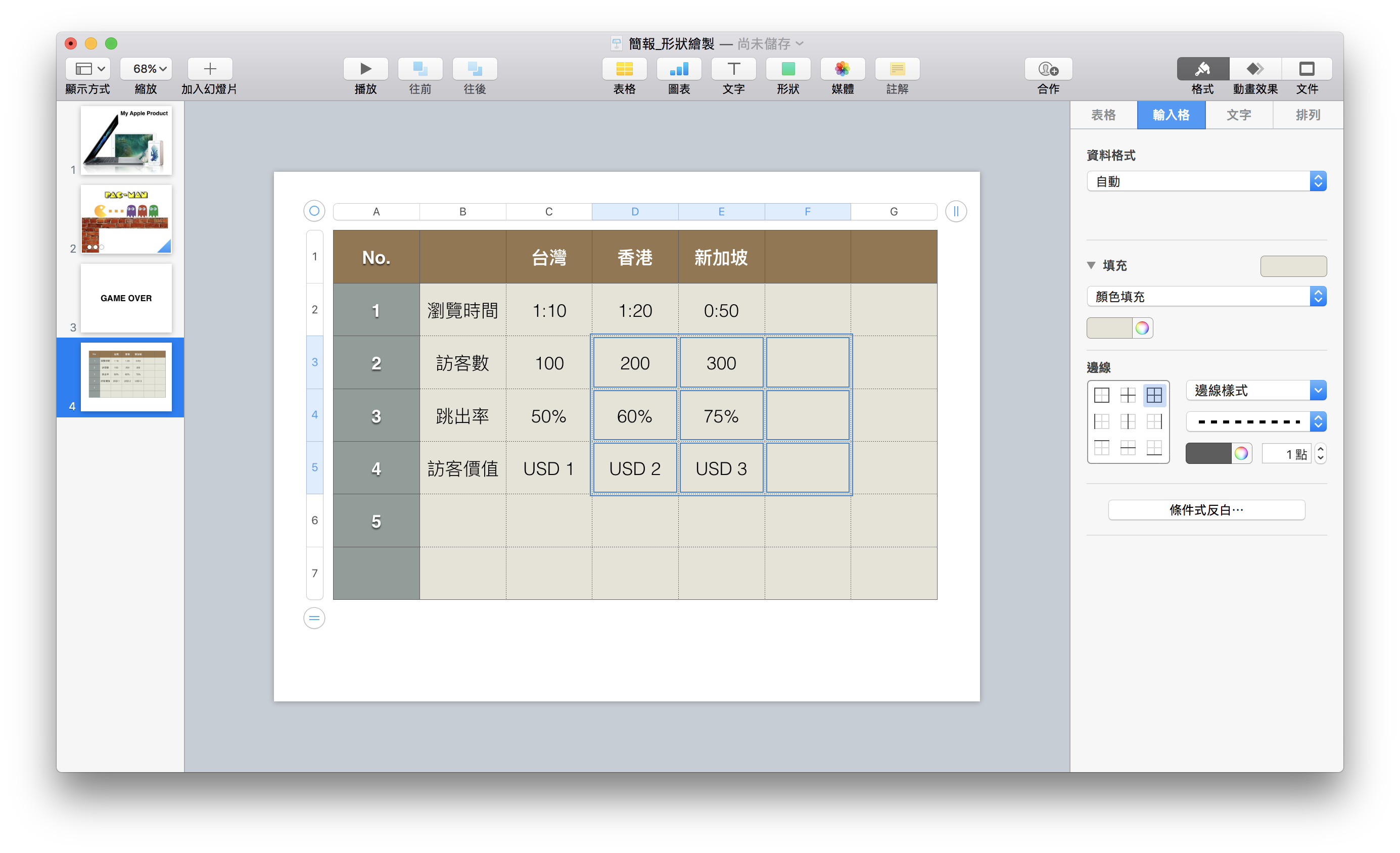
在右側的工具面板調整為虛線、紅色,效果如下圖: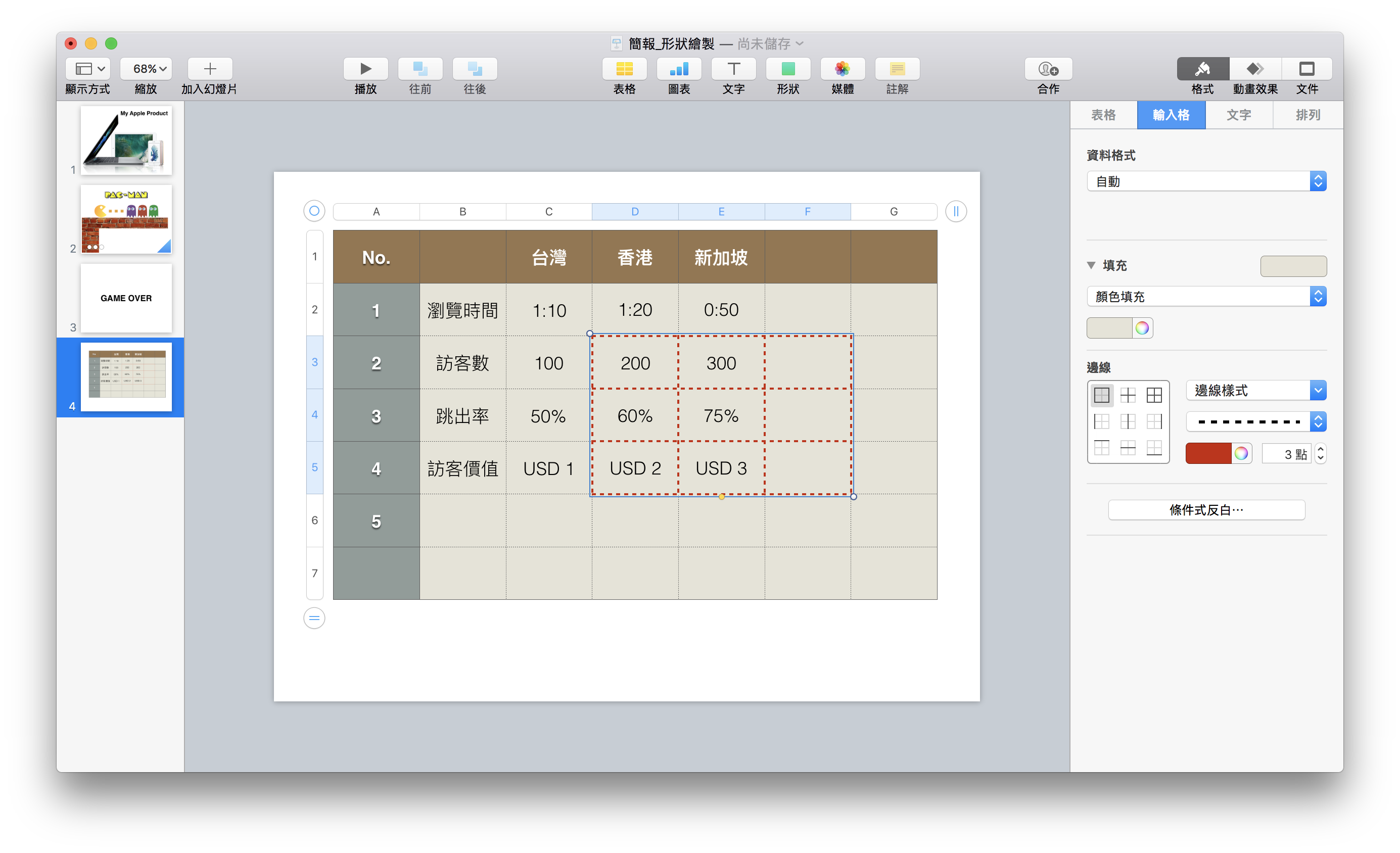
另外,Keynote 表格也支援「公式」,方法與 Excel 很像,按一下「=」就可以新增公式了,更詳細的教學請參考之後的 Numbers 教學文章!
以上就是 Keynote 調整表格樣式的方法,這些方式在 Keynote、Pages、Numbers 都是通用的喔!
