不少人在升級了 iOS 13 之後,發現有不少的 Bug,還有部分的 App 會發生閃退,甚至是無法開啟的情形,這時候我們只要將 iOS 降回正式版的 iOS 12 就可以解決不少問題,現在就來看看怎麼降級。
確認 iPhone 與電腦的連接狀態與備份
在降級之前,建議大家先將 iPhone 連接至電腦上,確認是否可以穩定連接,還有之前在 iOS 12 的備份檔是否還在。
如果 iOS 12 的備份檔不在了或者你在升級前沒有做備份,那你在降級後將會沒有資料可以回復,會變一隻空的 iPhone,如果擔心資料會不見或者沒有檔案可以回復,可能就必須先繼續待在 iOS 13 的 Beta 了,這時候也別急著備份 iOS 13 版本的 iPhone 檔案,因為 iOS 13 的備份檔是無法在 iOS 12 中回復的。
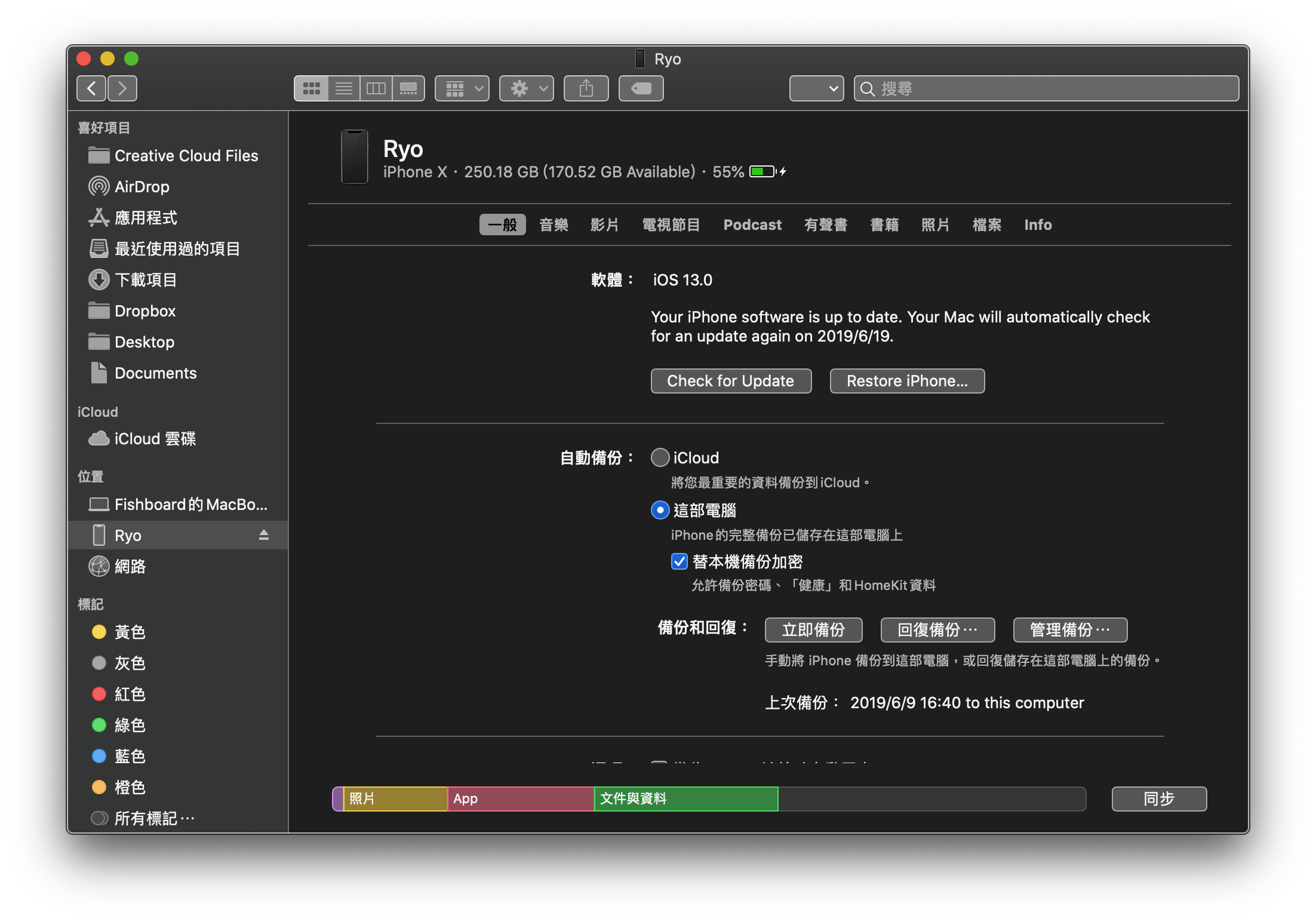
從 iOS 13 降級回 iOS 12
讓 iOS 裝置進入回復模式
要降級 iPhone 前,我們要先讓 iPhone 進入到回復模式,請依照以下步驟:
1. 連接 iOS 裝置至電腦
2. 按住電源鍵及主畫面鍵強制關機
3. 關機後持續按住主畫面鍵直到 Finder 出現通知(iPhone 7 之後機型請按「音量減」)
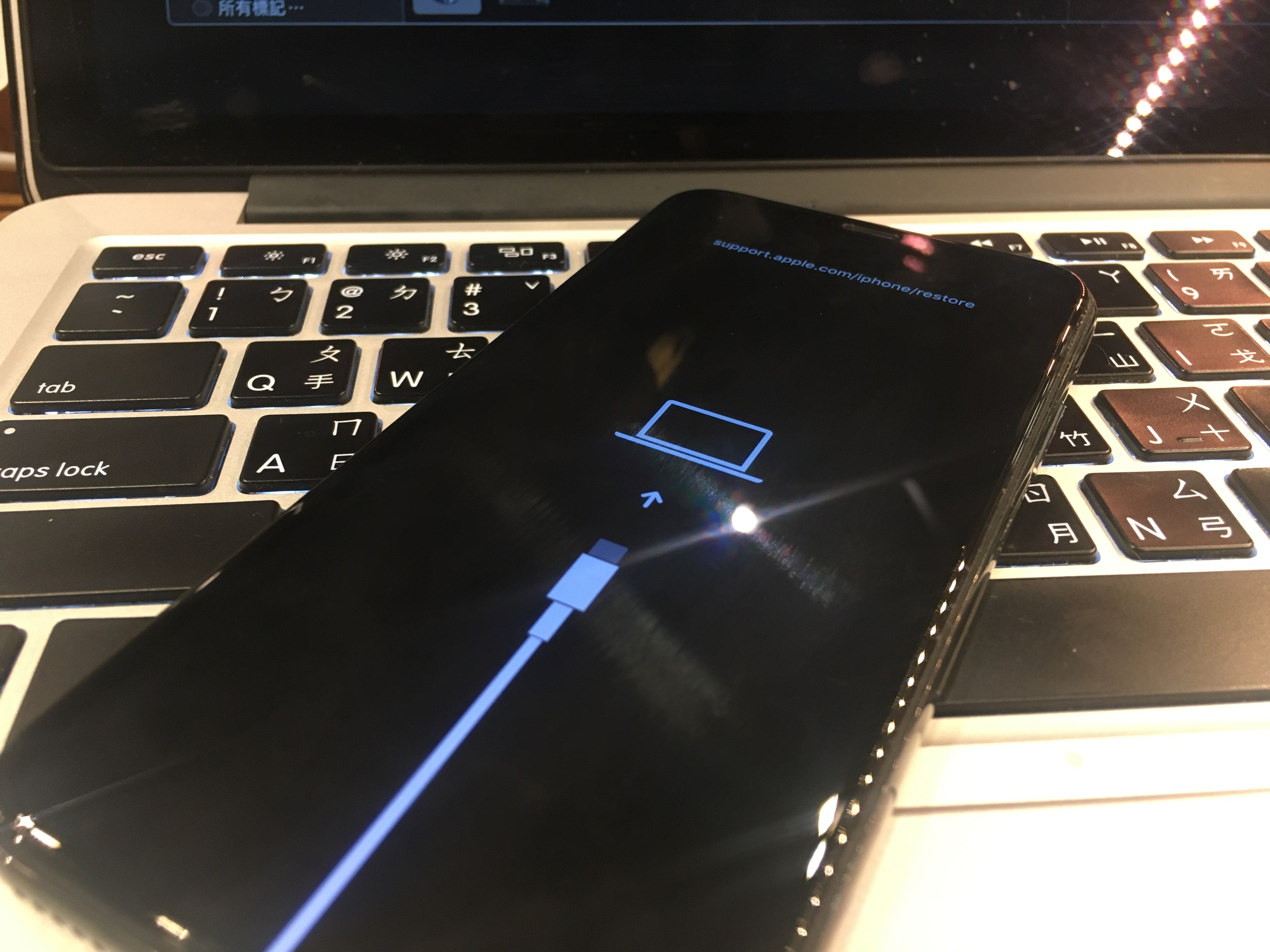
回復至 iOS 12 的最新正式版
Finder 連接到正在回復模式的 iPhone 之後,會出現以下的畫面,其實就跟我們以前在 iTunes 中看到的一樣,這邊點一下「Restore iPhone …」的按鈕來回復至 iOS 12 的最新正式版。
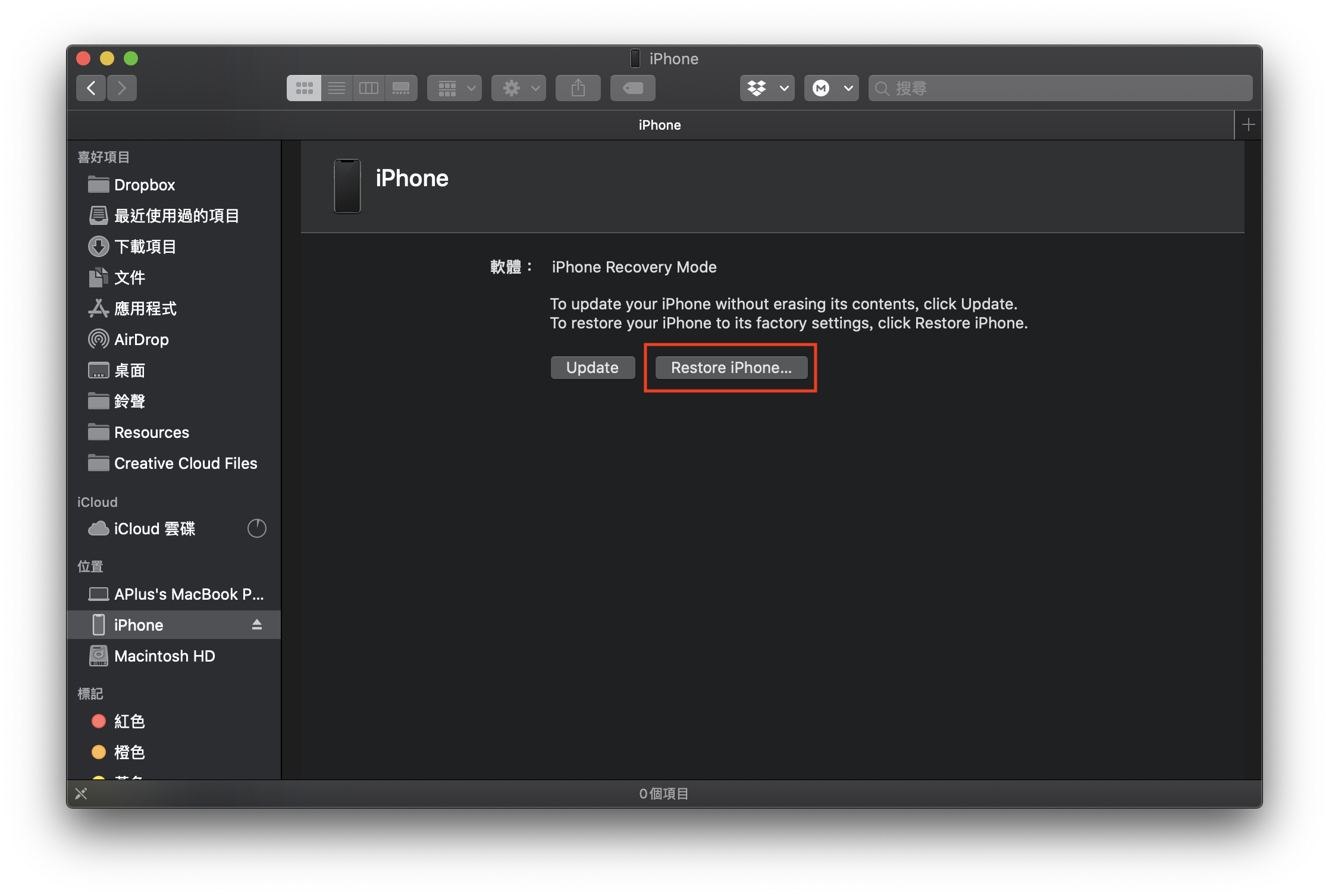
這邊會要求你確認是否要回復 iPhone 並且會清除你的所有資料,點下「Restore and Update」之後就會開始下載最新的 iOS 12 ipsw 檔案了。
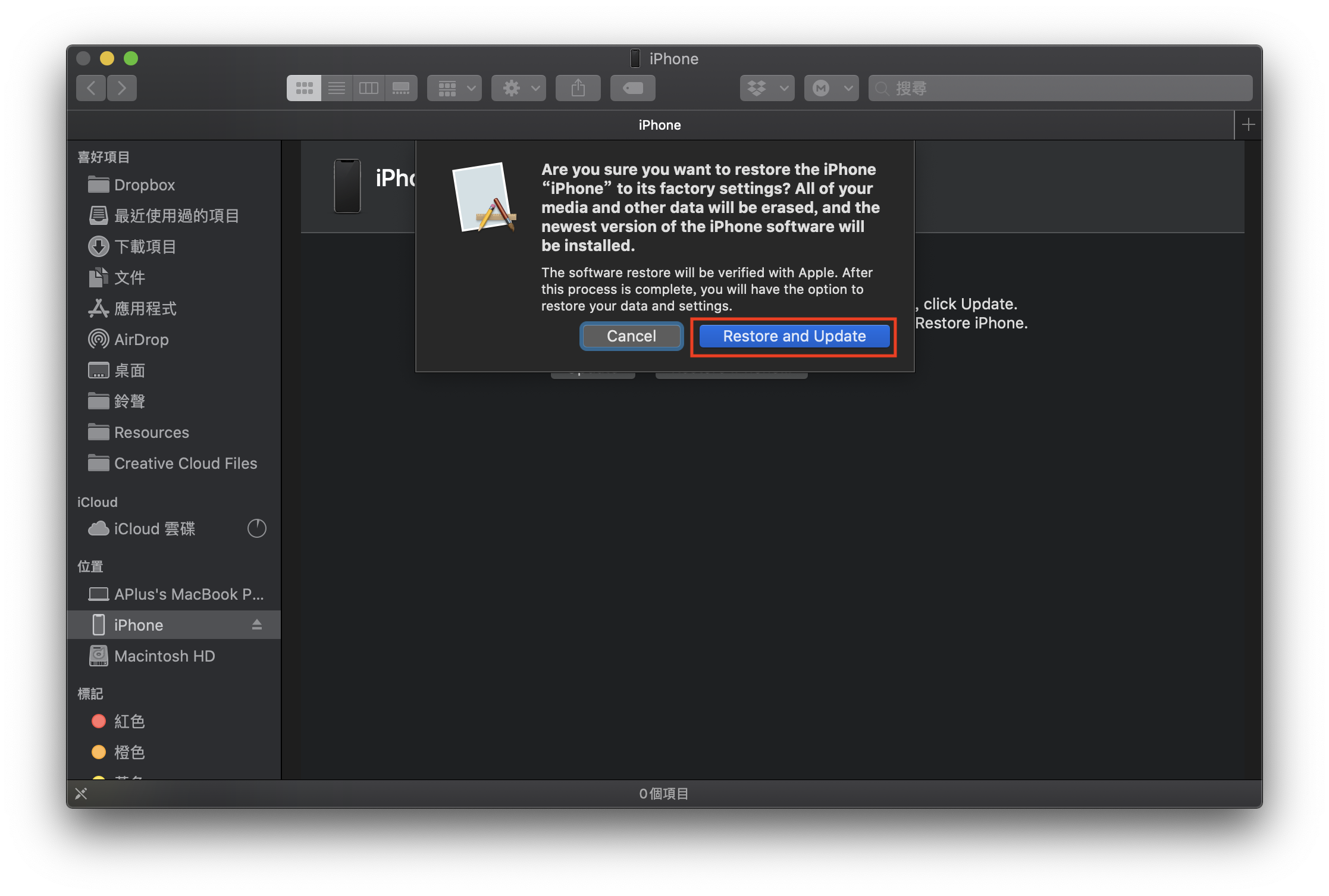
下載之前會有 iOS 的版本說明,點一下「Next」開始下載。
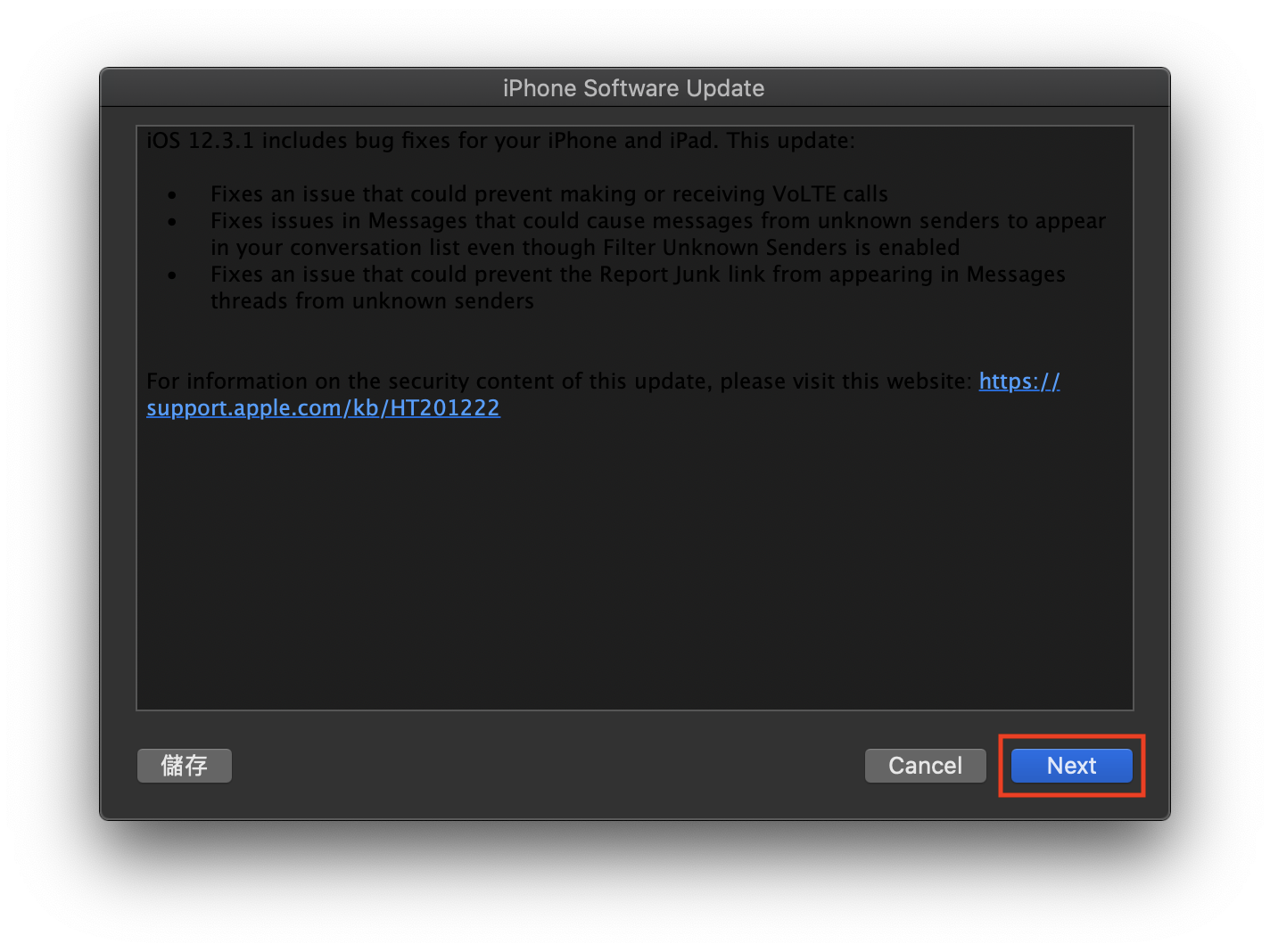
這邊比較麻煩的是,我們無法看到 iOS 12 ipsw 的下載進度,只能等待它下載好之後自動安裝到 iPhone 內,開始安裝了 Finder 就會顯示「Your mac is restoring the software on this Mac」,並且 iPhone 上會顯示安裝進度條。
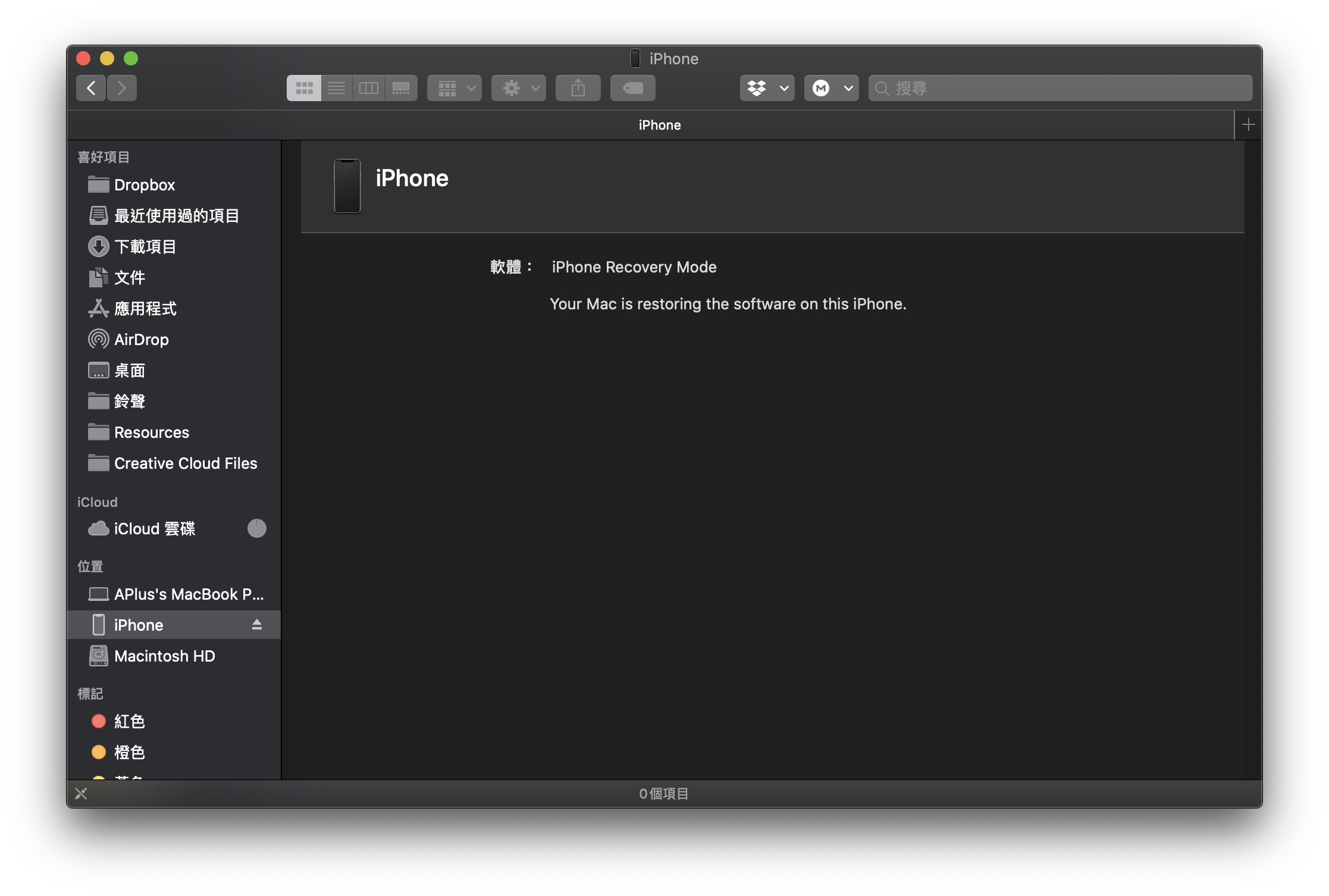
當你看到下面的畫面後,這就代表 iOS 12 已經在 iPhone 上安裝完成了,這邊按下「OK」即可。
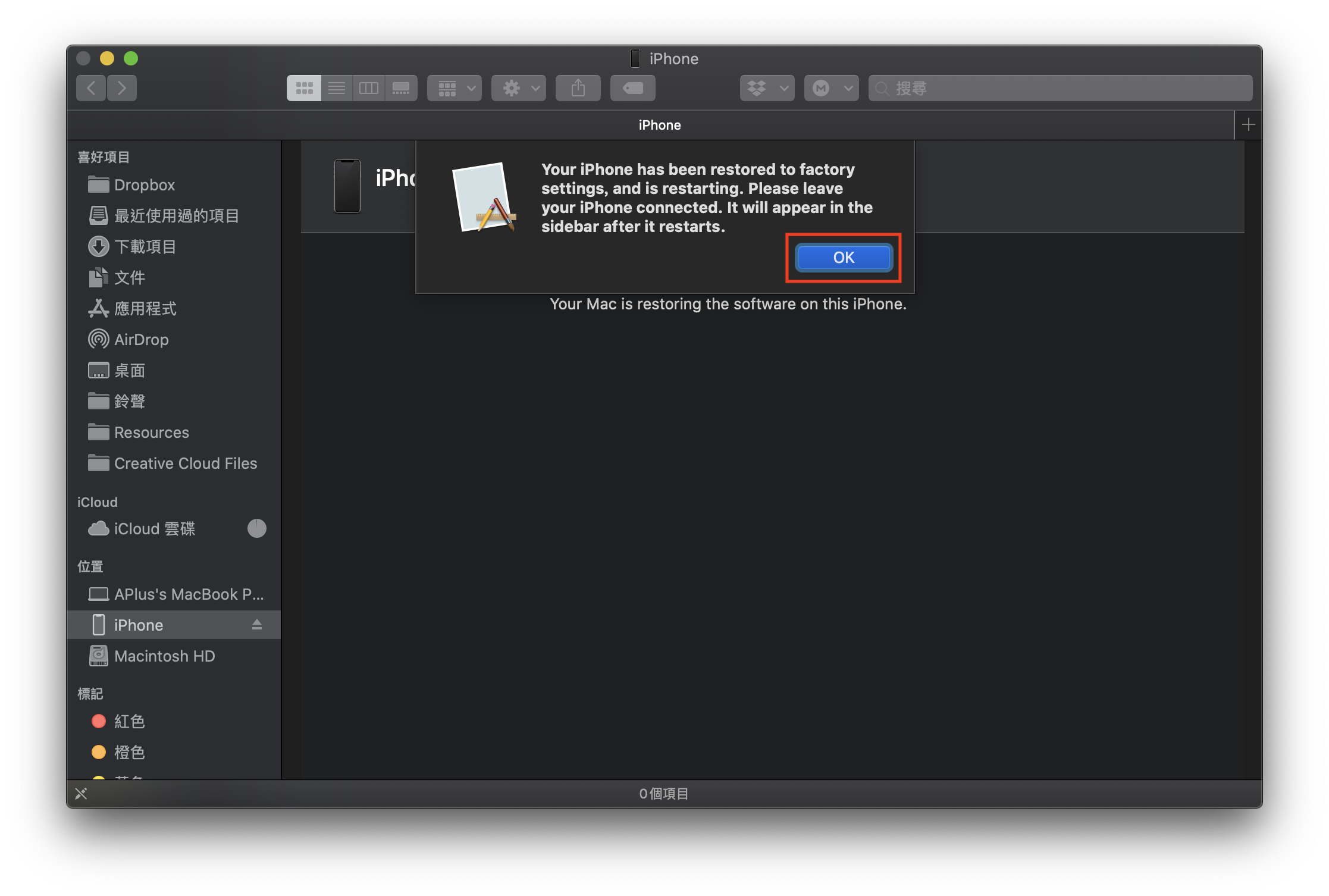
將 iOS 12 的備份回復至 iPhone
如果你在升級 iOS 13 Beta 之前有先備份你的 iPhone,這邊就有檔案可以回復至你的 iPhone 裡。
這邊因為 iPhone 被回復成最初始的狀態,所以 Mac 並不會認得它,這邊點一下「配對」來將 iPhone 連接至 Finder。
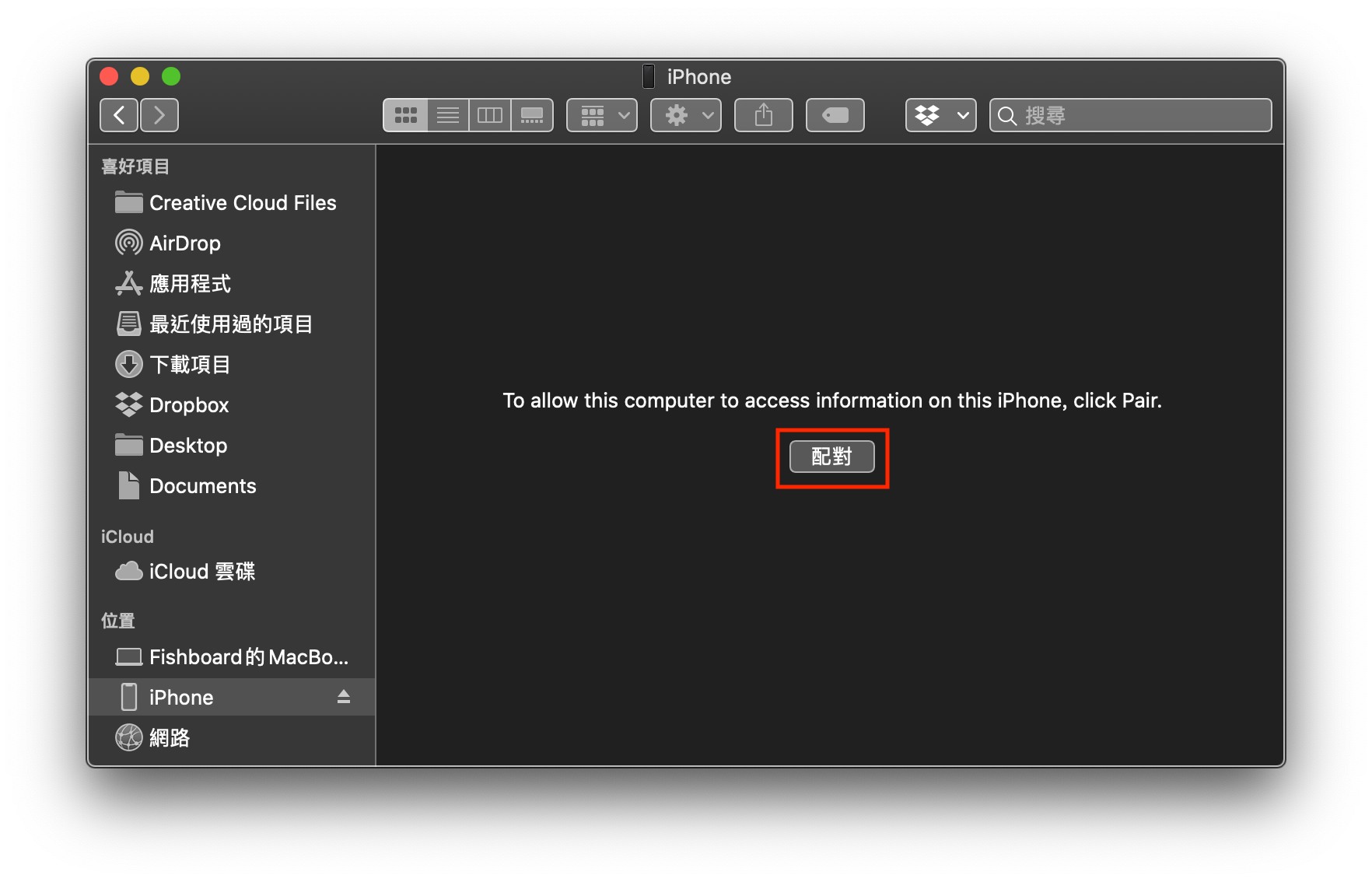
配對之後我們就會看到像以往新 iPhone 第一次連接到 iTunes 的畫面,這邊點一下「從此備份回復」並選擇你之前在 iOS 12 版本狀態下的備份,選擇完成後按下「繼續」,Finder 就會開始將檔案回復到 iPhone 了。
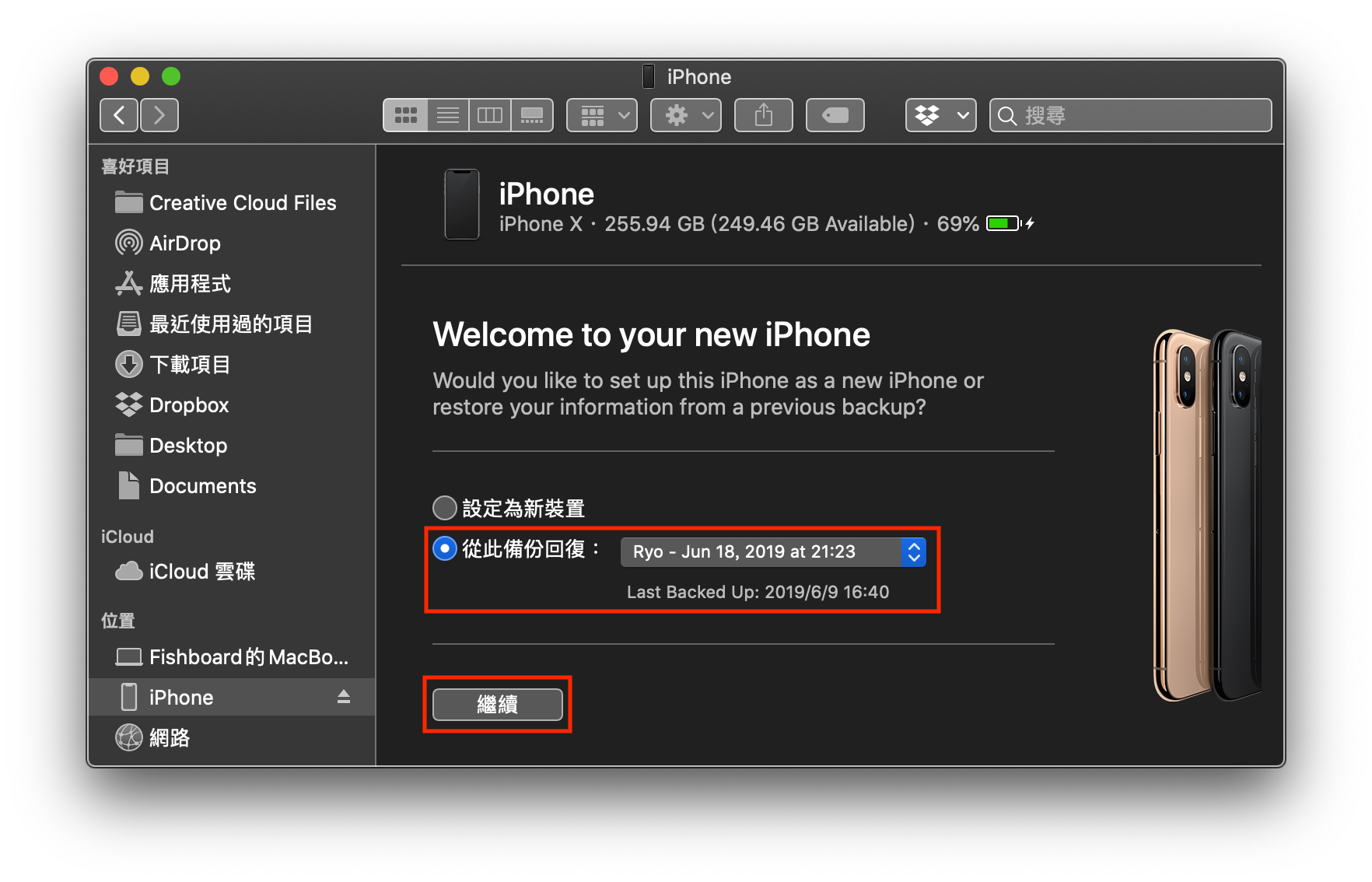
回復完成之後,Finder 就會進入 iPhone 的管理頁面,這邊可以看到 iPhone 回復後為 iOS 12 的最新正式版,整個降級及回復的過程就完成了。
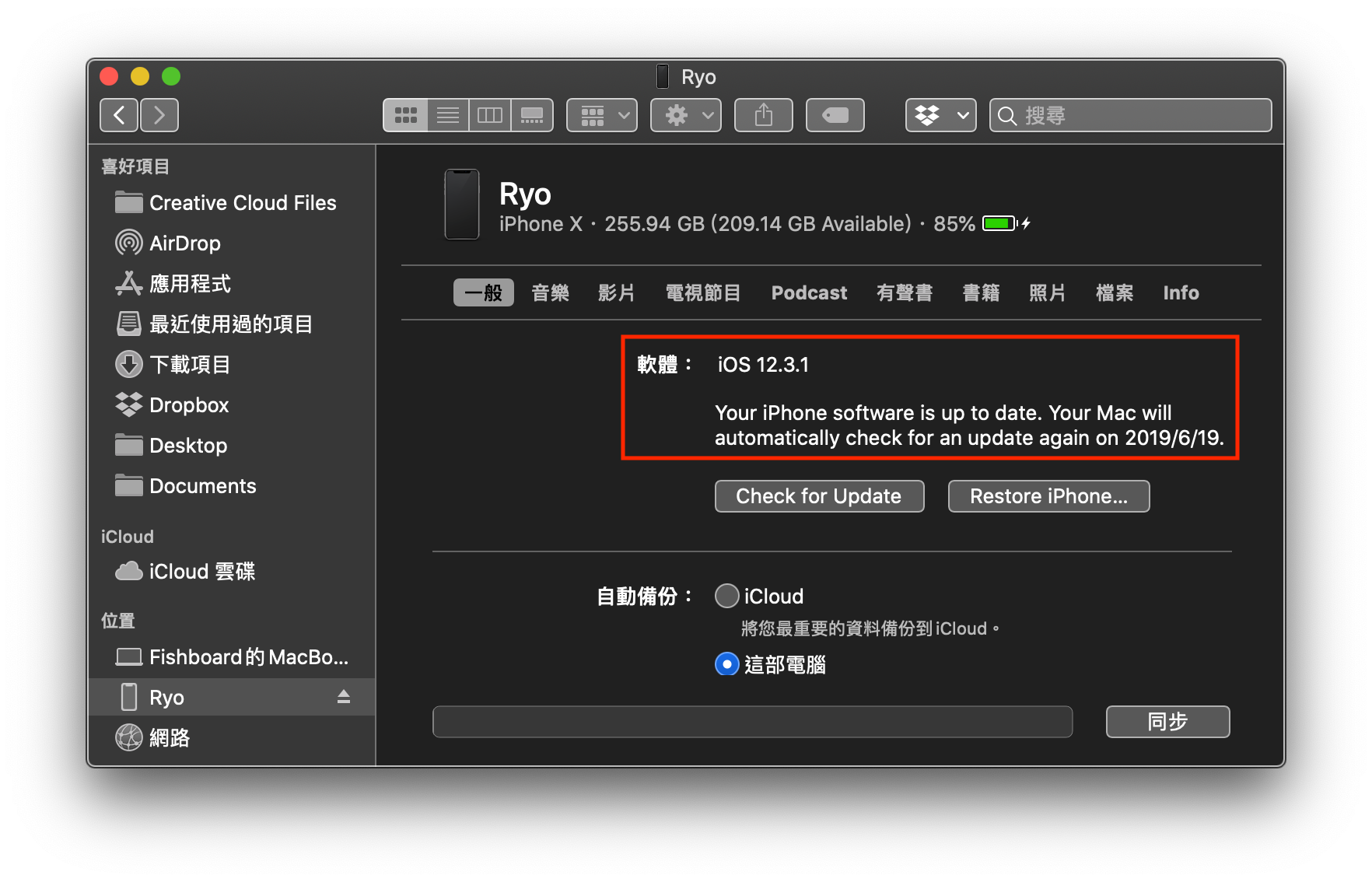
iOS 13 Beta 雖然帶來了不少的新功能,但初期版本並不穩定,如果希望有良好的使用體驗及穩定性,建議大家先繼續待在 iOS 12 的正式版就好,不要急著衝上 iOS 13 Beta,如果想使用新的功能又能穩定的使用,還是等到 iOS 13 正式推出再更新就好,到時候不少 App 也會對 iOS 13 進行優化,也能避免閃退與無法開啟的情形。
延伸閱讀》

