Keynote Live 可以想像為「簡報專屬的直播」,當你做好一份簡報要展示給夥伴看、或是在會議室進行簡報,想要同時分享給在其他會議室的人觀看的話,就可以利用這個功能,開啟簡報直播。由於 Keynote Live 就是直播的功能,因此對方沒辦法編輯、沒辦法下載,就只能單純的「觀看」而已,即使對方沒有 Mac,在 Windows 或 iPhone 上也都能看。
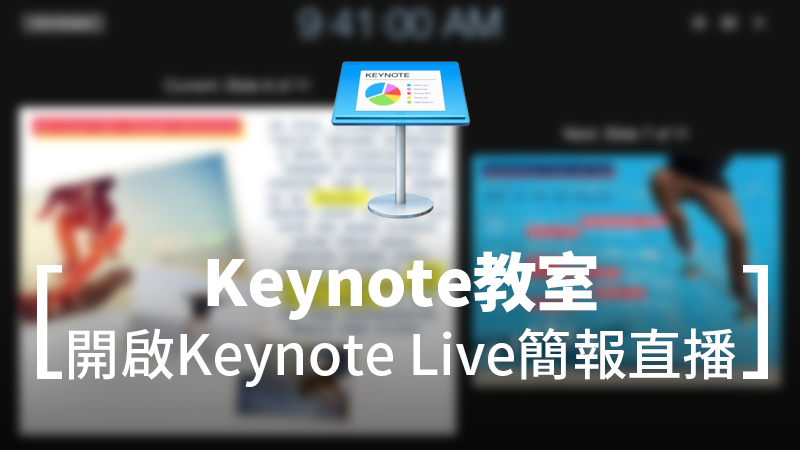
如何設置 Keynote Live
要啟用 Keynote Live 的方式也很簡單,簡報完成後,先點Keynote頂端的「Keynote Live」 按鈕(如果工具列沒有這個按鈕,請參考這篇文章的教學加入),按下 Keynote Live 後,點「繼續」,之後會跑進度條,將影片透過 iCloud 開始串流。
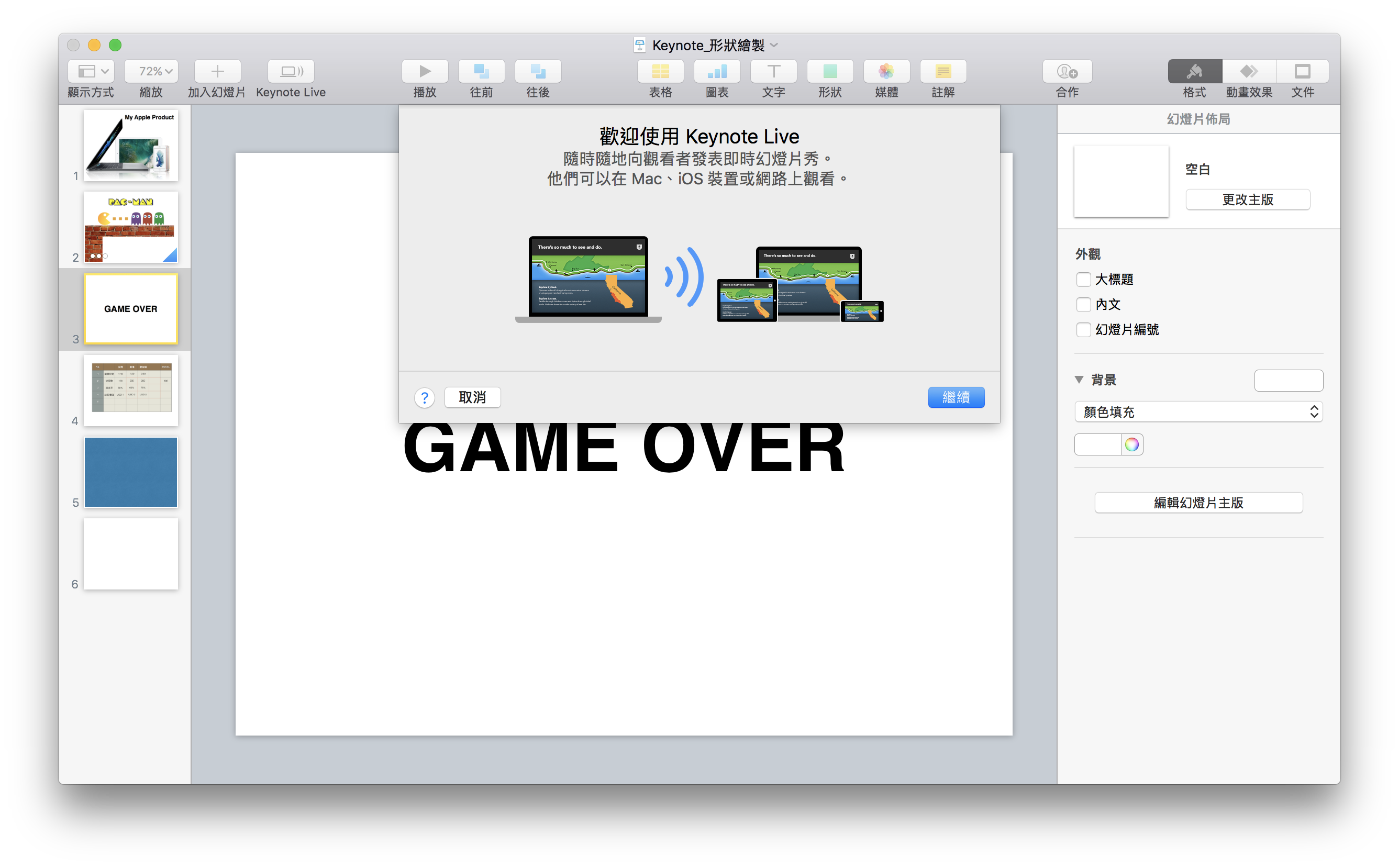
Keynote 會產生一個連結,擁有連結的人就可以透過各種裝置(Mac/PC/手機…)來觀看簡報的直播。點「邀請觀看者」可以透過簡訊、連結等方式邀請觀看者,點一下「更多選項」可以直接複製 Keynote Live 直播連結。
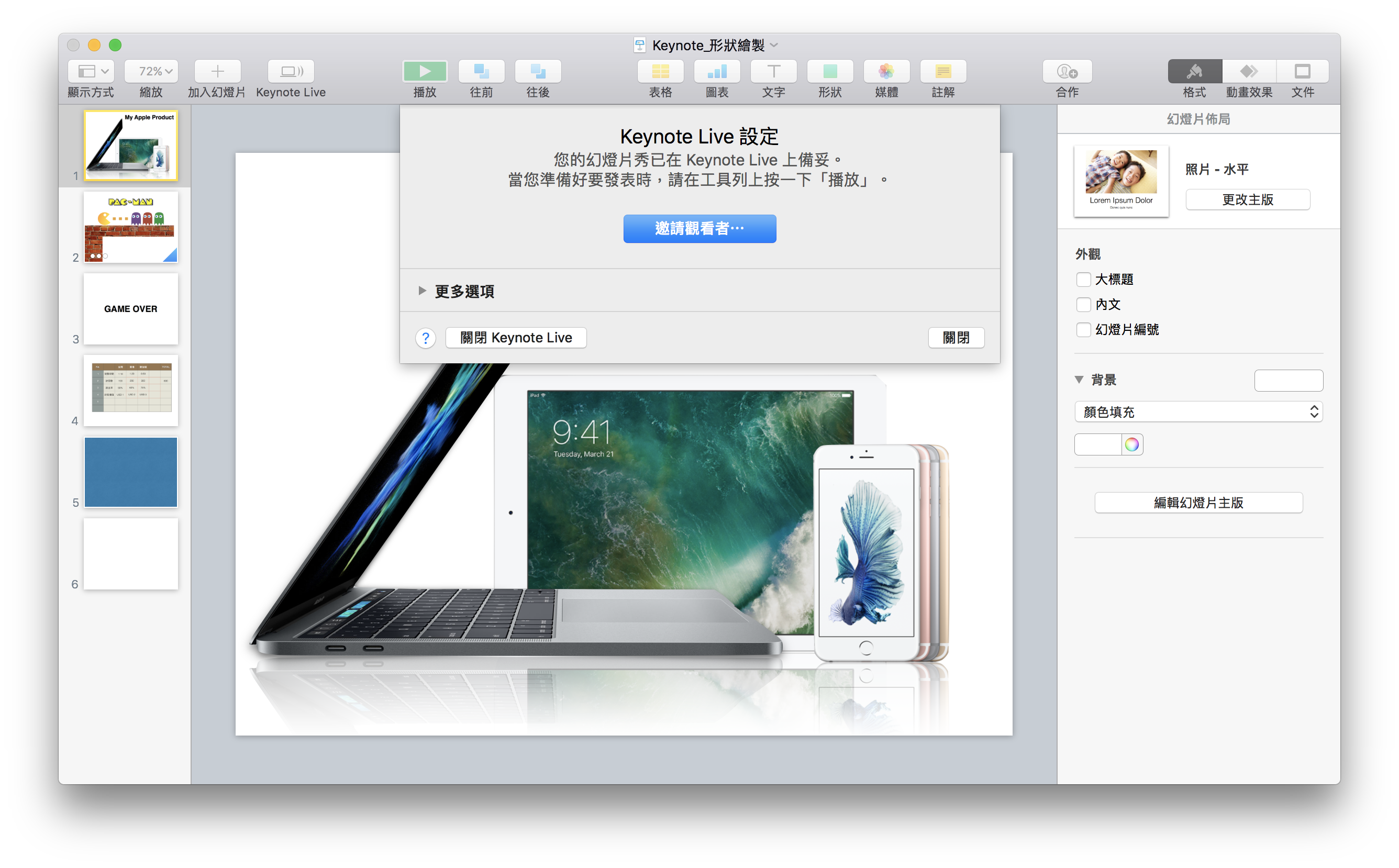
任何人都可以透過這段 Keynote Live 網址觀看簡報直播。
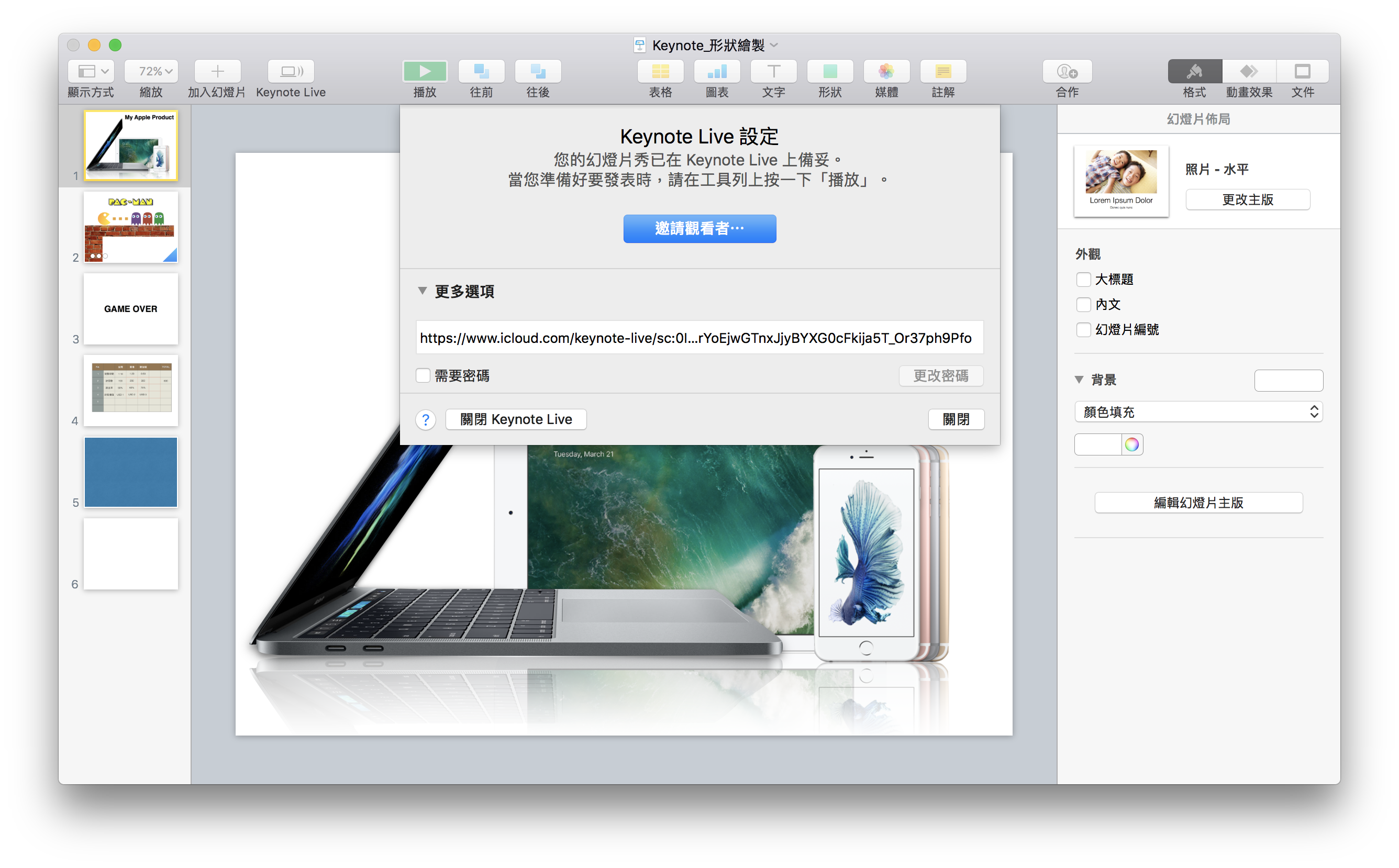
如果想避免陌生人取得連結觀看直播的話,也可以勾選「需要密碼」來為簡報加入密碼。
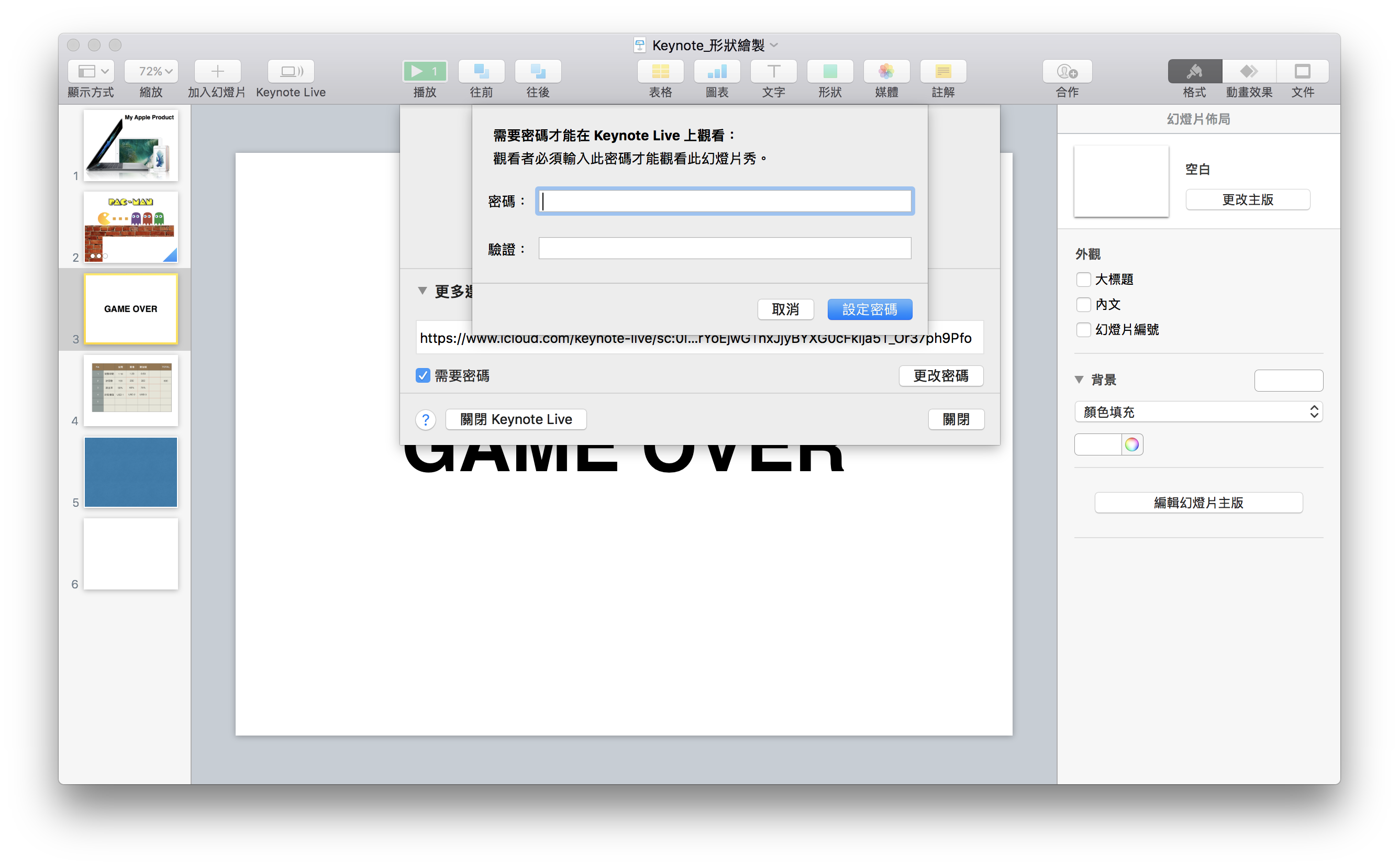
開始 Keynote Live!
之後點下「播放」,可以選擇要在 Keynote Live 上播放,開始直播,或是單純在本機端播放。
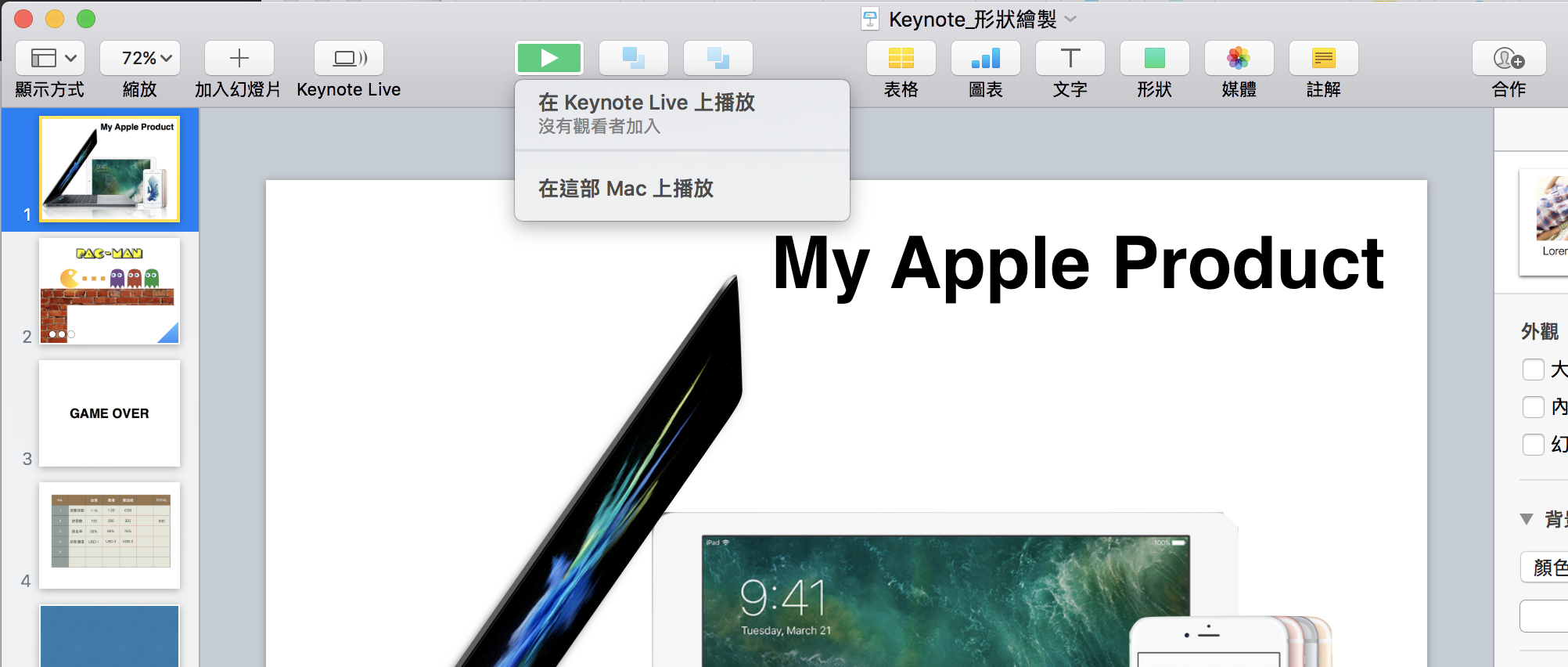
畫面就是會是這樣,我用 iPhone 觀看電腦端的直播簡報:
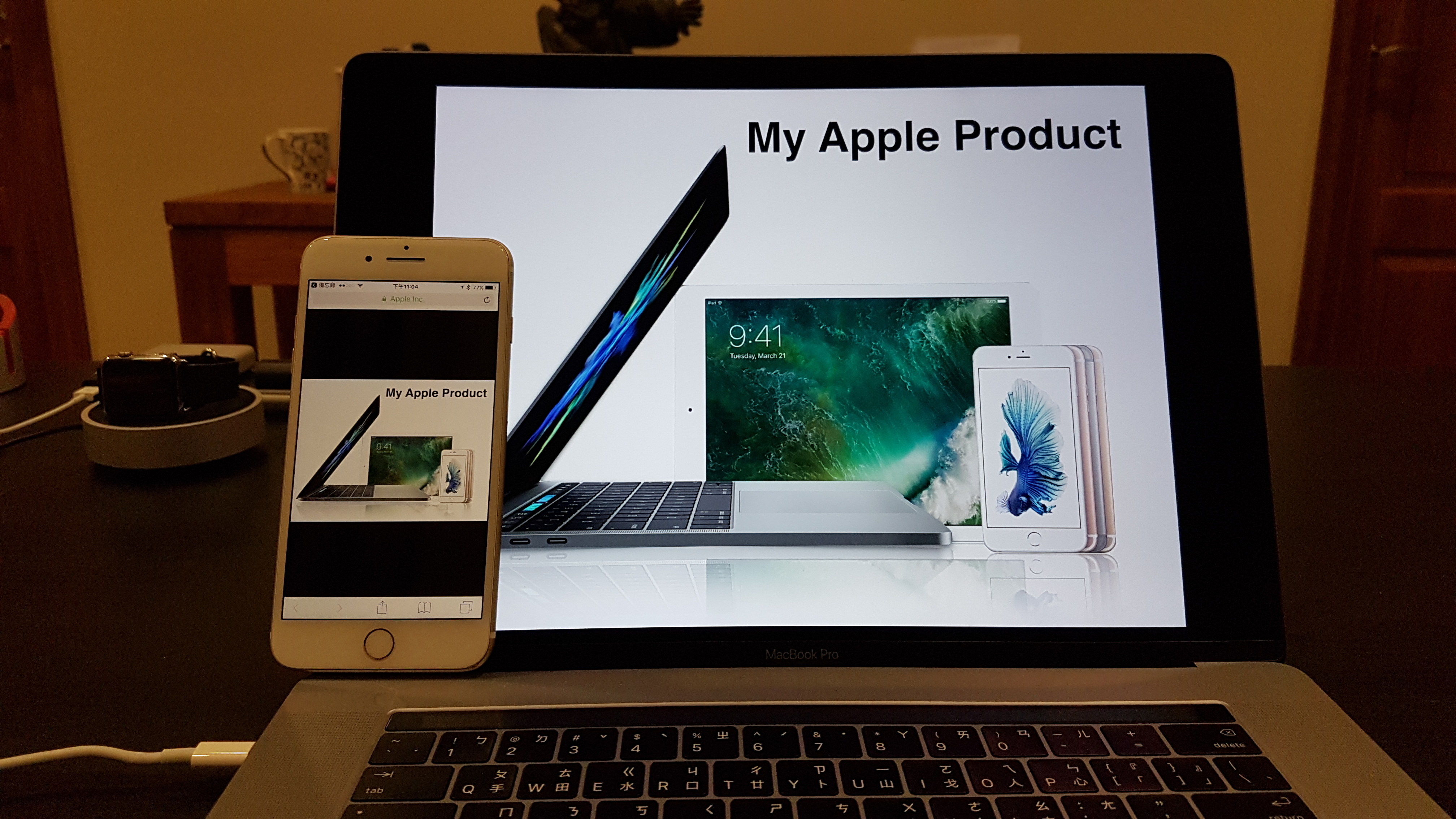
觀看者不需要做任何動作,就像在看影片一樣。
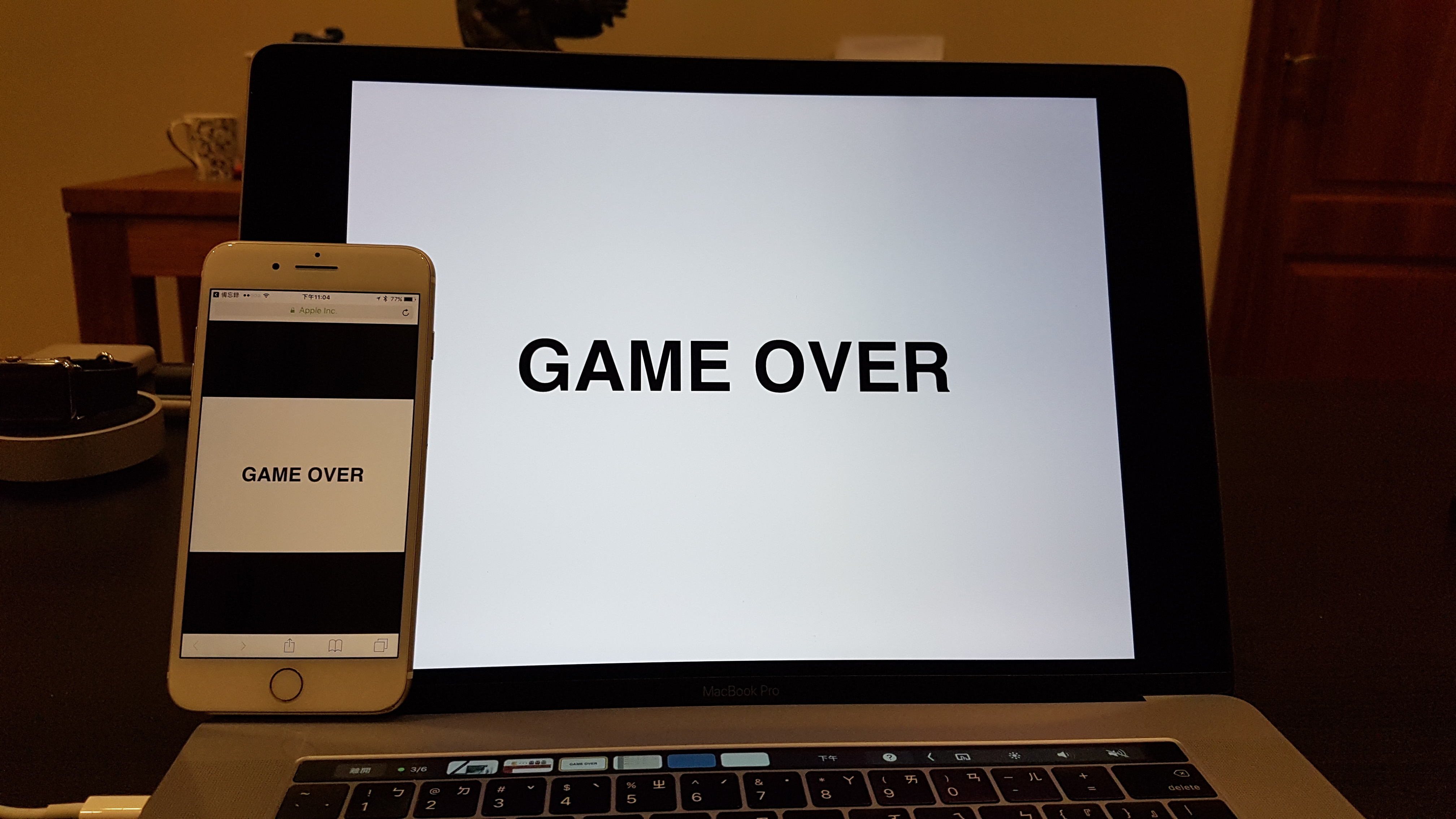
測試了一下,如果是單純一頁一頁的播放簡報是沒什麼問題的,但根據 AppleUserGroupResources 網站的說明,目前 Keynote Live 目前是不支援聲音、影片、動畫特效的(但構件進入/離開的特效是有的),所以想要讓自己的聲音出現的話,需要搭配 Facetime、Skype 或乾脆播打語音會議。
另外,Keynote Live 的同時觀看人數是有限制的,如果是在同一個區域網路中可以支援 35 人上線、非區網可以支援 100 人上線。
可以中途暫停Keynote Live嗎?
可以的,如果播到一半暫停,觀看直播的人會看到「發表人已結束幻燈片秀」的訊息,要等你再次開始於 Keynote Live 播放,他們才會再度看到畫面。
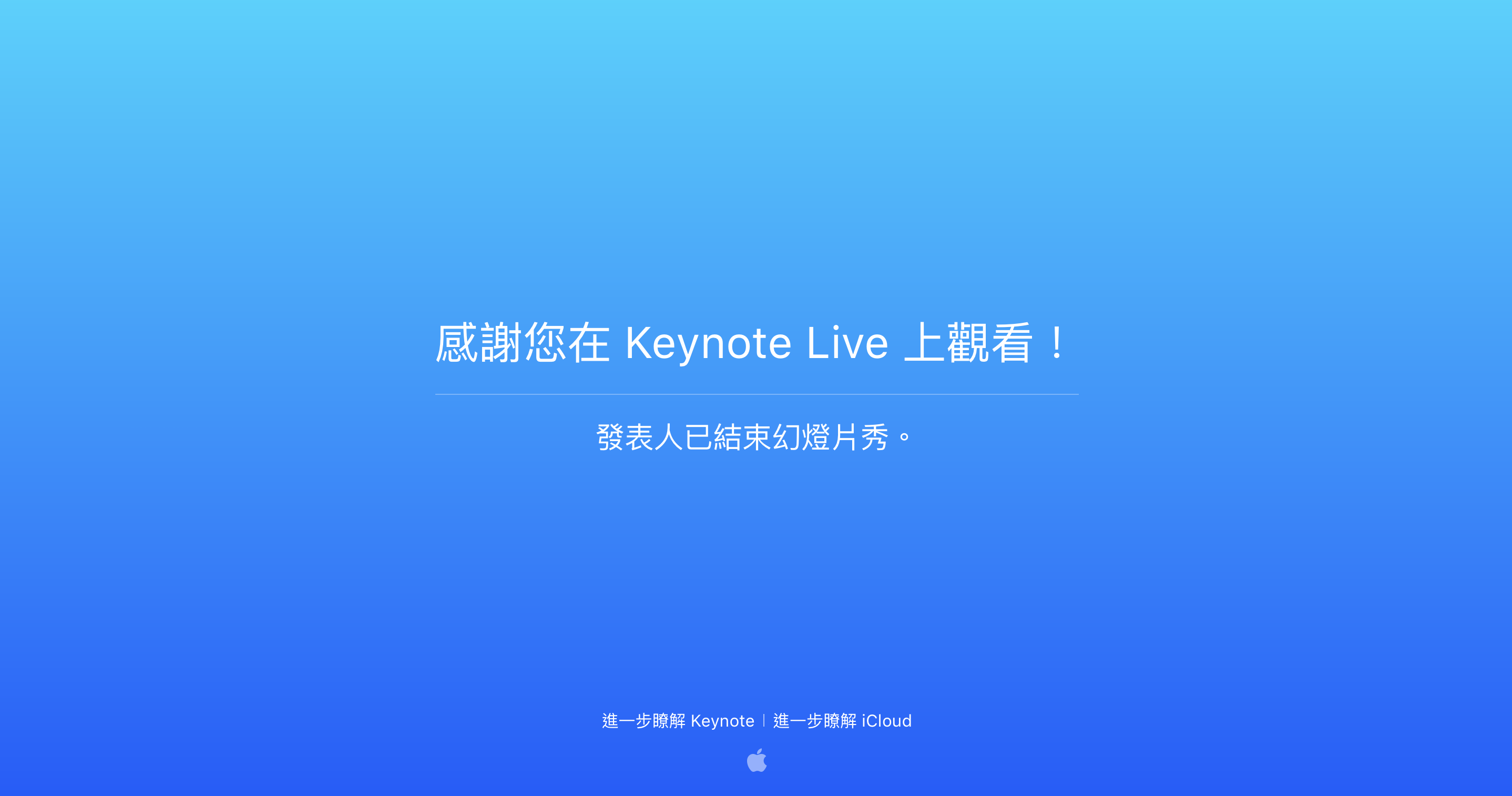
最完整的 Keynote 系列教學,連載中!
