MacBook 價格越來越貴,在搭載 SSD 之後,硬碟的空間更是寸土寸金(相信很多人最多就只選到 512GB 吧?),對於一些比較大的文件、影片檔等等,都只能存在外接硬碟中,但每當要工作時又要一直插拔硬碟,實在是很麻煩。
雖然蘋果有提供 iCloud 雲端服務,但使用上跟真正的外接硬碟還是不大一樣的,iCloud Drive會在雲端多留一份備份,但電腦裡的空間同樣會被佔據;或者是把檔案上傳至雲端空間後,要使用時再重新下載下來(如影片之類的大型檔案可能要載幾十分鐘),跟大家想像中的「容量擴充」差距不小。
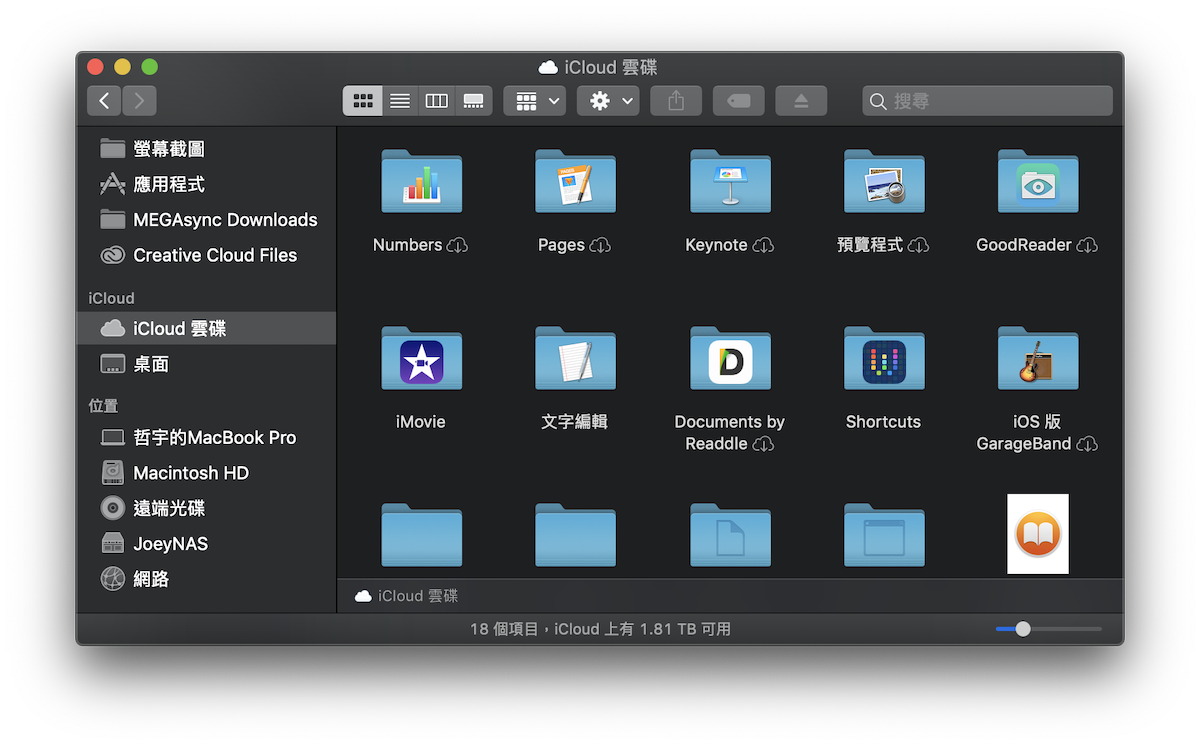
▲ iCloud 是多上傳一份備份到雲端,要使用時再載下來,或是在雲端與本機都留一份檔案,與 NAS 或外接硬碟差很多。
如果你像我一樣想保有外接硬碟那樣直接的操作方式(在 Finder 直接拖拉存取檔案)、又不想真的一直插著一顆外接硬碟,也不想一直交錢訂閱 iCloud 卻用的很痛苦…「NAS」就是一個非常完美的解法!
如果你完全不知道 NAS 是什麼也不用擔心,本篇用最簡單的方法告訴大家,到底這個「NAS」可以用來做些什麼事!

到底什麼是 NAS?
簡單來說,NAS 就是一個「連上網路的外接硬碟」,把電腦連上 NAS 後,你就可以把檔案丟進去、用 NAS 備份文件,甚至用 NAS 作 Time Machine 備份等等,而且既然是連上網路,代表你人在外面也可以直接連回家中的 NAS 讀取文件,就好像一個隨時接著電腦的外接硬碟一樣。
所以,無論你需要多大的空間,只要把硬碟插上NAS就可以達成,只要有網路,隨時就可以存取裡面的資料。
拯救寸土寸金的硬碟空間
以 13 吋的 MacBook Pro 來講,標配版是 256GB,大概只能很輕度的使用,如果你有影片儲存的需求(影片創作者或是有下載、儲存影片的習慣)容量可能一下子就爆了…然而要選到「堪用」的 512GB 就要加 6000 元,要選到好用的 1TB 就破萬了。
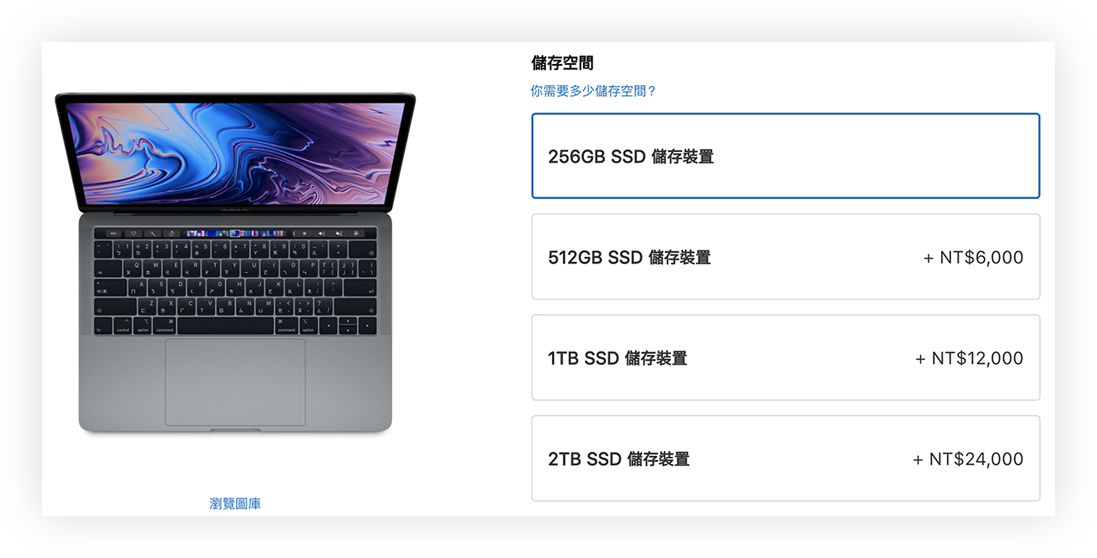
前面提到,NAS 就像是只要有網路就可以隨時連接的外接硬碟,容量動輒上 TB(可以根據自己需求安裝),而且還有自動備份功能。
你可能會說「接個外接硬碟就好啦!」,但我們之所以推薦 NAS 的原因,就是在於它「連上 Wi-Fi 等同連上硬碟」的優勢,方便程度根本不能比,在家裡也要被硬碟的線綁住真的很煩,更別說實體線路容易因為插拔而壞掉。
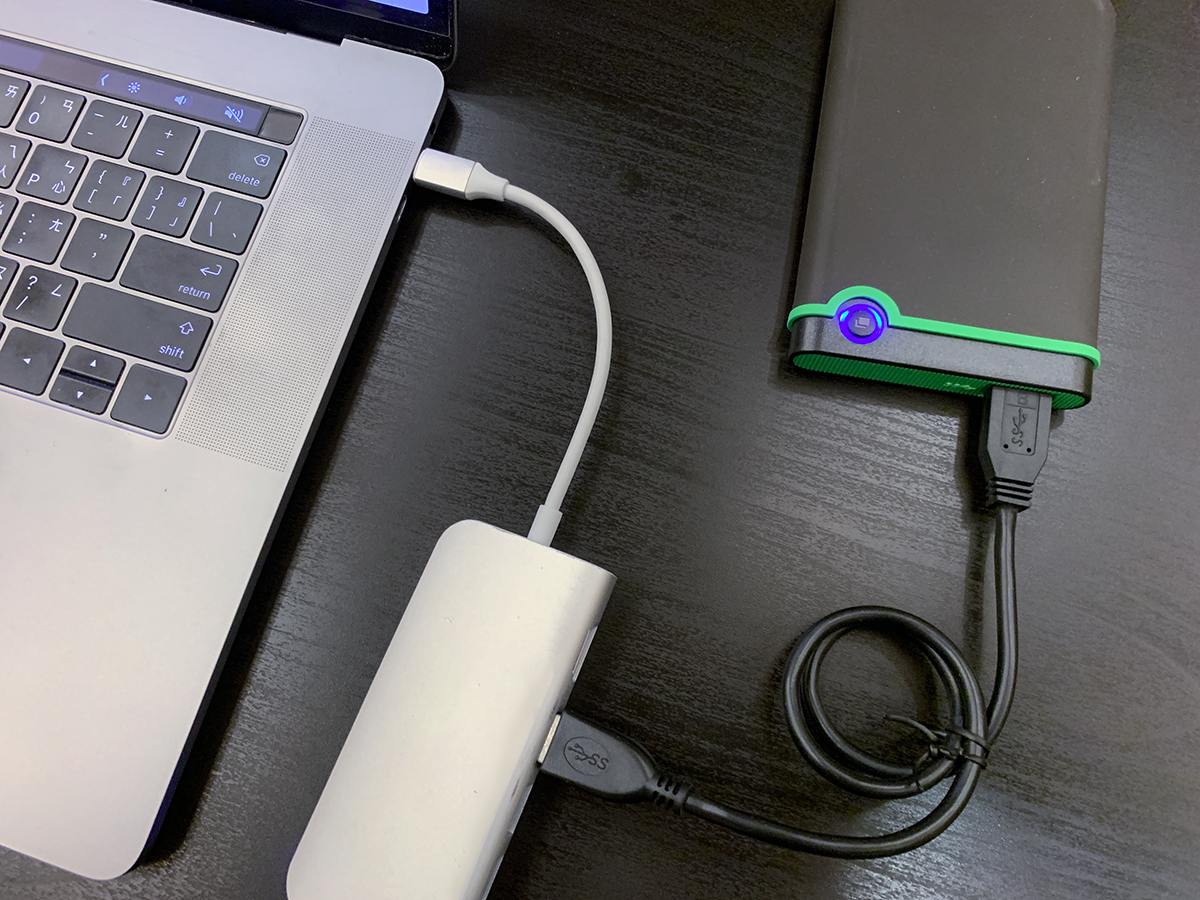
NAS 也像外接硬碟一樣,在外也可以隨時存取資料,而且不用帶任何東西,只要有網路就可以無線搞定,更方便!
除此之外,你也可以把 NAS 上的檔案共享給其他朋友,創建一個自己專屬的「私有雲」(有點類似 Dropbox、Google Drive 那樣,不過速度更快、而且可以隨詞擴增容量,設定也更為彈性。),跟朋友共享影片、跟家人共享照片等等都可以,大家隨時可以連回 NAS 抓取檔案。
Mac 用 NAS 推薦:Synology DS218+ 開箱、設定教學
設定超簡單,新手免擔心
老實說,很多用 Mac 的人就是喜歡蘋果「幫你弄到好」的各種機制設計(像是 Time Machine 備份等等),一聽到 NAS 這種感覺很專業的東西就有點害怕…
其實我本來也是如此,不過這次使用過 Synology NAS 才發現完全不用擔心,因為安裝非常容易,只要接上網路線、連上「find.synology.com」後,跟著安裝精靈一步一步就可以完成了;基本上你跳過這段設定教學大概也沒問題…一點也不麻煩!
在 NAS 的後續設定上,只要有瀏覽器,就可以進入 Synology 自己的「DSM」作業系統進行設定,DSM使用上就好像是電腦的桌面,所有的功能都可以在桌面上找到,不必迷失在一串選單或設定中,非常直覺,如果你跟我一樣是怕麻煩的使用者,Synology NAS 的安裝肯定是不需要擔心的。
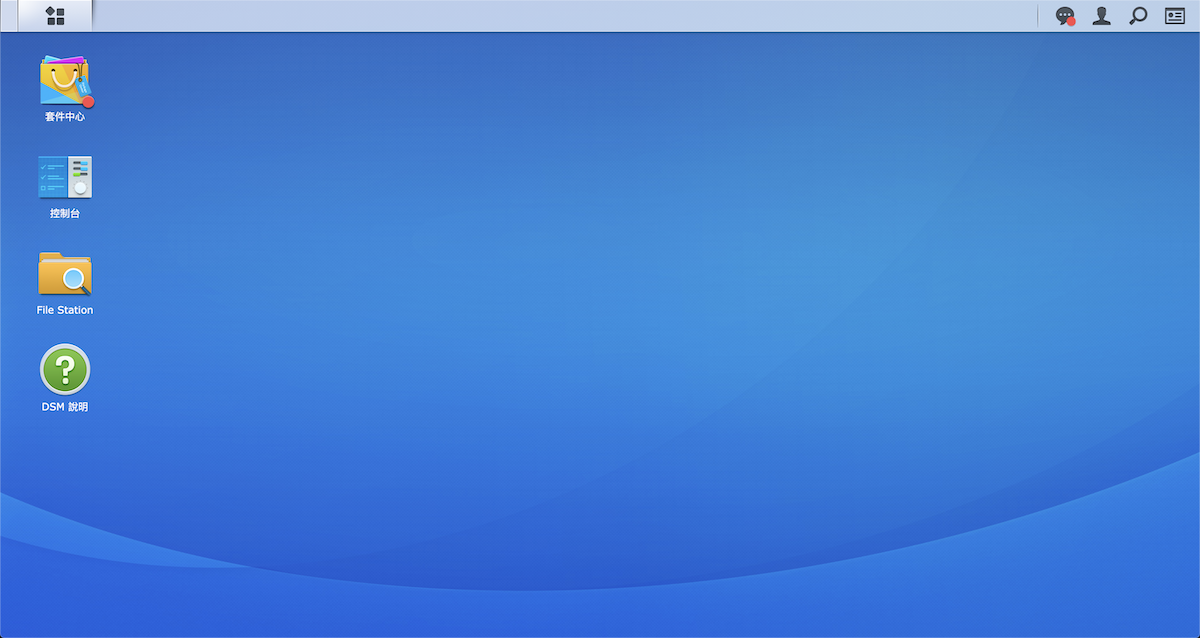
▲ Synology NAS 的所有設定都可以在 DSM 中完成,安裝、設定都非常容易,適合跟我一樣怕麻煩的人。
Synology DS218+ 開箱
Synology DS218+ 的外觀就像一個外接硬碟盒(也確實算是),造型很簡潔;最外面的蓋子可以拆掉也不影響使用,主要是怕灰塵進入而已。

打開蓋子後,有兩個硬碟插槽。

壓下上方的「PUSH」鈕就可以把插槽抽出。

插槽兩側各有一片夾扣,把它拉出來後就可以用來固定硬碟了。

把硬碟放進去,夾扣押下去就可以固定了,過程中完全不必用到螺絲,非常簡單。

然後再把硬碟插回 Synology DS218+,這台需要兩個硬碟。圖中的是 3.5 吋硬碟,但其實 2.5 吋或 SSD 都可以;如果完全不知道要買什麼話,跟電腦店家講你要「NAS 碟」即可。

安裝完畢後,接上乙太網路、電源線,就可以開始進行設定囉!

NAS 作為一個「連上網路的外接硬碟」最常見兩個功能是:
- 儲存文件、影片,用網路即可傳輸檔案、還可以多人共用
- 用 NAS 當 Time Machine 隨時備份
當然 NAS 還有如架站、架虛擬機等更多樣的應用,不過我認為光是以上兩點,對蘋果用戶來說就極為方便了!所以以下就以這兩個功能,為大家介紹這款 NAS 如何設定!
完成 Synology DS218+ 設定
把機器接上網路線並開機後,在瀏覽器中輸入「find.synology.com」即可進入下圖畫面。(記得電腦的網路要跟 NAS 是同一組喔)。
點選「連線」開始設定。
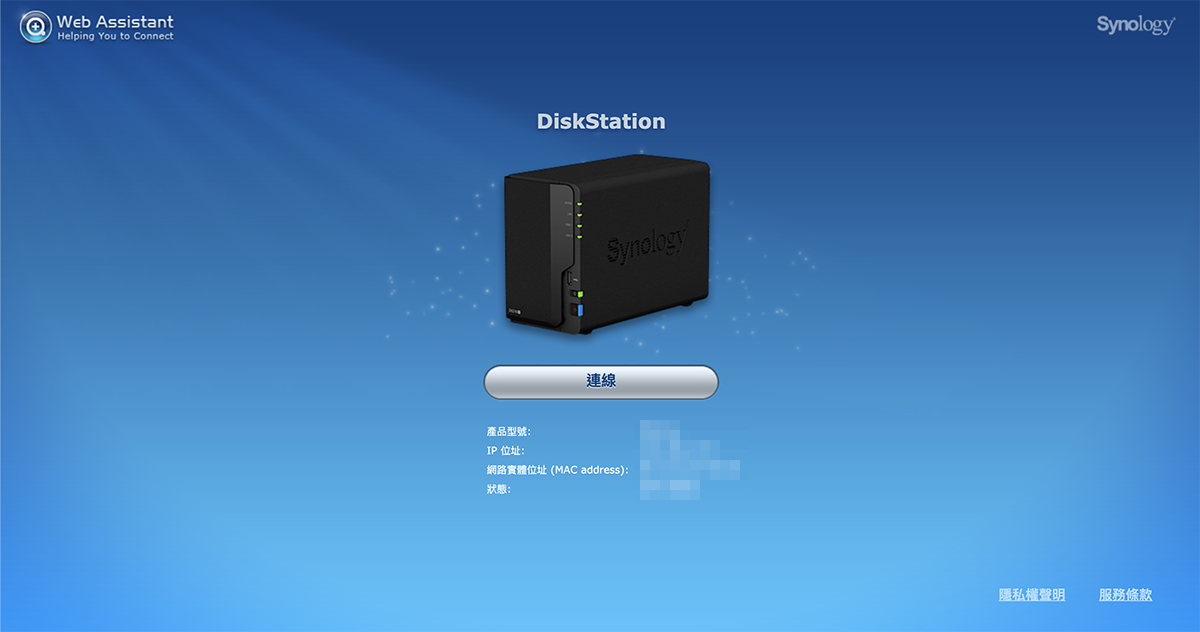
之後點「立即安裝」,將 Synology 的 DSM 作業系統安裝到 NAS 上。
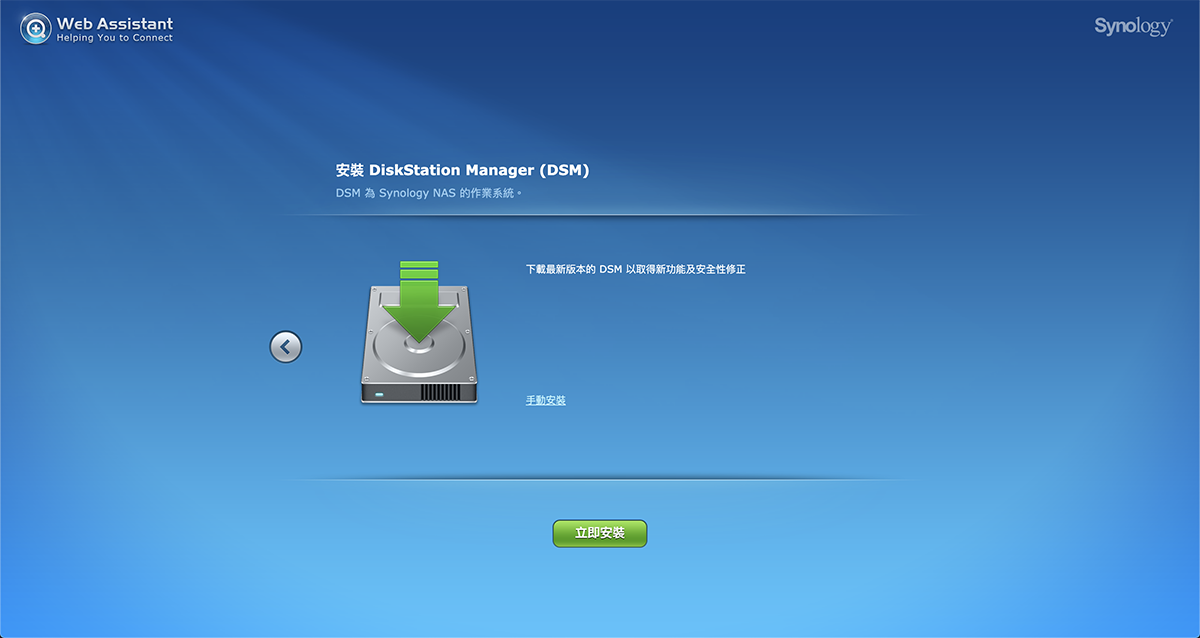
安裝在 NAS 中的硬碟資料會被清空。
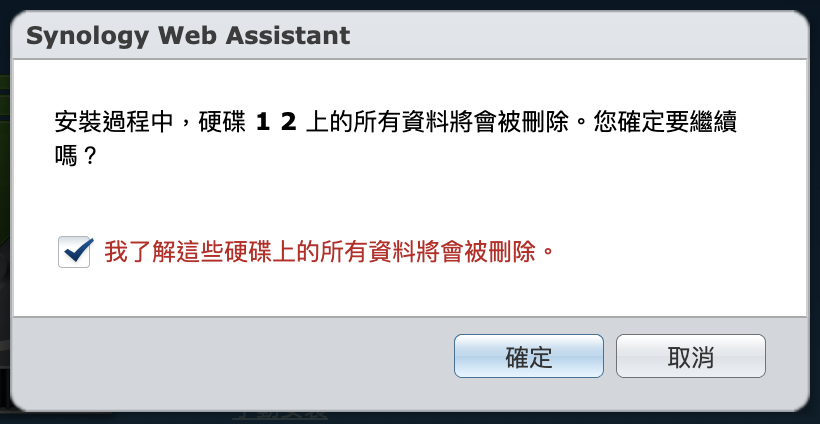
第一次安裝時會比較久,安裝 + 重新啟動的時間大概要十分鐘左右。
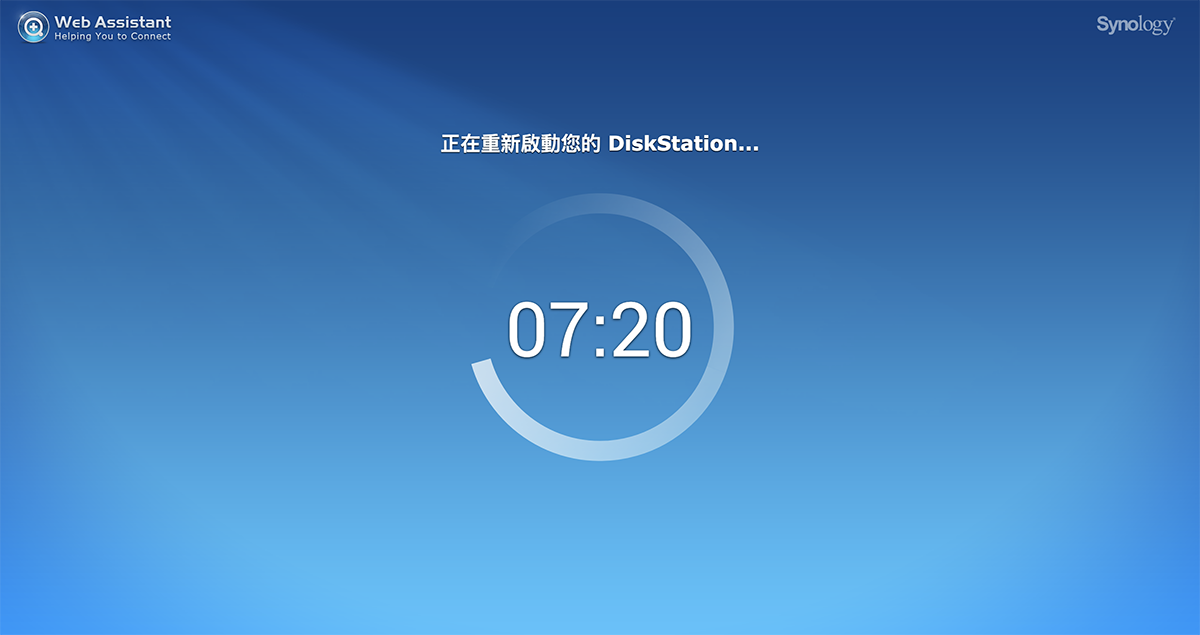
之後就是設定管理 NAS 的帳號密碼,這邊對大家來說應該沒有什麼問題,就不一步步帶大家做啦!
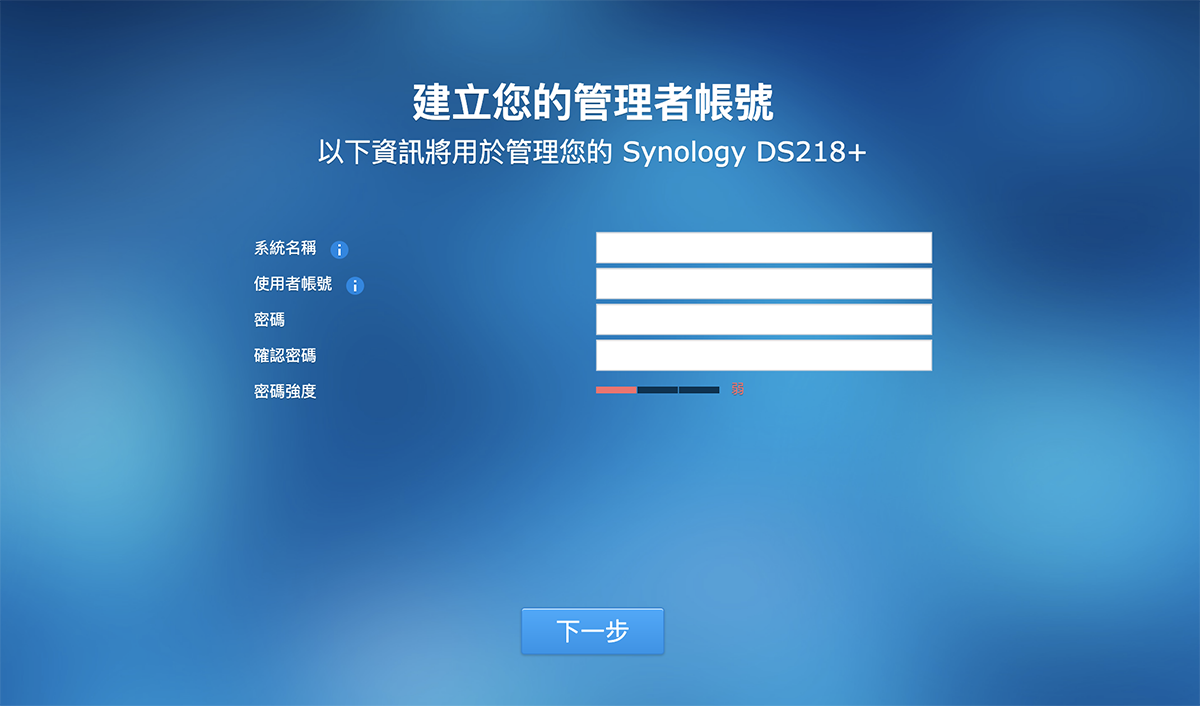
比較需要留意的是「QuickConnect」帳號,設定完成後會產生一個「http://quickconnect.to/******」的網址;未來你在外面想連回家中的 NAS,用的就是這組網址。
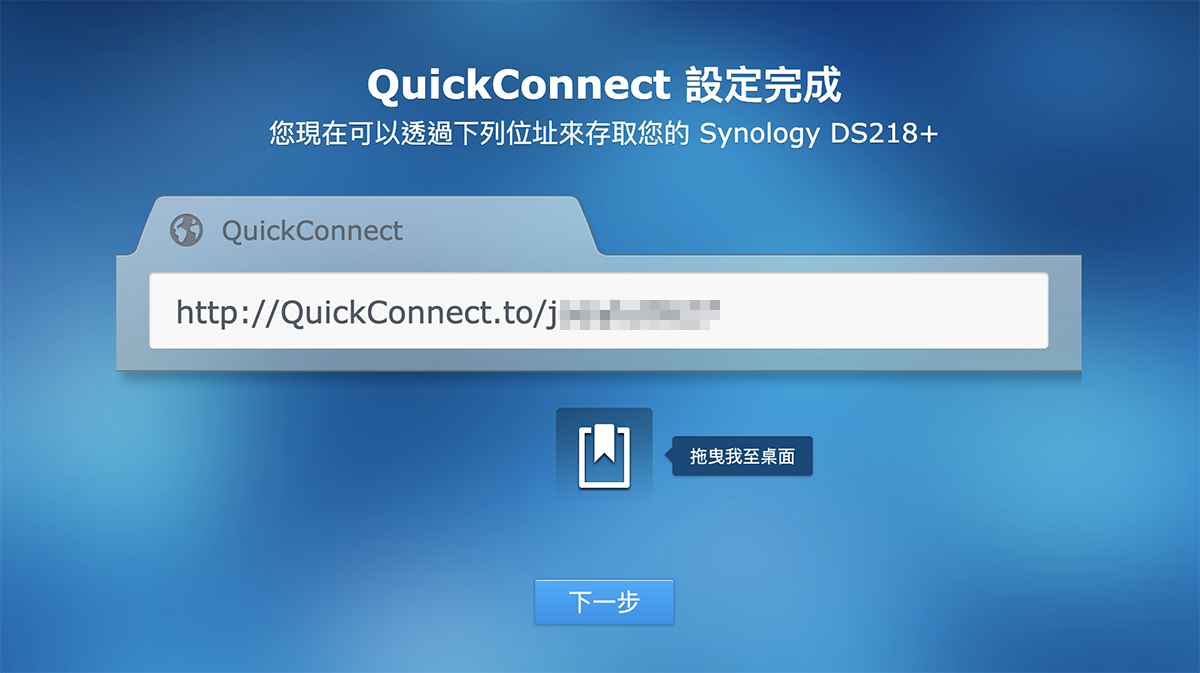
等到瀏覽器進入這個畫面後,就代表你的 NAS 設定完成啦!下圖這個就是「DSM」,是 Synology 管理 NAS 用的作業系統,基本的功能使用上和使用電腦沒什麼兩樣,舉凡切割、設定使用者、設定存取限制等等,都可以在DSM裡找到,有點像是電腦的控制台(偏好設定)。如果有其他需求,例如安裝一些有的沒的外掛或擴充套件,則可以在DSM中的套件中心中進行。
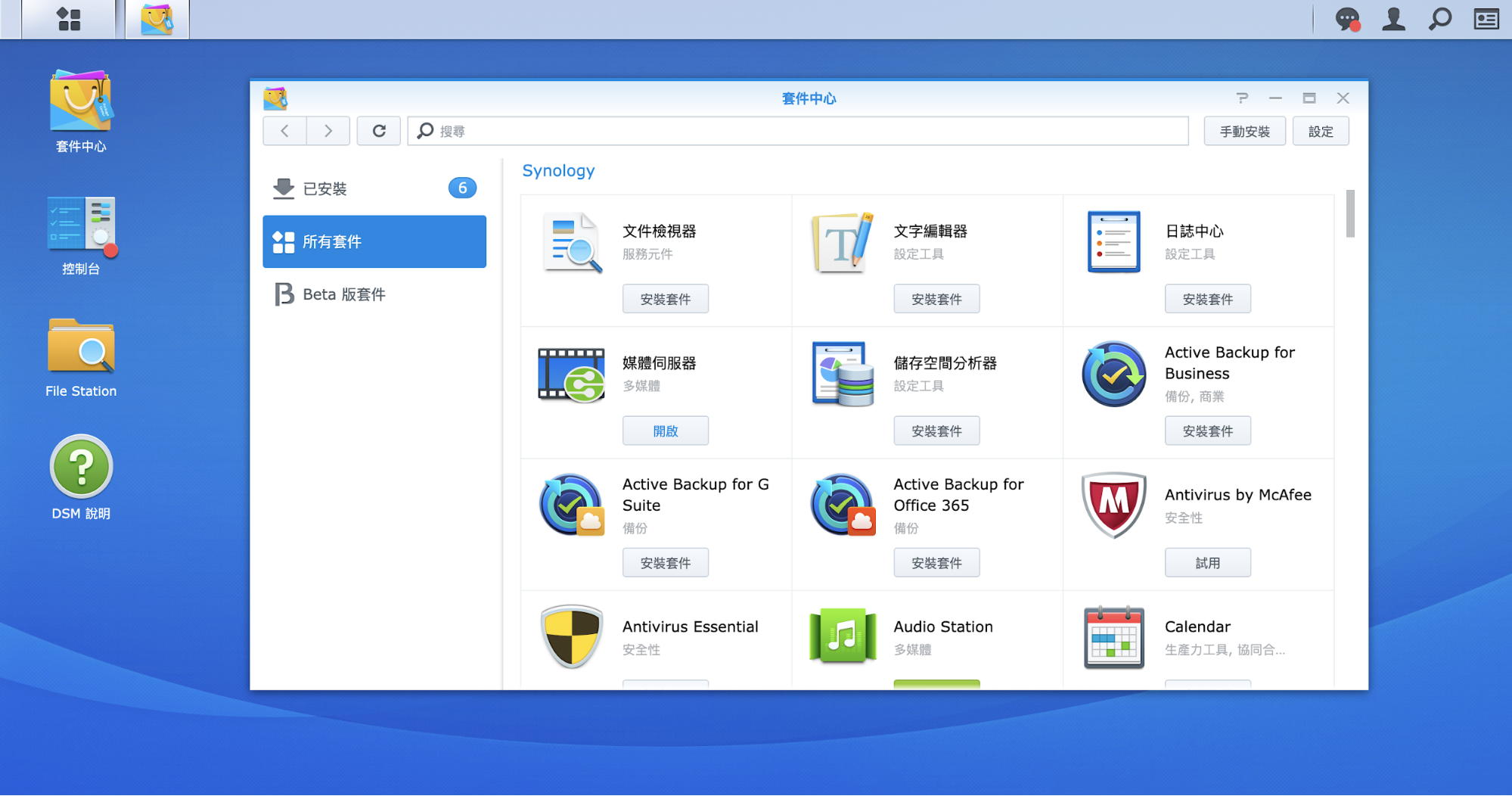
▲ DSM 中的套件中心,有許多外掛可以安裝。
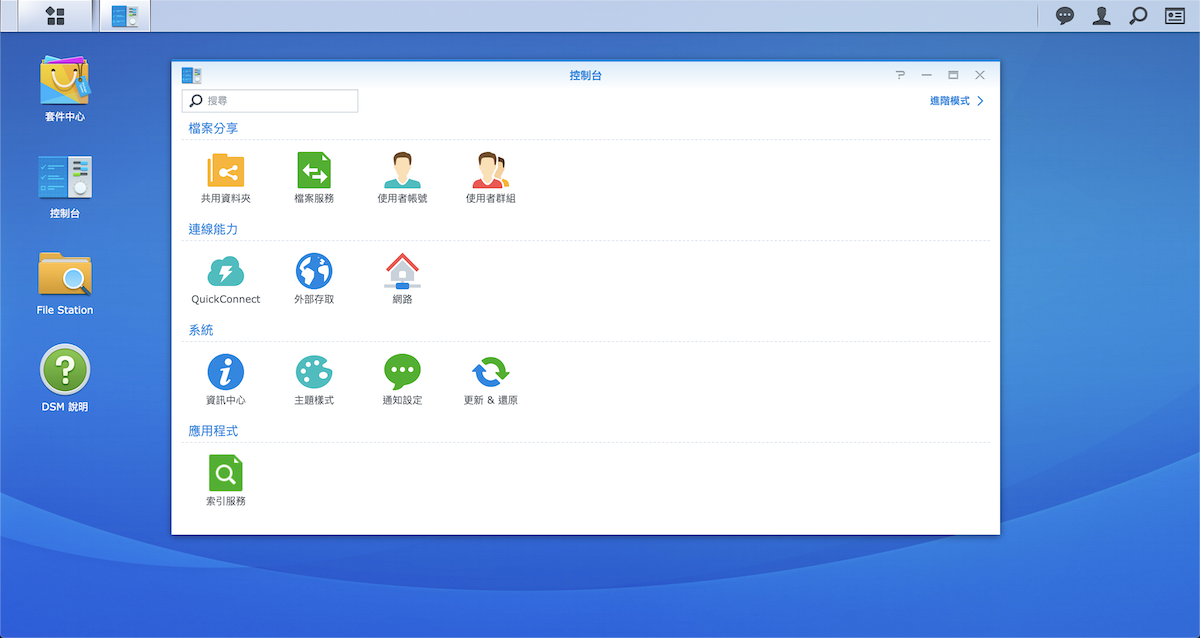
在「儲存空間管理員」中,可以看到目前 NAS 的容量,這邊可以檢查一下確定是不是有正確讀到。
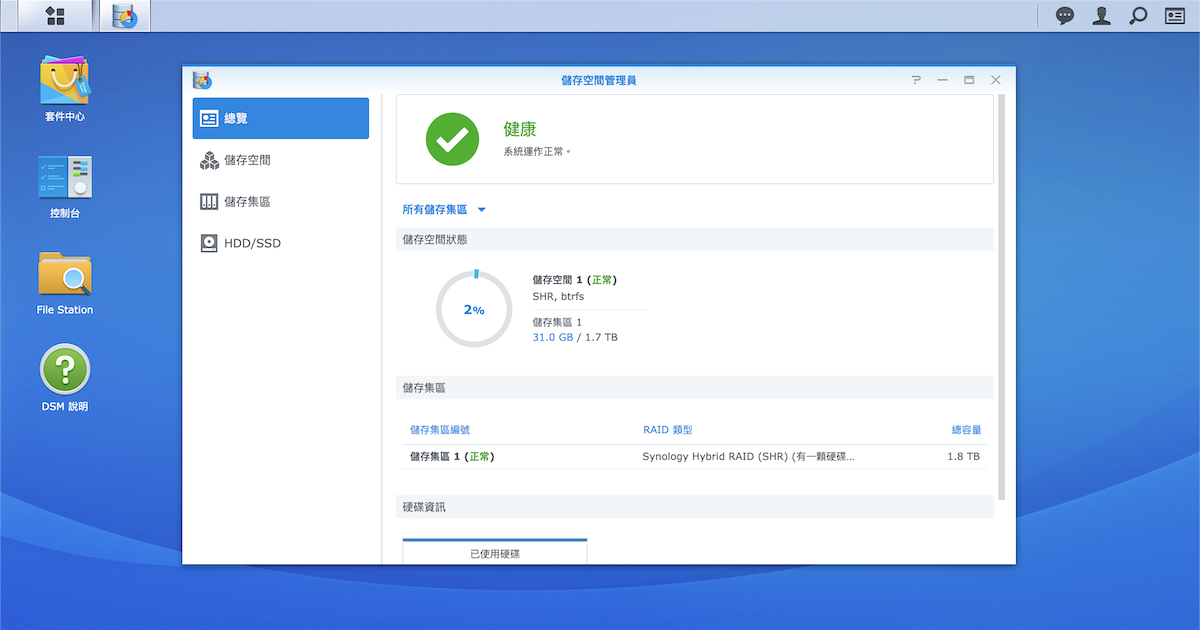
我這邊插的是兩顆 2TB 的硬碟,不過裡面怎麼只有顯示 1.7 TB?其實這是因為 Synology DS218+ 的設定中可以將一顆硬碟用來使用,另一顆同步存放一份完全相同的備份作為備份,以確保資料安全。所以理論上 2+2 = 4TB 的容量,實際上只有 2 TB 而已,當然,如果想要把所有的硬碟容量都拿來用,也可以在 DSM 裡面設定,但因為我在 NAS 上儲存的文件都蠻重要的,為了避免硬碟壞軌造成檔案不見,我還是用自動存放一份相同的備份在另一顆硬碟的方式使用。
至於為何是 1.7TB 而非 2TB,那是因為標示的容量跟能實際使用的容量本來就有一點差距(加上我為了開箱,也丟了一些檔案進去啦)。
如何用 NAS 存放檔案?
NAS 就好像是透過網路存取的外接硬碟,所以即使你人在外面,也可以透過網址直接存取 NAS 硬碟中的檔案。
只要透過「瀏覽器」>「DSM 系統」>「登入畫面」>「File Station」,就可以在 File Sation(類似 Mac 裡的 Finder)內看到先前設定的 NAS 名稱,在這裡可以新增資料夾、把檔案丟進去等等。
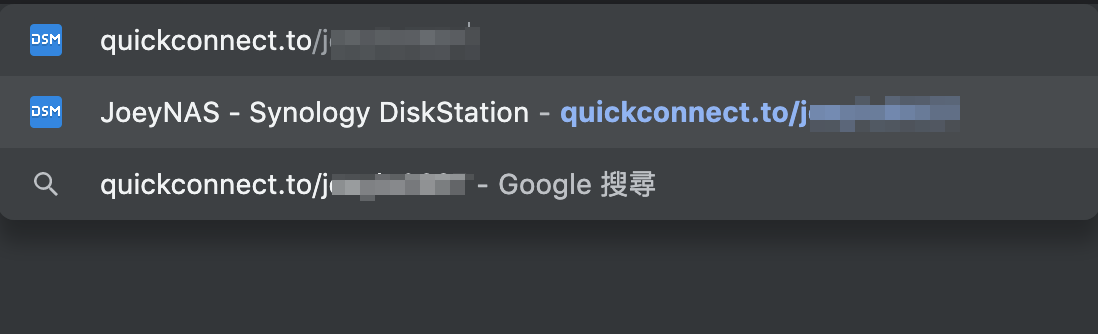
▲ 在瀏覽器輸入先前設定好的 QuickConnect 網址。
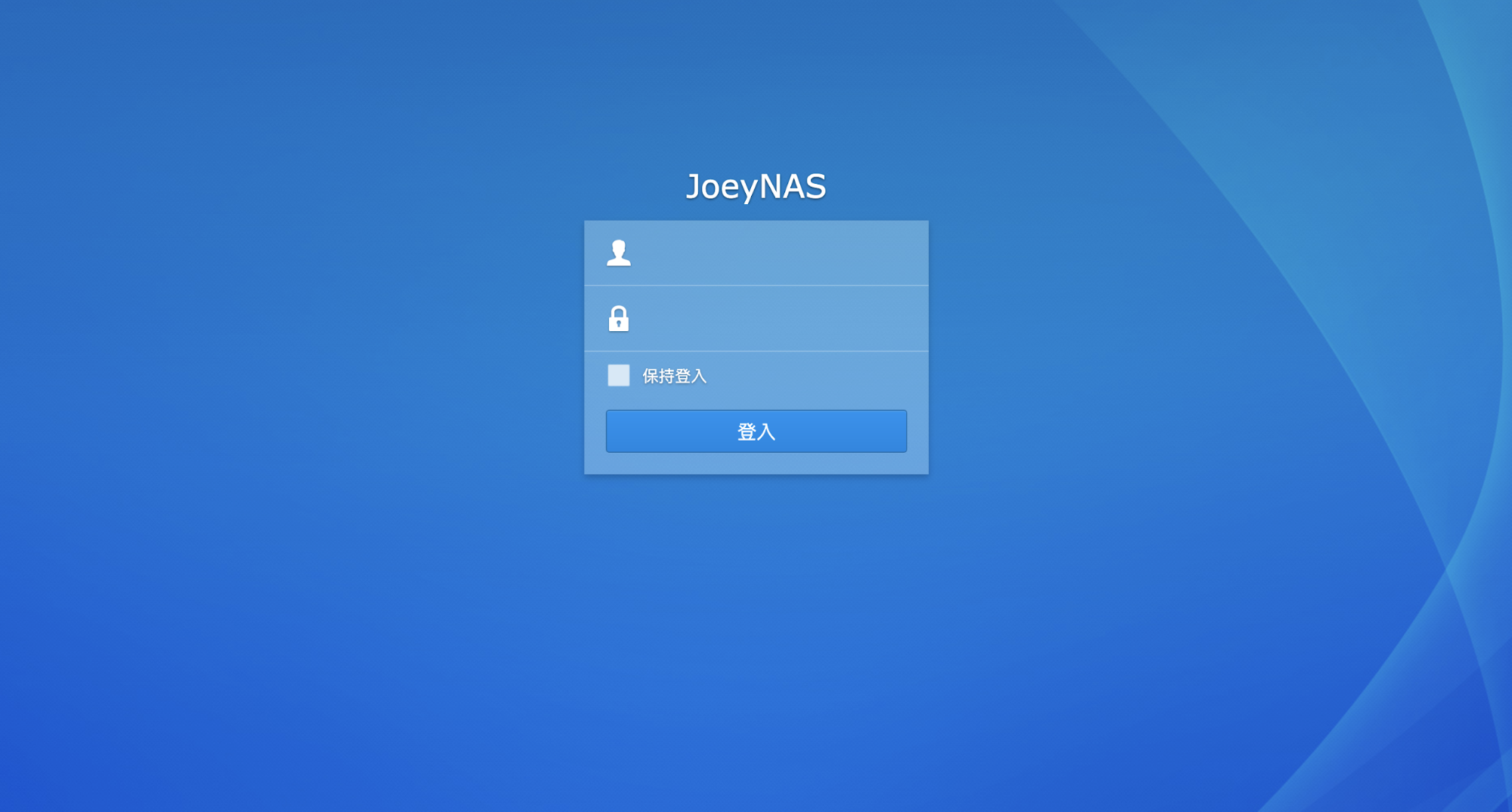
▲ 輸入帳密登入後即可使用 File Station 存取 NAS 裡的檔案。
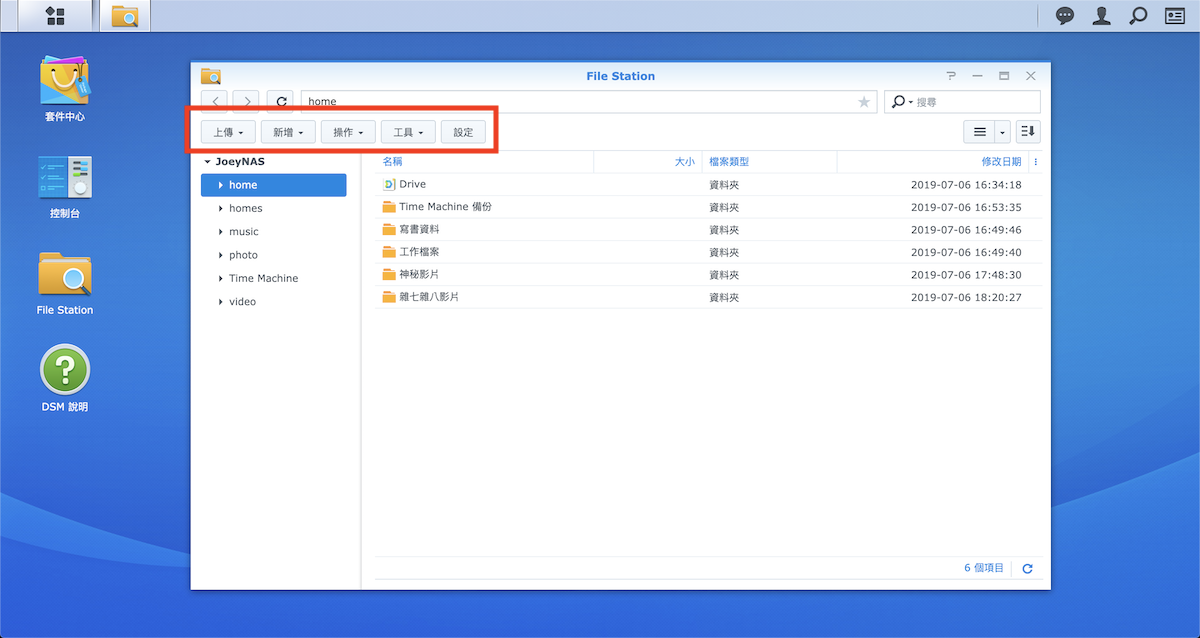
但用瀏覽器存取檔案,感覺就跟用 Dropbox 網頁版一樣彆扭…能不能直接用 macOS 裡面的 Finder 呢?
當然是可以的!只要連線到相同的網路,在 Finder 側邊欄的「網路」中,就會出現你剛設定好的 NAS。
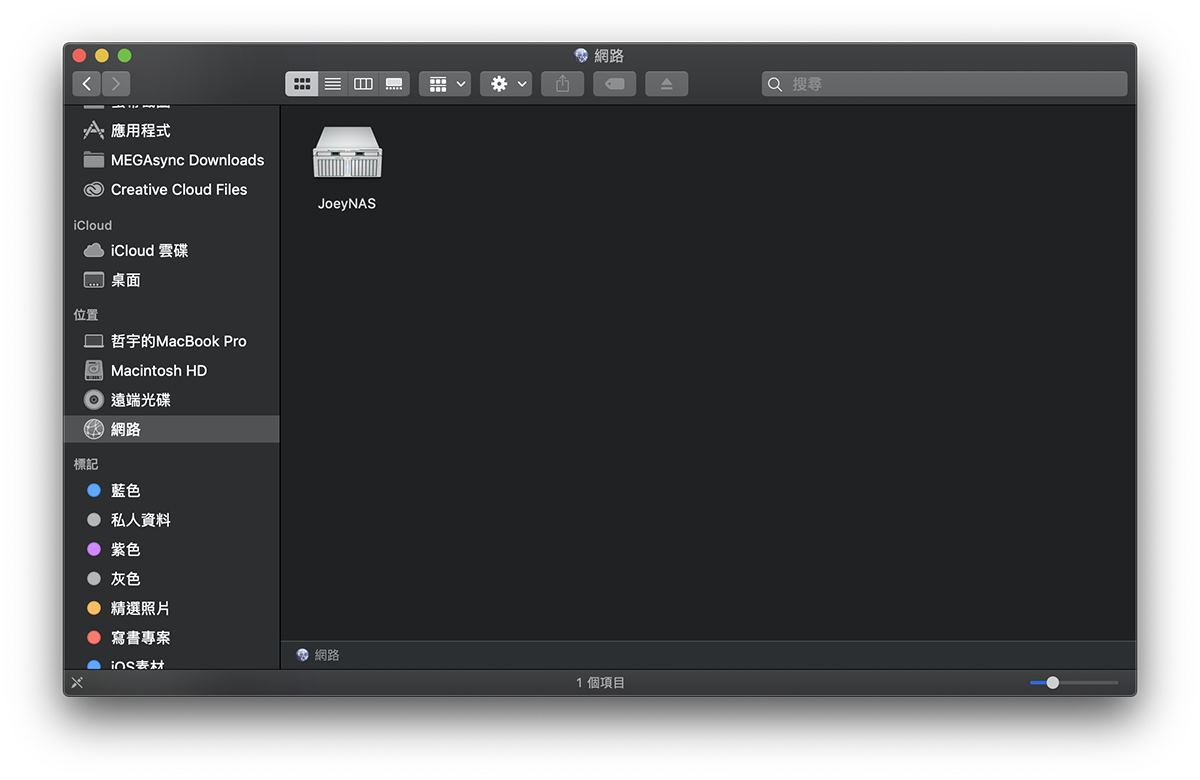
第一次連線時,記得在 Finder 上方登入你 NAS 的帳號密碼;進入後就可以看到 DSM 裡面的資料夾,在這邊存取檔案跟在瀏覽器裡是完全一樣的,但用 Finder 直覺多啦。
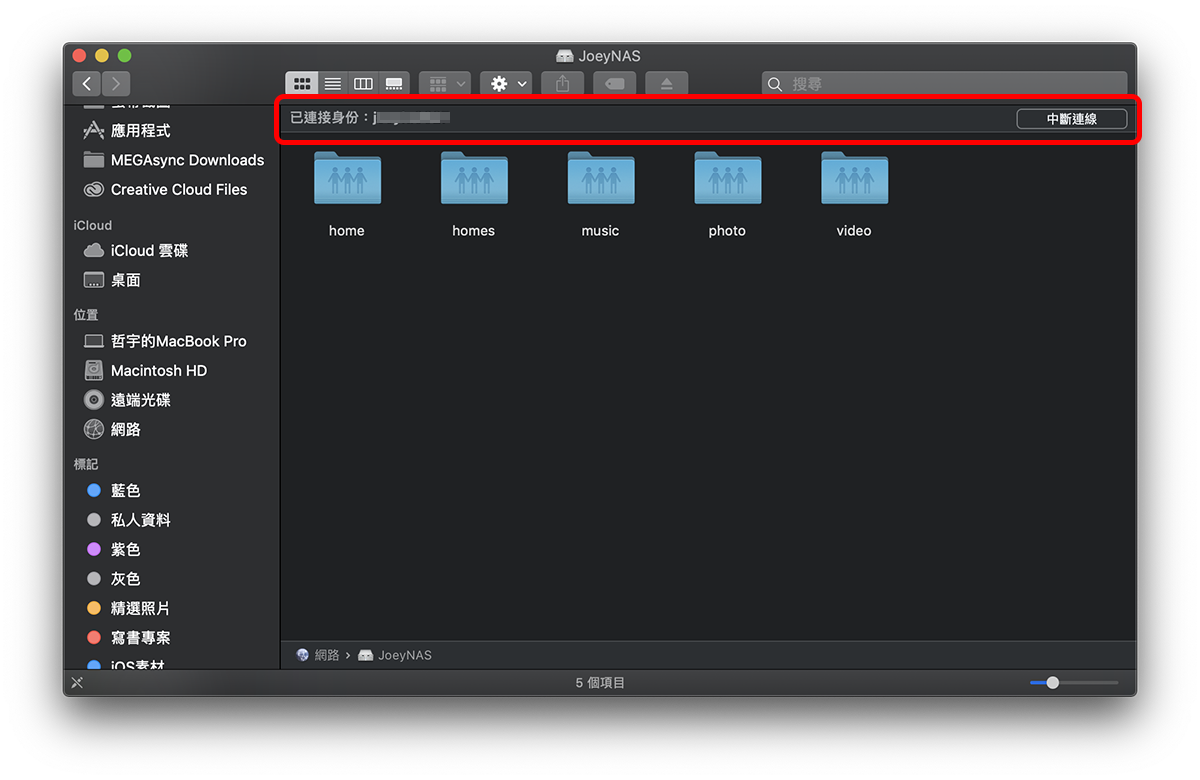
這樣就可以直接把檔案拖曳進去、點兩下開啟,跟一般外接硬碟完全一樣,只是這些檔案全都是放在 NAS 上的,不會佔據 Mac 的空間。
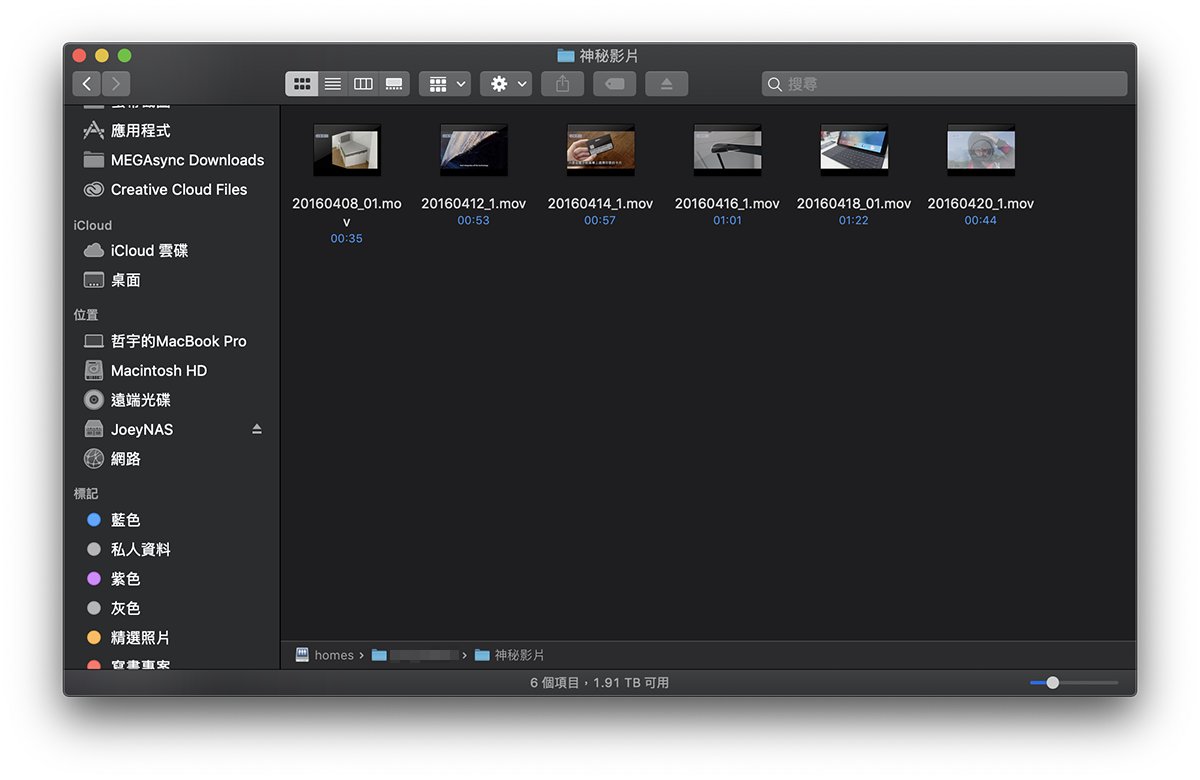
丟到 Finder 上的文件,也可以透過 DSM 讀取。
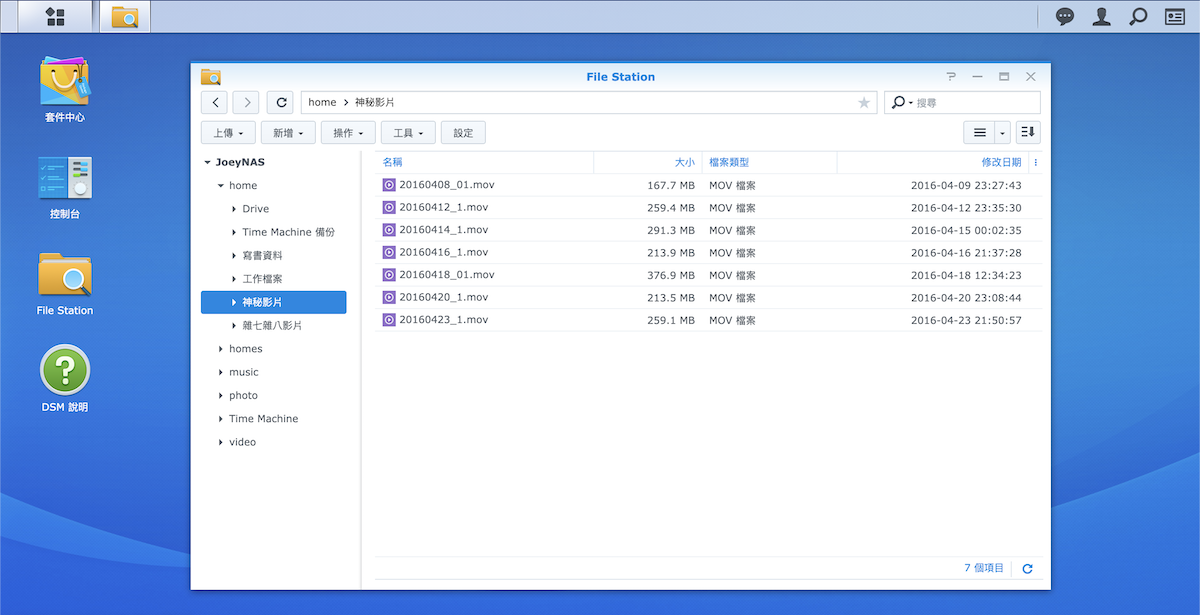
如何透過 NAS 隨時進行 Time Machine 備份
備份這件事經常是「知道很重要,但都懶得做」,雖然 Mac 的備份已經無腦到把 Time Machine 硬碟插上去給他跑就好,但很多人還是懶得這麼做,或是好幾個月想到才做一次,完全失去即時備份的意義…。
不過透過 NAS 進行 Time Machine 備份就不一樣了,只要你跟 NAS 連著同一個網路,並在 NAS 裡面切割出一塊 Time Machine 專用區域,之後只要連上跟 NAS 同一個網路就可以即時備份,而且設定也超簡單,以下就教大家該如何進行。
進入 DSM 的「控制台」>「共用資料夾」,點上方的「新增」:
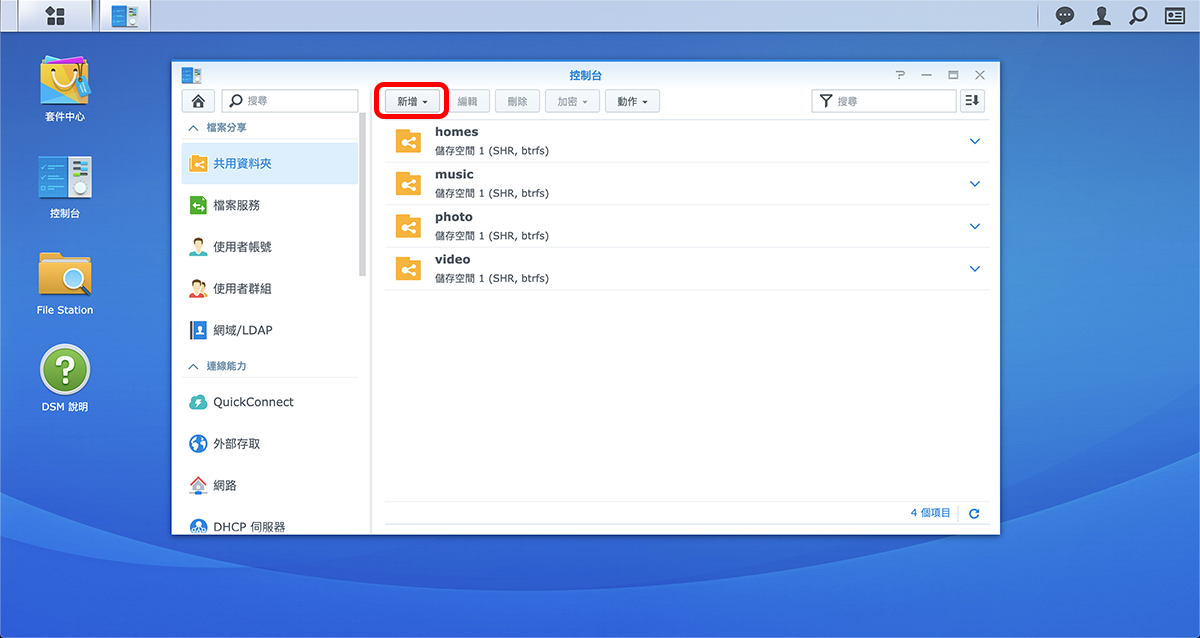
這邊新增一個 Time Machine 專用的資料夾,就取名叫「Time Machine 備份」吧:
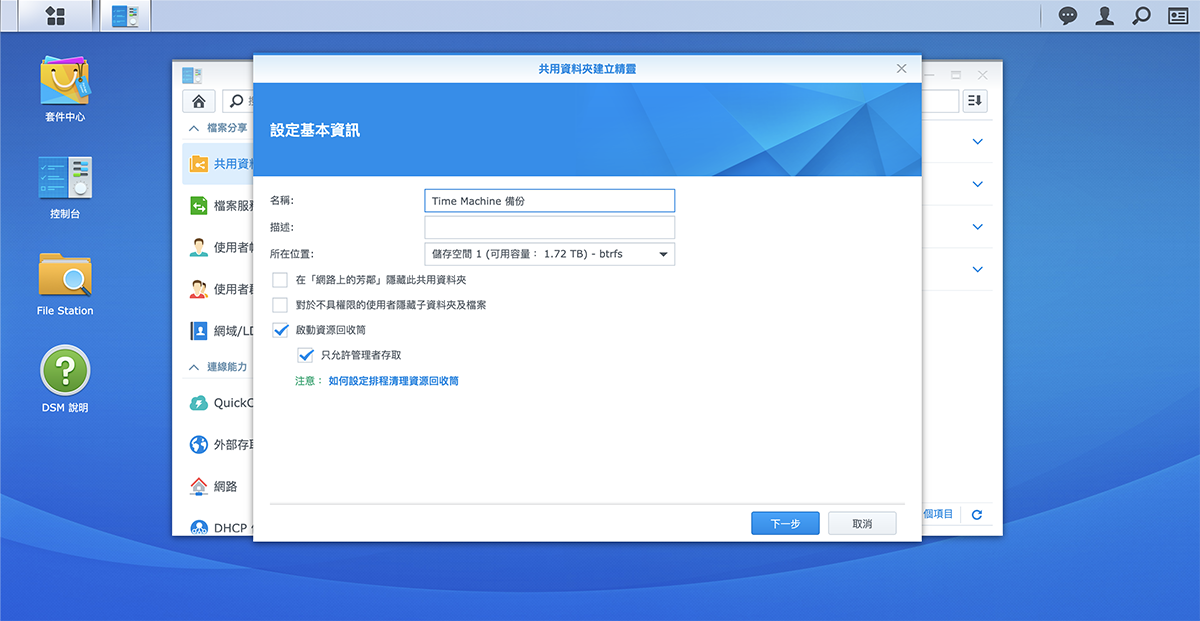
這邊設定 Time Machine 備份的資料夾空間,建議是電腦容量的兩倍左右,這裡我設定 1000GB(之後在控制台也可以隨時調整):
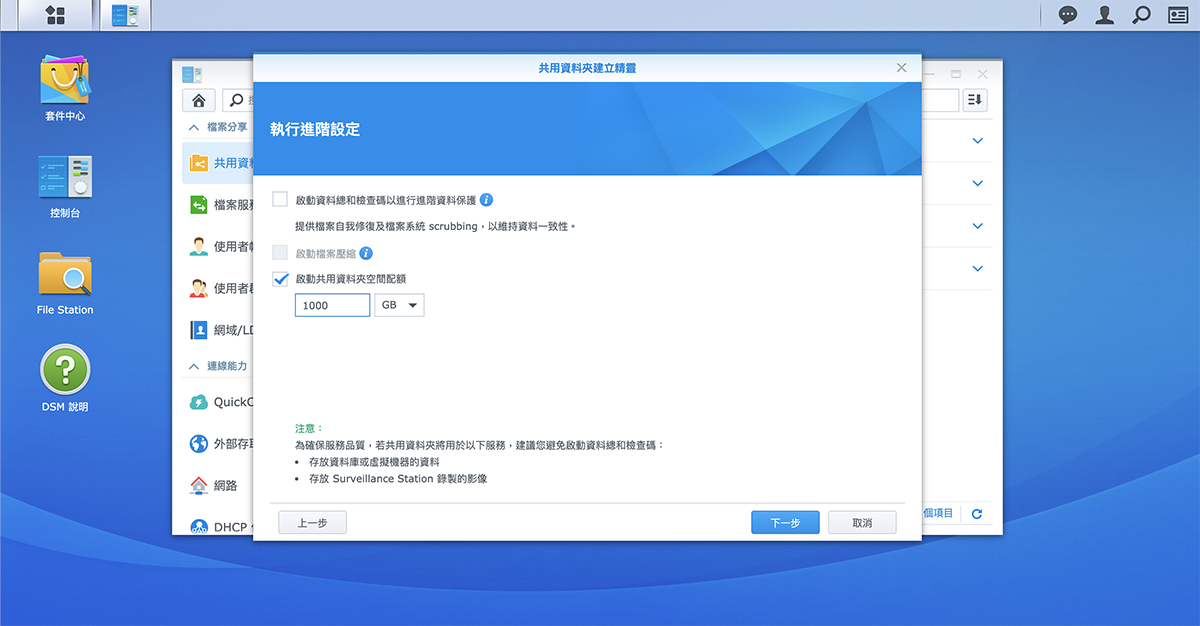
然後就是一直按「下一步」完成資料夾的設定。
設定完成後,再到「使用者帳號」,點選「新增」多設定一個 Time Machine 專用的帳號。
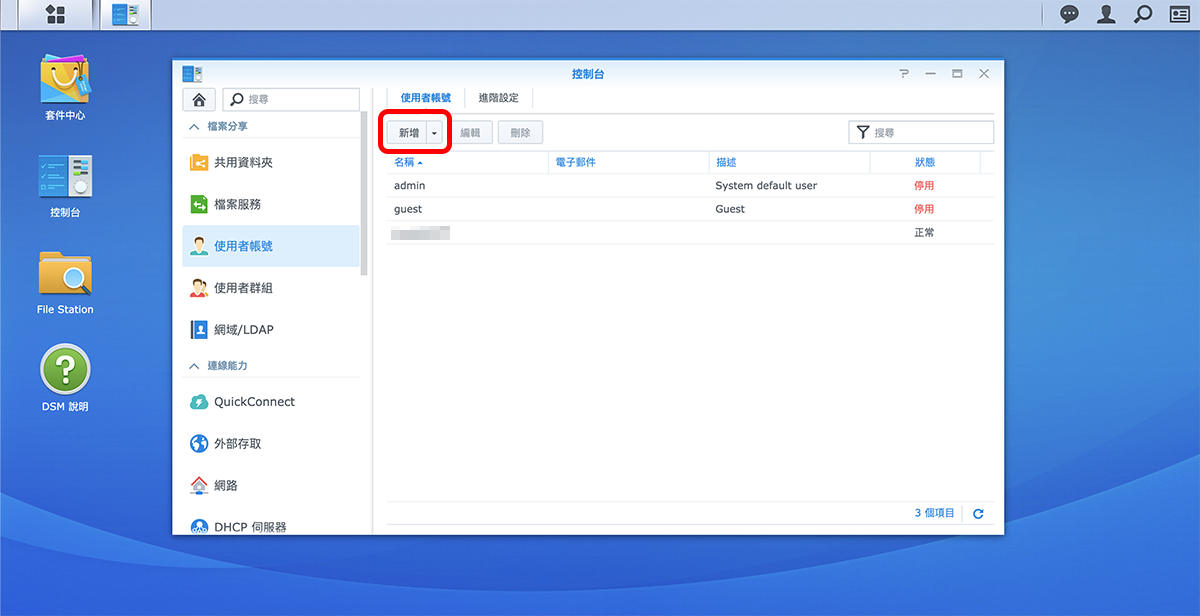
這邊就取名叫「Time Machine 帳號」就好了:
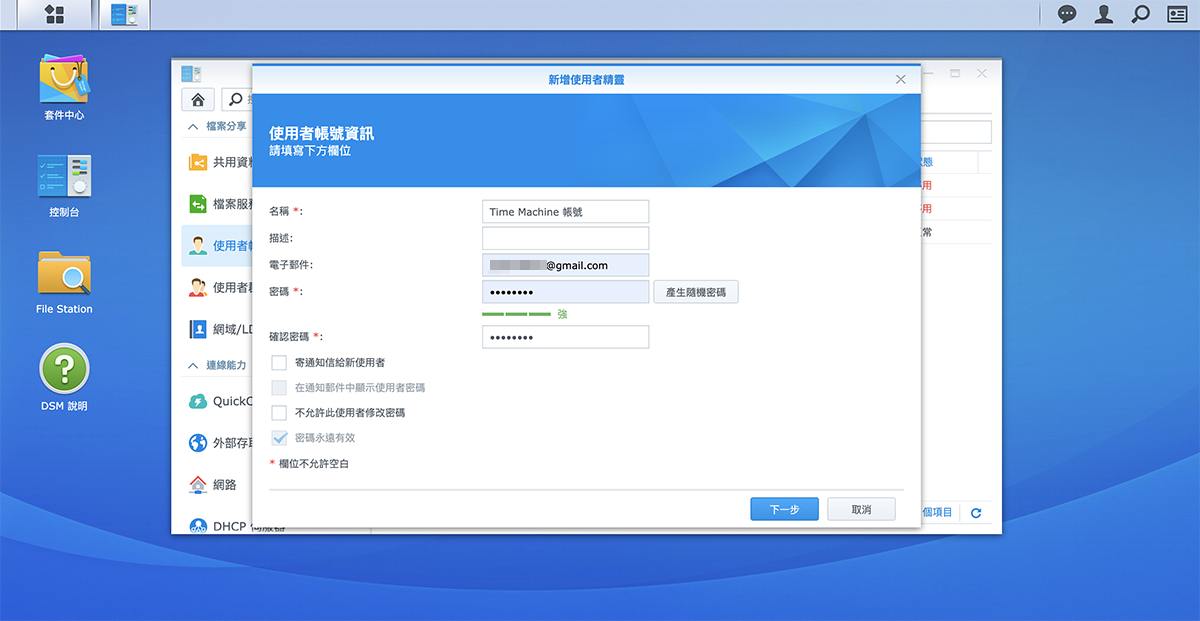
一樣一直按下一步,到權限設定時把「Time Machine 備份」資料夾的權限勾選「可讀寫」:
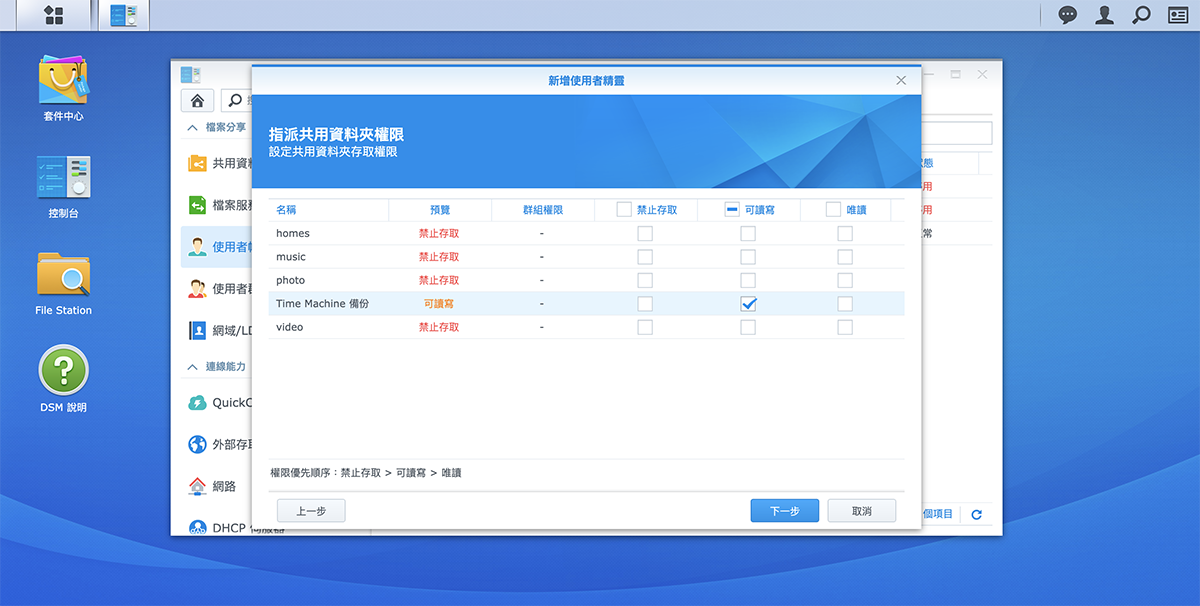
資料夾容量限定一樣設定電腦容量的兩倍左右。
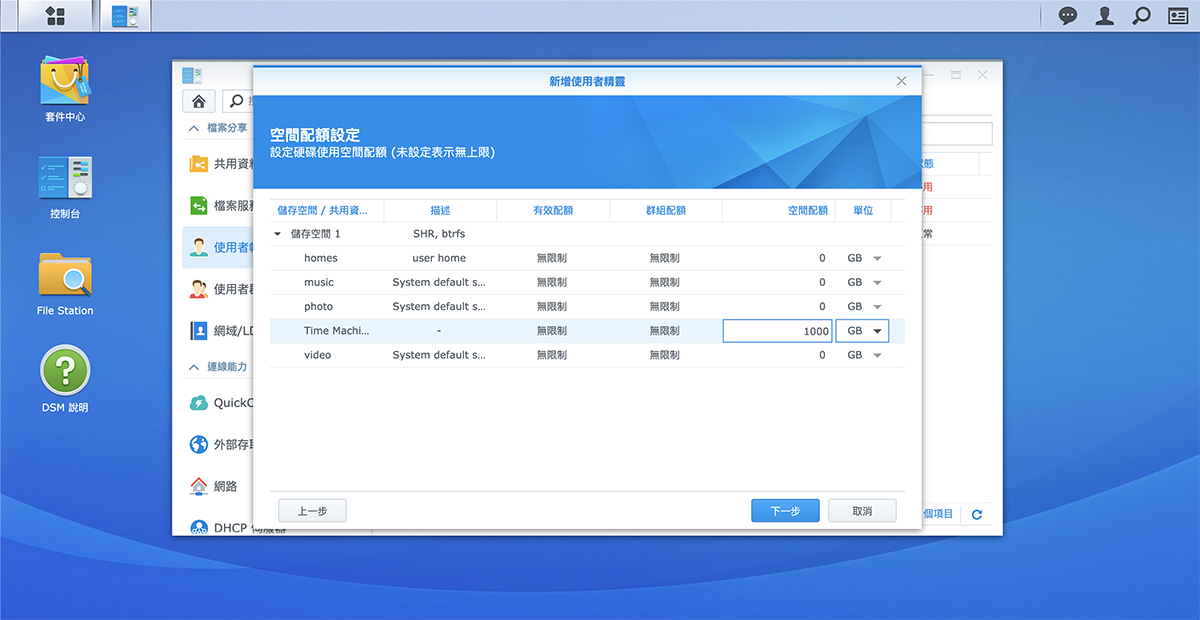
到這個步驟後,DSM 這邊就設定完成了。
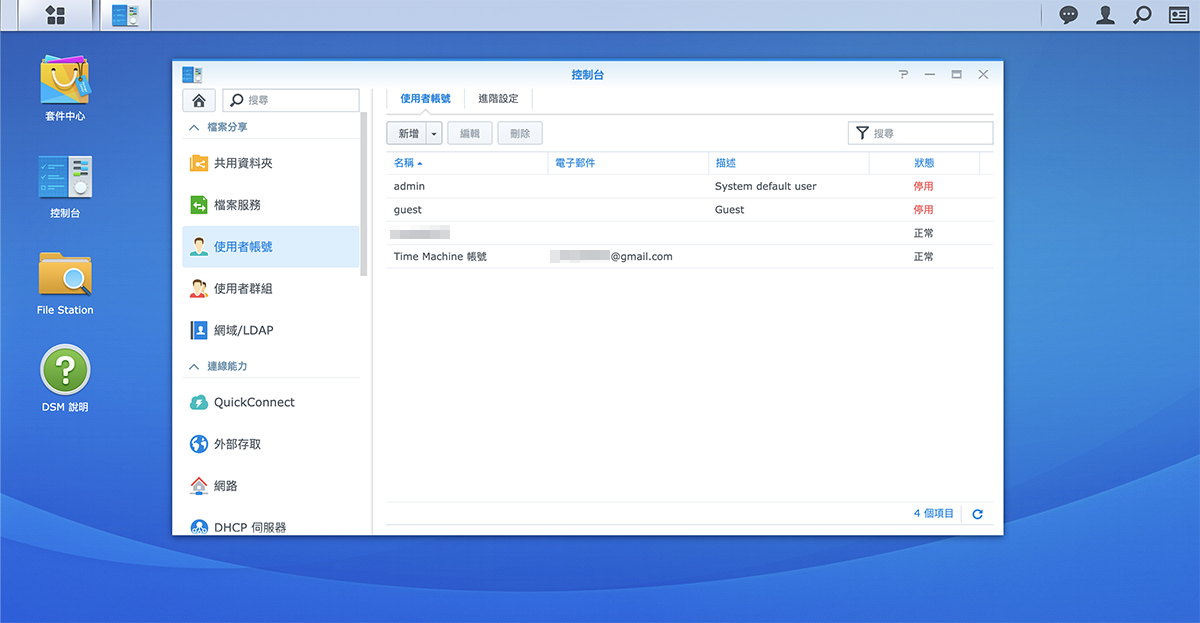
之後到「控制台」的「檔案服務」區域,勾選「啟動 AFP 服務」(預設應該是勾選的了),下面有一個「afp://*****」的網址,這邊要複製起來,之後會用到。
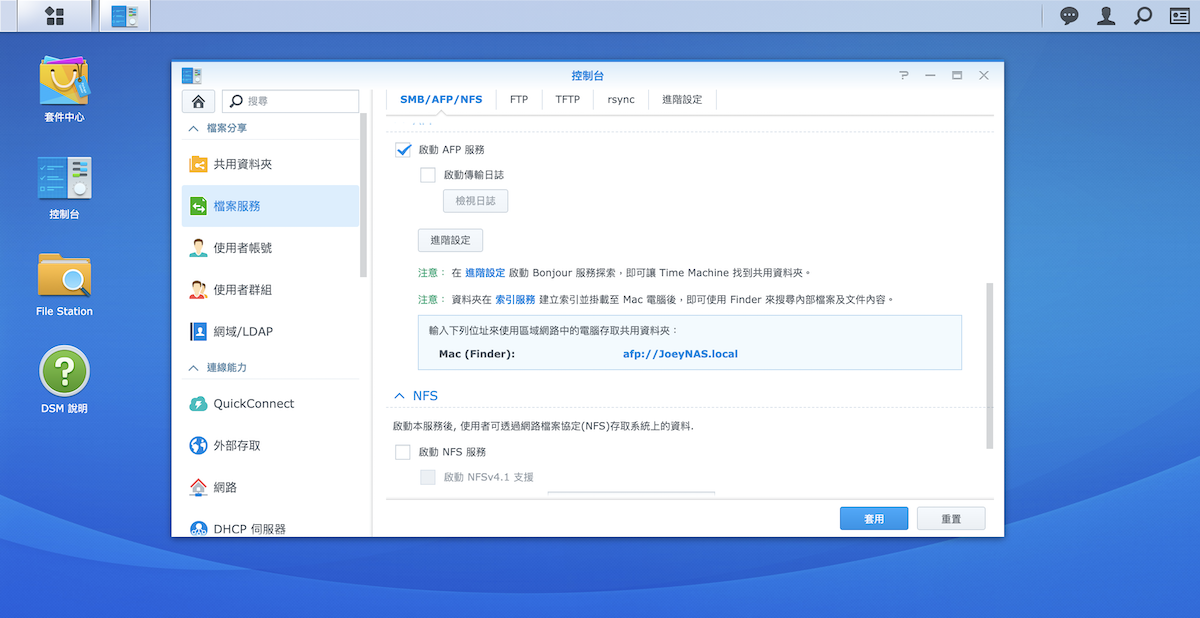
接著再進入「進階設定」把「啟動透過 AFP 進行 Bonjour Time Machine 廣播」打開,並點下方的「設定 Time Machine 資料夾」:
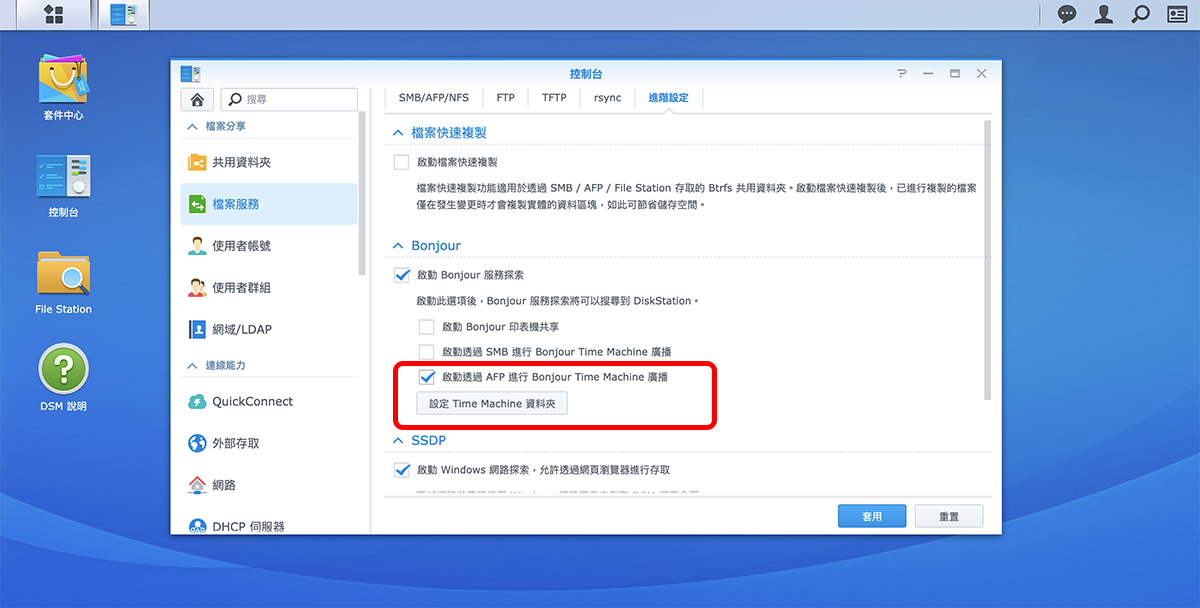
把原先設定的「Time Machine 備份」勾選起來並套用。
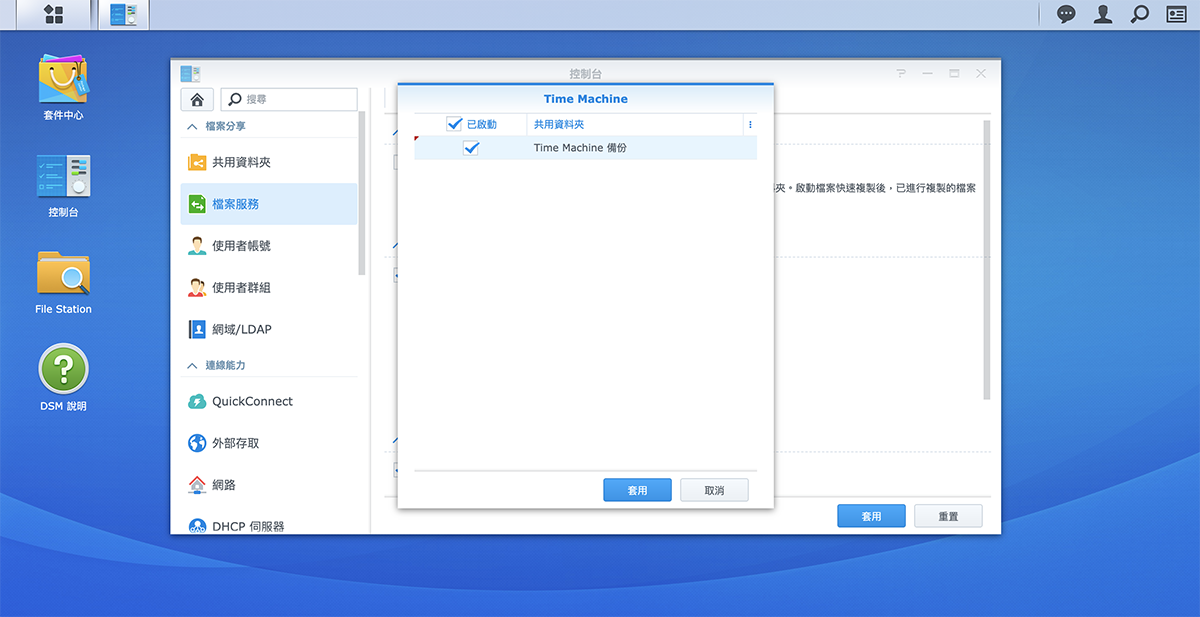
這樣子,在 Synology 上的設定就完成了!
完成以上設定後,打開 Finder 按「Command + K」開啟連接伺服器的視窗,並輸入前面要你記住的那個「afp://*****」網址,點「連線」:
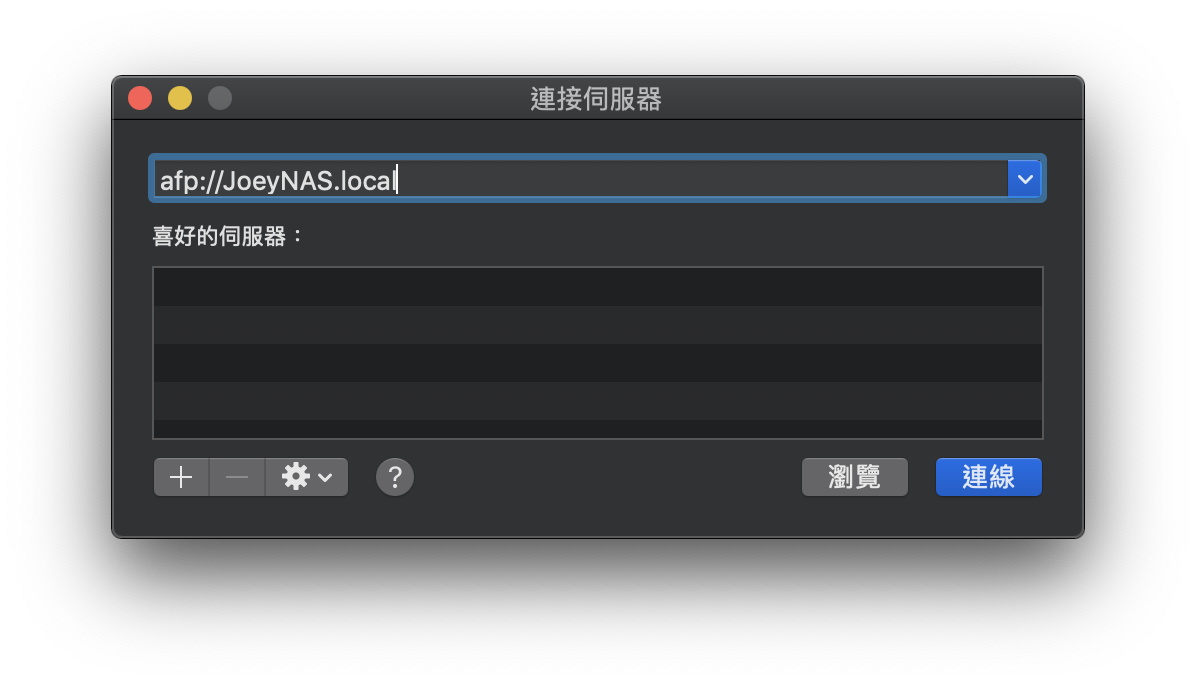
輸入 Time Machine 專用帳號的帳密:
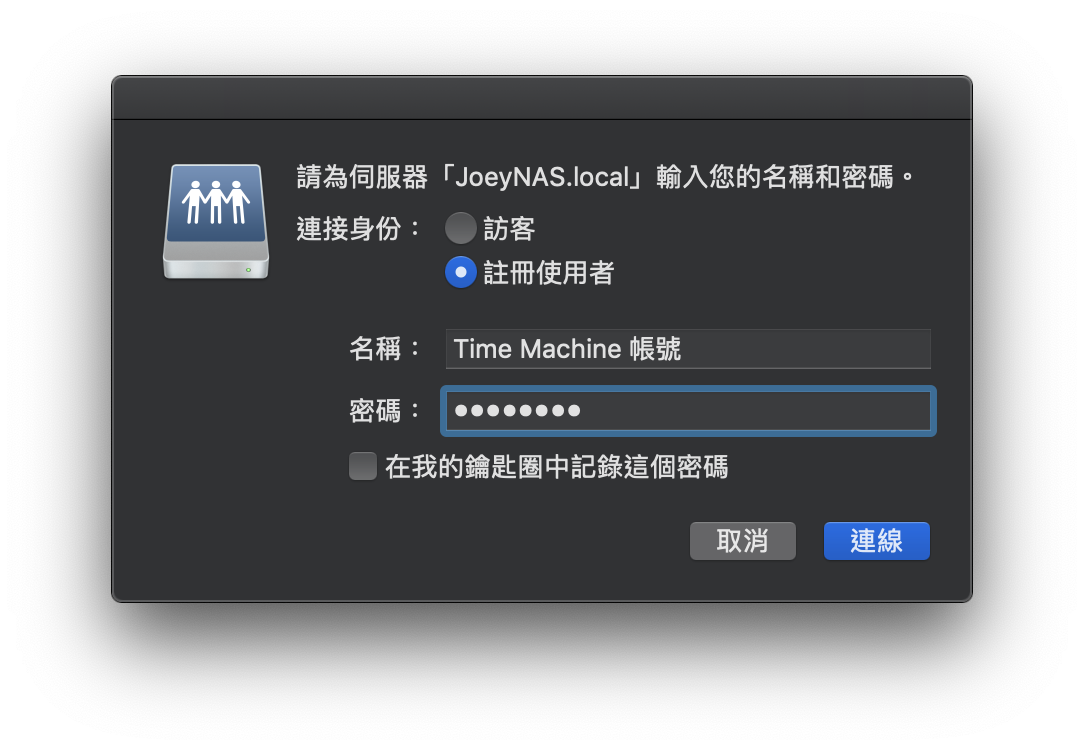
勾選 Time Machine 專用資料夾:
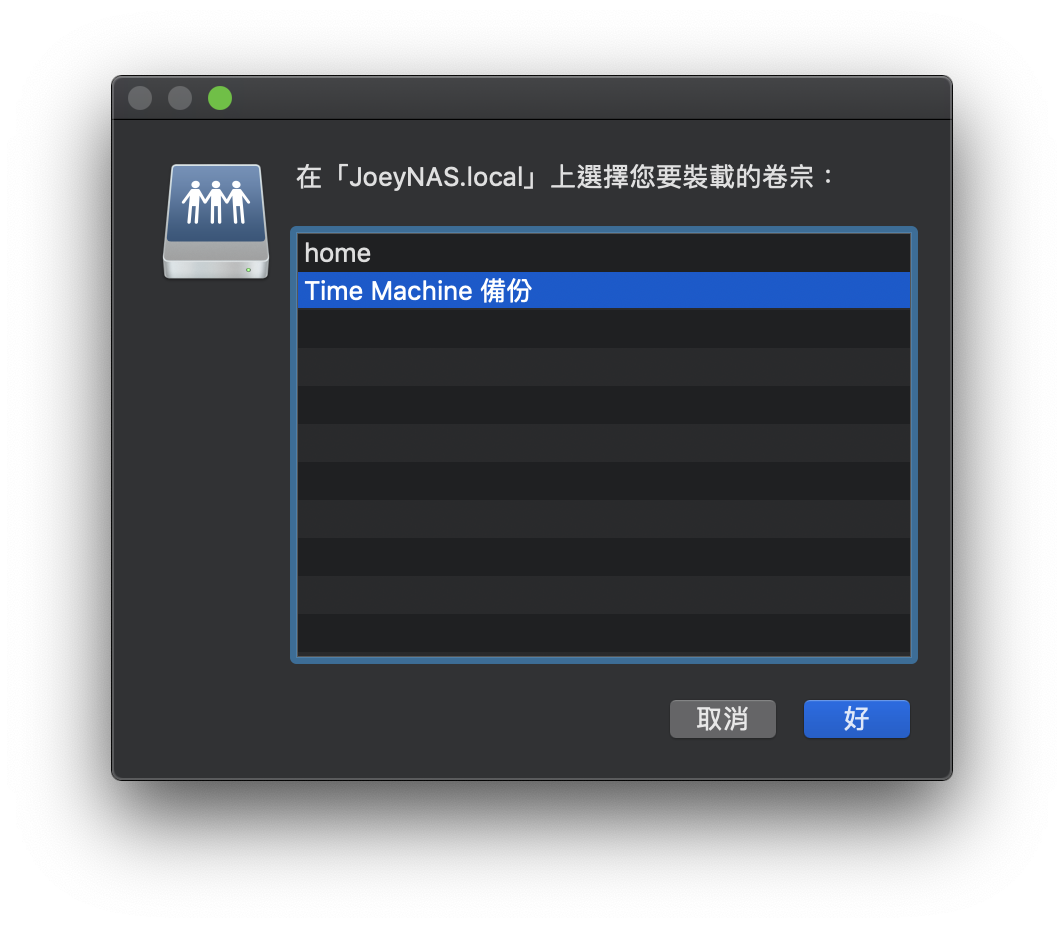
接著到 macOS 的「系統偏好設定」進入「時光機」,並點「選擇磁碟」:
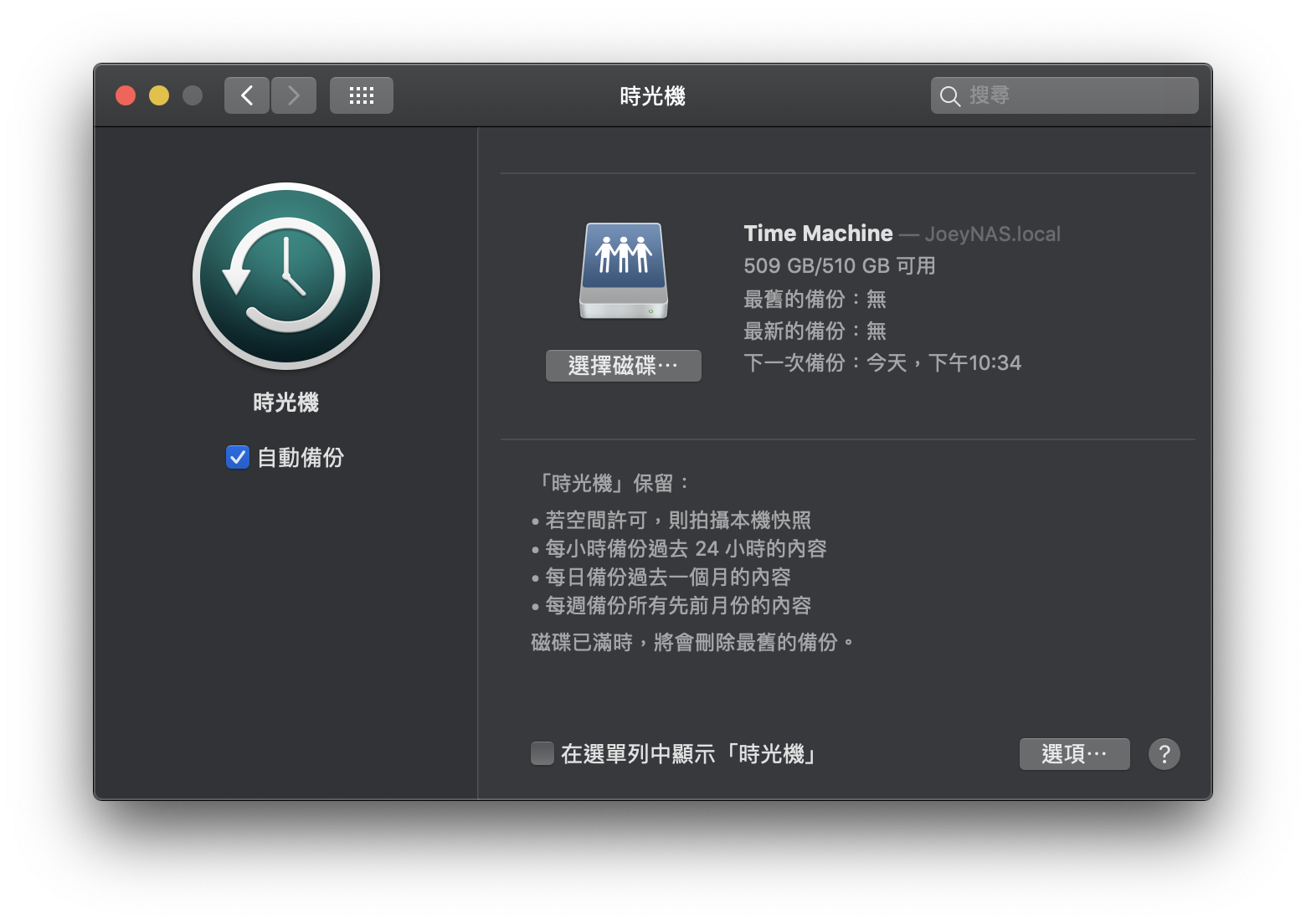
這裡就可以選擇 NAS 上的硬碟,作為 Time Machine 的備份區域了!
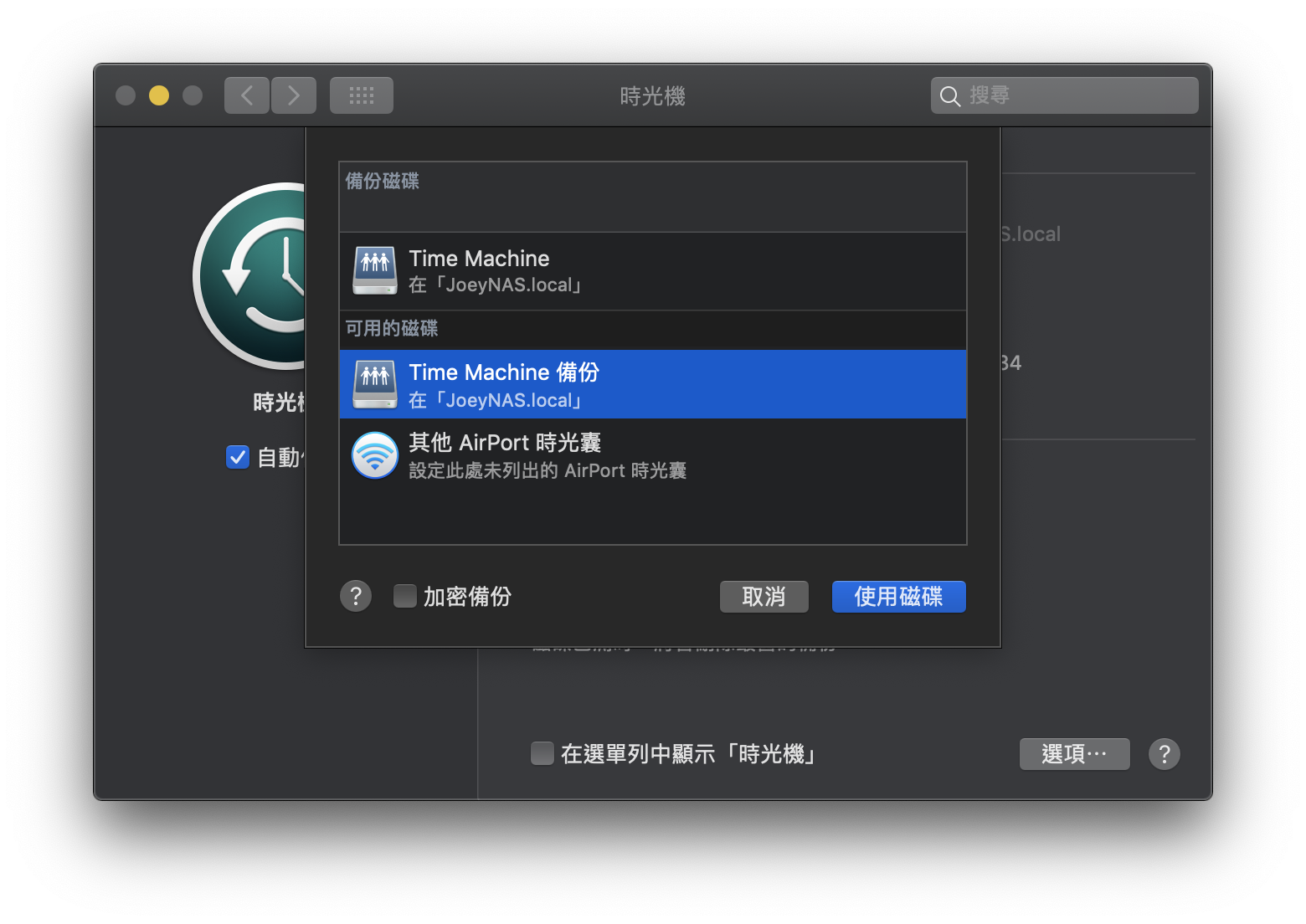
在外面如何連回家中的 NAS?
有時候,在外面工作時臨時需要一個檔案(像是提案時要抓出 2016 年的簡報來參考之類的…),但這種古早的檔案已經存在家中的 NAS 裡,這時該怎麼辦呢?
在前面的文章中,有提到「QuickConnect」這功能,只要在 DSM 中設定好 QuickConnect 的帳號,就可以在外面隨時連回家裡的 NAS 讀取檔案。
在 DSM 的「控制台」中,點選「QuickConnect」並設定 ID,就可以看到下面的 DSM 網址(http://QuickConnect.to/******)那個,之後就算你沒有連上家中區網,也可以直接在瀏覽器中輸入這網址連回 NAS,並用 DSM 系統存取檔案。
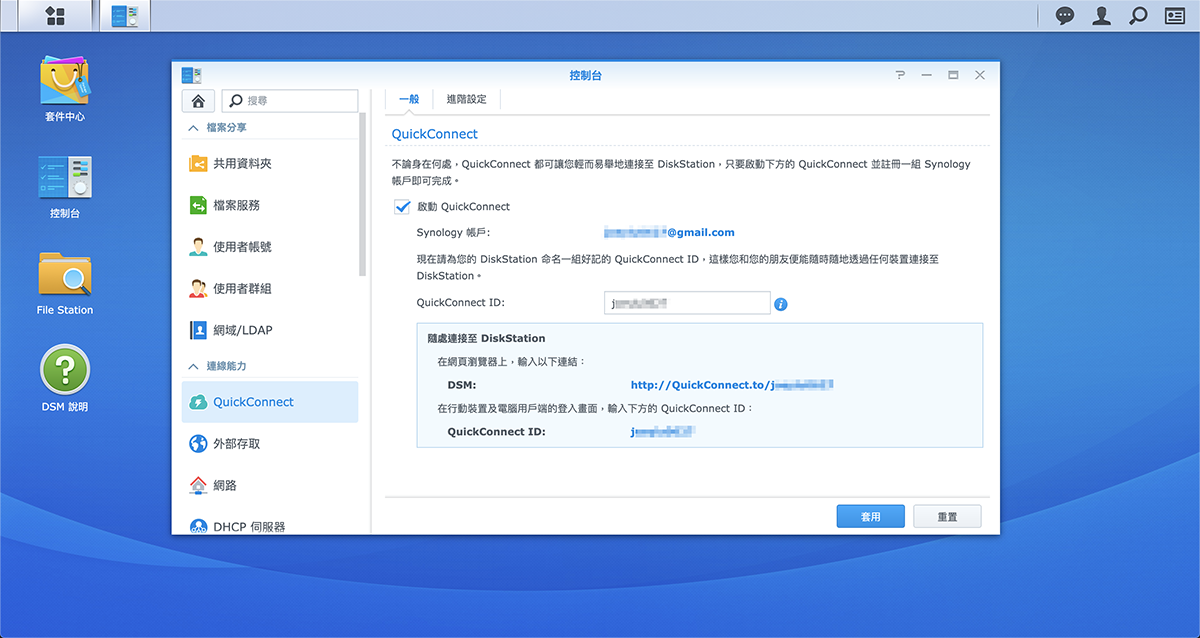
我認為最方便的功能:Time Machine 備份
NAS 可以拿來存放資料、節省 Mac 空間,這個好處我相信大家都很清楚了。不過對我來說,最方便的功能,還是把「NAS 變成 Time Machine 備份硬碟」!
Mac 用戶都知道,要是不小心誤刪了某個檔案,Time Machine 可以直接回到過去某段時間,把遺失的檔案抓回來,是個救命的功能,想必所有被 Time Machine 救過的用戶都會大推這個設計。
但問題是,Time Machine「一定要插著外接硬碟」才會開始備份…偏偏人又懶惰,想到時才插著硬碟給他跑一下,可能兩三個禮拜才做一次(這已經算勤勞了),等到意外發生時才在懊悔,完全失去 Time Machine 的本意啊!
不過,由於 NAS 形同「隨時用網路連接的隨身硬碟」,因此只要你的電腦有連上網、把 NAS 當作 Time Machine 備份硬碟;平常根本不會意識到他的存在,就在背景默默幫你備份了。
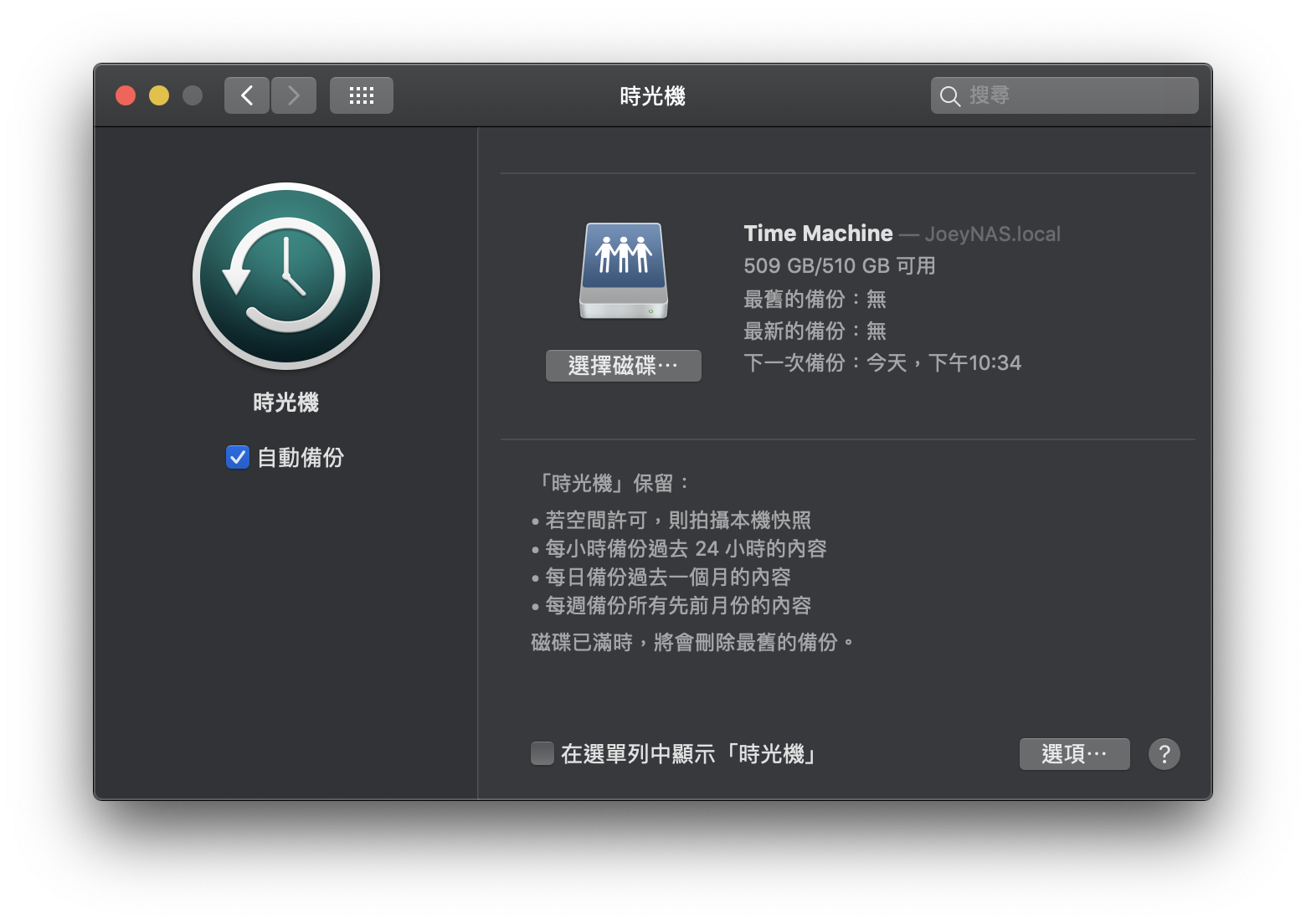
總結:NAS 的好用之處
簡單來說,NAS 的好處有以下幾點:
- Time Machine 背景備份:老是忘記把 Time Machine 備份硬碟接上電腦,等到檔案遺失才後悔莫及?用 NAS 當 Time Machine 備份硬碟,只要連上網路、不用掛著外接硬碟也可以在背景默默備份!
- Finder 即可存取:連上 NAS 的電腦,在 Finder 上就可以直接讀取資料,跟使用外接硬碟的體驗完全相同。
比 iCloud 還方便:iCloud 的邏輯其實不大容易搞懂…一下是 iCloud Drive、一下是不同 App 各自的 iCloud 空間…NAS 的操作方式就跟一般硬碟一樣,使用上完全沒有障礙。 - 介面使用直覺:要進行任何設定,Synology 自己的 DSM 系統非常直覺,介面就像大家熟悉的作業系統一樣,所有的功能都在桌面上,而且前面花一點時間設定成你要的樣子後,之後其實也都用不大到了。
- 操作步驟簡單:很多人之所以不用 NAS,我聽到的原因都是「不會用」…但這根本不是問題啊!每一步的設定都非常簡單、引導也非常明確,只要選到好用、適合自己的 NAS,即使是完完全全的新手也不用害怕!
NAS 除了備份,還可以用來儲存 Mac 上那些佔空間又不常用的檔案,像是照片影片等等,等於擴充了你的硬碟容量。畢竟只要連上網路就能存取,隨時要找檔案也都非常方便,而且不用掛著一顆沈重的外接硬碟…
現在 Mac 容量這麼貴,額外加個 256GB 就要六千元…建議可以考慮把升級硬碟的預算省下來使用 NAS!多種好處一次滿足。
為什麼推薦 Synology DS218+?
NAS 的品牌有很多,而 Synology 相信是很多人都聽說過的大廠;今天開箱的 DS218+ 是其中比較入門的型號,是最高 C/P 值的新手入門機型,不僅對於首次接觸 NAS 的用戶來說很好安裝、預算壓力也不大,還搭載有方便理解的 DSM 介面,就算你是科技菜鳥也不用怕。
但「入門」不代表不好,Synology DS218+ 搭載 Intel CPU,穩定度跟速度表現都非常優秀!如果是第一次接觸 NAS,用這台可以省掉很多麻煩!(而且 Synology 網路上討論也很多,碰到問題從官網或網友那也很容易獲得解答)
