說到電腦的遠端連線軟體,大家一定會想到 TeamViewer,不過當遠端控制方跟被控制方都為 Mac 時,就可以透過內建的 iMessage 來進行遠端連線。這在 Mac 上我們稱上我們稱為「共享螢幕」,利用這項功能,我們可以不需要透過第三軟體就能進行Mac的遠端連線了。
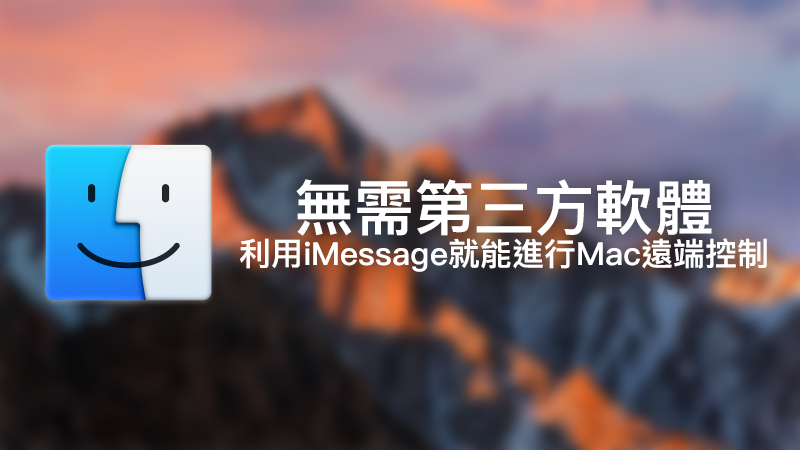
如何用iMessage開啟遠端桌面?
打開 Mac 的 iMessage,選擇你要共享遠端桌面的對象,選取右上角的「詳細資訊」,再按下「共享螢幕的按鈕」,選擇「邀請共享我的螢幕」。
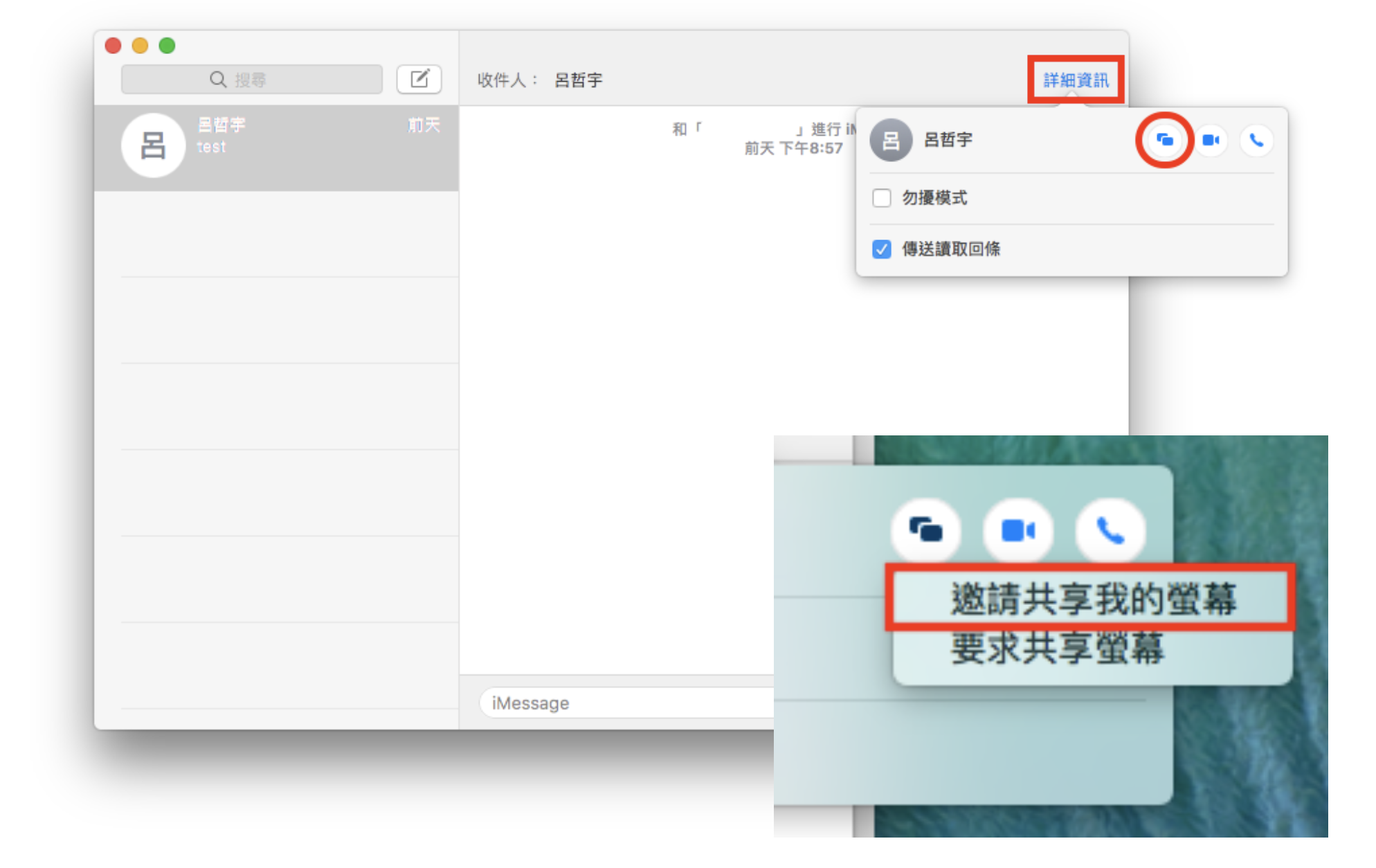
這時候對方會收到你想要分享你畫面的通知,當對方按下「接受」後,就可以看到你螢幕的畫面了。
同時你也可以聽到對方的聲音,就像FaceTime一樣,不過畫面是對方的螢幕。
如果不想讓對方聽到你的聲音,可以在選單列的地方點開螢幕共享的圖示,將「讓麥克風靜音」的選項打開即可。
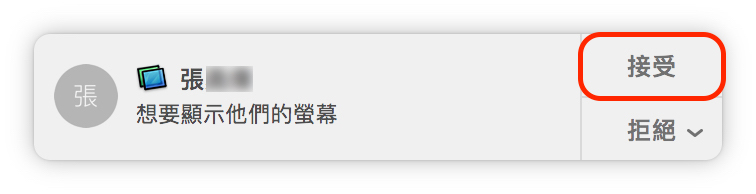
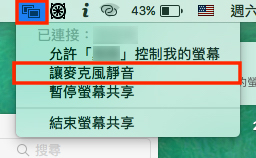
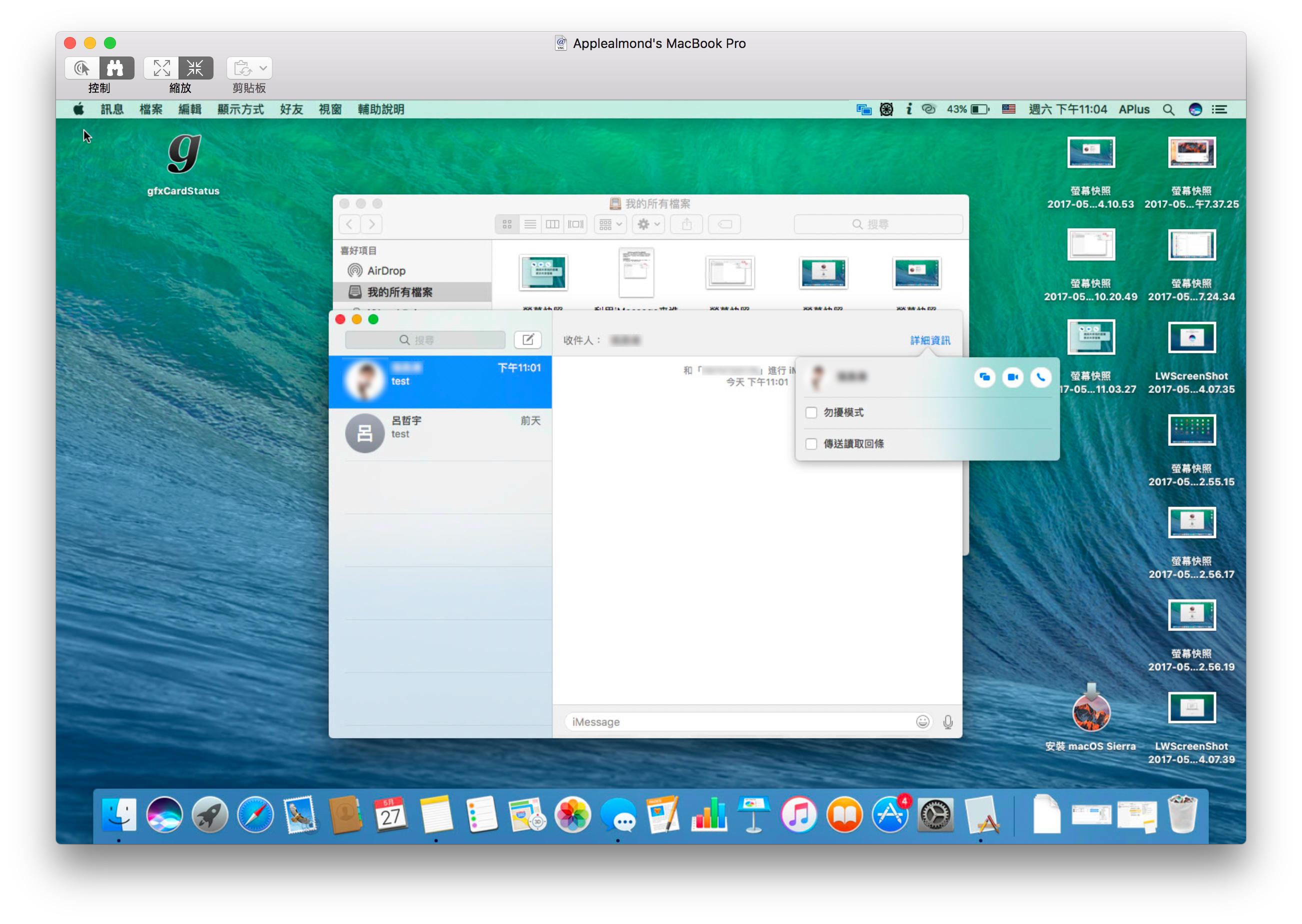
如何讓對方遠端我的螢幕?
有時候你可能會遇到有些Mac功能不會操作的狀況,這時候我們就可以將遠端操控權給對方,讓對方直接從遠端控制我們這邊的電腦。
要讓對方有操控權很簡單,在選單列的地方點開共享螢幕的圖示,並選擇『允許「使用者」控制我的螢幕』,這樣一來對方就可以操控你的畫面了。
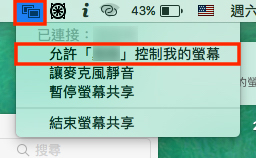
如何結束螢幕共享?中斷遠端連線?
當你要結束遠端連線時,除了對方將視窗關閉外,你也可以主動將螢幕共享關閉。
在選單列的共享螢幕圖示中,選擇「結束螢幕共享」就可以結束遠端控制的連線,對方的視窗也會被關閉。
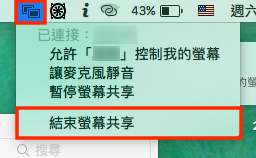
當在使用Mac遇到問題,想請朋友幫忙解決問題時,不妨利用這項內建的實用功能,直接讓朋友操控你的Mac畫面,就可以快速又有效的解決問題囉!而且這個遠端連線功能不同於其他第三方的遠端桌面軟體,只需要有 iMessage 就能使用,相當方便!
延伸閱讀》
- iWork內建時光機,回復先前編輯的檔案版本!
- [教學] FileVault是什麼?用Mac內建的這功能把電腦加密上鎖吧!
- Keynote教學全攻略!
- (日文版)Mac でリモートデスクトップ:iMessage でできます!
