
打從好幾年前,iPhone 的「小白點」功能就受到非常多的台灣人歡迎,經常可以在別人的桌布上看到一顆白色(以前是矩形、現在變原形)的小白點圖案;最早大家之所以如此喜愛這功能,是因為怕把 HOME 鍵按壞的關係,但在 iPhone 取消實體 HOME 鍵,甚至改用 Face ID 之後,還是有不少這個白色按鈕的擁護者,而原因也很簡單….就是習慣了!
這倒無妨,如果你也習慣使用小白點的話,在 iOS 13 的更新中可能一時找不到跑到哪裡去了,這篇就告訴你 iOS 13 小白點的開啟設定,以及如何進行進階設定等等。
iOS 14 如何開啟小白點?
首先,到「設定」>「輔助使用」>「觸控」:
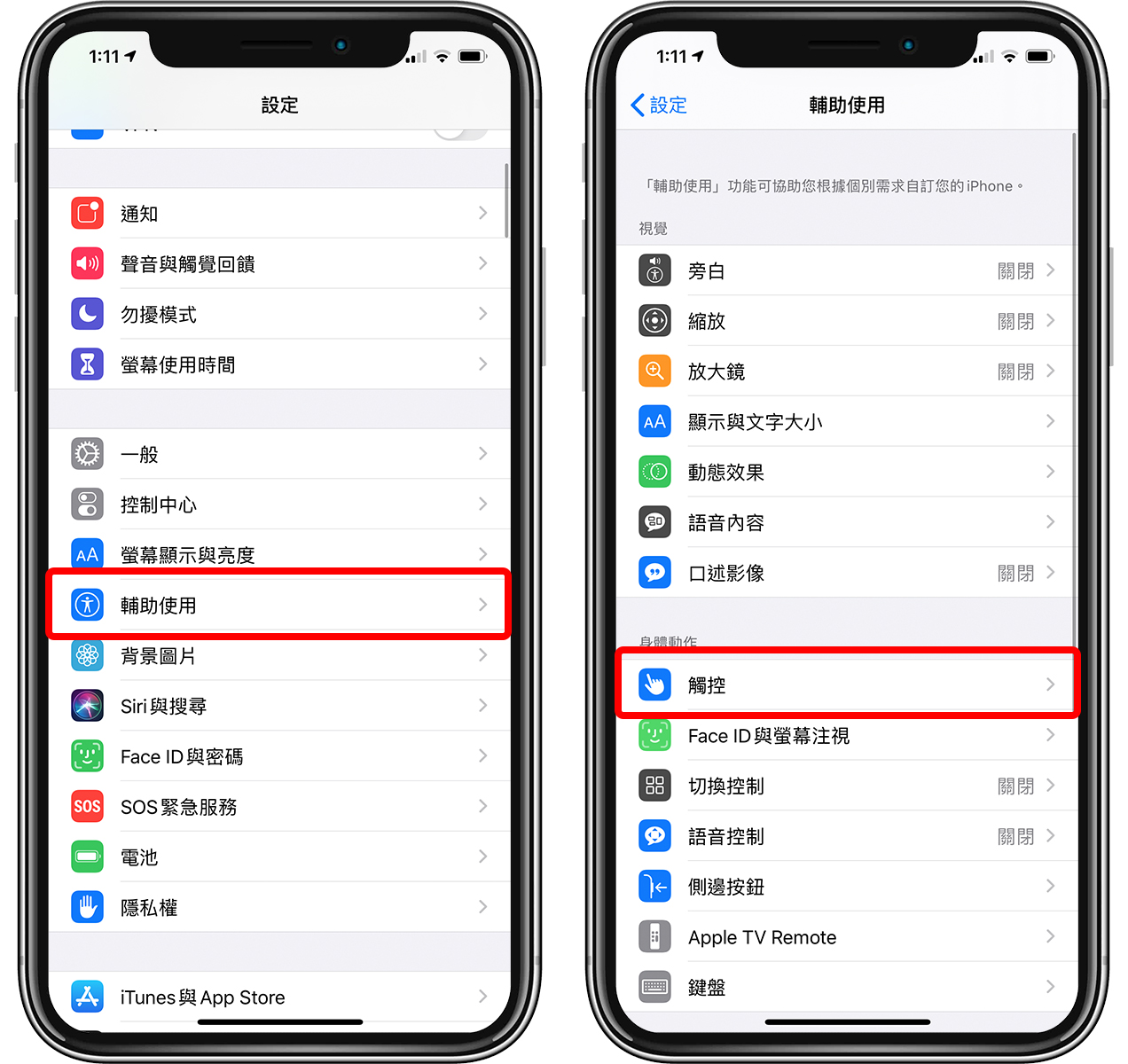
進入「輔助觸控」,並打開裡面的「輔助觸控」,這時就可以看到小白點出現在螢幕上了。
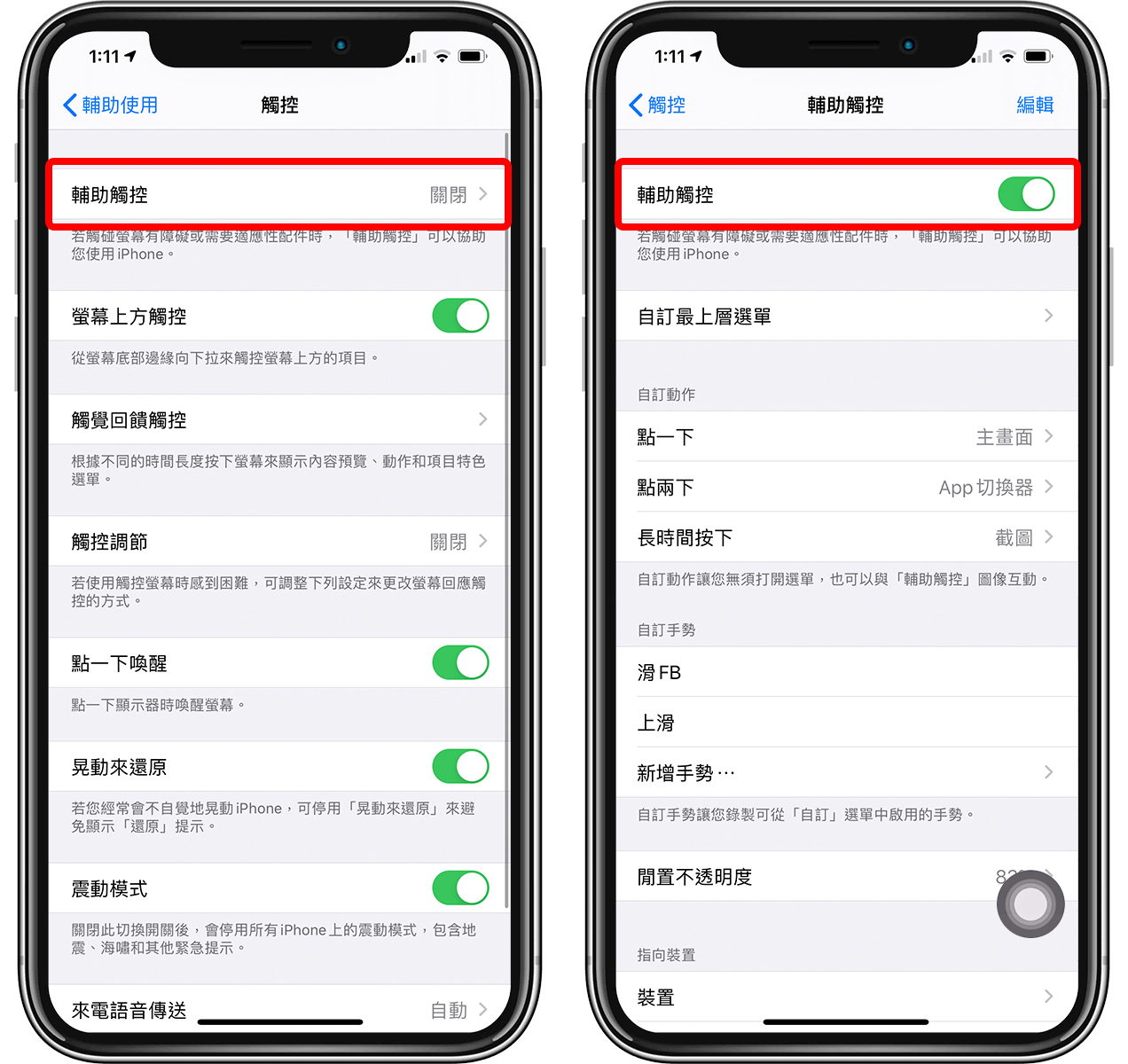
如何自訂小白點的功能?
最早小白點按下去之後會展開選單,但現在已經可以自訂點按的功能了;在輔助觸控的設定下方,有「自訂動作」,可以設定「點一下」、「點兩下」以及「長按」各代表什麼功能,點進去可以切換。
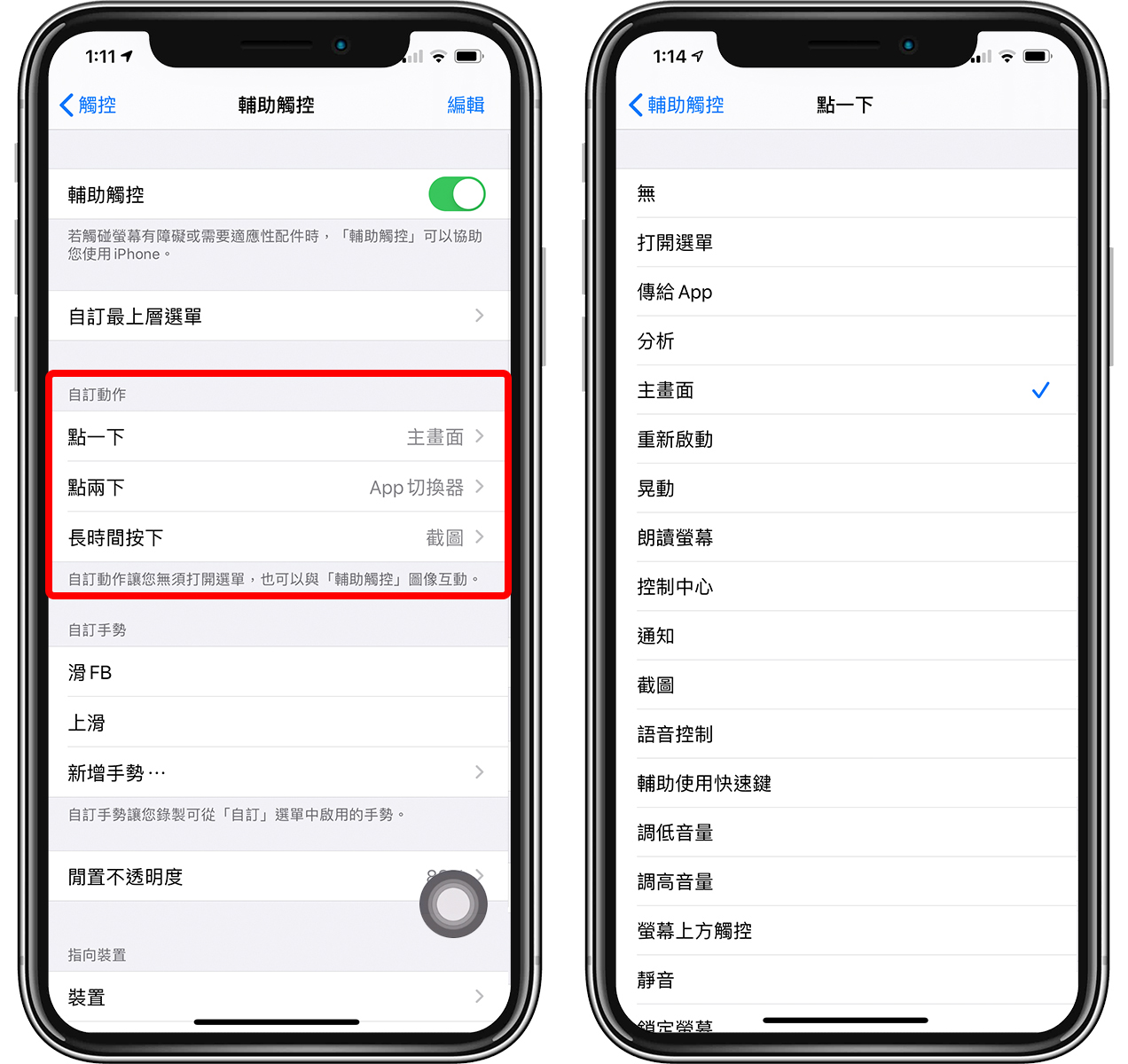
如果你希望小白點像過去一樣可以展開多功能選單,可以在上圖的「自訂動作」中,找一種操作設定為「打開選單」;並在輔助觸控的「自訂最上層選單」中自訂選單裡要有哪些功能。
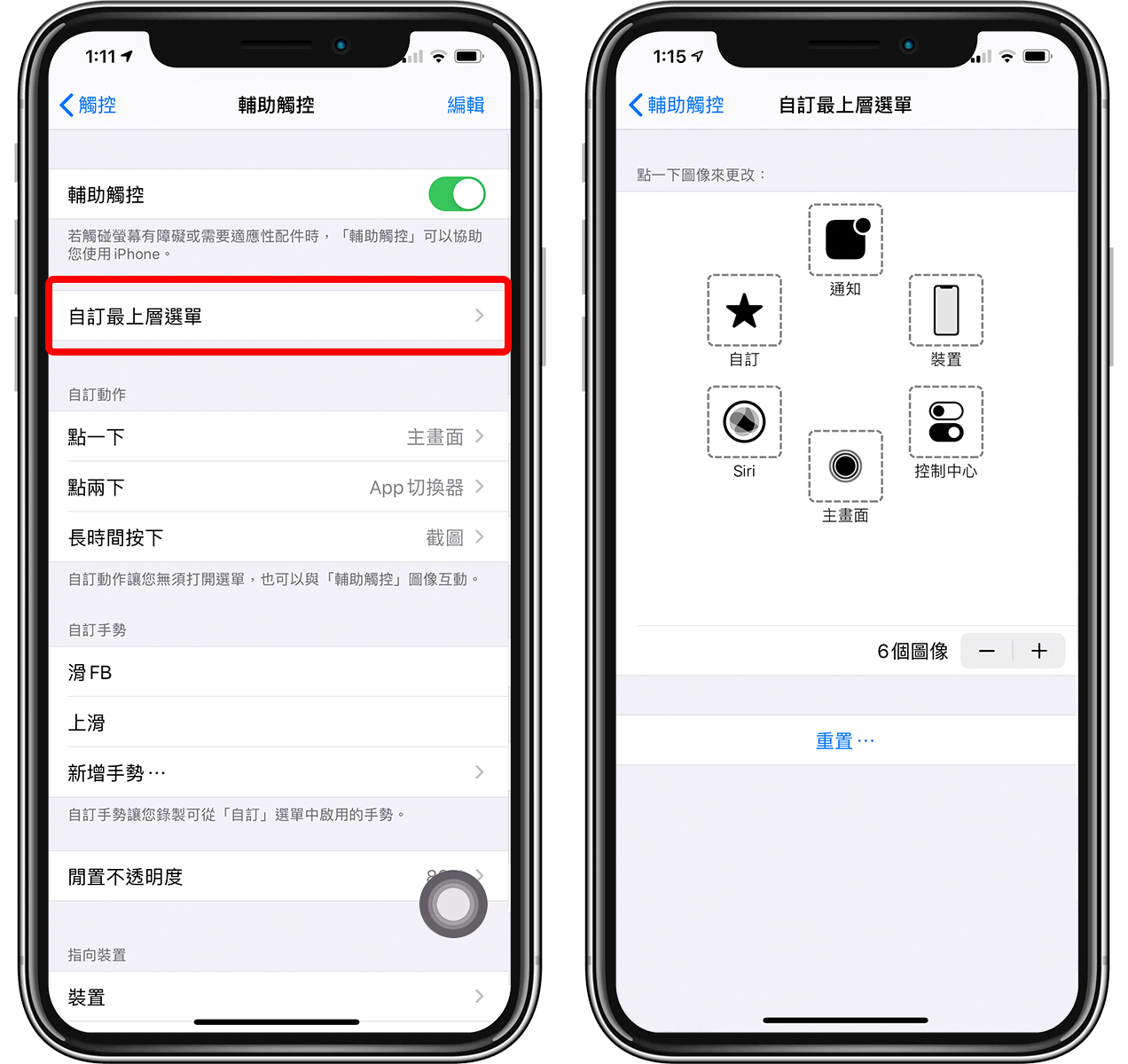
以上就是小白點開啟的方式以及設定教學!
現在還有必要開啟小白點嗎?
就如同一開始所說,大家之所以習慣小白點的存在,是因為早期怕把 HOME 鍵按壞的關係;雖然 HOME 鍵沒有那麼脆弱,就連現在要買到有實體 HOME 鍵的手機都沒那麼簡單了(iPhone 7 以後的機種都沒有實體 HOME 鍵機構囉),所以「怕按鈕壞掉」這件事基本上已經不存在了。
但如果你是從 iPhone 4 時期就習慣這功能,一直到現在還改不掉的話,應該也已經不覺得小白點礙眼了…那就盡情地使用吧!至於沒有這項習慣的網友,說實話已經沒有必要使用小白點這個輔助功能了。
