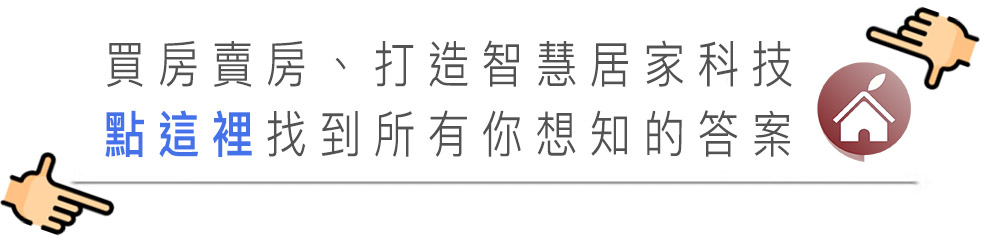iPhone 鈴聲到底要怎麼換呢?又要怎麼製作自己喜歡的音樂當成手機鈴聲呢?儘管已經 2024 年了,蘋果 iPhone 要更換鈴聲還是沒那麼容易,但其實雖然步驟較為繁瑣,但照著本篇更換鈴聲、製作鈴聲的教學製作,倒也不如大家想像的困難。
以下就介紹三種 iPhone 換鈴聲的方式,從簡單到困難都有,免費到付費鈴聲的方式也教給大家,而且都不需要透過電腦喔!
這三種方式分別是:「直接買鈴聲」、「用 Garageband 做自己的鈴聲」、「用換鈴聲 App」,各有各的優缺點,大家就自行選擇適合的方式囉!
在文章的最後,我們也會提高大家一種可以將鈴聲製作成一開始漸漸大聲,最後又漸漸小聲地淡出、但入鈴聲製作教學。
iPhone 更換鈴聲:直接到 iTunes 買
第一種iPhone 換鈴聲方式最簡單、選擇也最多,不過就是要花錢;只要到 iOS 內建的「iTunes Store」>「鈴聲」,並直接在音樂庫中選擇你要購買的歌曲即可;一首歌的鈴聲是 NT$30 元。
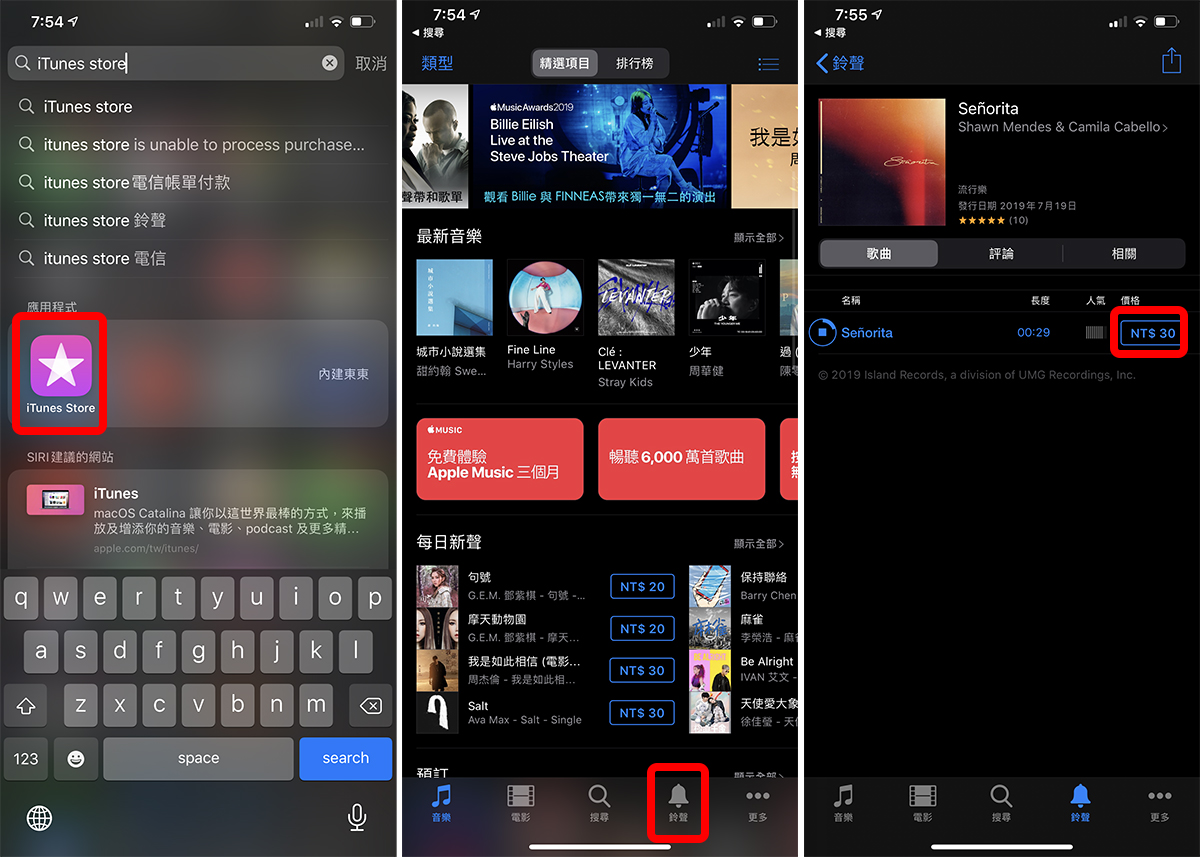
購買成功後,結帳時 iTune Store 就會問你要不要直接設定成預設鈴聲,或是指定為某個聯絡人的鈴聲;或者可以到「設定」>「聲音」>「鈴聲」裡面,就可以看到你購買的歌曲鈴聲了,這樣就把購買的音樂換成 iPhone 鈴聲囉。
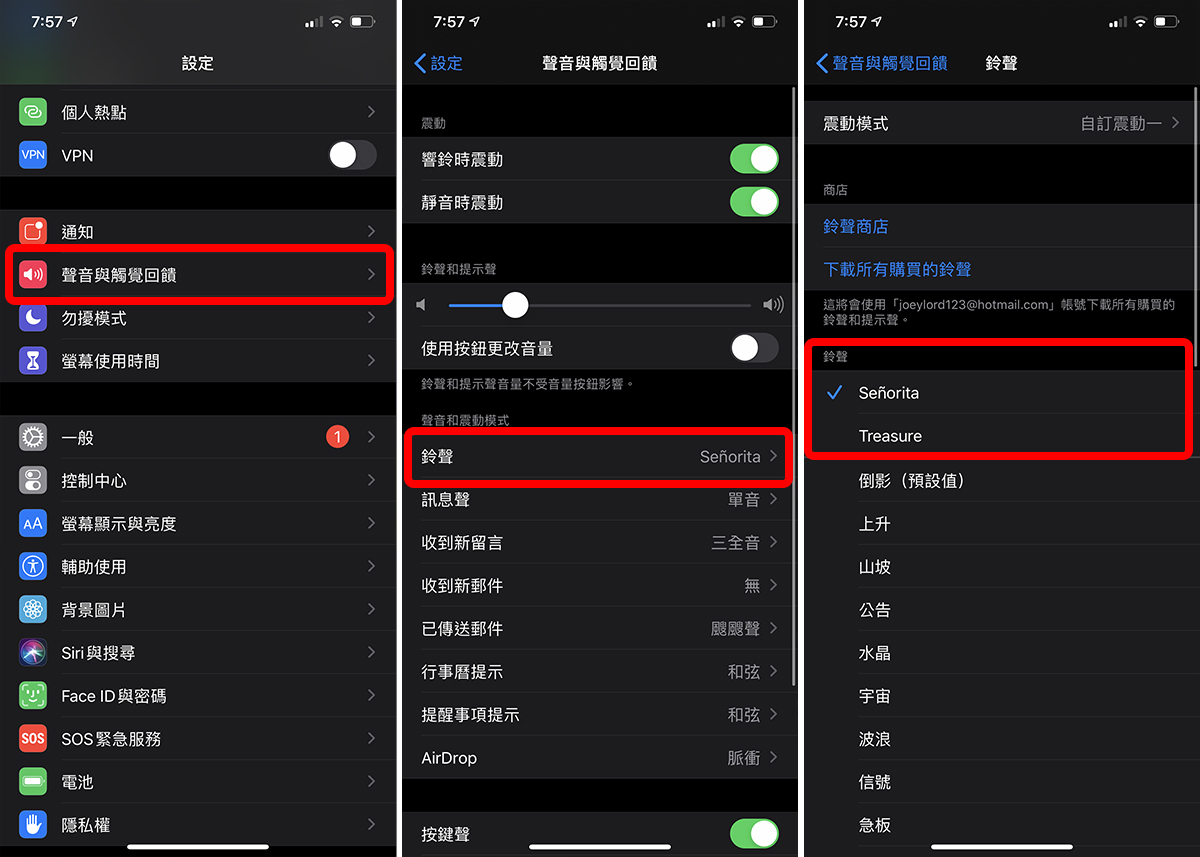
這個方法的優缺點是:
- 簡單、快速
- 要錢(30 元)
- 無法編輯自己喜歡的片段
- 無法把自己喜歡的音樂做成鈴聲
用 iPhone 製作自己的鈴聲:不用電腦也可以換
第二種方式,是透過蘋果的 Garageband App 來製作鈴聲,你可以輸入任何你自己喜歡的 mp3(或是用網路上下載的方式),只要你想做成鈴聲的 mp3 音訊檔可以存在 iOS 內建的「檔案」裡,就可以被做成想換的 iPhone 鈴聲。
至於下載 MP3、製作音訊檔的方法,可以參考這篇:把 KKBOX、YouTube 喜歡的歌做成 iPhone 鈴聲教學。
以下就 Garageband 製作鈴聲的方式一步步教給大家!
用 Garageband 製作 iPhone 鈴聲
首先到 Garageband App,並按「+」新增一首歌曲:
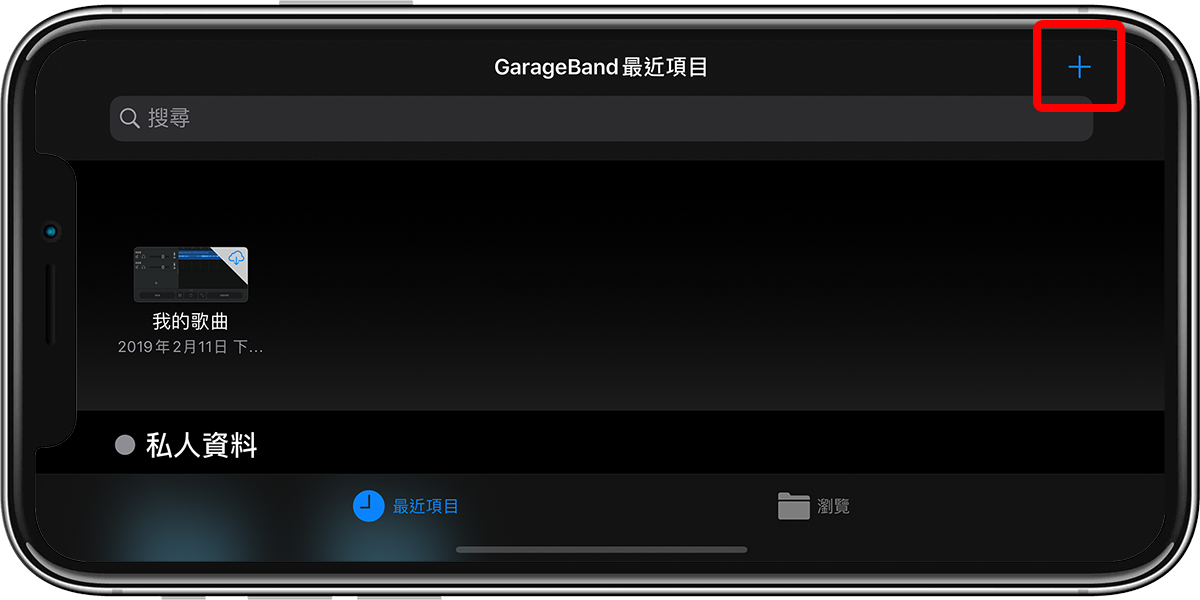
點「錄音機」:
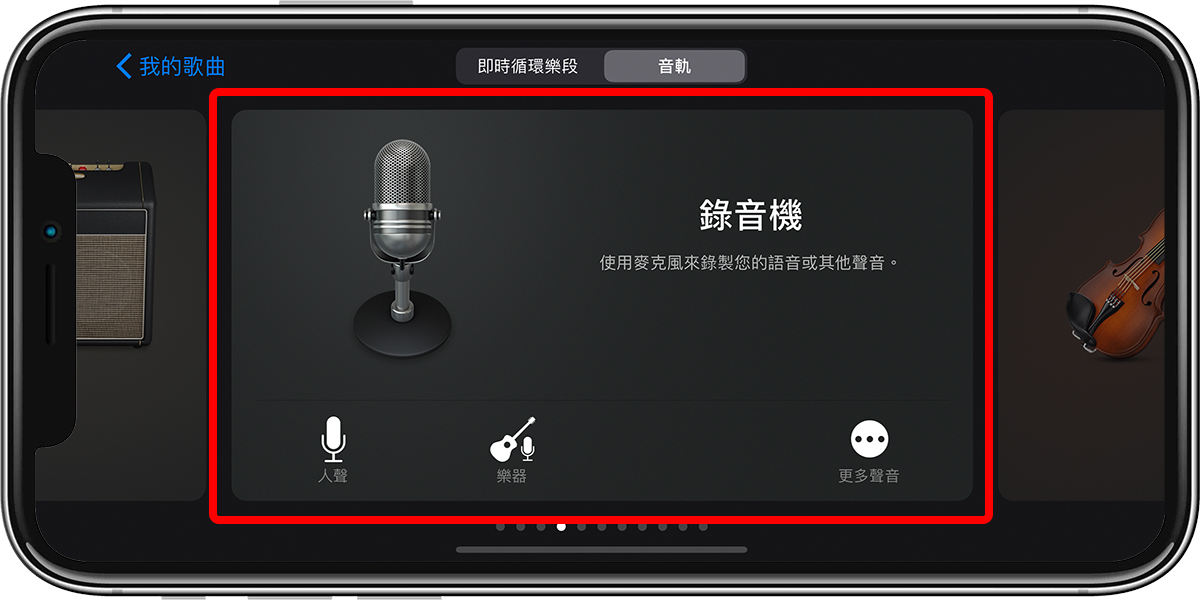
點下圖紅框處的圖示,開始製作 iPhone 鈴聲:
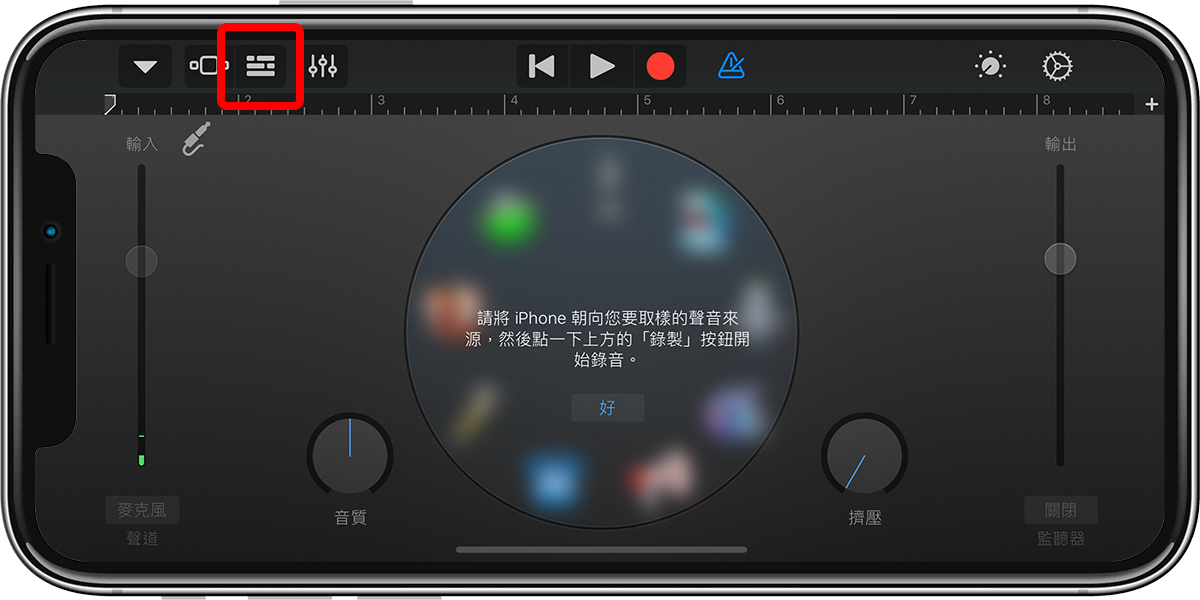
點一下下圖框框的地方:
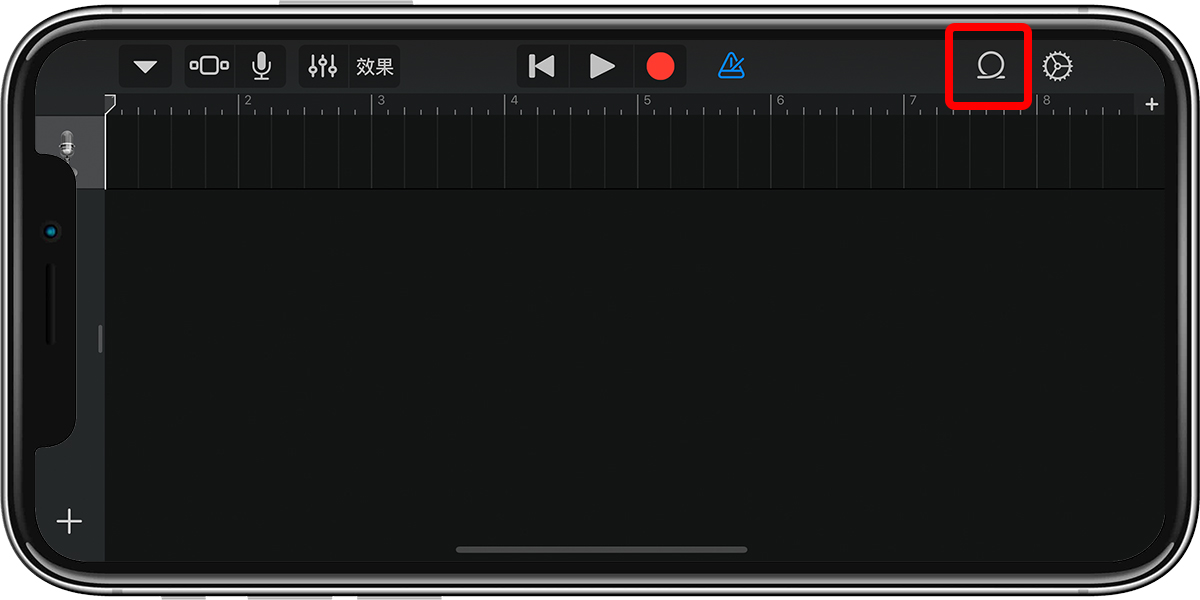
在這邊點選「檔案」,並點底下的「從檔案 App 瀏覽項目」,然後把你要製作成鈴聲的 MP3 檔匯入進來。至於 MP3 要怎麼丟到「檔案」App 裡面呢?只要是從 Safari 下載的文件(包括音訊檔),都會自動存在裡面,或者你也可以透過 Dropbox 等方式丟到 iPhone 內,甚至用錄音的都可以!一樣可以參考這篇教學。
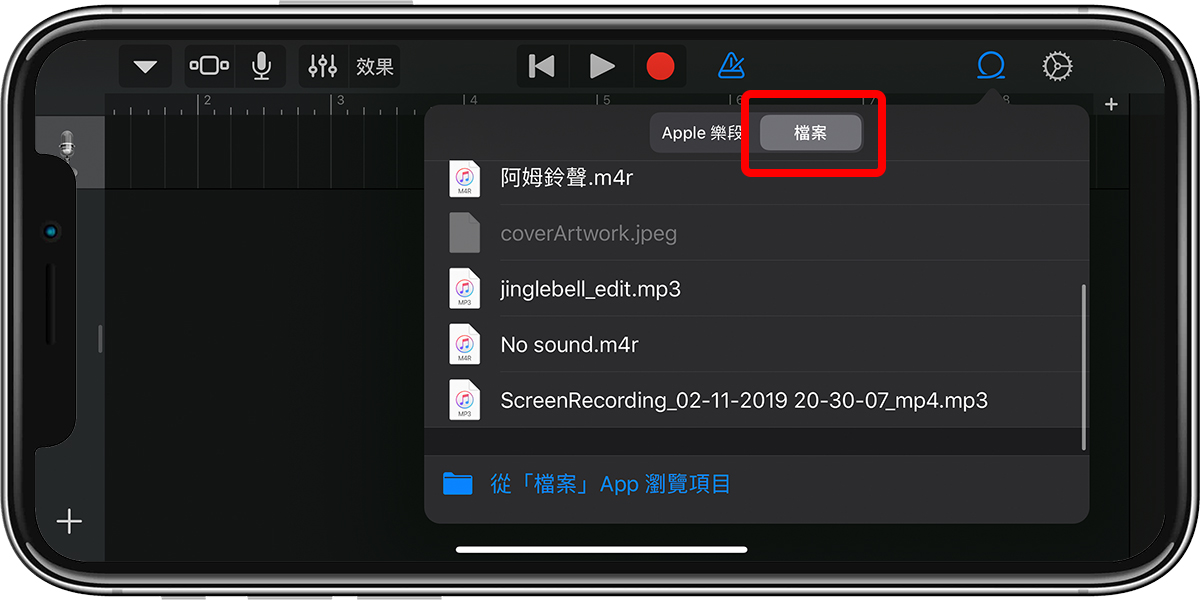
接著「長按檔案」不放,就可以把音訊檔丟進 Garageband 中:
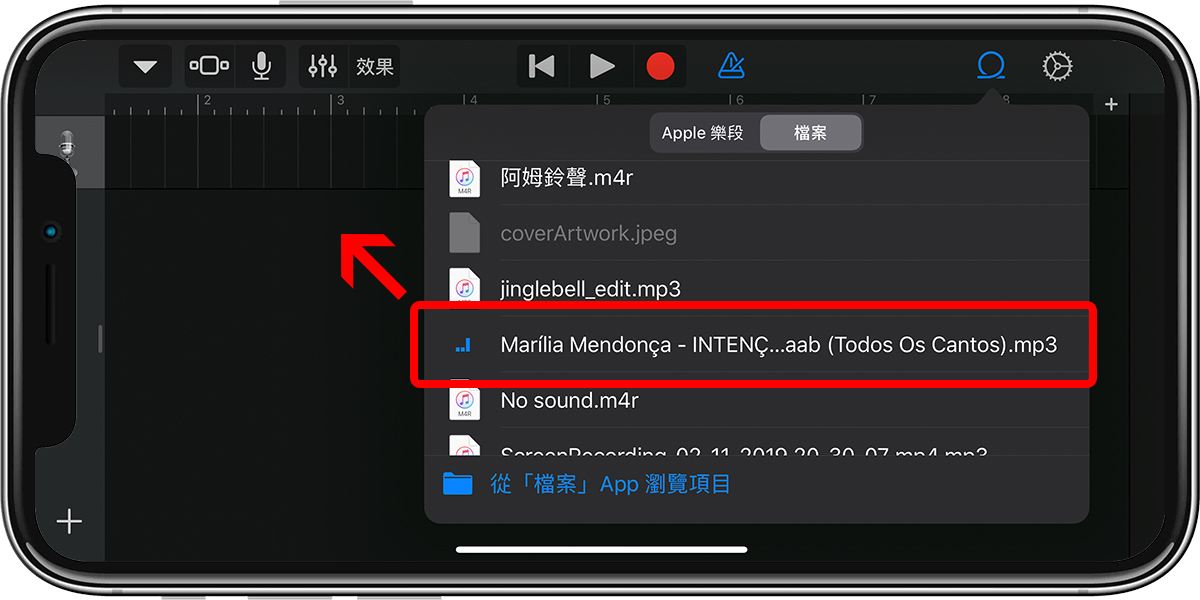
在這邊就可以編輯(如果會作曲的話也可以加料),或是剪裁音樂檔案的長度;iPhone 鈴聲的長度限制是 40 秒,大家可以按著首尾的地方調整音樂長短。
完成後,點左上角的箭頭,並點「我的歌曲」:
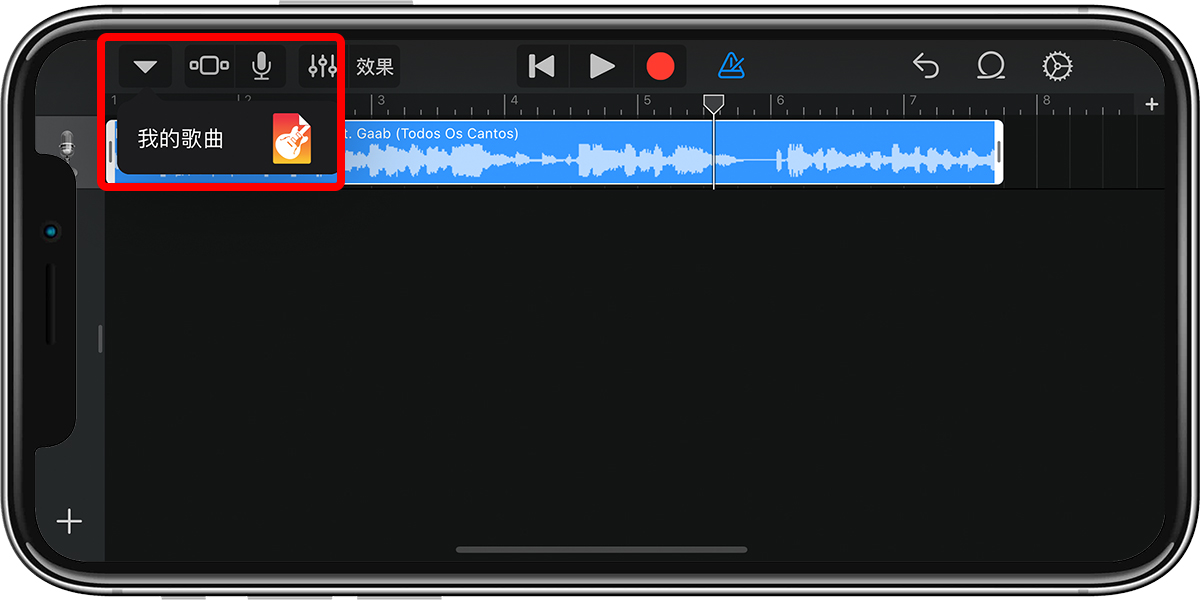
這時會離開作曲畫面,進到 Garageband 的作品集頁面,長按你剛剛編輯製作的鈴聲不放,會跳出選單,點選「分享」:
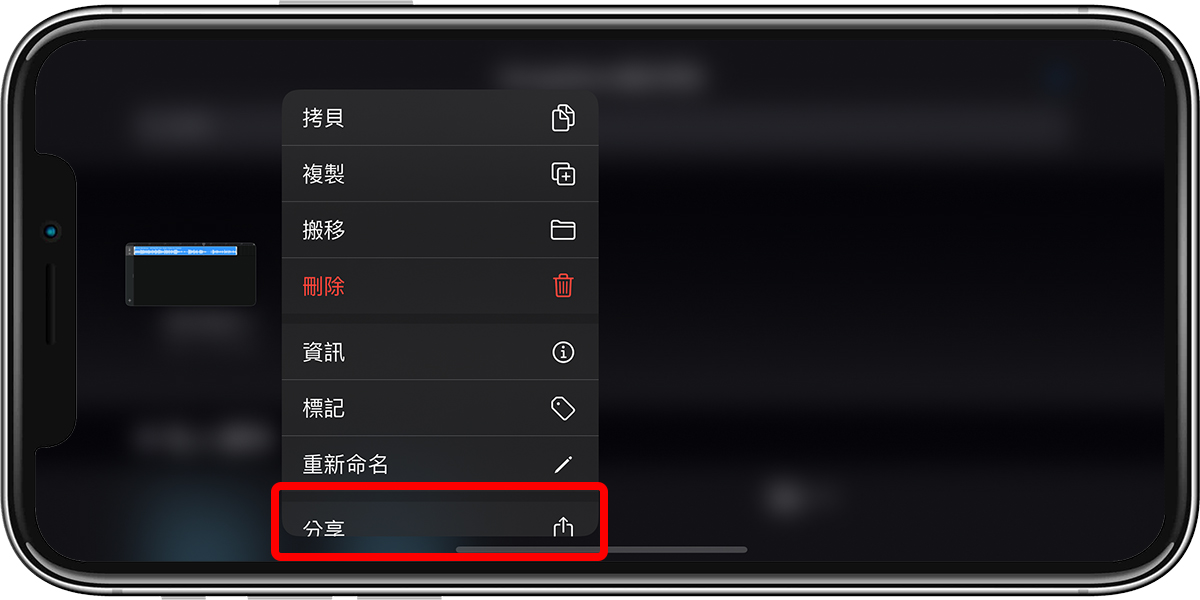
這邊點「鈴聲」:
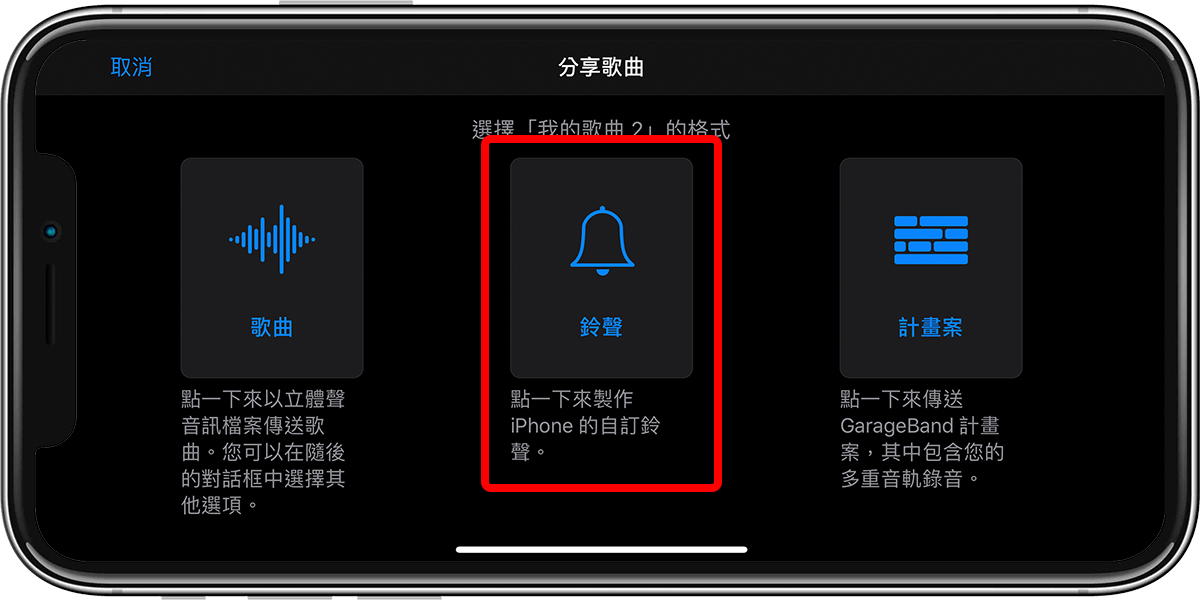
這樣就輸出剛剛那個樂曲片段成 iPhone 鈴聲了!一樣可以在 iOS 的「設定」>「聲音」>「鈴聲」功能的最上方找到。
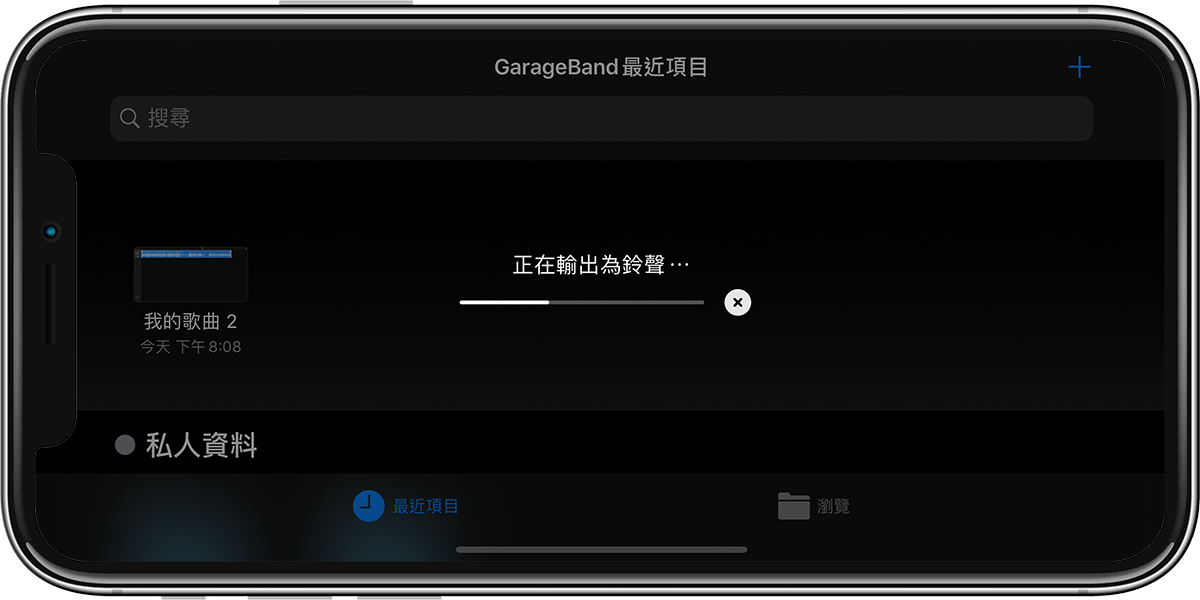
快速教學:如何把 YouTube 做成 mp3 檔案再做成鈴聲?
上面提到,要匯入「檔案」App 裡面的 mp3 檔案,這邊快速教大家把 YouTube 影片做成 MP3,存在「檔案」裡面的方式;首先可以到這個網站,直接輸入 YouTube 影片的網址,然後點「下載 MP3」,並點「請右擊此鏈結並選擇 “保存為…”」,或是參考本篇 2020 下載 YouTube 鈴聲的教學。
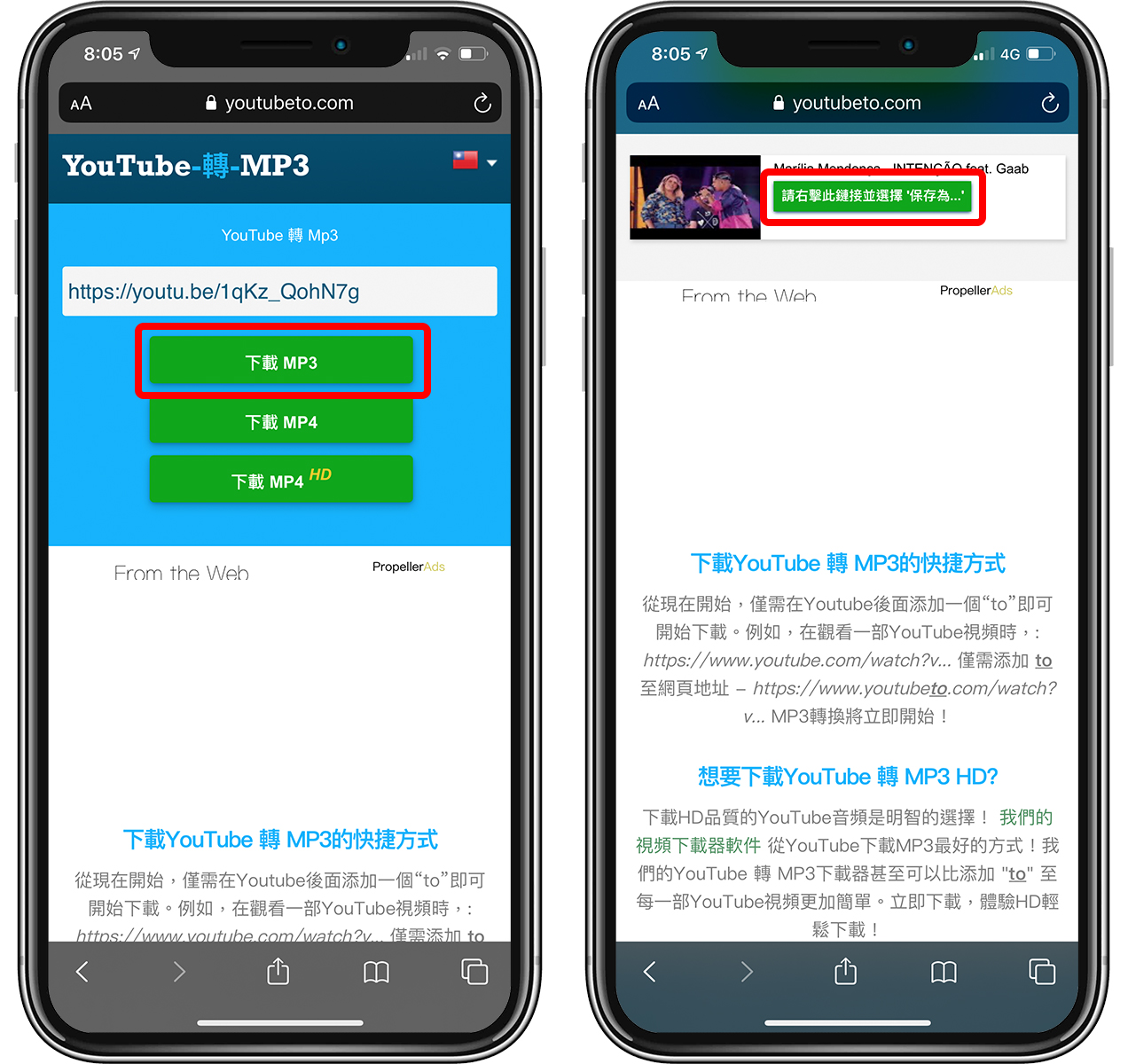
這樣網頁就會開始下載 MP3 檔案了,下載下來的檔案會被存在 iOS 內建的「檔案」App 中的「下載項目」內;這時到 Garageband 匯入音樂的那個步驟,就可以從下載項目裡面選取並製作成鈴聲了。
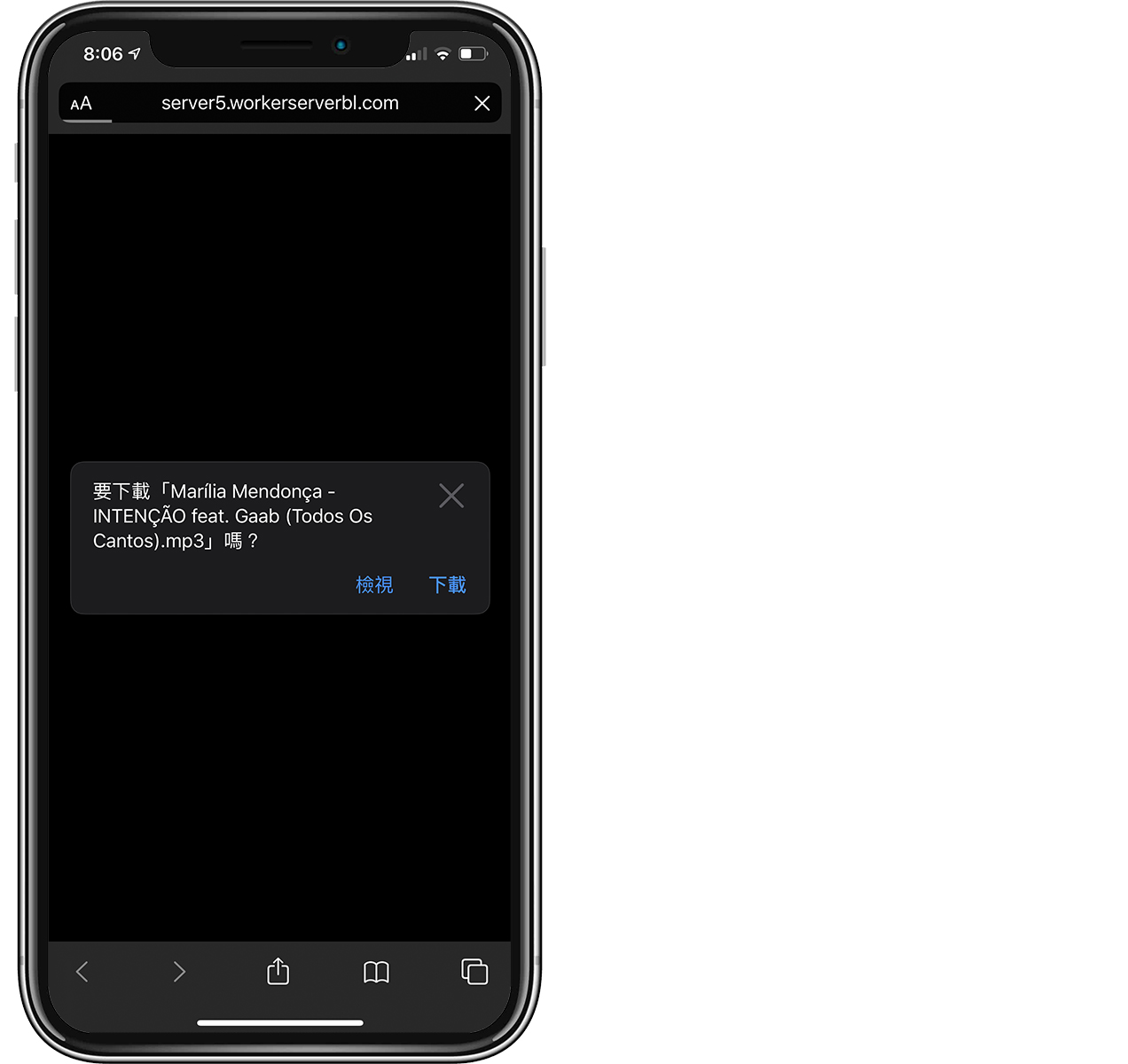
要特別注意的是,這個網頁的廣告很多,所以經常會打開新分頁、跳出視窗遮擋下載鈕等等,如果被廣告擋住下載按鈕就直接按「X」關閉即可。
用 Garageband 製作 iPhone 鈴聲的優缺點如下:
- 彈性大,可以把任何音樂做成鈴聲(你要自己唱歌也行)
- 可以加料、編輯喜愛的片段
- 較麻煩,要先把 MP3 丟到「檔案」內,再用 Garageband 這一系列操作才能完成
- 完全免費
做 iPhone 鈴聲的方式:第三方 App 下載
在 App Store 上還有一些「鈴聲 App」,但這些軟體本質上只是幫你「下載鈴聲/音樂」,要把這些音樂做成 iPhone 可以用的鈴聲,還是要靠上面的 Garageband 步驟,不過倒也幫大家省了不少時間,來看看怎麼製作吧!
這邊用「手機鈴聲製作 – 鈴聲設置助手」當範例,不過其他軟體也大同小異;點選製作鈴聲後,點「在線下載」:
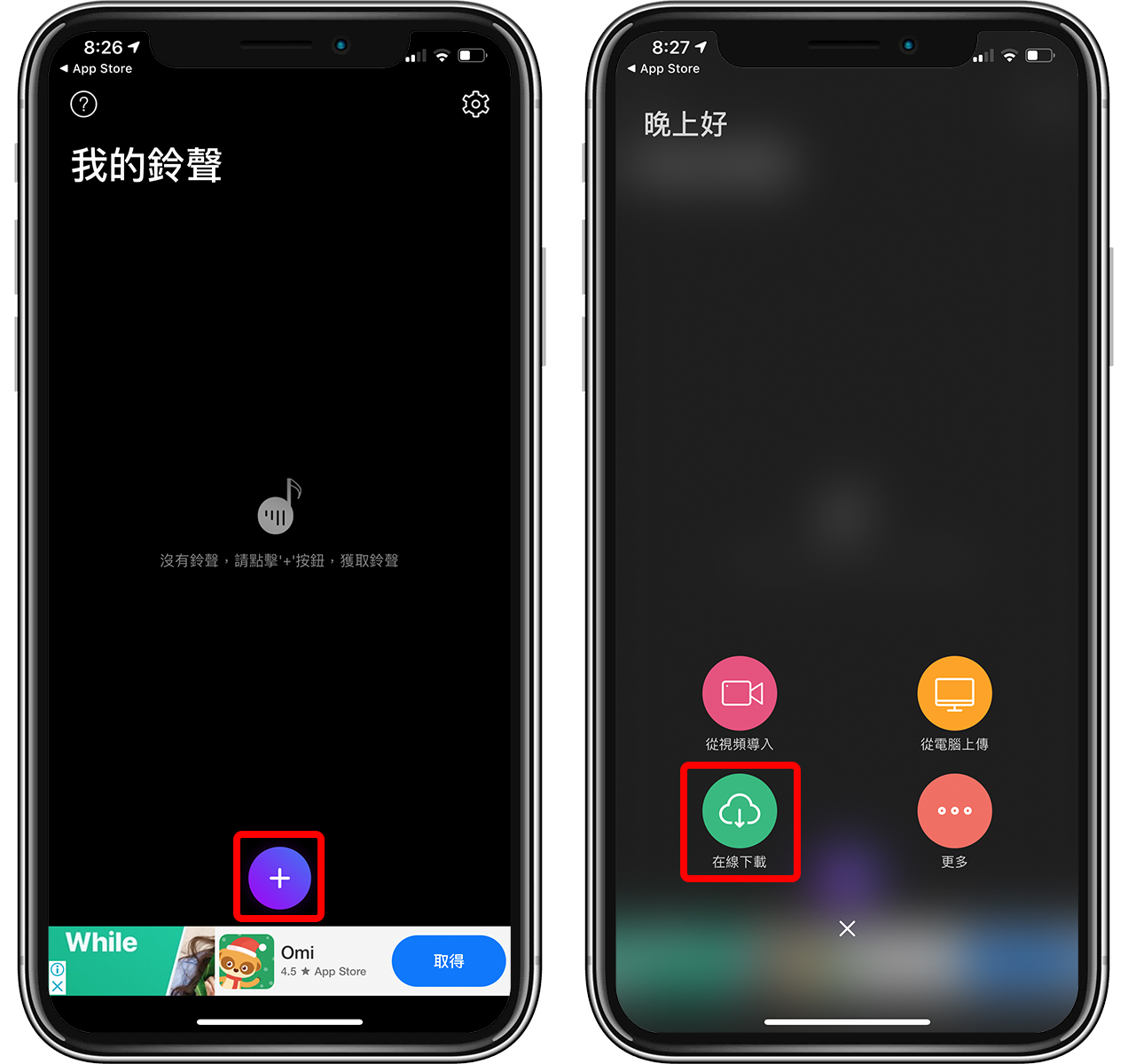
上方有多種曲風、國家的音樂,點選喜愛的並下載,就可以在 App 內的「我的鈴聲」裡面找到;選「製作鈴聲」開始製作 iPhone 鈴聲。
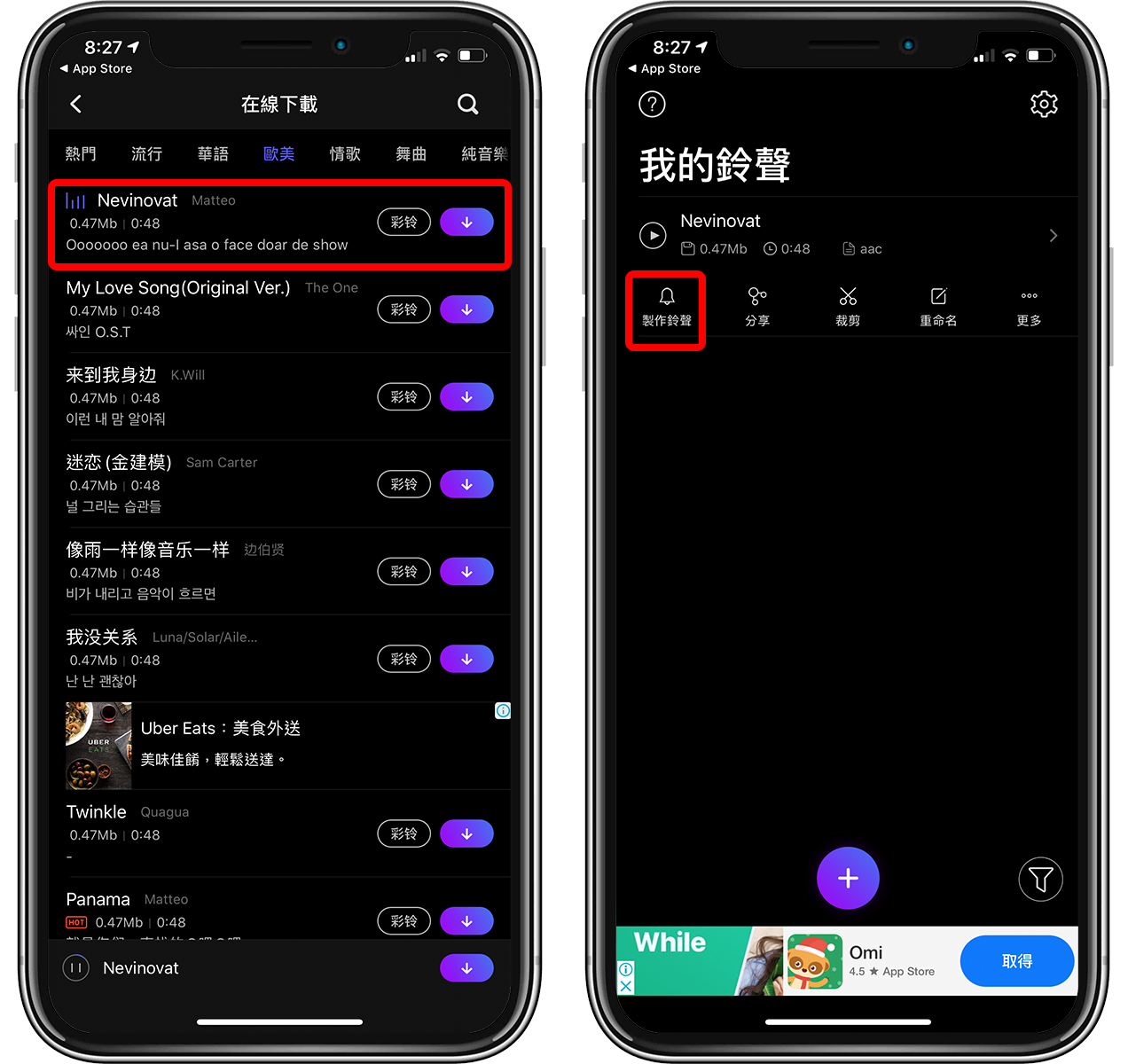
這邊要把音樂匯入到 Garageband 中,如果在分享清單裡沒有 Garageband,點一下「其他」,選「拷貝到 Garageband」即可:
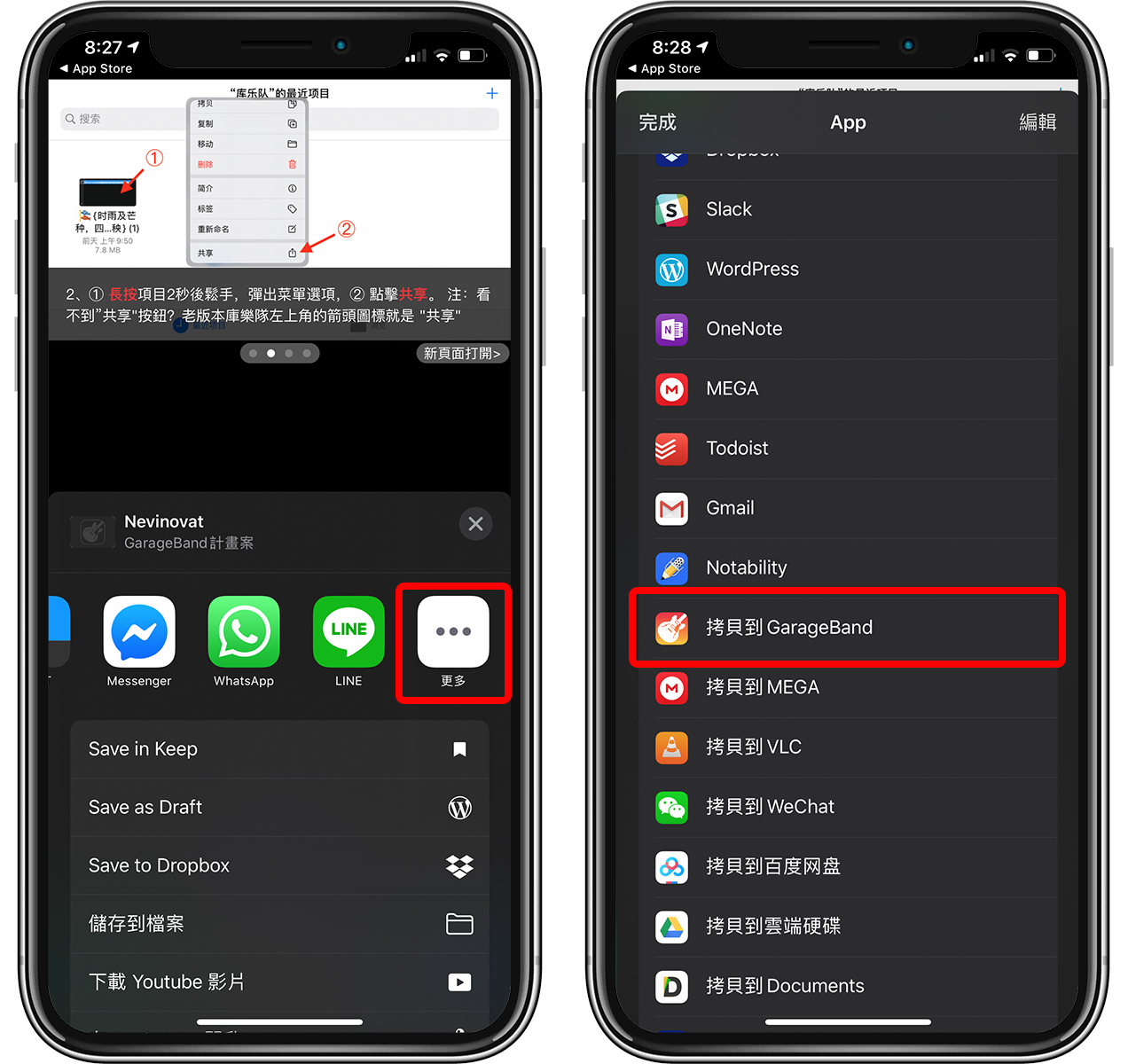
這樣子,剛剛的音樂檔就被匯入到 Garageband 了!跟前面的步驟一樣,長按不放後就可以生成要換 iPhone 鈴聲(忘記怎麼做的話往上滑,看本頁前幾個段落的教學):
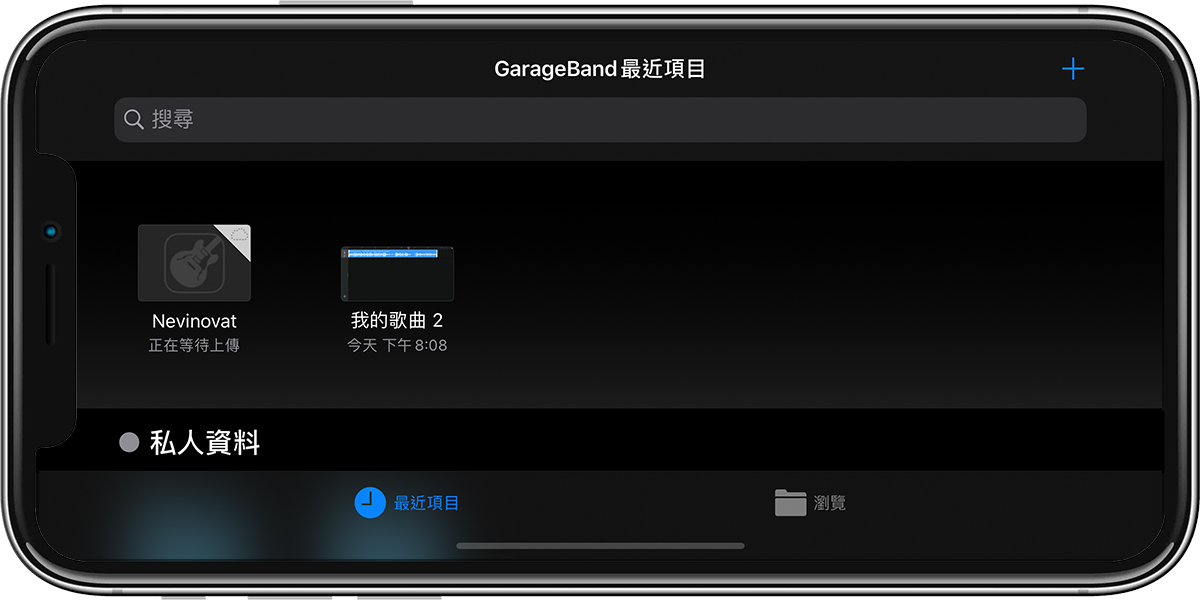
這個方法的優缺點是:
- 免費、曲風多
- 但彈性不如自己製作
- 還是要靠 Garageband 完成最後一個步驟,但整體時間省了許多
以上就是製作、更換 iPhone 鈴聲的三個方法,各有優缺點,提供給大家參考囉!需要的 App 載點如下:
另外要提的一點是,利用上述的方法製作鈴聲,沒有漸漸變大、漸漸變小的效果,一出來就是完整的音量,如果大家想要製造有淡出、淡入效果的 iPhone 鈴聲,可以參考我們另外撰寫的《iPhone 鈴聲製作淡入淡出效果教學,直接在手機上就能做》這篇,內有詳細的圖、文教學解說。