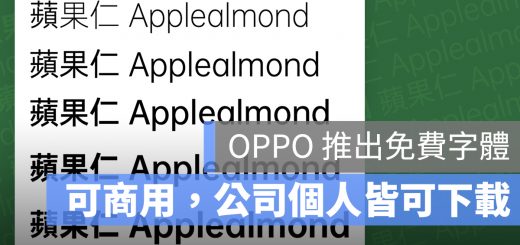在電腦上可以瀏覽 Instagram,但卻只能瀏覽或回私訊,沒有辦法上傳 IG 照片或是限時動態;但如果你有剪好的影片,或是用 Photoshop 精心修圖過的照片,有沒有辦法不透過手機,直接上傳網頁版的 Instagram 呢?
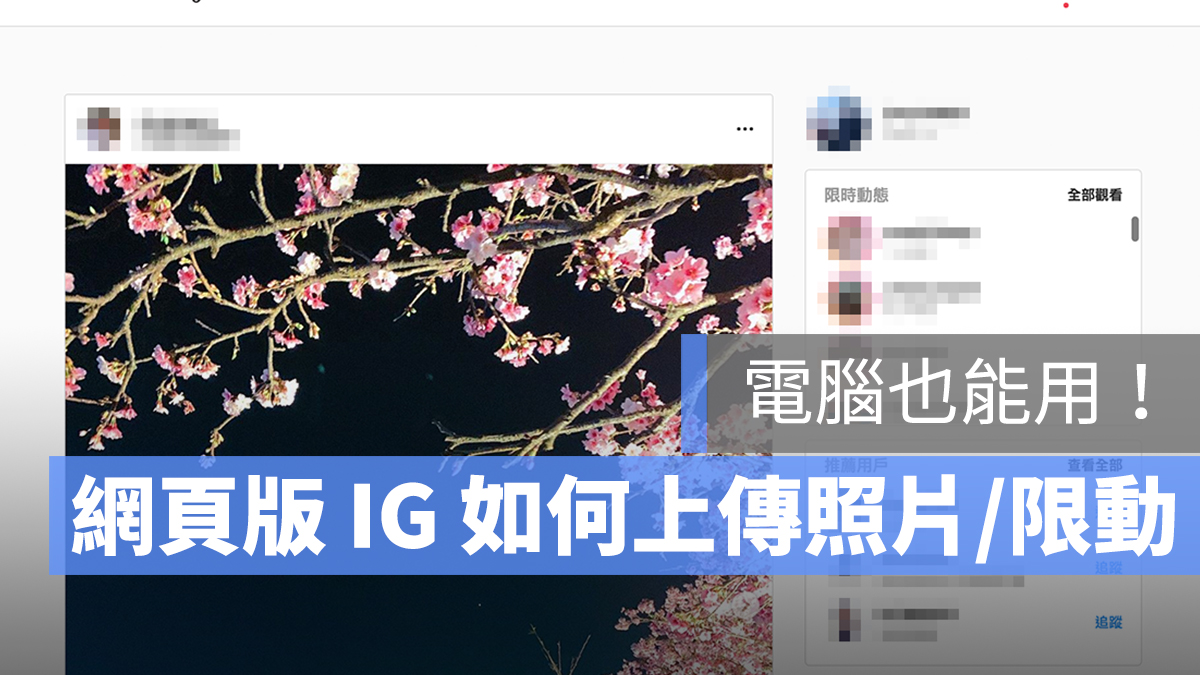
答案是可以的,不過做法有點迂迴,而且也有不少限制,來看看要怎麼用電腦版 IG 上傳照片或限動吧!
如何用電腦網頁版 Instagram 上傳照片
首先,先用任何瀏覽器(建議用 Chrome,以下也用 Chrome 做範例)打開 Instagram 網頁版;可以看到以下介面,但沒有上傳鈕:
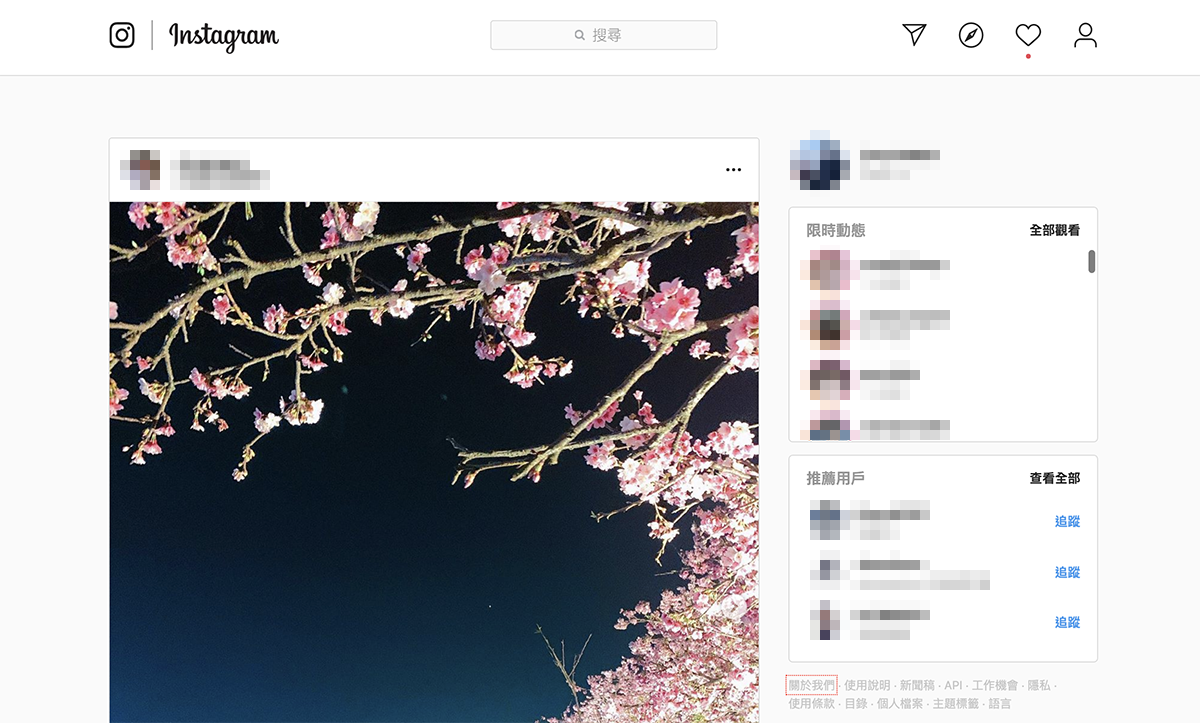
接著,在網頁的空白處按右鍵,並選「檢查」:
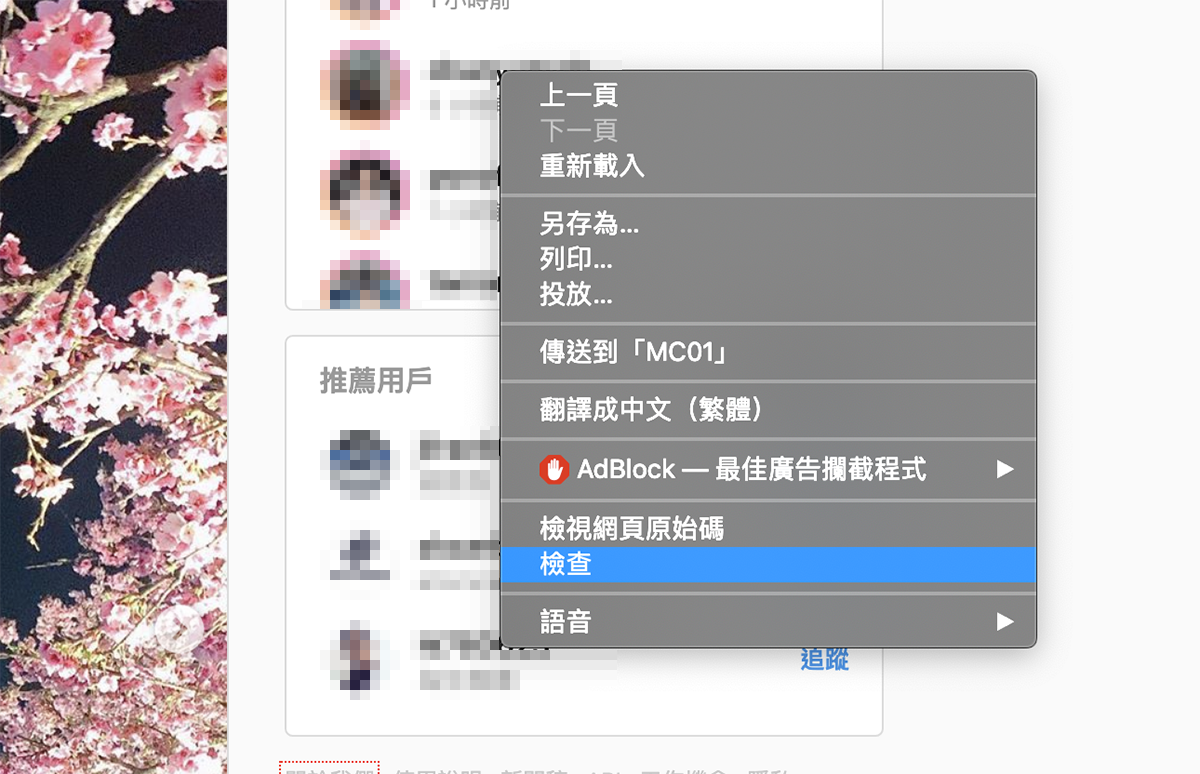
這時你會看到下圖那串原始碼畫面,但不用怕!點一下箭頭處的 ![]() 圖示,然後在左側的「Responsive」選單中,選任何一個手機型號,這邊就用 iPhone X 做範例吧:
圖示,然後在左側的「Responsive」選單中,選任何一個手機型號,這邊就用 iPhone X 做範例吧:
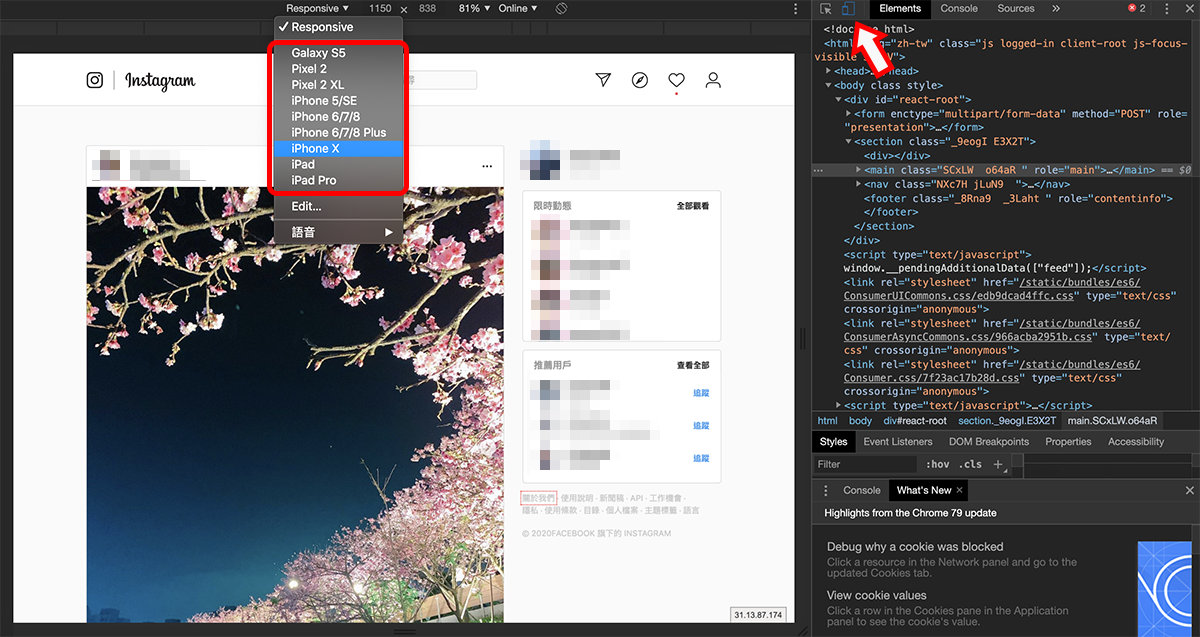
上面那個動作代表的意思,是透過 Chrome 瀏覽器「模擬」出 Instagram 網頁在手機上呈現的樣子;不過切換之後網頁會變成一個怪怪的模樣,這時請重新整理網頁。(按 Command + R 或 F5 即可)
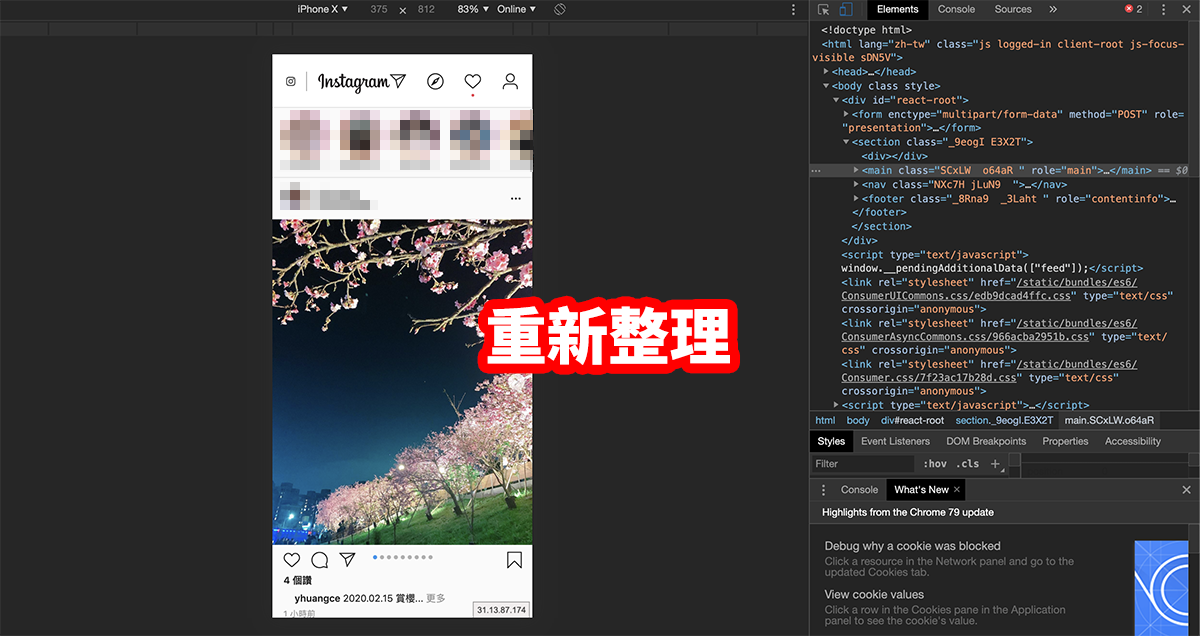
重新整理網頁後,可以看到中間的 IG 網頁就變成手機版的形式了!這時就可以點中間的「+」鈕新增照片囉。
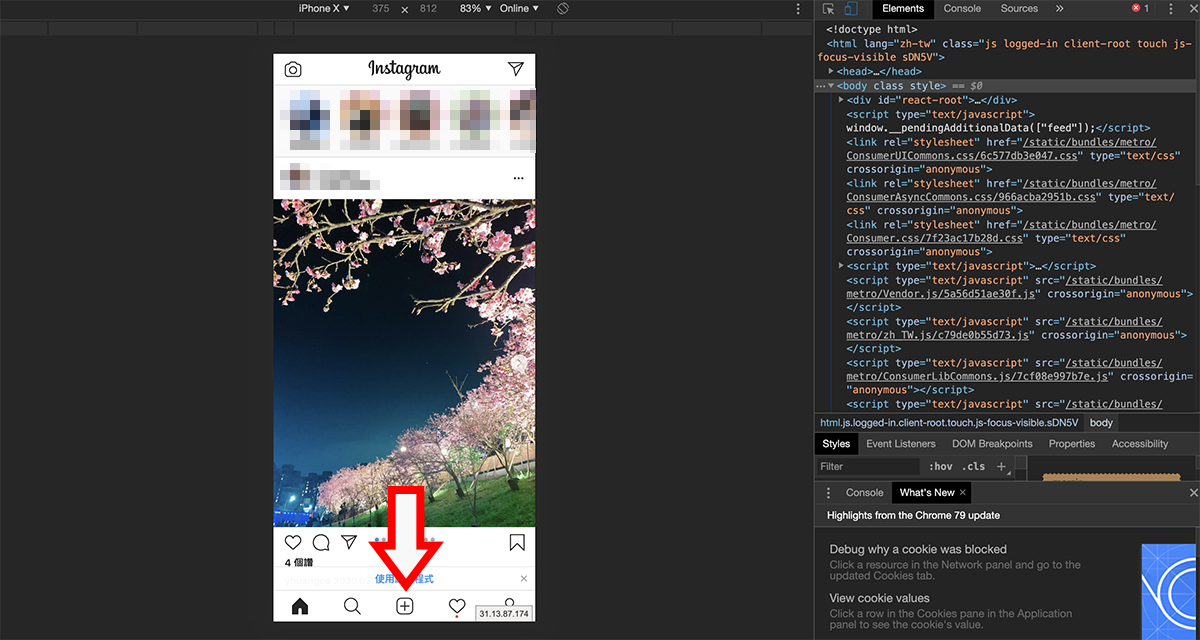
點一下「+」按鈕後,就可以上傳你精心修好的照片,而且都是透過網頁版完成。
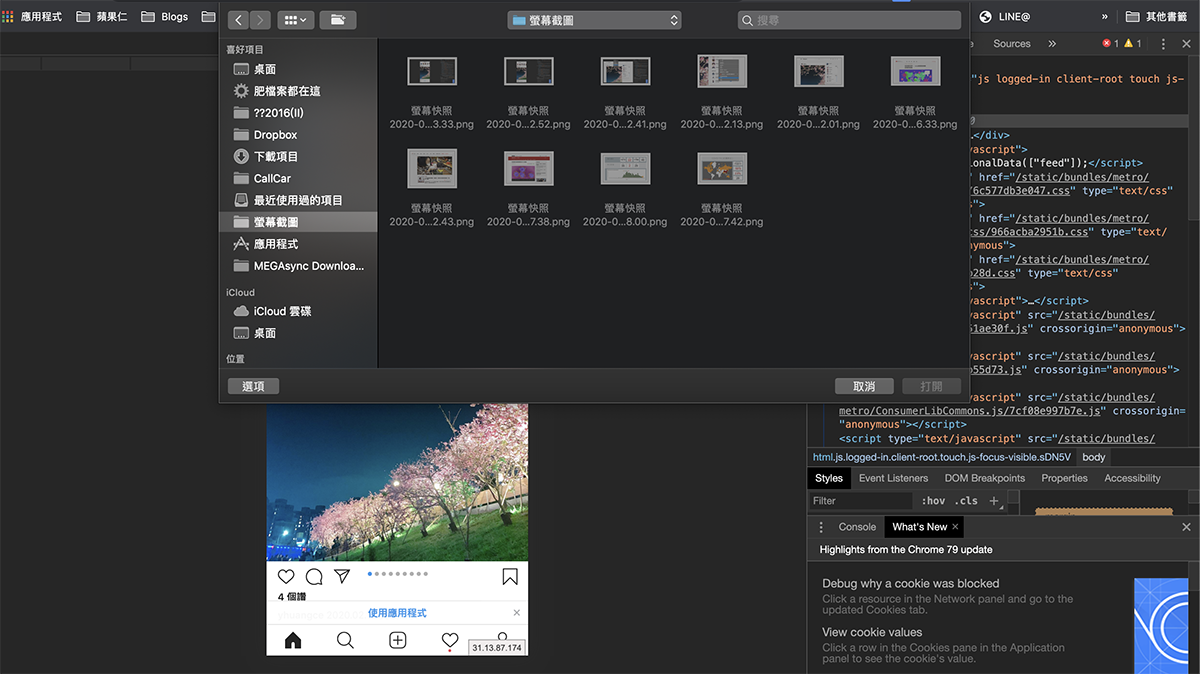
用網頁版 IG 上傳限時動態也一樣
上傳限時動態也是一樣的作法,在模擬成手機版的介面上,點左上角新增限動的按鈕就可以了:
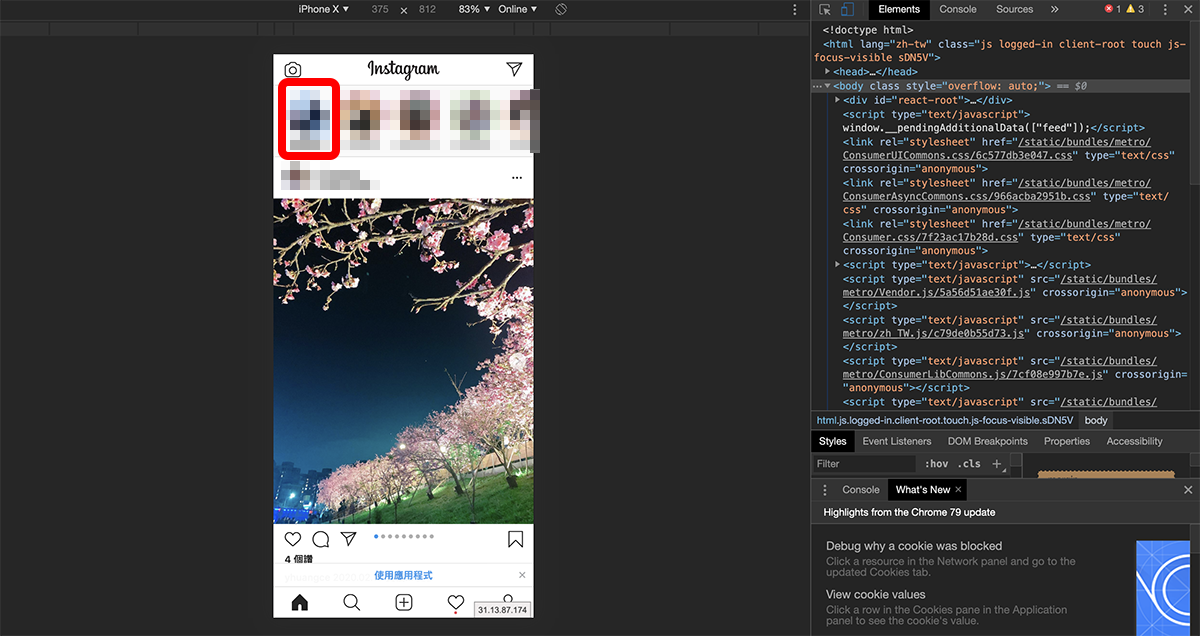
一樣可以上傳照片(不過不能上傳影片,是網頁版的限制):
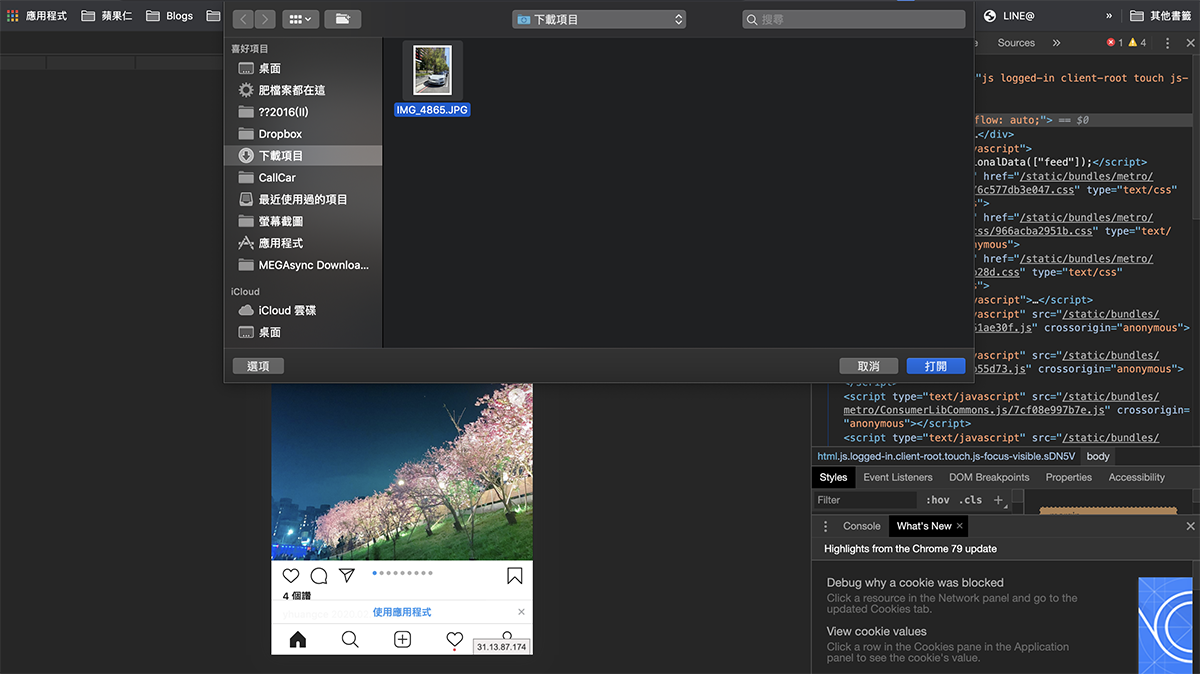
在網頁版中上傳照片作為 Instagram 限時動態,做法都是一樣的,不過由於是透過滑鼠操作,所以沒辦法像 App 一樣雙指縮放,也沒辦法移動照片角度…說實話,用網頁版上傳限時動態不是太好用,建議大家還是用來上傳照片就好。
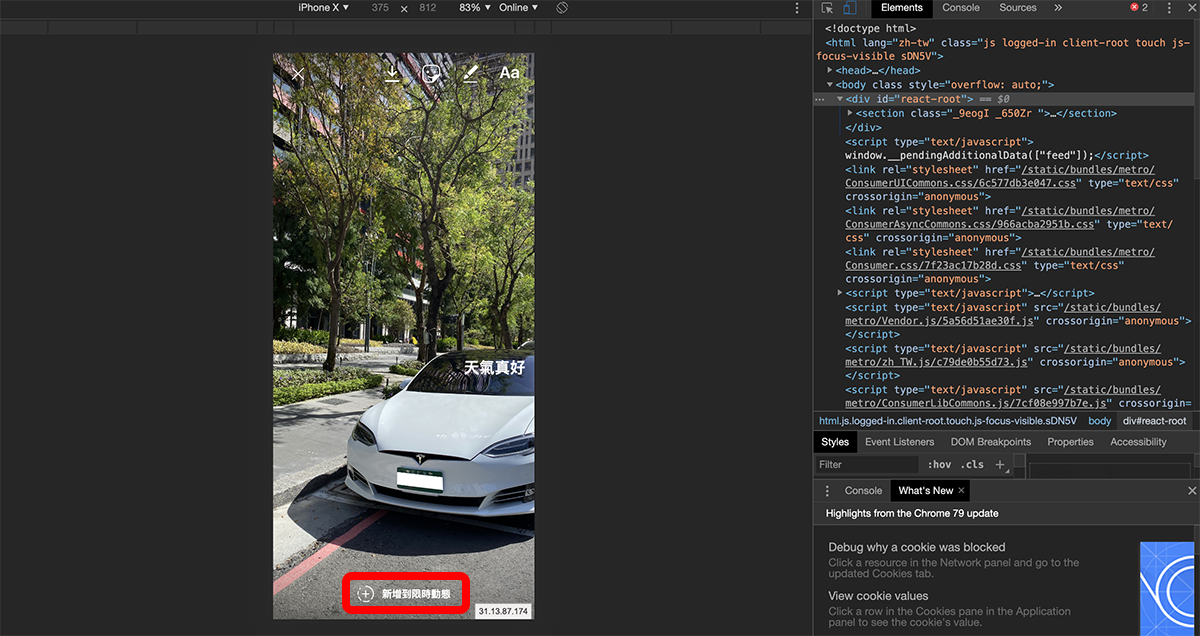
結論:電腦上傳 IG 動態怎麼辦到的?
以上做法,其實是透過 Chrome 的開發者工具,在網頁中模擬出 Instagram 網頁在手機上的樣子,既然已經是手機的介面模樣,自然就會跑出照片上傳鈕或限時動態上傳鈕了。
不過,這介面畢竟是模擬出來的,很多操作也是受限制的,像是限時動態就沒辦法改變照片角度、無法縮放等等,也沒辦法用電腦的鏡頭拍攝,所以整體來說並不是太好用,但用來上傳 IG 照片還是沒有問題的。
以上小技巧,分享給大家~
更多網路服務應用》
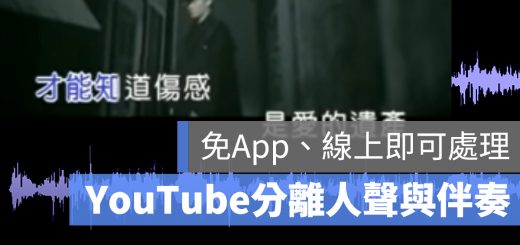
YouTube 線上去除人聲工具:如何把人聲伴奏分離、MP4 也可以
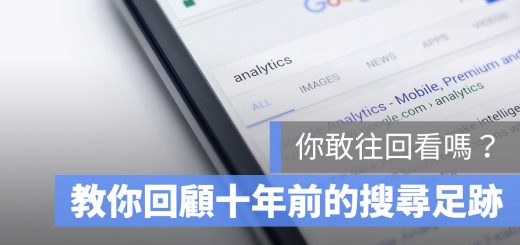
回顧十年前 Google 搜尋紀錄,回味之前到底都在找些什麼吧!