Numbers 既然是試算表軟體,除了表格外,最重要的就是「圖表」功能了!先前在Keynote教學中也有提到了圖表的製作(請見:Keynote教學:如何製作/編輯簡報圖表?)本篇教學除了教你如何透過表格的數據製作圖表外,另外也教大家如何製作「互動式圖表」。
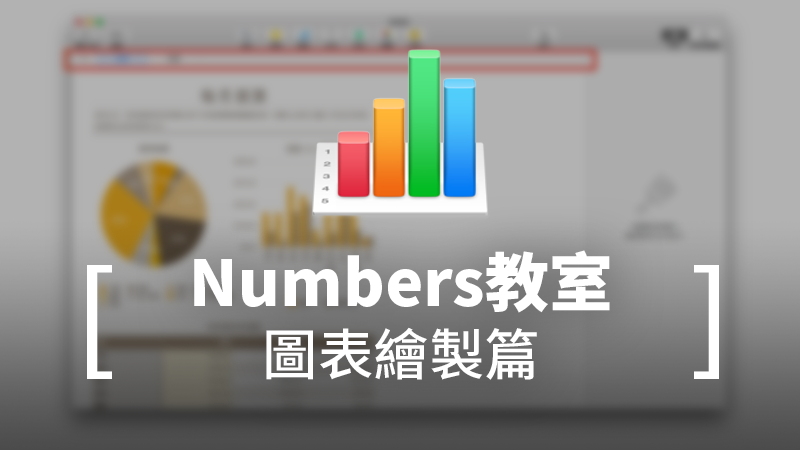
Numbers 如何製作圖表?
首先,有了表格的數據(如下圖)後,把要做成圖表的表格選取起來。可以一次選多欄/列沒有關係。
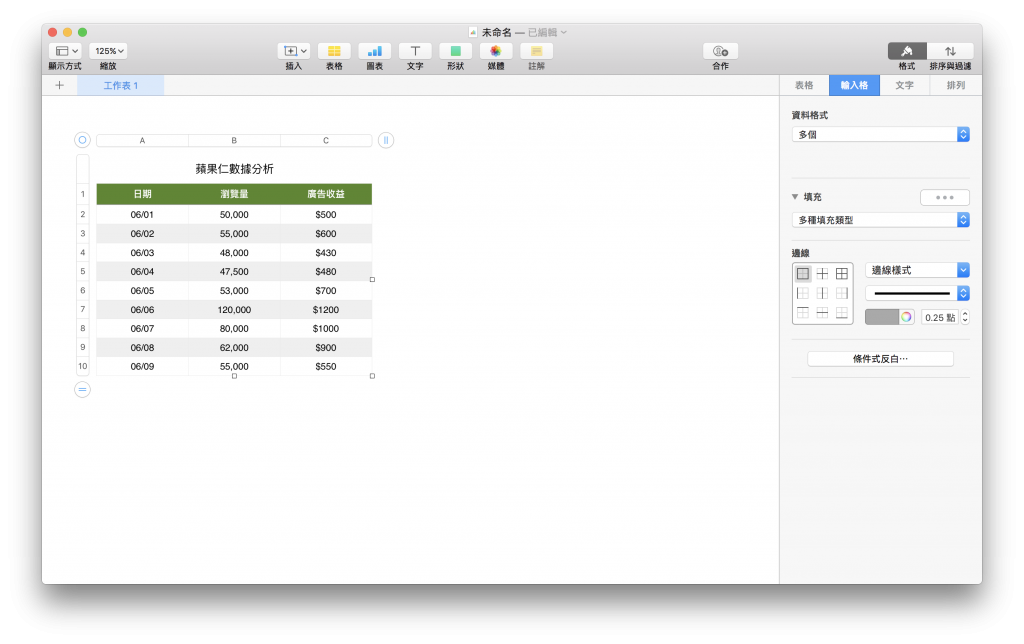
點工具列的「圖表」,就可以選擇柱狀圖、折線圖、圓餅圖等等格式。2D與3D主要差在外觀,這邊就不多做解釋,至於「互動式」請見本文下方會接著說明。
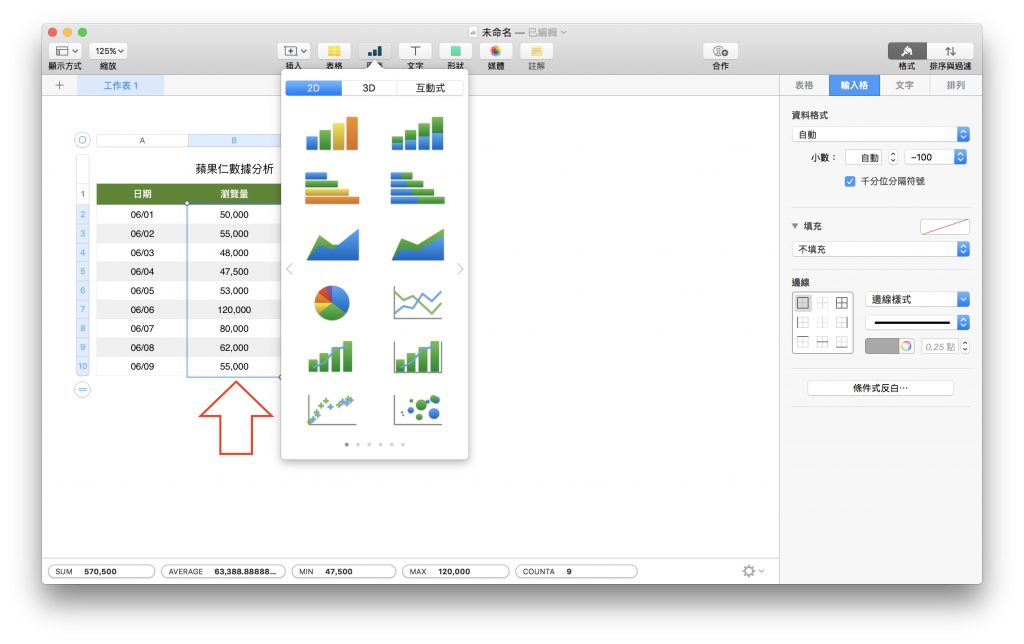
選取完畢後,就可以看到你選的表格(藍色底色部分)被Numbers製作成圖表了。要改變圖表的範圍,點一下「編輯資料參照」。
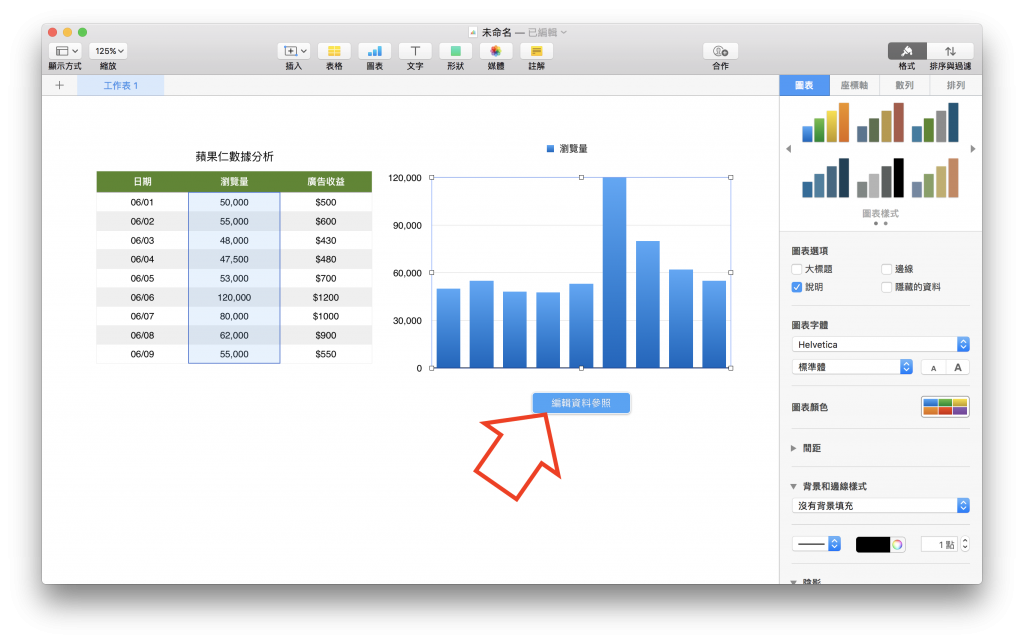
會出現一個像是分頁圖示的東西在表格上,你可以拖曳移動它改變資料的範圍:
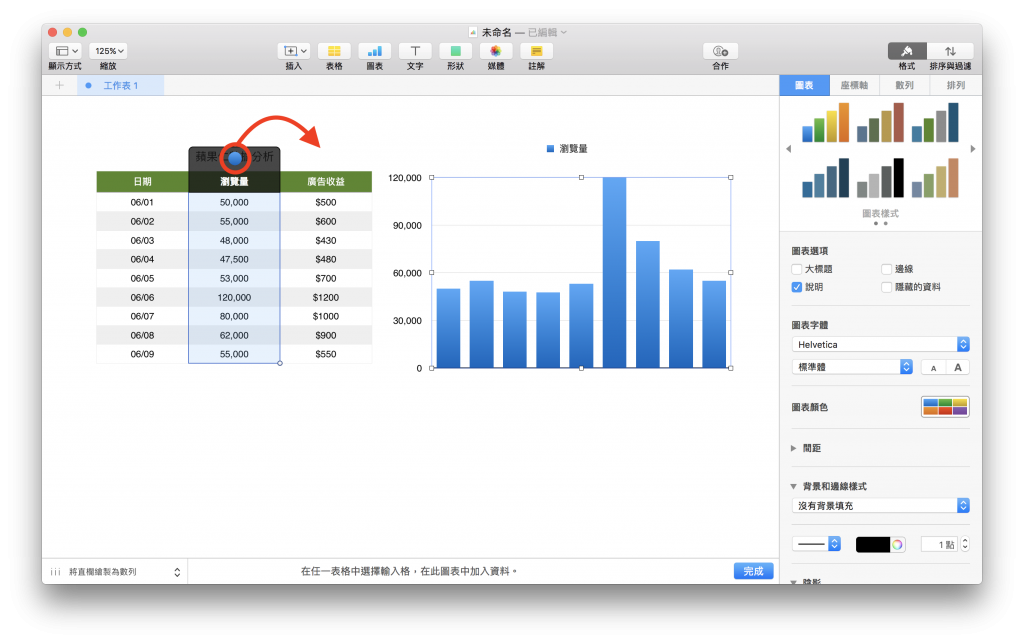
將資料往右拉,就可以看到圖表也變成右側的「廣告收益」範圍了。
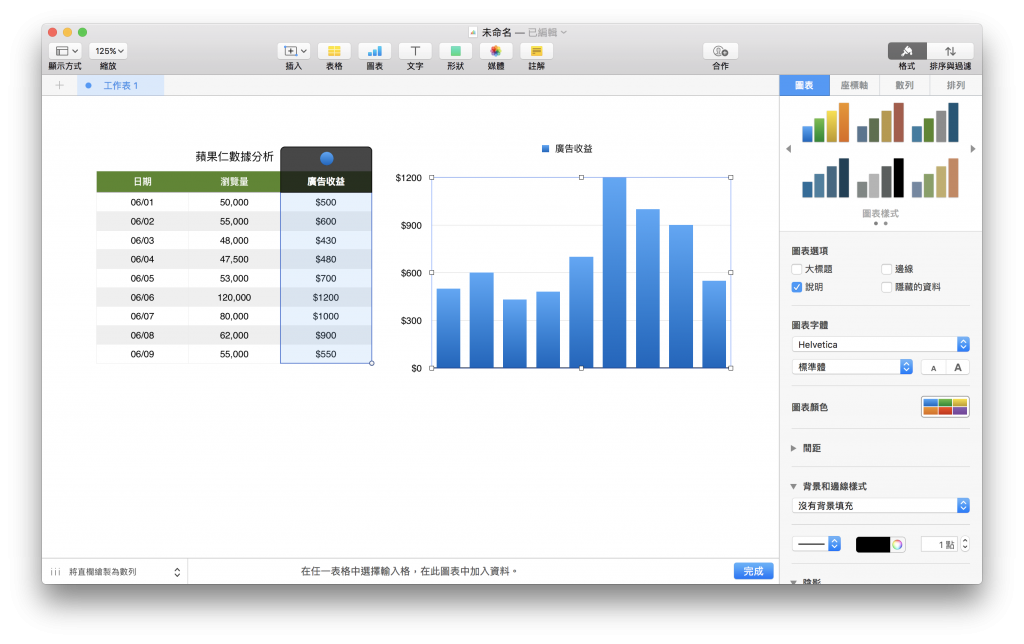
先選圖表,再選表格也可以
如果不想先選取表格也沒關係,按一下工具列的「圖表」,會產生一個模擬的圖表,這時點一下「加入圖表資料」,再來選取表格即可。
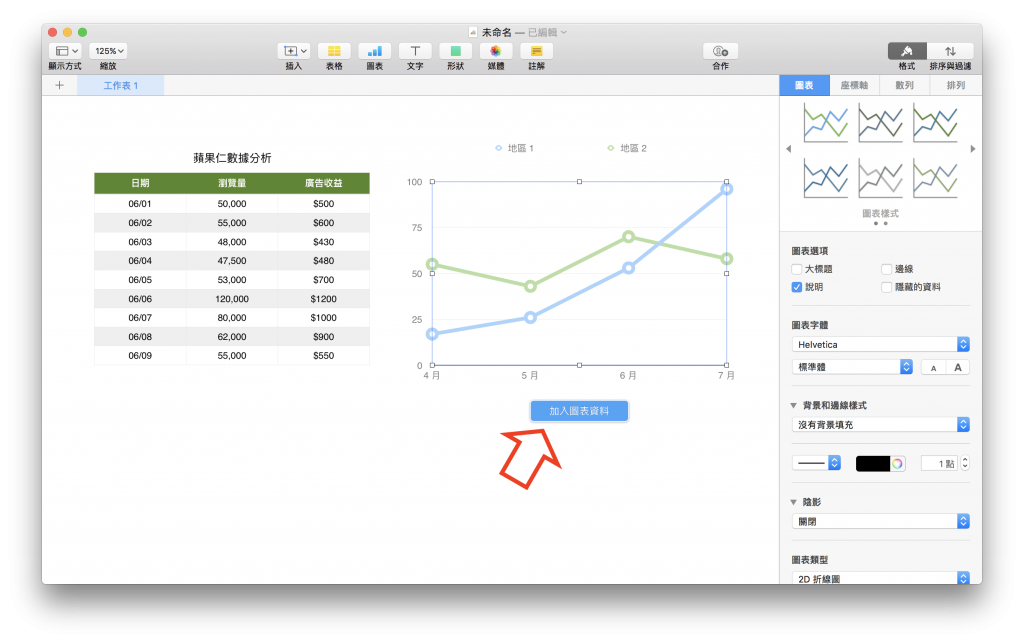
這樣就完成了。
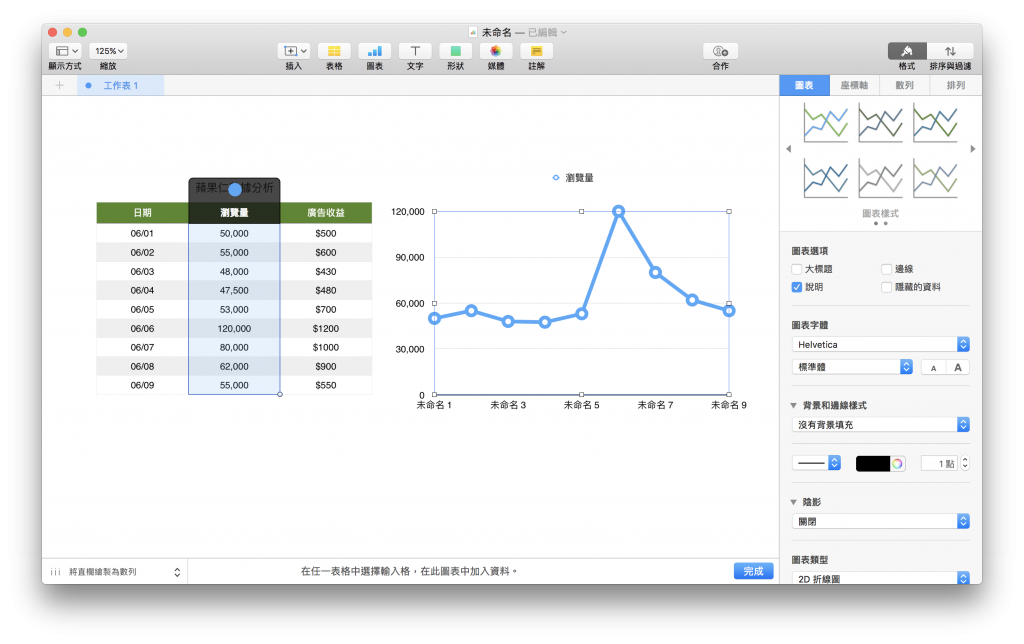
如何製作互動式圖表?
「互動式圖表」說穿了就是「多了個滑桿」的圖表,因此適合在電腦上看,印出來的話就不適合了。舉例來說,下圖的資料被做成互動式圖表後,可以看到底部有一個滑桿,「未命名1」顯示的是 6/1 的資料:
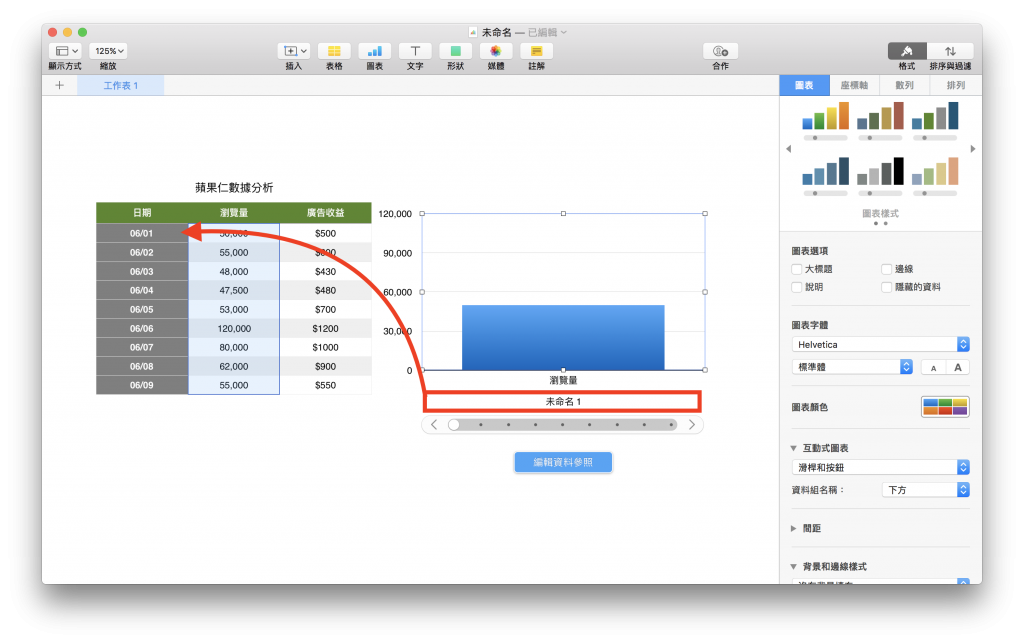
把滑桿往右側拉,「未命名3」就是 6/3 的資料,以此類推,可以一直拉動檢視資料。
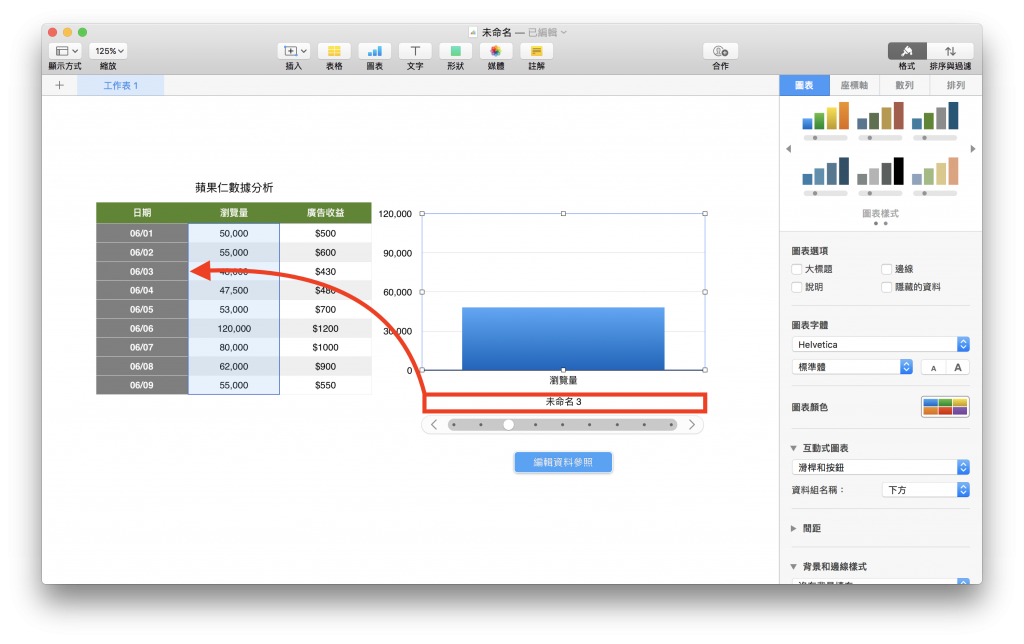
如何改變「互動式圖表」的命名格式
那麼,要怎麼把那些「未命名」改成我的日期格式呢?點一下圖表上的未命名,再看到右側的「名稱參照」。
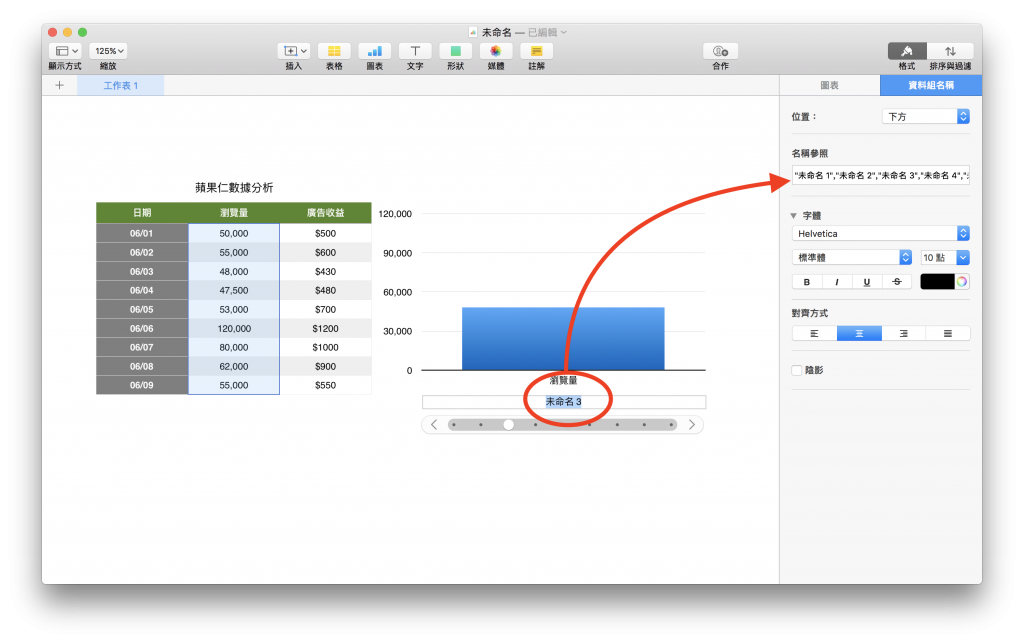
這時可以選擇手動輸入,或是直接用滑鼠選取表格裡的資料,如下圖:
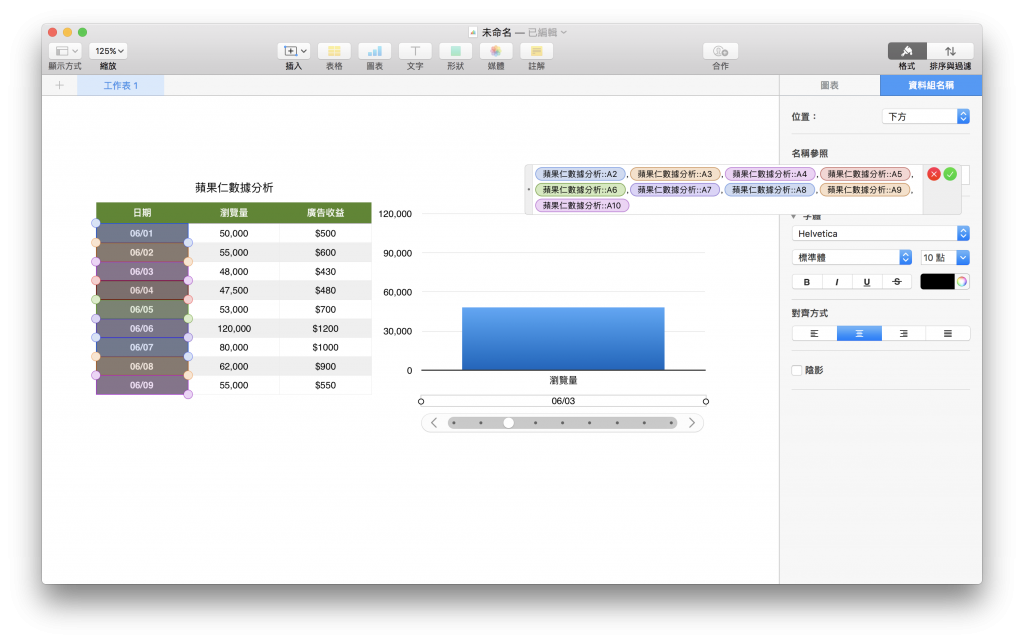
這樣就改完囉!
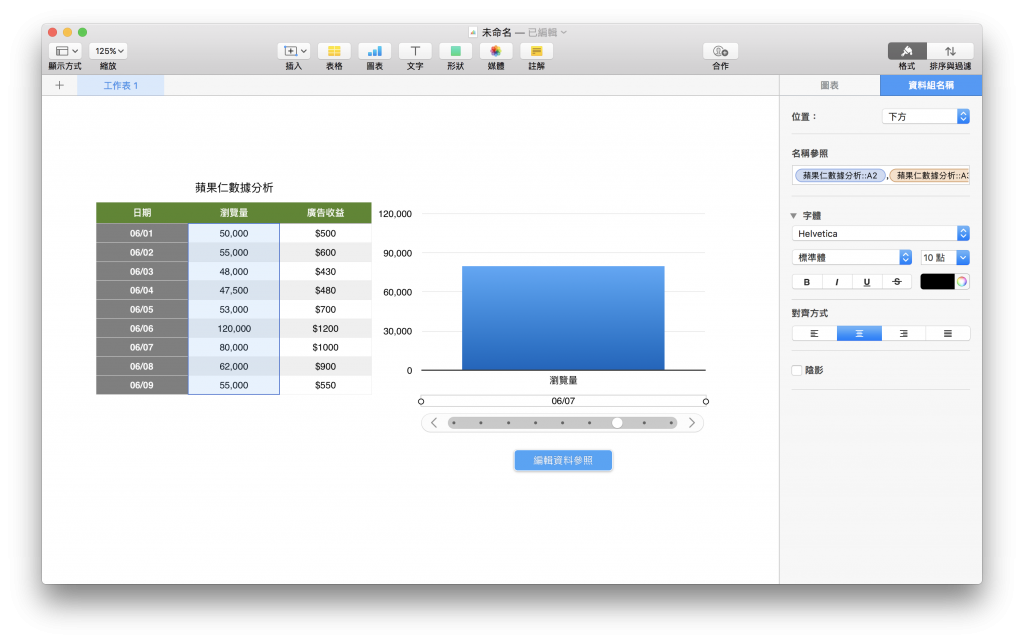
資料是橫式的,如何改變 Numbers 圖表的選取方式?
上面範例的「瀏覽量」、「廣告收益」都是直式的選取資料。但如果你的資料是像下圖這樣橫著打的,該怎麼改變圖表的選取方式呢? 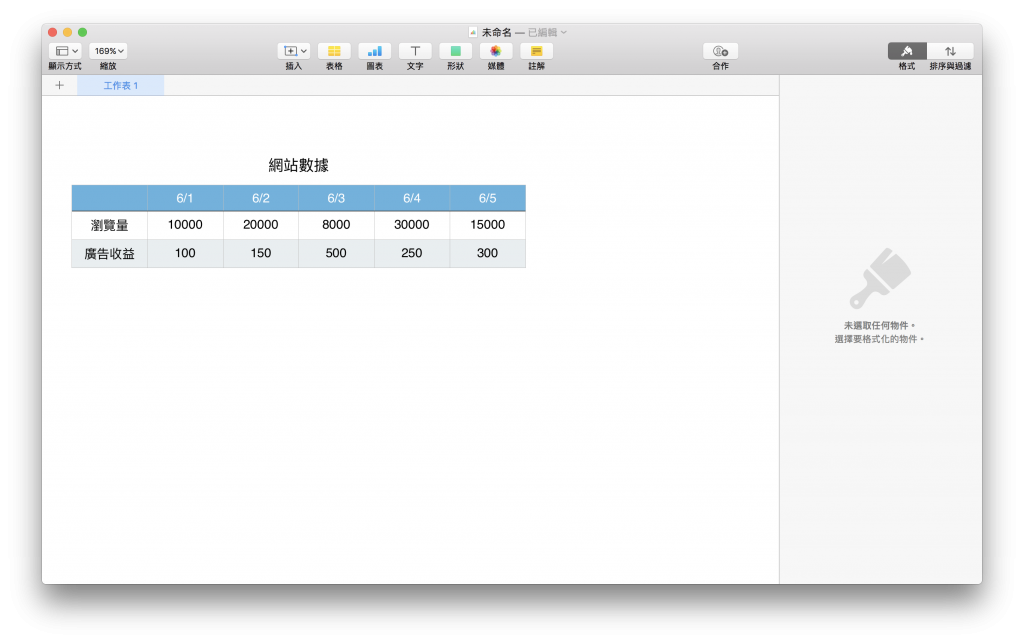
其實最簡單的方法,就是在「加入圖表資料」時,把輸入格用橫式的方法選取就行了。
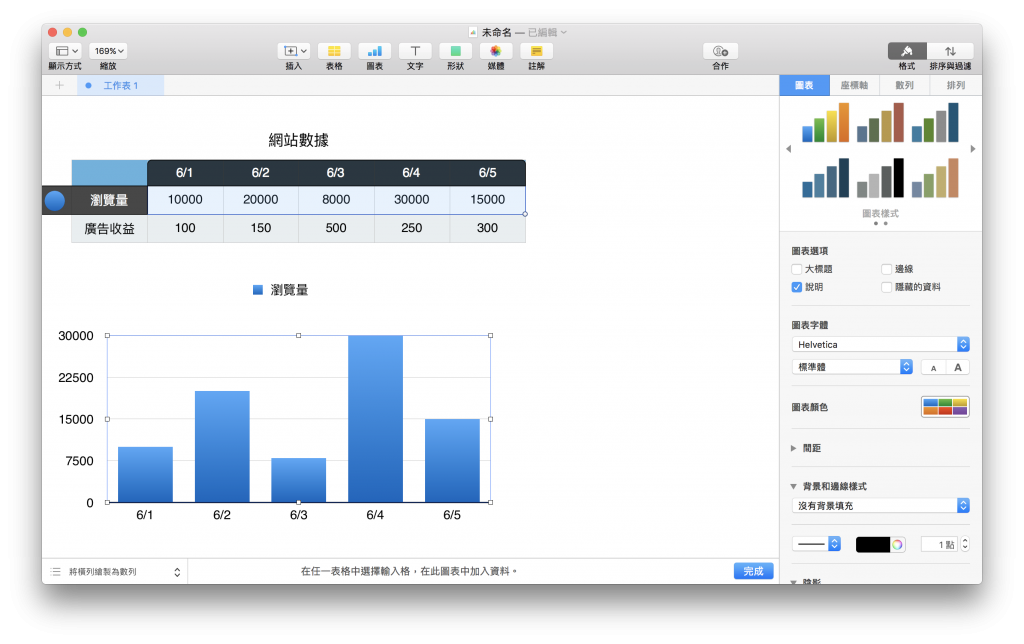
但如果表格已經做好,才發現資料應該要用橫式選取得話,Numbers 左下角也可以將資料從直式改為橫式。
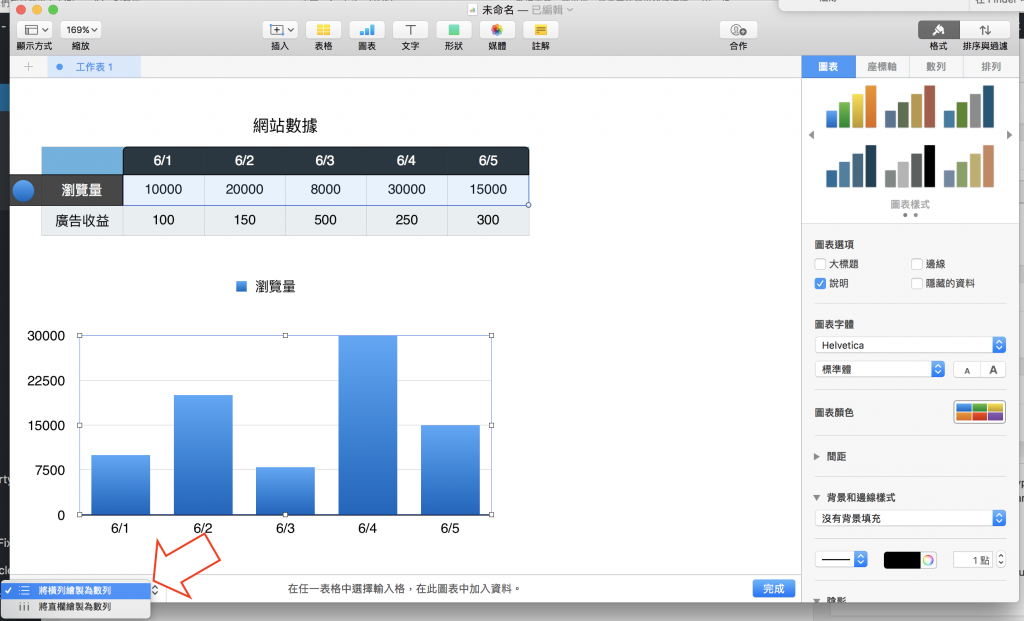
如何改變 Numbers 圖表的外觀樣式?
其他關於圖表的美化方式、改變顏色、資料點的格式等等,iWork 軟體的做法都是一樣的,這邊可以直接參考先前 Keynote 的圖表教學即可:Keynote教學:如何製作/編輯簡報圖表?
更多 iWork 教學,請鎖定下方延伸閱讀,詳盡程度不輸給紙本書喔!
