進行數位工作的各位,應該很常會碰到要「簽名」這種很不數位的方式吧!要在 PDF 檔上簽名,傳統的做法是印下來、簽完、掃描再回傳。但只要有了 Mac,透過內建的「預覽程式」就可以直接製作電子簽名,完全不用掃描喔!

想知道更多利用 iPhon、iPad 或是 Mac 替文件簽名的方式,也可以參考蘋果仁最新的文章:6 個在 iPhone、Mac 上替文件、照片加入簽名的實用小技巧。
在Mac上製作電子簽名
先用預覽程式打開需要簽名的 PDF 或任何圖片檔,點一下右上角的圖示:
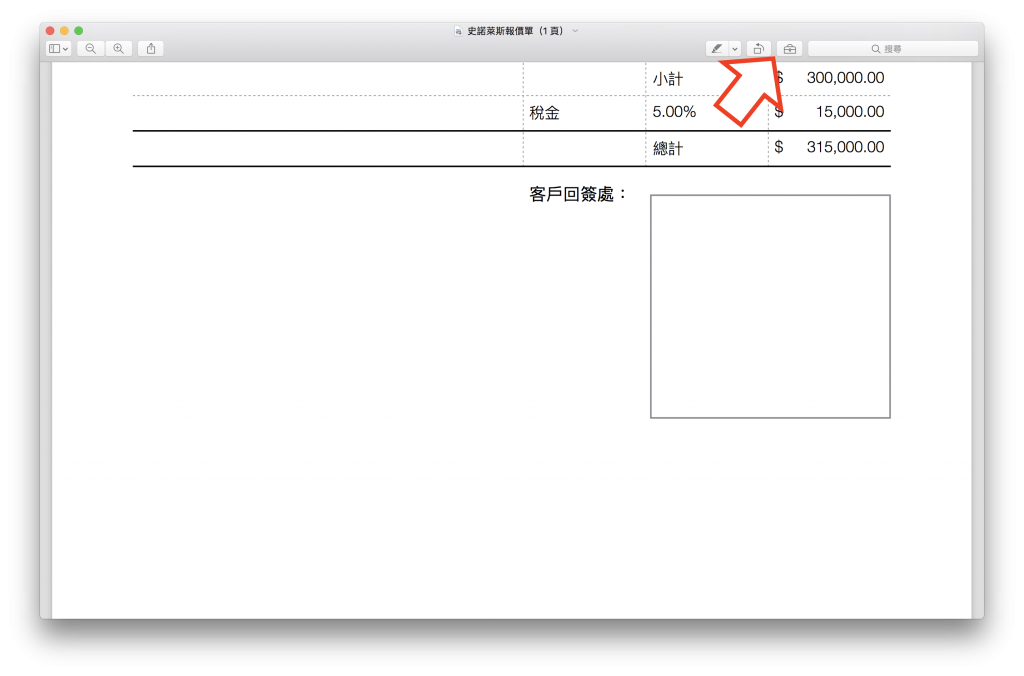
點一下電子簽名的圖示,如箭頭所示:
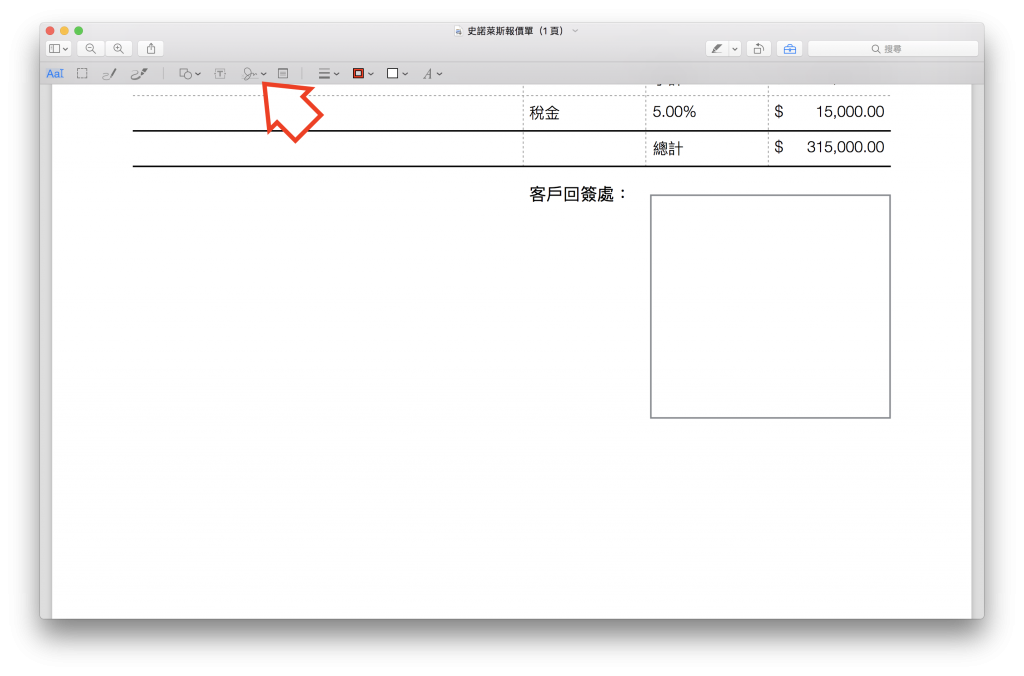
我裡面已經有一個簽名檔了,可以點一下「製作簽名檔」開始製作自己的電子簽名。
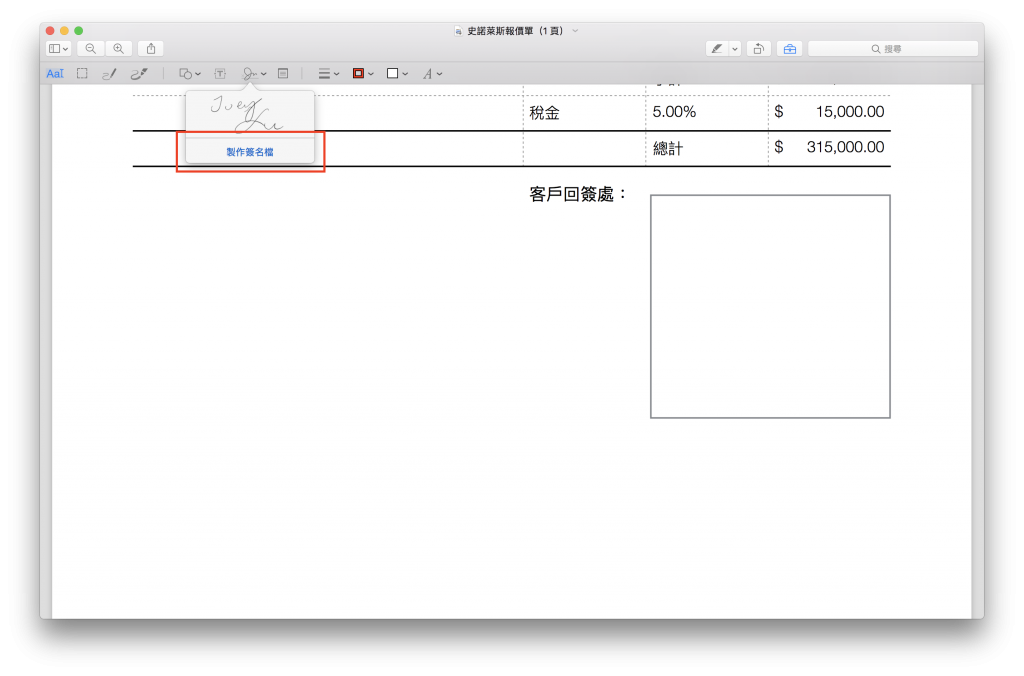
之後會出現軌跡板的圖案,這邊要注意,這跟小畫家畫圖的方式不一樣喔!因為沒有游標,所以請將視線移到你的觸控板上,不要看著螢幕,然後直接在觸控板上簽名。此時抬頭一看,你的名字就會出現在上面了!盯著螢幕簽的話會很醜…
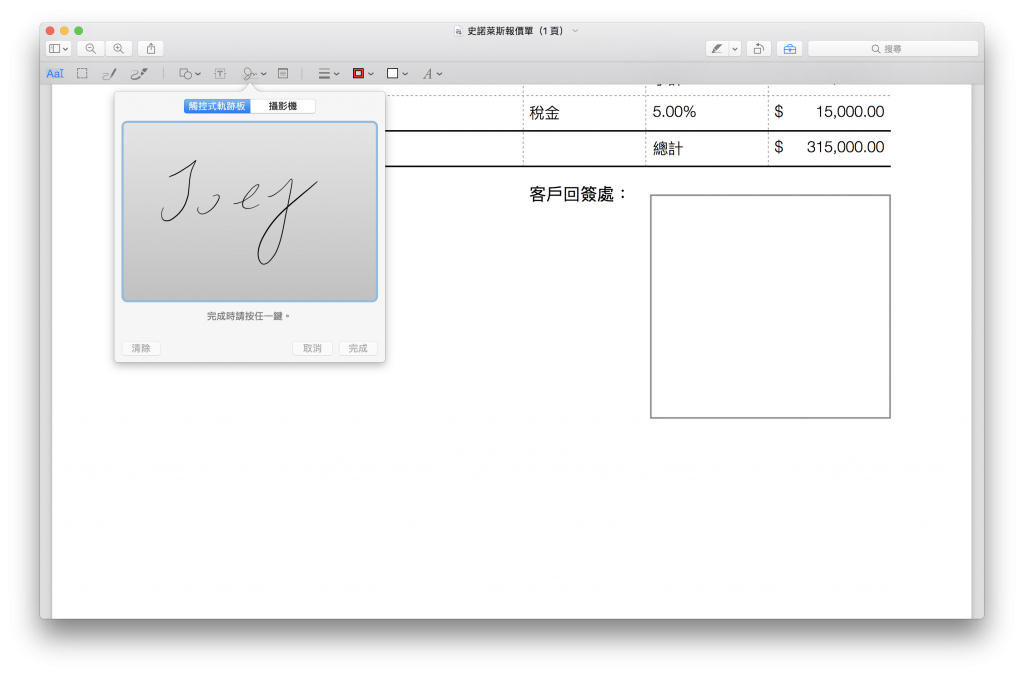
完成後,隨便按任一按鈕結束簽名模式。這時可以看到剛剛簽好的名字出現在選單內了:
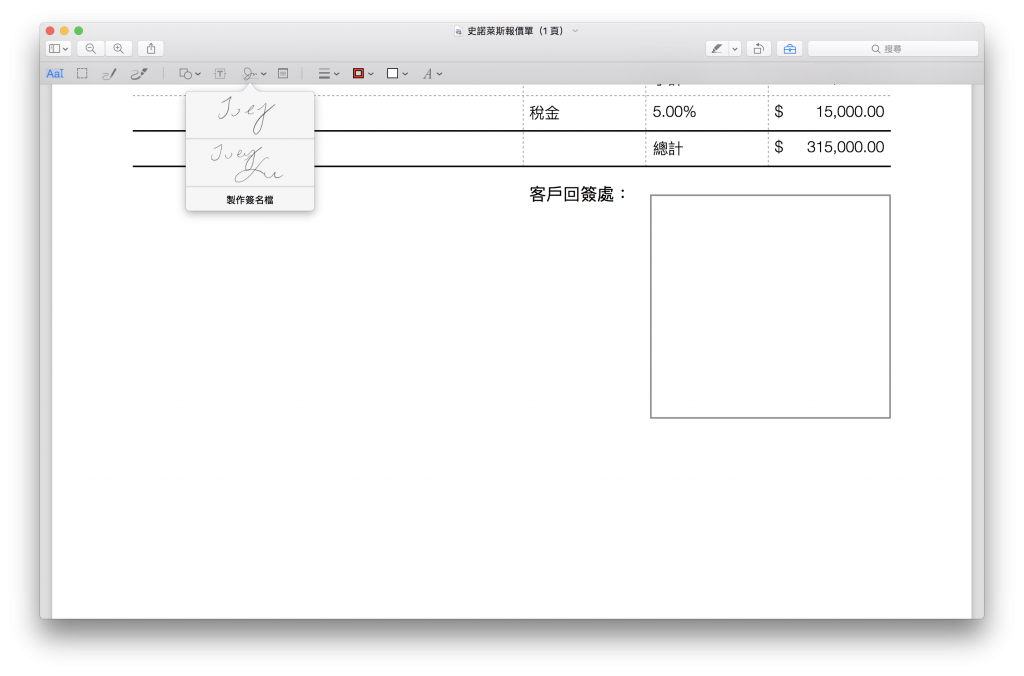
點一下,就會有簽名的圖檔出現囉!要縮放什麼的也都OK!
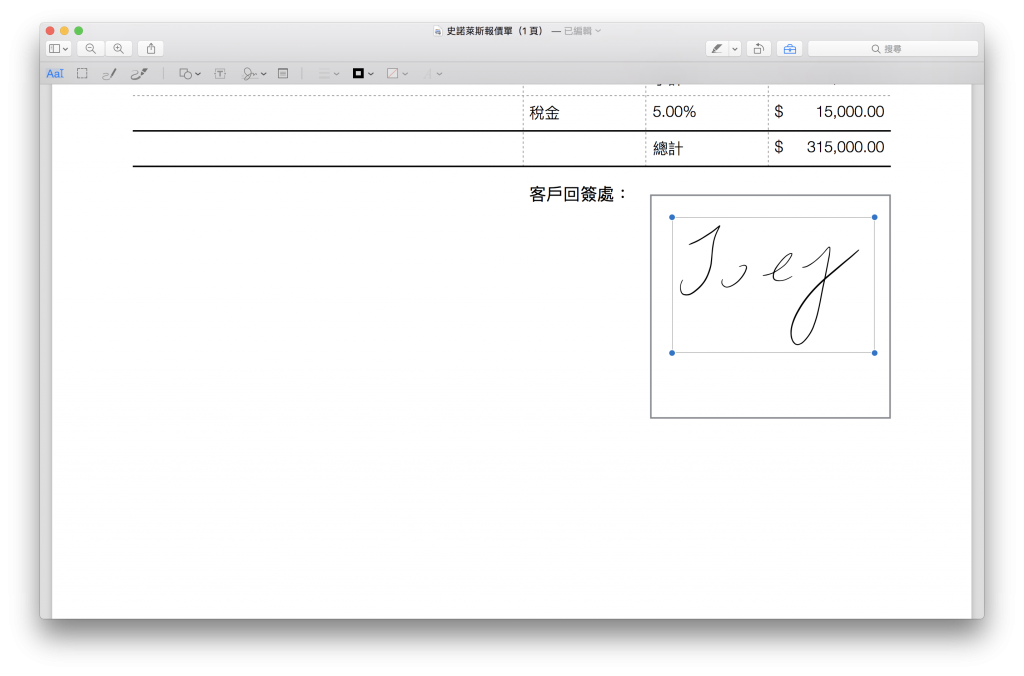
如果對方不要求紙本寄回,我通常都採用這類電子簽名的方式處理各種文件(若怕被偽造,建議可以再壓個日期之類的在上面)。關於「預覽程式」其實還有更多功能,請見此篇教學:Mac上有更強大的小畫家,善用「預覽程式」編修圖片、上字、簽名、加方塊!
