Mac要怎麼安裝軟體?在撰寫這一系列 Mac 新手教學時,差點就忽略了這個最基本的問題,因為要在 Mac 上安裝 App 實在太容易了,甚至不記得要特別說明。但回想起剛拿到 Mac 時,「安裝軟體」的確是個讓我手足無措的難題,這邊就教大家 Mac 安裝程式的三種作法!
Mac 安裝軟體方法一:從 App Store
蘋果在 2011 年時釋出了 Mac 版的 App Store,讓電腦端的使用情境與 iPhone 更為類似。現在各位的 macOS 應該都可以找到下圖這個 App Store 的圖示:
![]()
打開之後,就可以直接在 Mac 的軟體商店裡面下載軟體。同樣有免費與付費版,輸入 Apple ID 即可下載;整個過程幾乎不需要教學,就與在 iPhone 上安裝 App 的方法一樣。
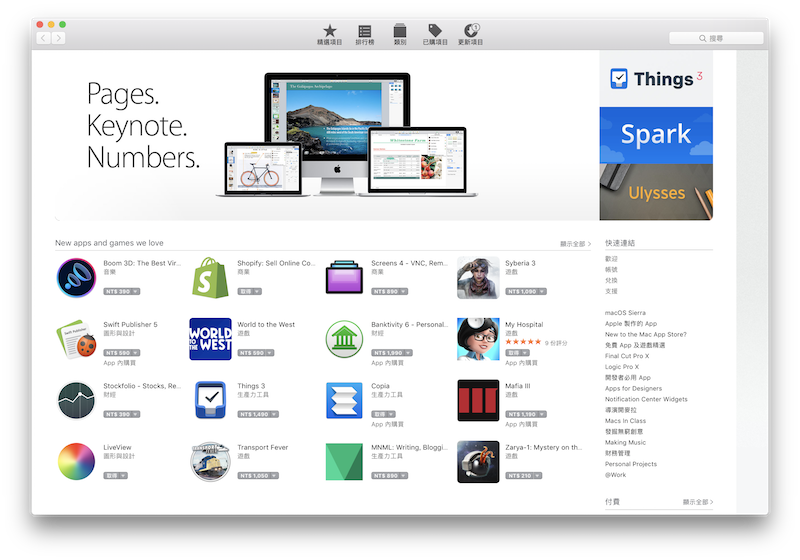
點下去、輸入密碼後就開始安裝:
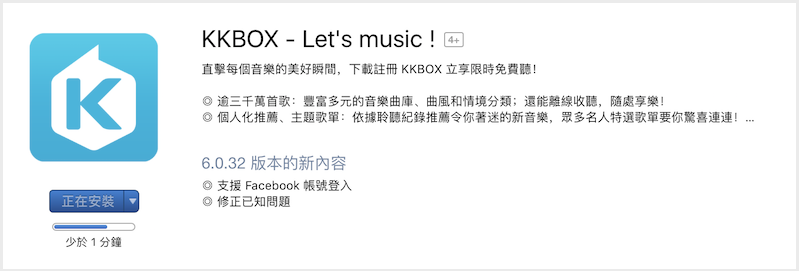
安裝完畢的軟體,可以在 Lauchpad 裡找到,或是直接到 Finder 的「應用程式」裡面找。(什麼是 Launchpad?、什麼是Finder?)
Mac 安裝軟體方法二:從網路上下載 dmg 檔
在 Windows 上的安裝檔通常是 .exe,在 Mac 上則是 .dmg,下載下來的檔案長這樣:

點兩下 .dmg 檔,就會開始安裝。出現下圖的畫面還沒完成!這代表這個程式已經被安裝在一個虛擬的硬碟中,要把裡面的圖示拉出來(看要拉到桌面或是應用程式資料夾都可以)才算完成。
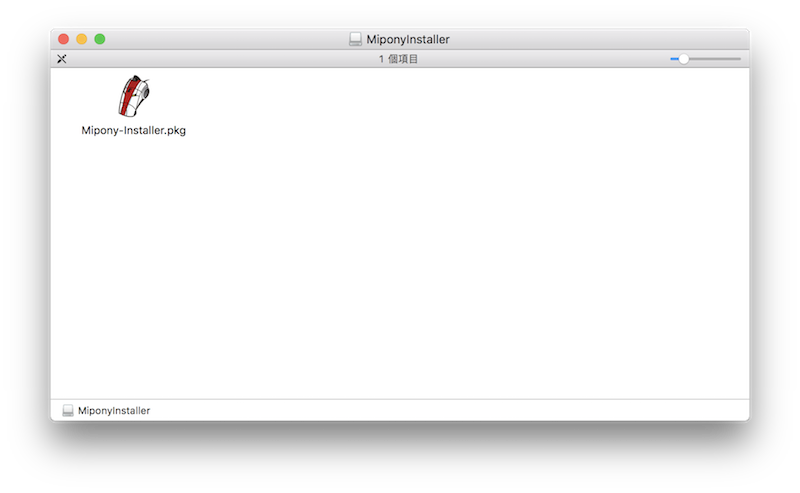
拉出來的圖示就是你的軟體了。什麼?這麼簡單?沒錯,Mac 上的 App 都是一包一包的,所以除非你按右鍵選檢視套件內容,否則這個圖示就是你的 App 了。
安裝完後,別忘了把剛剛的虛擬硬碟退出,不然會一直留在資料夾裡很礙眼;在圖示上按右鍵 > 退出「(APP名稱)」即可。注意是要在虛擬硬碟上按右鍵,不是在程式上按右鍵喔。
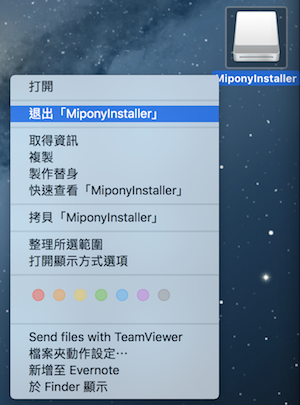
Mac 安裝程式方法三:比較大的檔案
一些比較肥大的程式,像是 Photoshop 等等,就沒辦法用上述的方法安裝。但其實也沒什麼困難的,當你點安裝檔後,一路按「下一步」,最後就能完成安裝了,這部分倒是與 Windows 沒什麼兩樣。
Mac 安裝好的軟體會在哪裡?
通常安裝 .dmg 檔案時,會要把虛擬硬碟裡的圖示拖曳出來,所以就是你拖曳到哪裡就是安裝在哪裡了。不然通常會在 Finder 的「應用程式」資料夾中。如果真的找不到,可以用 Spotlight 直接搜尋也可以(什麼是 Spotlight?)
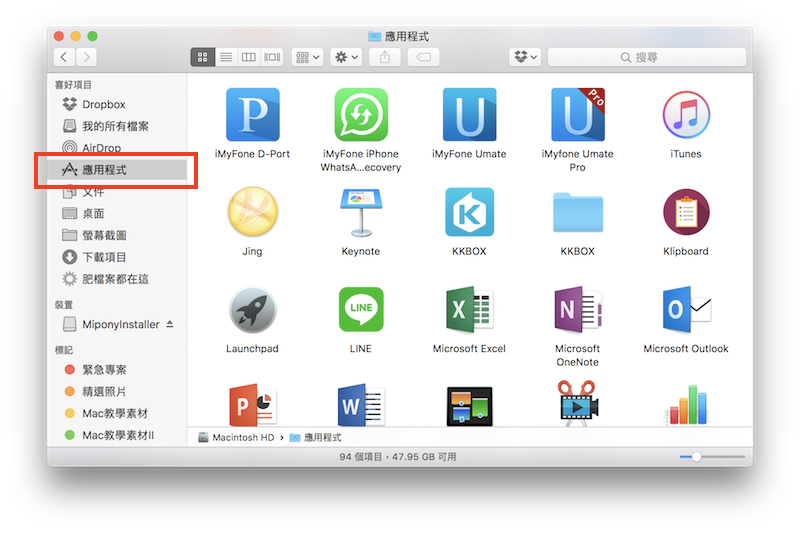
為什麼我下載軟體後,它顯示無法安裝?
會有這樣的原因,是因為 Mac 出於安全考量,預設是不讓你從網路上下載來源未知的軟體,畢竟 Mac 也是有機會中毒的。如果你確定下載的軟體是安全的,可以到「設定」>「安全性與隱私」允許「任何來源」的 App 安裝。詳細步驟可以參考這篇:解決「無法打開xxx,因為它來自未識別的開發者」Mac問題。
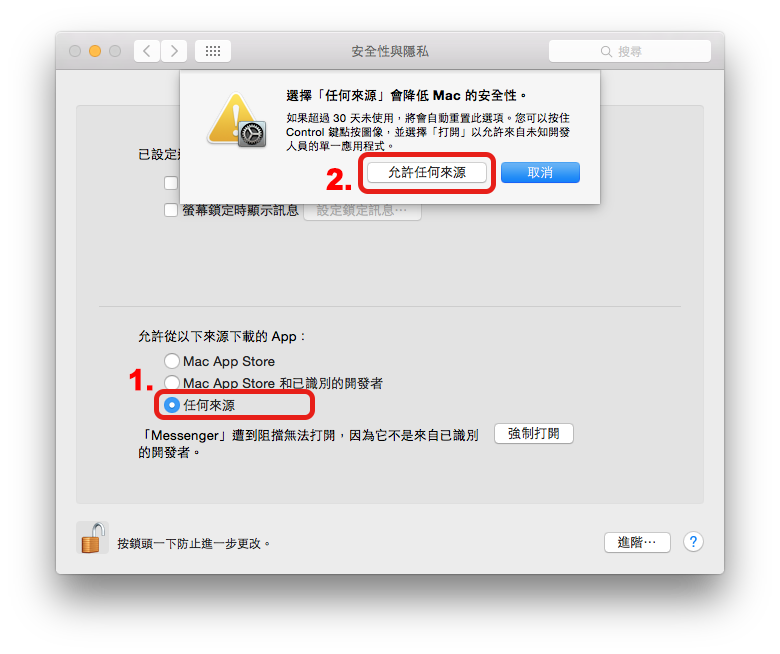
若你是從 App Store 安裝軟體,那就是最安全的方案,因為所有上架的軟體都有通過蘋果審核了。只是偏偏不是每一款軟體都有上架,因此要設定允許任何來源的 App 安裝之前,要確保自己下載的軟體是安全、來自官方網站的喔!因為像過去就有惡意軟體偽裝為 Adobe Flash Player 的安裝檔,誘騙使用者安裝。(老牌木馬病毒 Snake 出現 Mac 版!會偽裝為Adobe Flash Player 安裝檔)
以上就是安裝 Mac 軟體的方法,至於如何解除安裝,請參考這篇文章:Mac新手入門教學:Mac如何刪除 App?刪除軟體請這樣做
(日文版)Mac 初心者への講座:Mac でアプリをインストールする方法!実は簡単!
