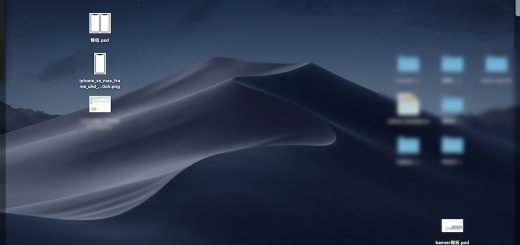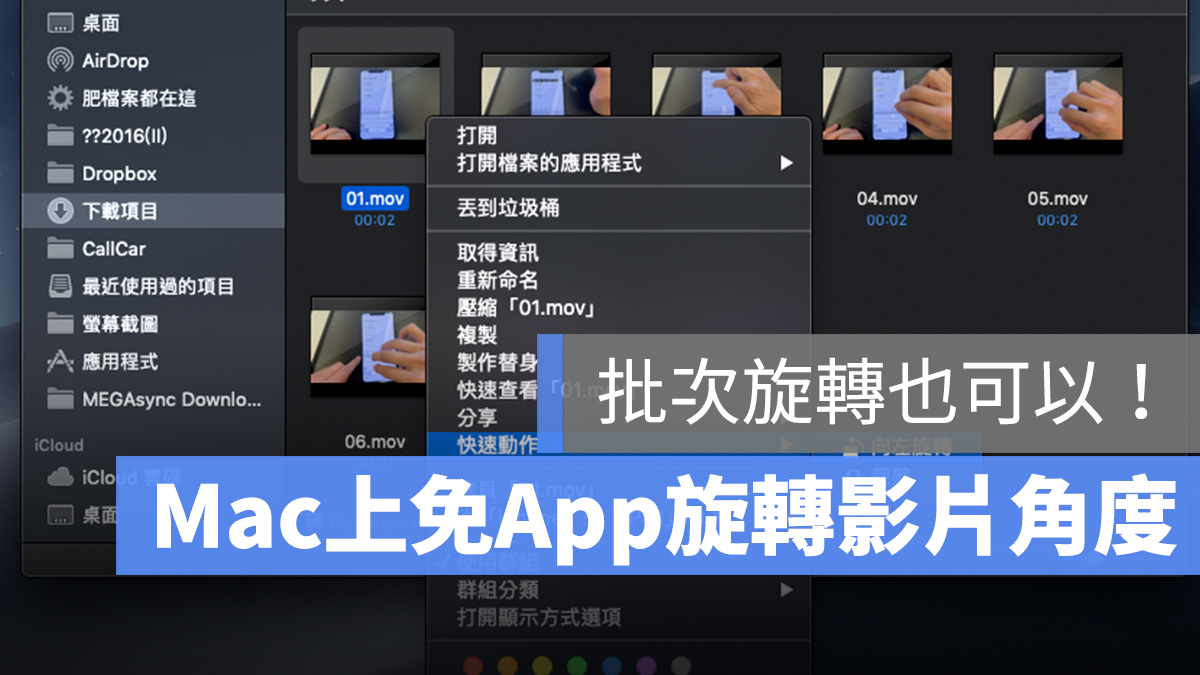
在 Mac 上如果要把影片旋轉 90 度、180 度,要怎麼做比較好呢?其實透過內建的 QuickTime Player 就可以做到(不過有些限制),甚至可以在 finder 裡批次旋轉影片,而且不用下載其他編輯軟體!以下就來教大家 macOS 旋轉影片的作法。
Mac 上如何批次旋轉影片?
在 Mac 上要批次旋轉影片的方法,其實簡單到令人不敢相信!只要一次選擇你要旋轉的影片,按右鍵,然後點「快速動作」>「向左旋轉」即可:
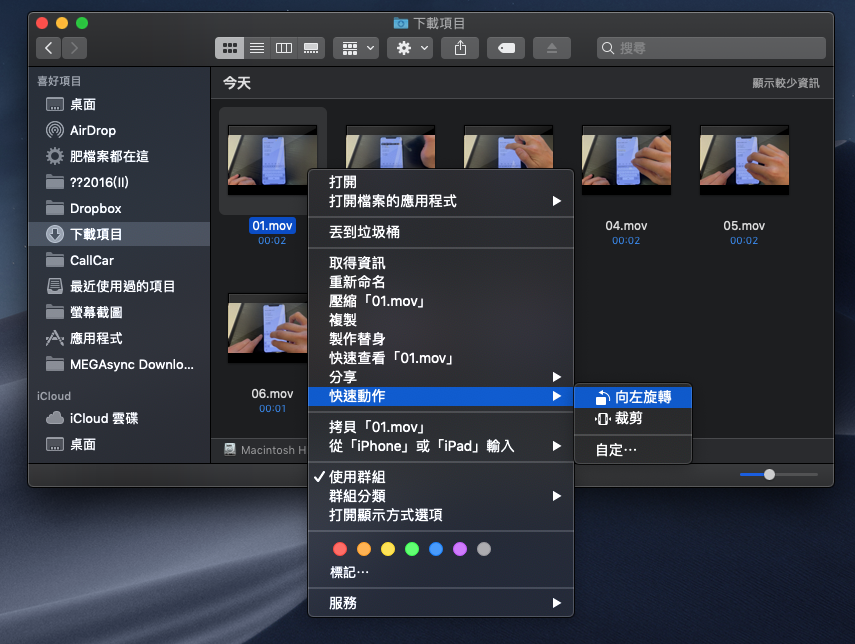
這樣就可以快速且「批次」的旋轉影片:
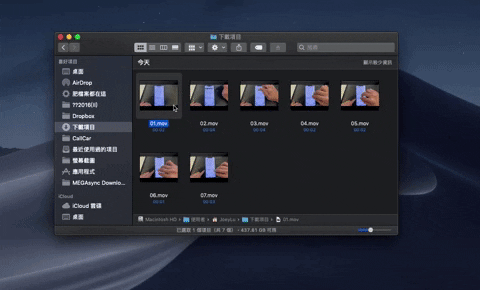
不過缺點是,這方法沒辦法「向右旋轉」,QuickTime Player 就只支援向左旋轉而已…
如果沒看到這項設定,可以按右鍵後點「自定…」,然後在設定裡勾選「旋轉」圖示即可:
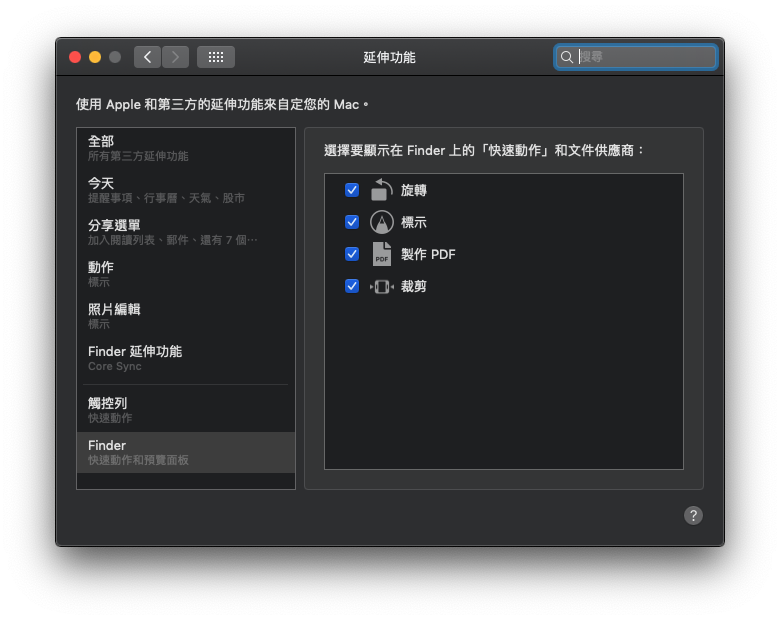
在 Mac 鏡射、旋轉影片的另一種方法
如果你想要向右旋轉,或是水平、垂直翻轉影片(鏡射)的話,雖然沒辦法透過 Finder 批次處理,但可以用 QuickTime Player 打開影片,然後在「編輯」裡面找到「向左旋轉/向右旋轉/水平翻轉/垂直翻轉」等選項:
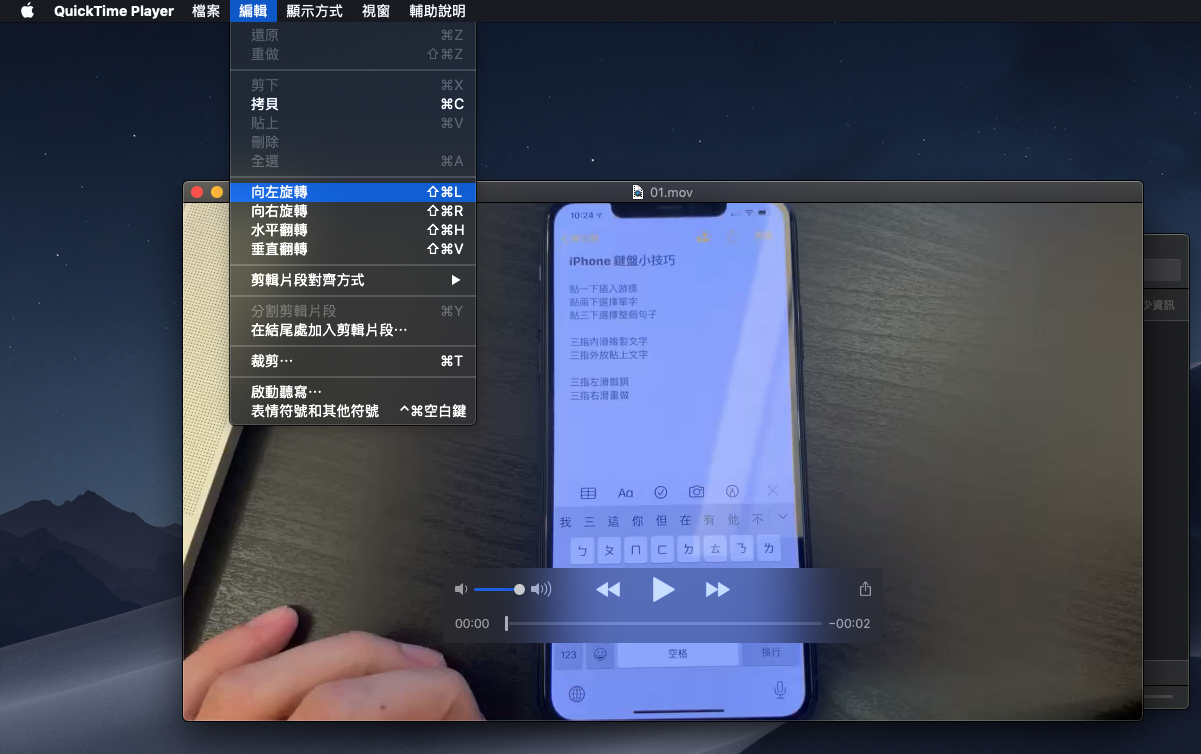
用這方法就可以改變影片的方向,缺點就是無法批次處理,要一部一部處理,但其實如果熟記熱鍵的話也是很快的;熱鍵就如同選單上寫的,是:
- 向左旋轉:⇧ + Command + L
- 向右旋轉:⇧ + Command + R
- 水平翻轉:⇧ + Command + H
- 垂直翻轉:⇧ + Command + V
以上就是在 Mac 上旋轉影片的方式,由於 QuickTime Player 是內建的,因此操作時無需額外下載其他軟體;但如果你已經把 QuickTime Player 刪除了,也可以點此至官網重新下載。
更多 macOS 技巧》
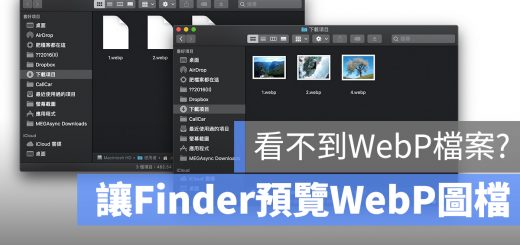
讓Finder可以預覽WebP圖檔,Mac這行程式碼直接看WebP圖片

MacBook Pro 電池膨脹了嗎?維修前先檢查 Mac 的電池健康狀態