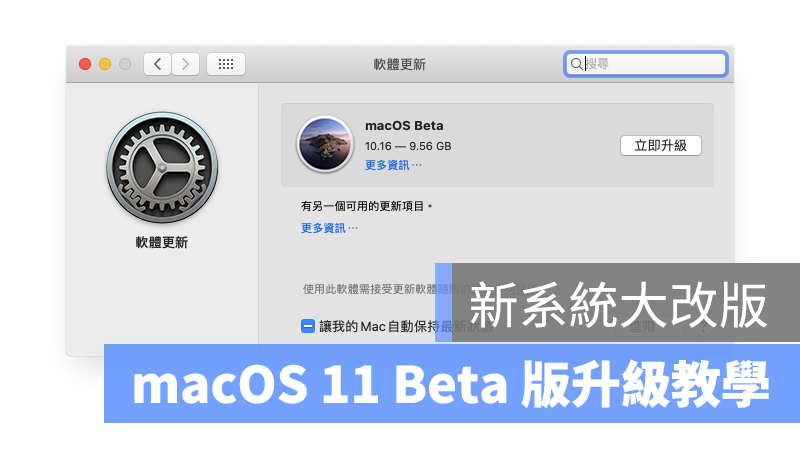
Apple 在 WWDC 發表了新一代的 macOS 系統:11 Big Sur,在這次的新版本中將不少大家熟悉的圖示都換掉了,在介面上也有很大的改變,在發表會後 Apple 也提供了開發者更新用的 Developer Beta 版本,接下來我們就來教大家如何在沒有開發者帳號的情況下升級 macOS 11 Big Sur 的 Beta 版本。
更新 macOS 11 Big Sur Beta 版要注意什麼
大家注意的是,macOS 11 Big Sur Beta 屬於測試版,所以一定會有一些不穩定的狀態或者發生軟體閃退的問題,甚至會有一些軟體不支援的狀況,這在測試版的初期都算是正常會發生的,如果想搶先體驗的朋友必須要先注意到這件事。
如果想升級到比較穩定的 macOS 11 版本,建議大家可以等到今年的秋季正式推出時再進行更新。
macOS 11 Big Sur Beta 版更新教學
首先建議大家在更新前,都先用 Time Machine 時光機對 Mac 進行完整的備份,如果在升級時發生問題,或者升上去之後想要降回較低的版本才有檔案可以回復。
如果不知道怎麼用時光機進行備份,可以參考「Time Machine 備份教學,透過行動硬碟完整備份 Mac」這篇教學來進行備份。
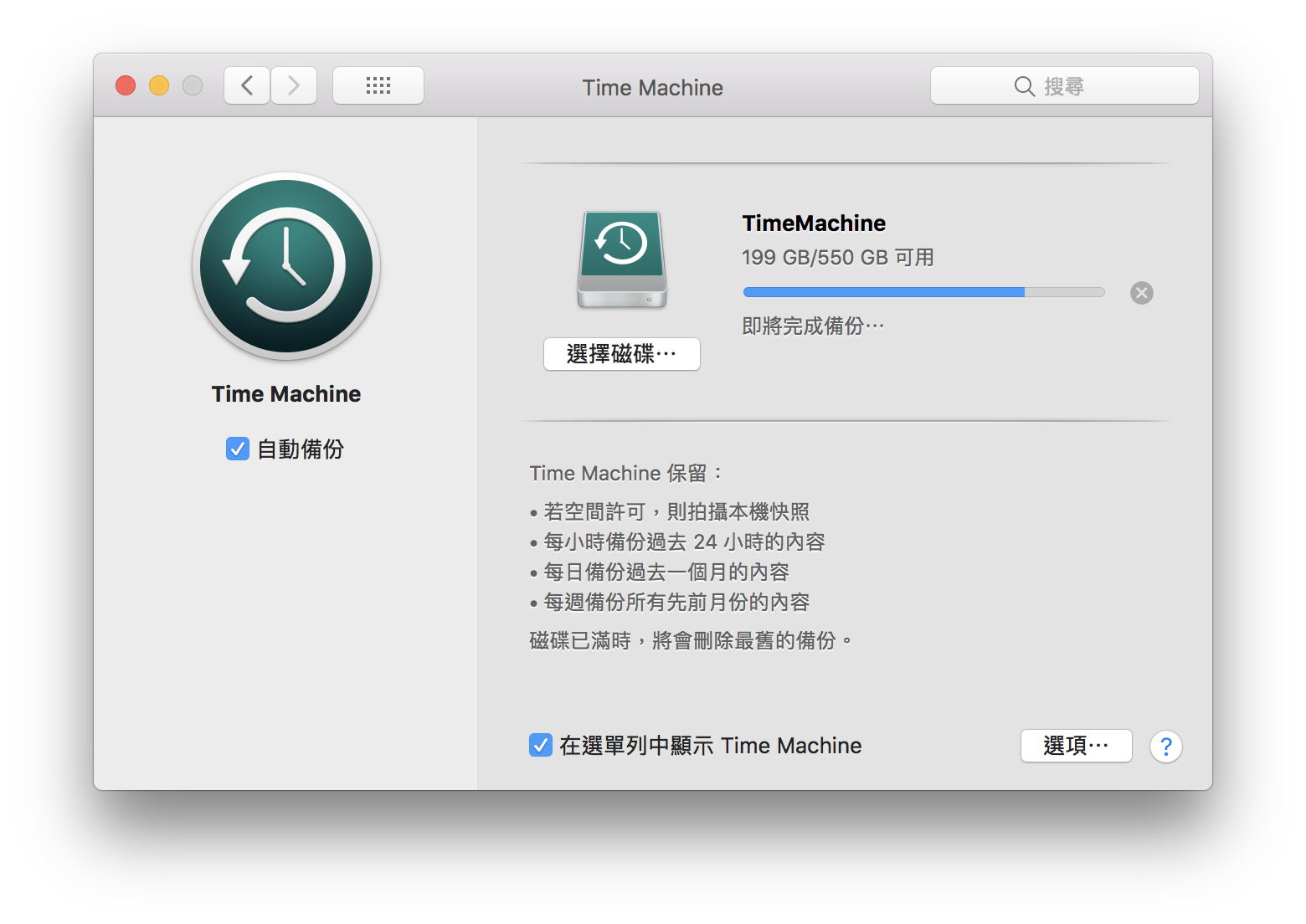
接下來就可以開始我們的 macOS 11 Beta 安裝作業了,首先「點一下這裡」來下載 macOS 11 的 Beta 描述檔,下載完成後點兩下「macOSDeveloperBeta16AccessUtility」的檔案來安裝描述檔。
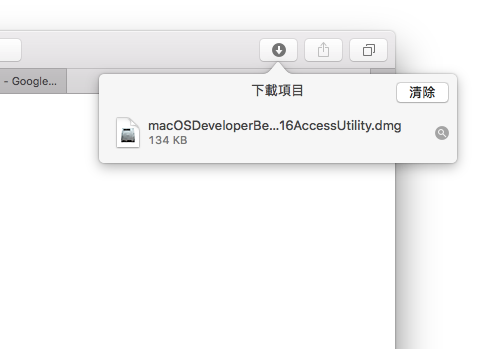
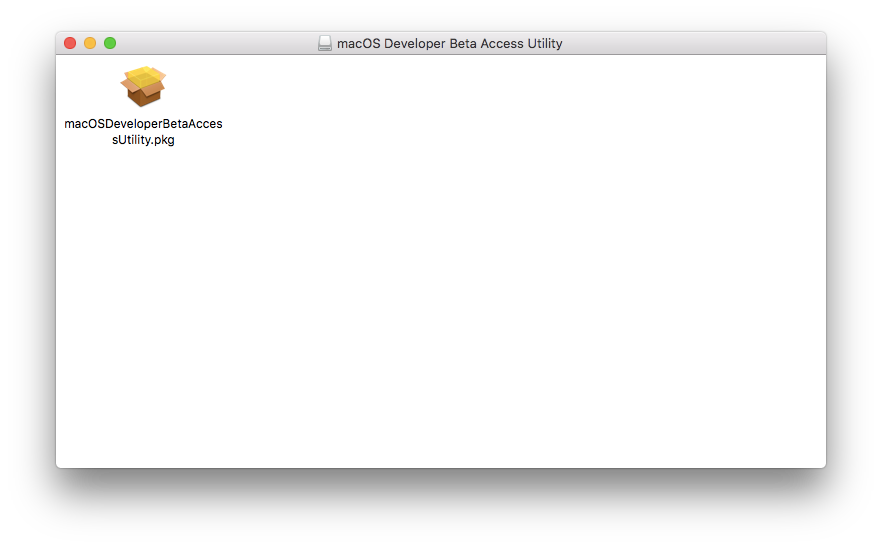
接下來會開始描述檔的安裝程序,這邊基本上都點擊「繼續」就好。
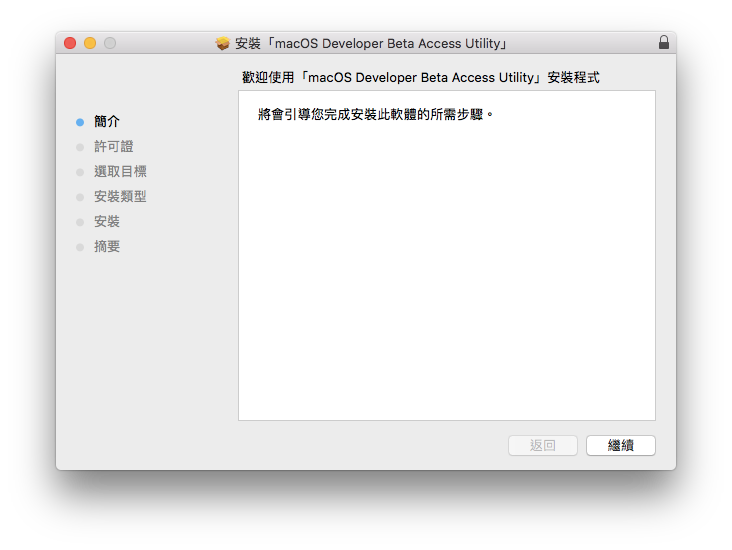
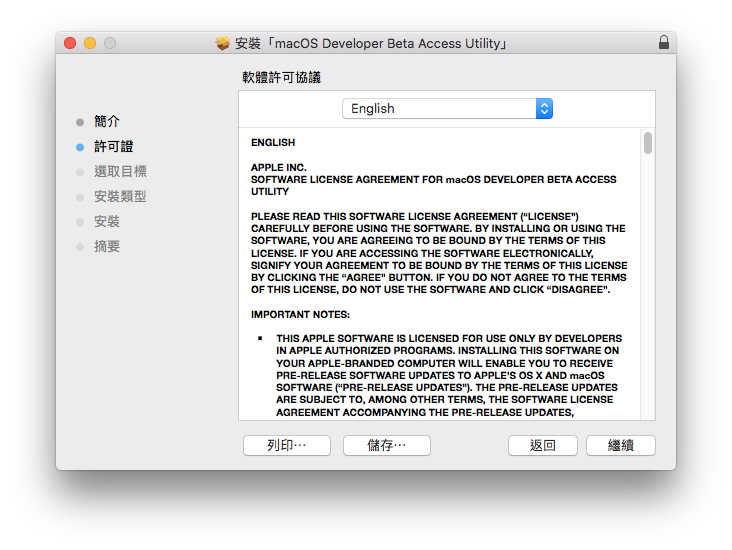
在軟體許可協議的部分這邊記得選擇「同意」,如果選擇不同意的話他就會自動結束安裝程式。
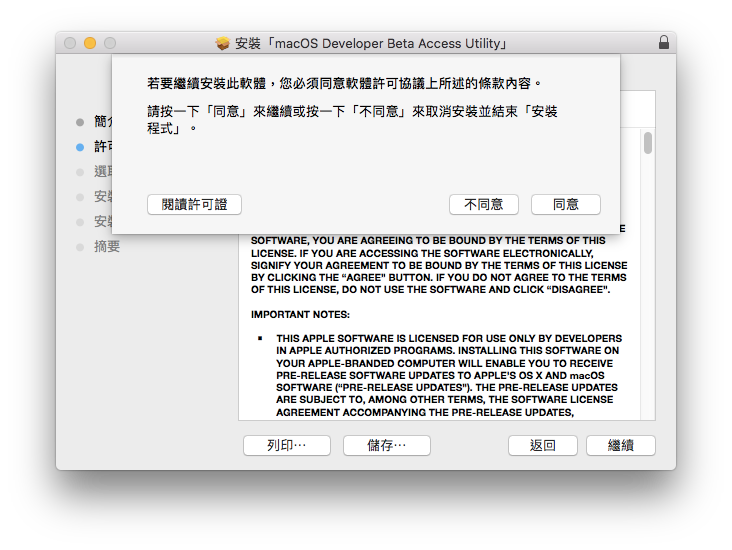
同意之後就可以將 macOS 11 Big Sur 的 Beta 描述檔安裝到你的 Mac 上了,不過到這邊還沒結束 macOS 11 Beta 的安裝。
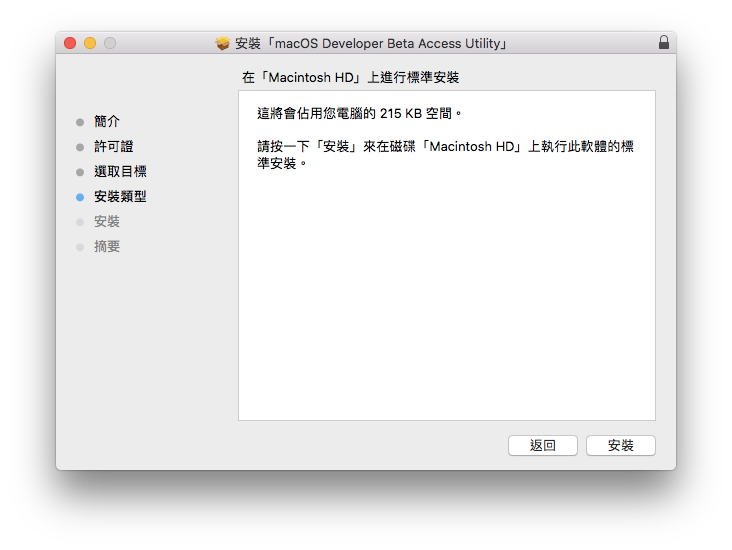
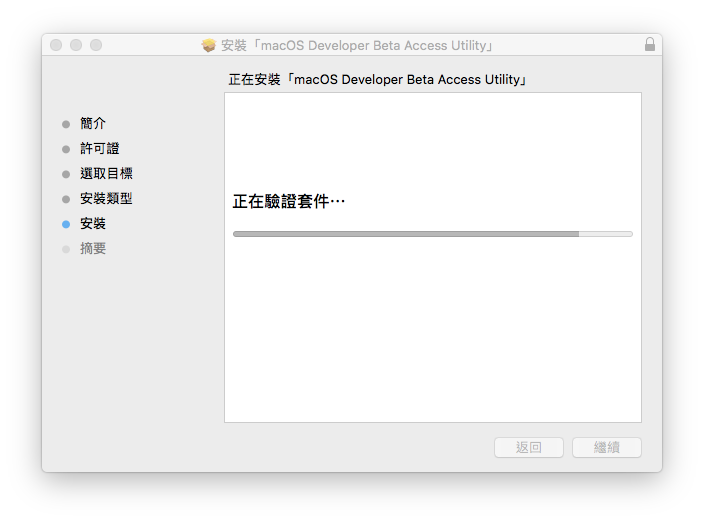
安裝完描述檔之後,「系統偏好設定」會自動跳到「軟體更新」的頁面,自從 macOS 10.14 Mojave 之後,系統更新的頁面就移到了「系統偏好設定」,不再像以前要透過 Mac App Store 來行下載。
這邊點一下「立即升級」,來下載 macOS 11 Big Sur 的 Beta 安裝包。
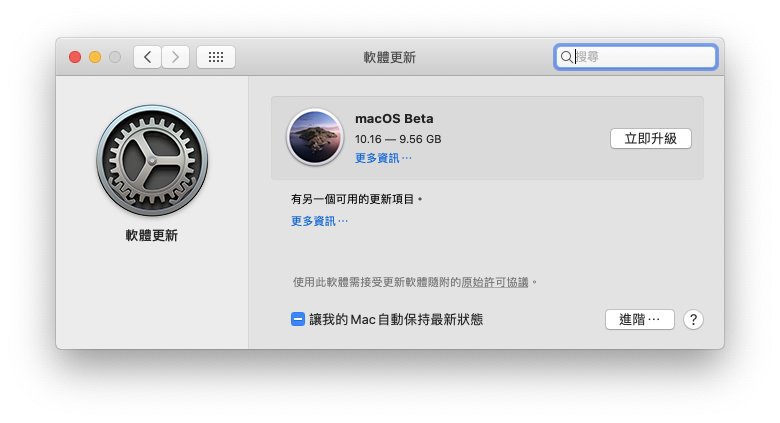
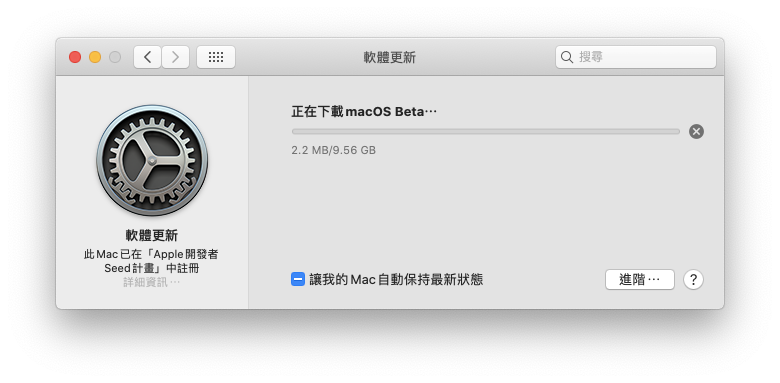
下載完成後,與一般的 macOS 更新不同,第一次的 Beta 都會跳出「Install macOS Beta」的安裝包,點一下畫面下方的「繼續」來安裝 macOS 11 Beta。
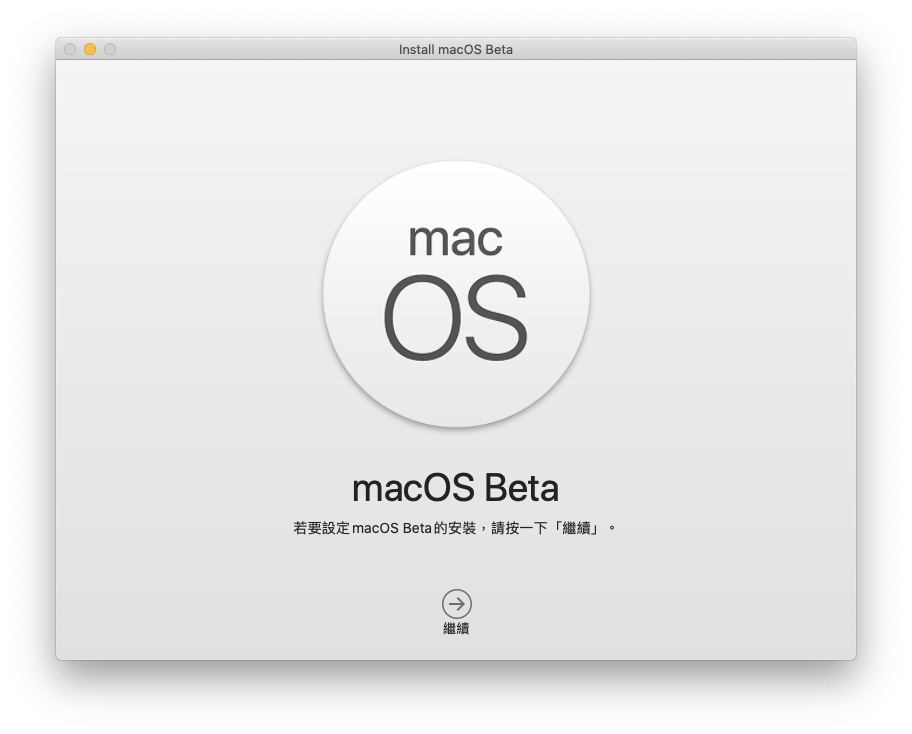
軟體許可協議的部份一樣選擇「同意」,不然一樣會直接結束安裝程式。
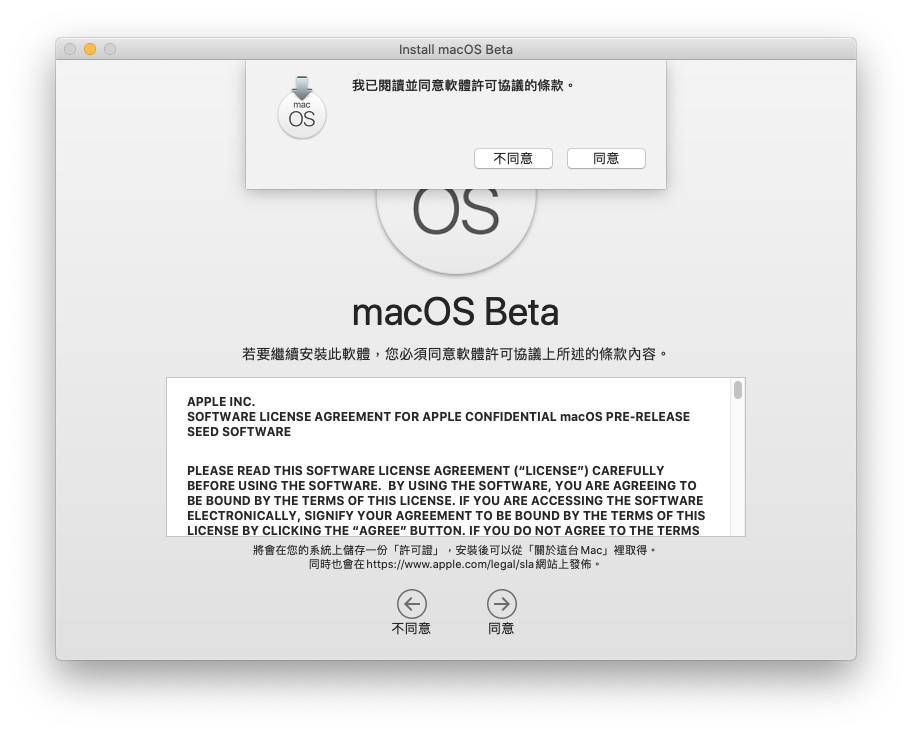
接下來這邊可以選擇你要安裝的磁碟,通常這邊會選擇在 Mac 中的那個本機磁碟,不過如果想保有原本的系統又想嚐鮮 macOS 11 的話,可以選擇裝到另外的外接磁碟上,這樣一來也比較保險,這邊選擇完硬碟點下「安裝」後,macOS 11 Beta 就會開始安裝到你的 Mac 上了,要安裝的磁碟必須要有 35GB 以上的剩餘空間。
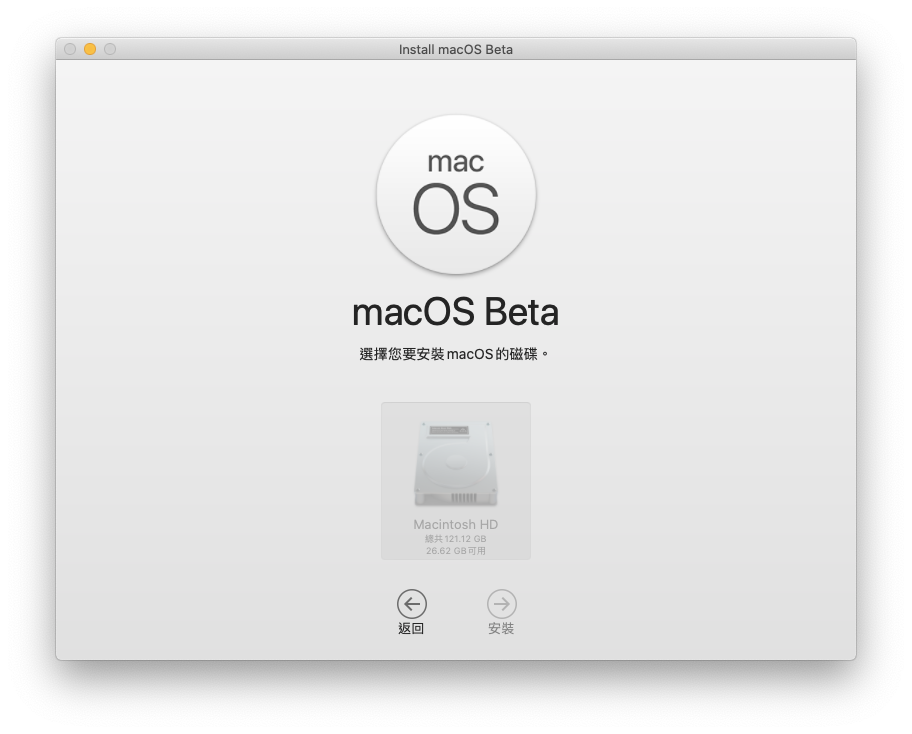
在安裝程式安裝完成後,Mac 會重新開機來將系統安裝到你的磁碟內,等待 Mac 的進度跑完之後,就完成 macOS 11 Big Sur Beta 測試版的安裝了。
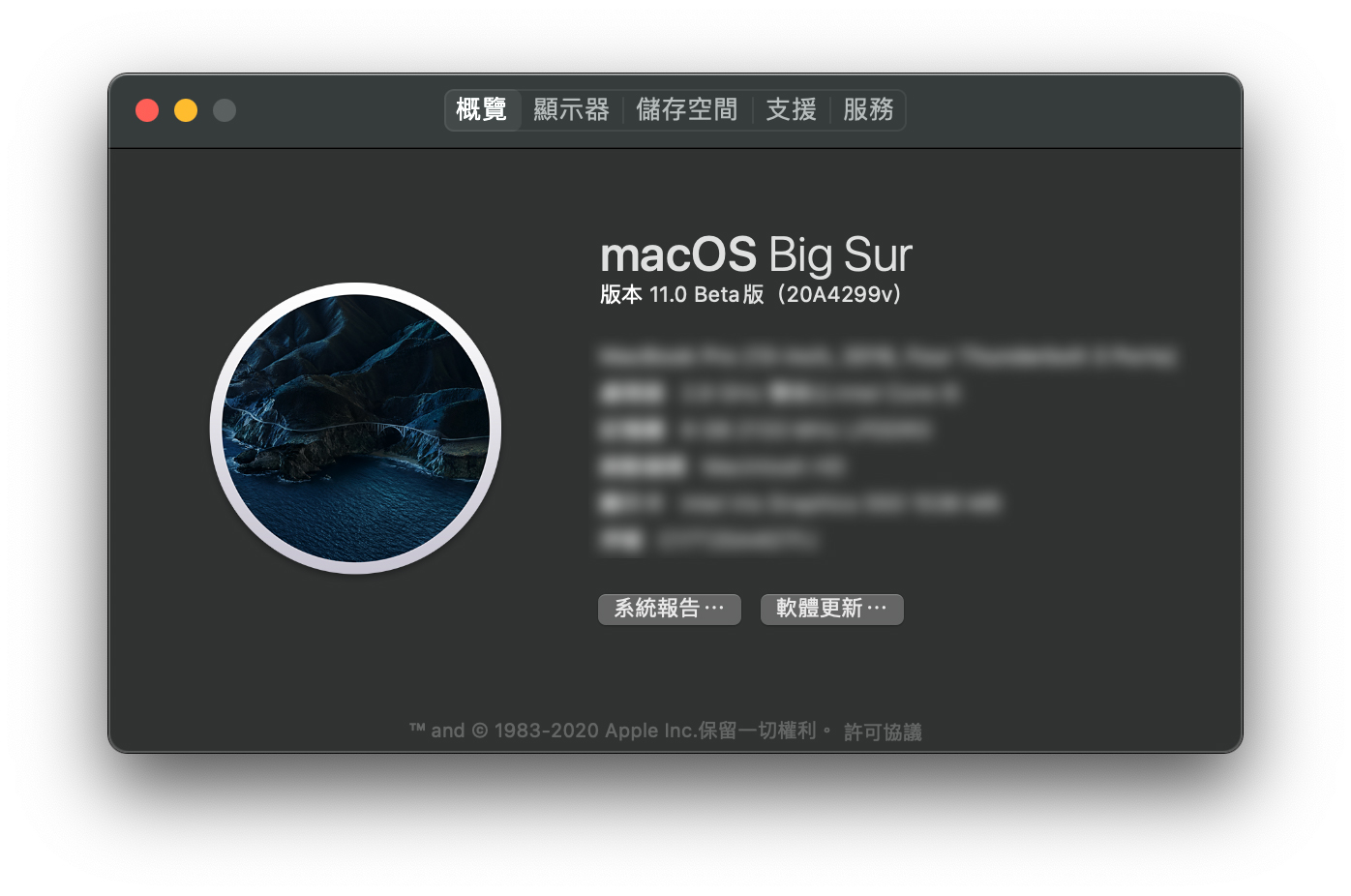
要再次提醒大家的是,目前 macOS 11 Big Sur 目前屬於 Beta 測試的階段,更新後難免會有些 Bug 或者部分的軟體無法開啟,所以建議大家不要用自己平常工作用的電腦搶先升級,以免遇到一些專業軟體不支援或者無法開啟的情形,也比較建議等到 macOS 11 Big Sur 在秋季正式推出時在更新。
