iOS 14 如何降級?後悔升 Beta 版的話可以用這篇教學降回 iOS 13 正式版本。
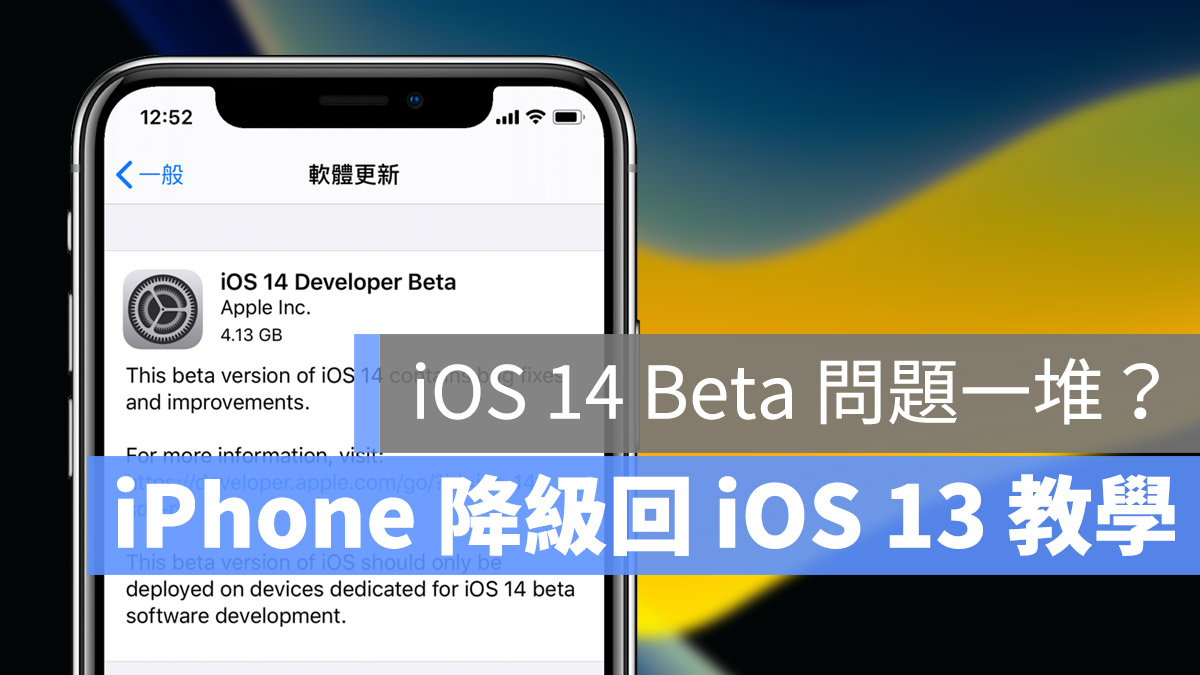
圖 / 文:工常張 Shawn
蘋果在 WWDC 發布了 iOS 14 新版系統,也釋出了 iOS 14 Beta 版供開發者們先升級,但畢竟這版 iOS 14 還是 Beta 版本,可能會遇到網銀無法使用、App 閃退或不相容等災情(iOS 14 更新災情與心得),若想要回到 iOS 13 正式版的話,可以參考這篇 iOS 14 降級教學的方法。
iOS 14 降級的事前準備
要將 iOS 14 Beta 版降級,需要先做以下準備:
- 要降版回 iOS 13 的 iPhone 或 iPad
- 有裝 iTunse 的 Windows 電腦或 Mac
- 一條有 MFi 認證的 Lightning 傳輸線
萬事俱備後,請參考以下步驟進行。
iOS 14 Beta 降級教學:降回 iOS 13
下載 iOS 13 的 ipsw 檔
在電腦前往 IPSW Downloads 網站,下載自己 iPhone 型號的最新 ipsw 檔,部份型號有分 GSM 和 Gloabal,基本上台灣版的 iPhone 都是 GSM 版的:
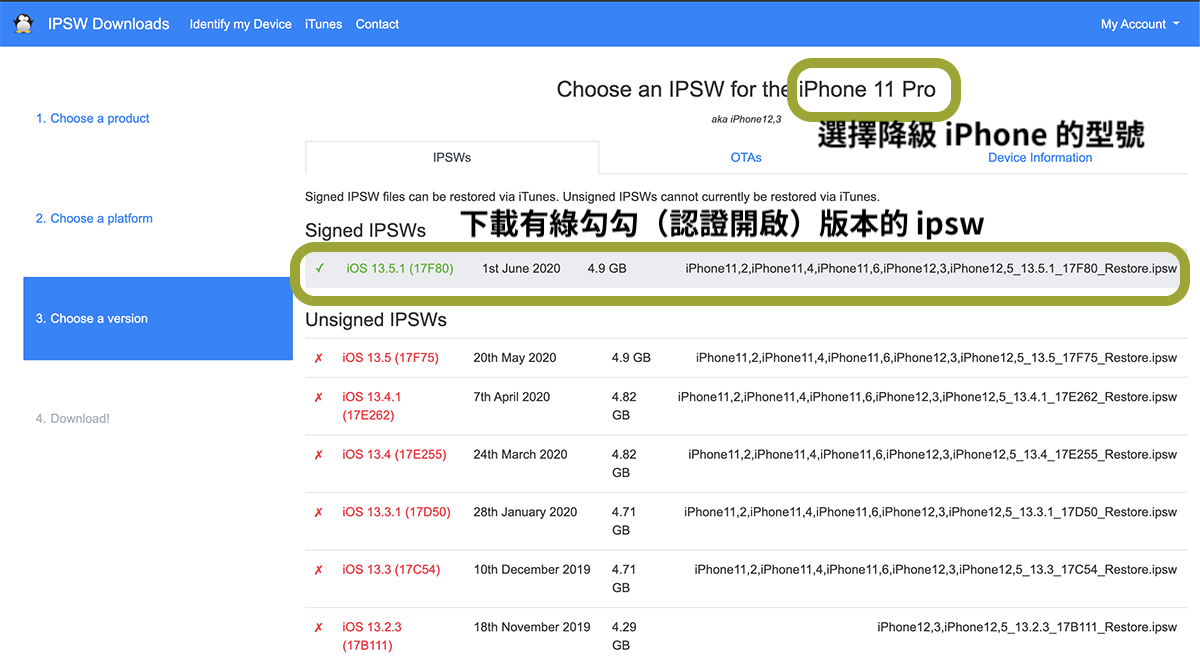
( 截稿時,開放認證的 iOS 版本為 13.5 )
快速下載連結:
開啟 iPhone 回復模式( DFU )
接著要讓 iPhone 進入回復模式,連接 iPhone 到電腦後,先把手機關機,iPhone 7 以後的裝置用戶請依照下列步驟操作:
- 按一下「音量 +」( 不要長按 )。
- 按一下「音量 -」( 不要長按 )。
- 按住電源鍵( 側邊按鍵 )不放,等 iPhone 強制關機。
- 持續按住電源鍵,關機後立刻按住「音量 -」不放。
- 五秒後,放開電源鍵,並持續按著「音量 -」。
- 等待五秒,電腦會顯示 iPhone 進入 DFU 模式的訊息( DFU 模式手機不會有畫面 )
( iPhone 7 以前的裝置用戶請看這篇 DFU 教學 )
開始 iOS 14 的降級!刷回 iOS 13 系統
打開 Finder( iTunse ),會出現 iPhone DFU 的訊息視窗,點選「回復 iPhone」時,要同時按住 Option 鍵( Windosw 按 Shift ),會出現選擇 ipsw 檔案的視窗:
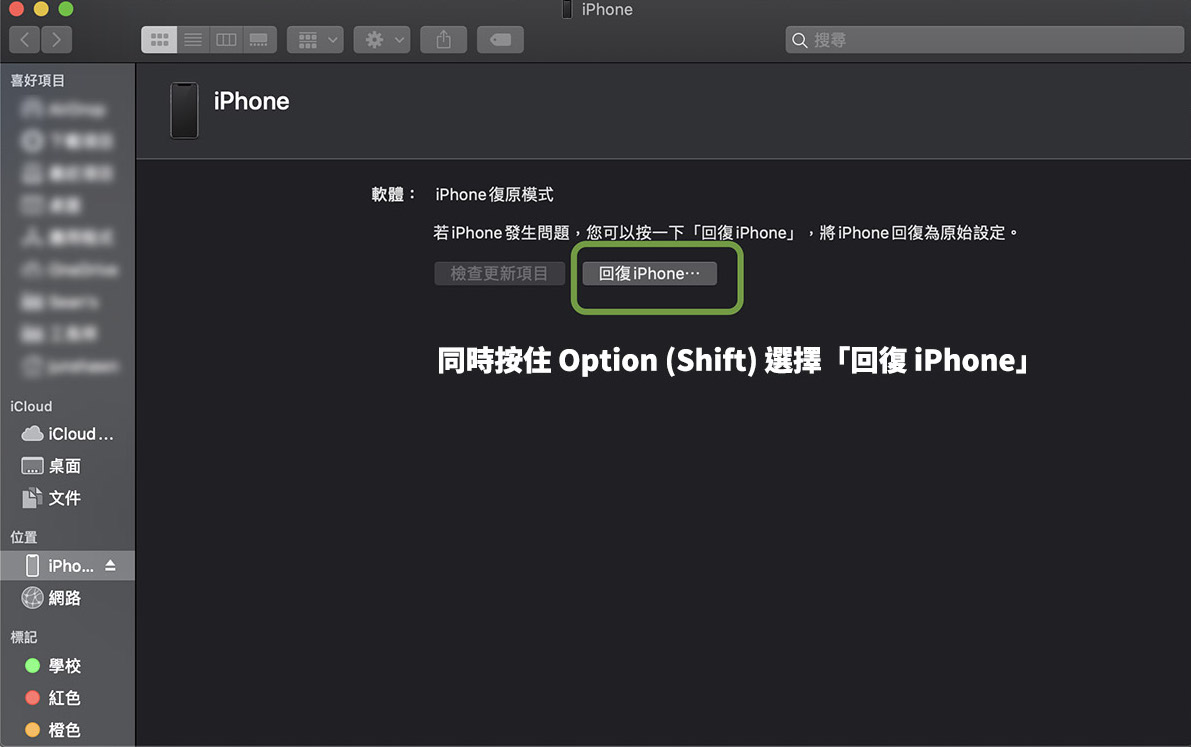
選取剛下載的 iOS 13 ipsw 檔案,按「打開」:
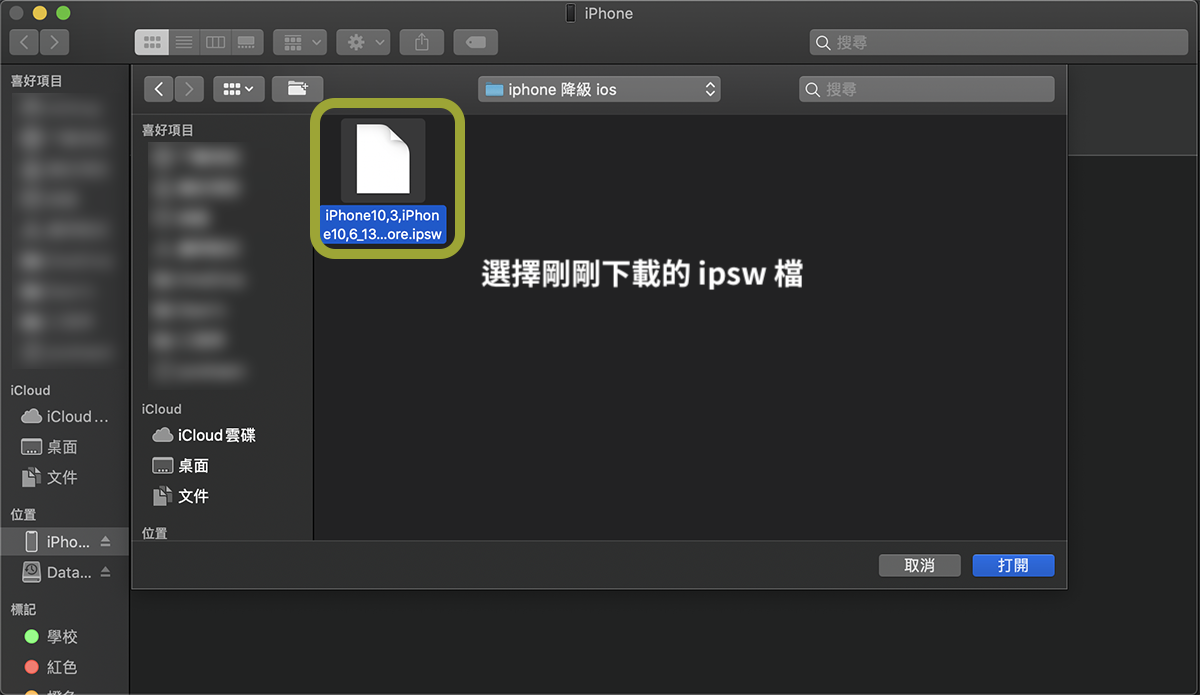
選擇「回復與更新」,稍等一段時間後,iPhone 就會清除資料,並從 iOS 14 回復到 iOS 13 了:
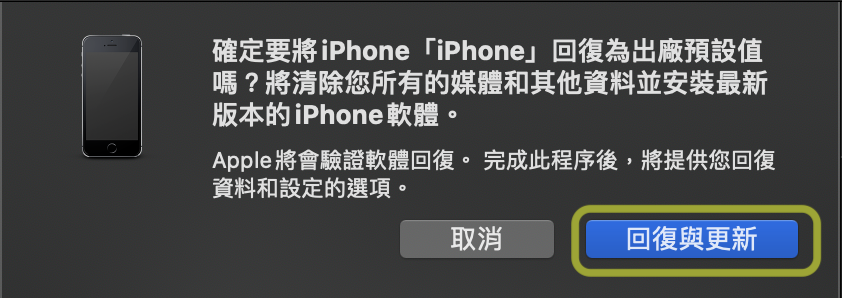
註:回復 iPhone 後,如果你有備份檔,回復到 iOS 13 後就能還原先前的備份。(還原備份教學請點此)
再次說明,iOS 14 Beta 原先是給開發者做測試的,並沒有像正式版一樣穩定,個人沒有很推薦升上這版的 iOS 14 Beta( 除非你有第二隻 iPhone ),如果要升級也要先在 iOS 13 的狀態下做好備份,不然降級後,手機資料會不見喔!
iOS 14 降級後,資料會不會消失?
基本上 iPhone 在降級過程中,會移除所有資料,若你沒有 iOS 13 的備份檔,或是在升級前沒有做備份,就無法還原手機資料了,意指降級後 iPhone 資料將會消失。
但現在看到這篇 iOS 14 降級教學再備份也來不及啦,因為 iOS 14 的備份檔不能回復到 iOS 13 的 iPhone 裡,沒有先備份又怕資料不見的讀者,只能等正式版的 iOS 14 推出了。
註:這裡還是要叮嚀一下:更新作業系統前,務必要先幫裝置做備份,否則遇到狀況可能會失去資料喔~
更多 iOS 14》
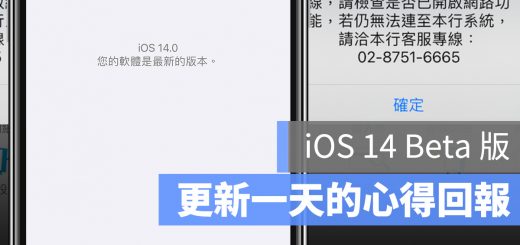
iOS 14 更新心得與教學:升級 Beta 版後災情比想像中少

iOS 14 Beta 更新教學:搶先升級 iOS 14 這樣作,但需謹慎安裝

iOS 14 重點功能懶人包:App Clips、車鑰匙、小工具放桌面..
