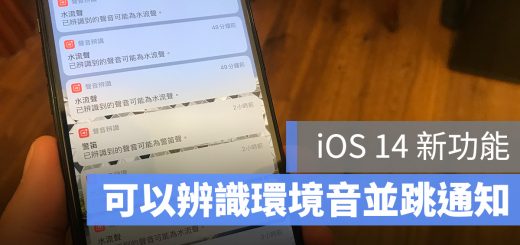iOS 14 中推出了一個新功能「子母畫面」,有點類似 iPad 那樣,可以把 iOS 正在播放的影片變成一個浮動的視窗,漂浮在主畫面之上,即使過程中使用別的 App、滑手機,影片都可以一直在最頂端持續播放著。
這項功能方便你一邊看網頁一邊看影片、一邊滑臉書一邊看影片等等,不過 iOS 14 的字母畫面還有一個隱藏的功能…那就是可以讓 YouTube 免費會員也能背景播放,而且完全免費又合法!不過還不確定 YouTube 是否會在未來釋出更新,把這項功能給關閉就是了(能不能關閉也不清楚)。
以下就來教大家如何使用 iOS 14 的子母畫面功能吧!
iOS 14 子母畫面:YouTube 可以背景播放了
這邊就用 YouTube 當例子吧!可以看到我這邊用的並不是付費的 YouTube Premium 會員,所以照理說是沒辦法在背景播放影片的。
首先,打開「YouTube 網頁版」(不要用 App 開啟);接著點「全螢幕」,在 iOS 14 的介面上,就可以看到多了一個「子母畫面」的按鈕:
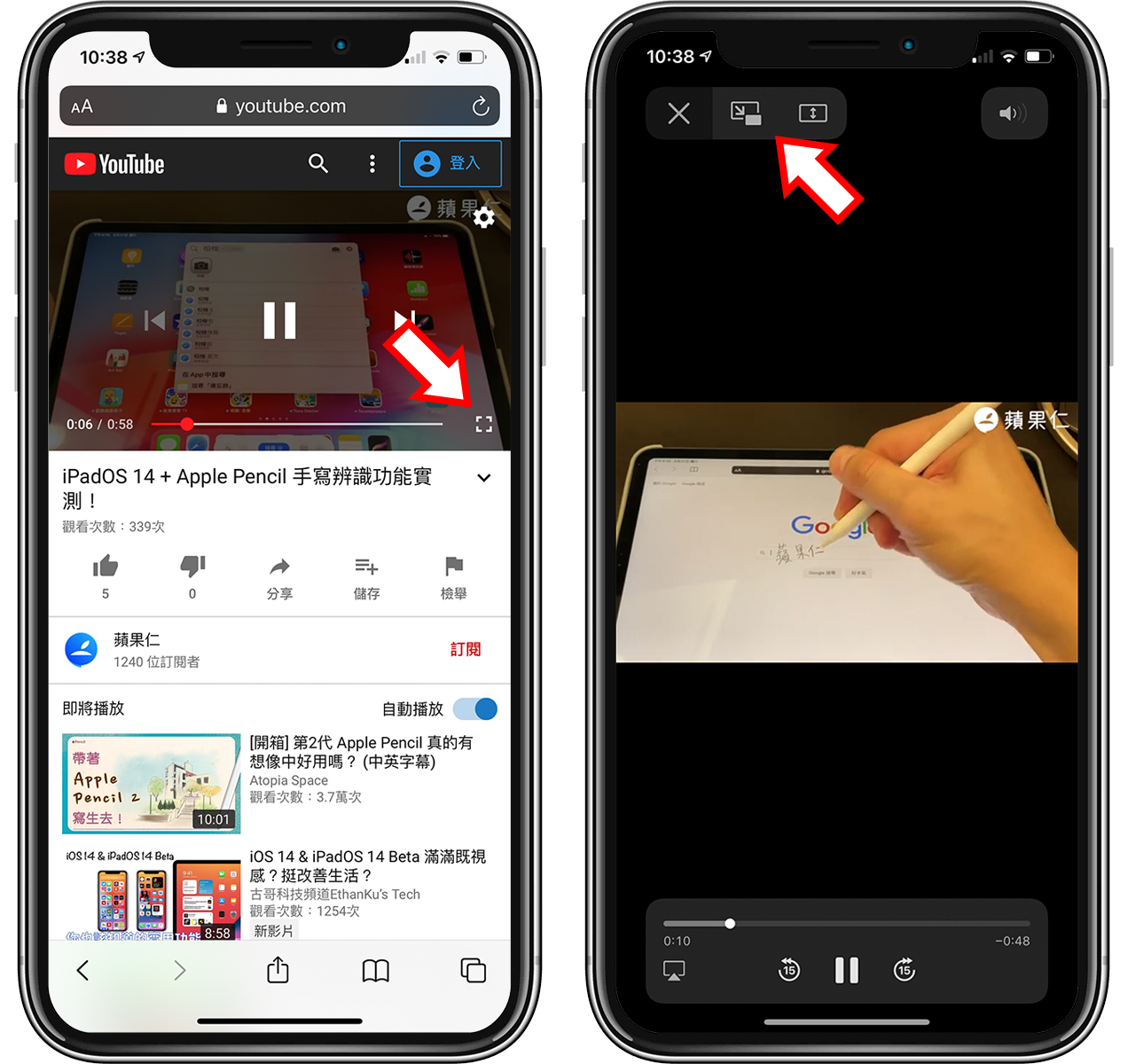
按下去之後,影片就會漂浮在 iOS 前方,這時就算回到主畫面、滑動主畫面、開啟其他 App… iOS 14 的子母畫面都會漂浮在上方。
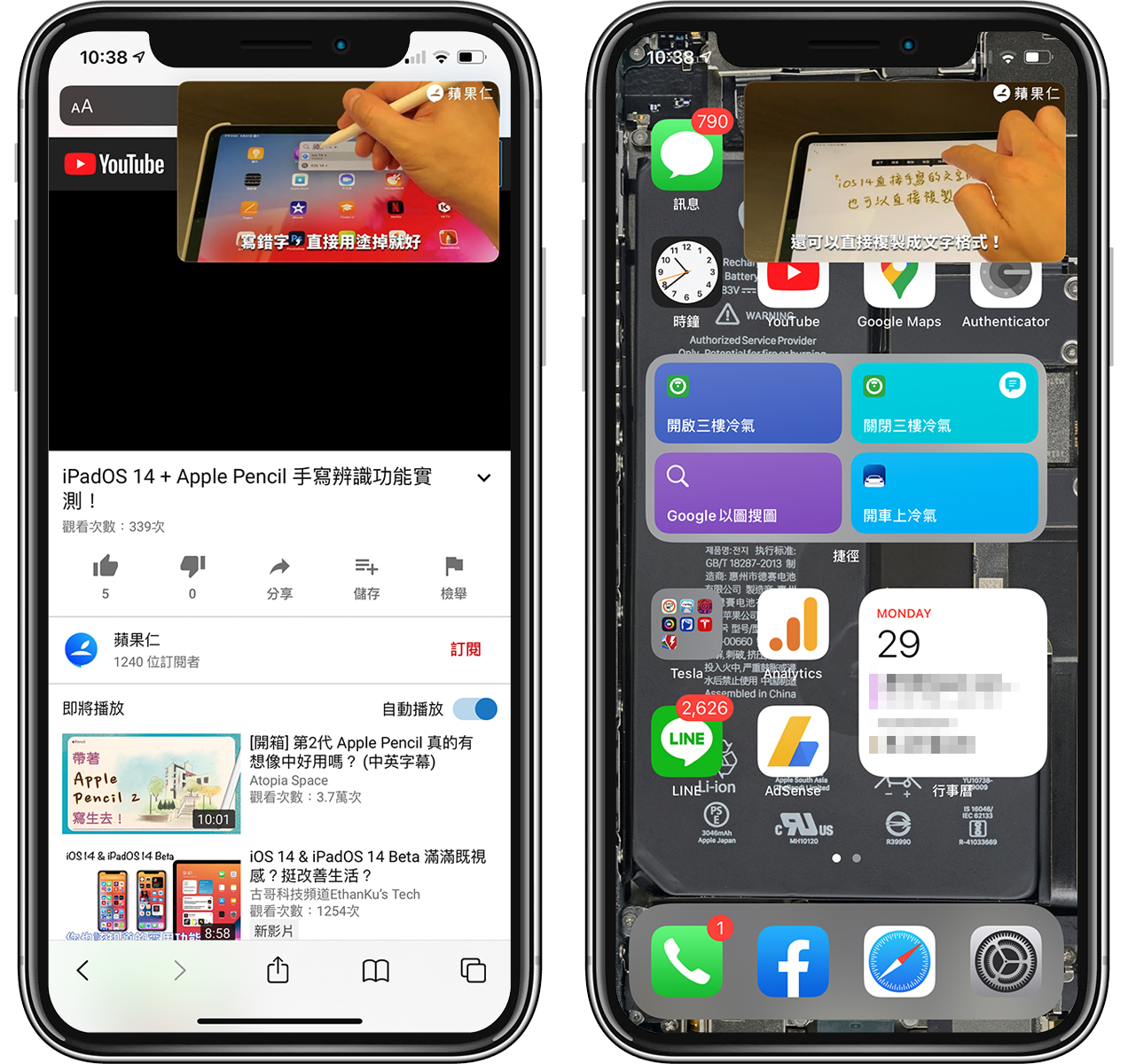
這樣一來,也算是間接地讓 YouTube 在背景播放啦!因為就算你離開 Safari,影片也一樣會持續播放;這時你還可以移動子畫面的位置、大小,往左右兩邊一甩還可以收藏到背景。
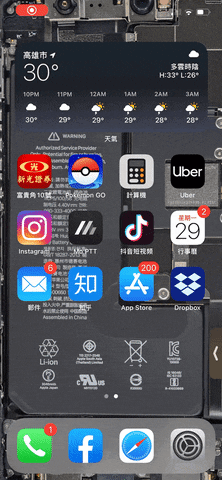
收到背景的影片還會繼續播放,用露出來的小箭頭拉出,就可以繼續看影片了。
怎樣的影片支援 iOS 14 子母畫面播放?
但要注意的是,並不是所有的影片都可以支援 iOS 14 的子母畫面播放。
不過也很好分辨,只要影片是用 iOS 14 的「內建播放器」播放的,無論是 App 裡的影片或是 Safari 的影片,就都可以用 iOS 14 的子母畫面播放。
至於怎麼分辨是不是內建播放器的?看看下圖的進度條、音量鈕、放大縮小鈕,只要長這樣子的就都是了。
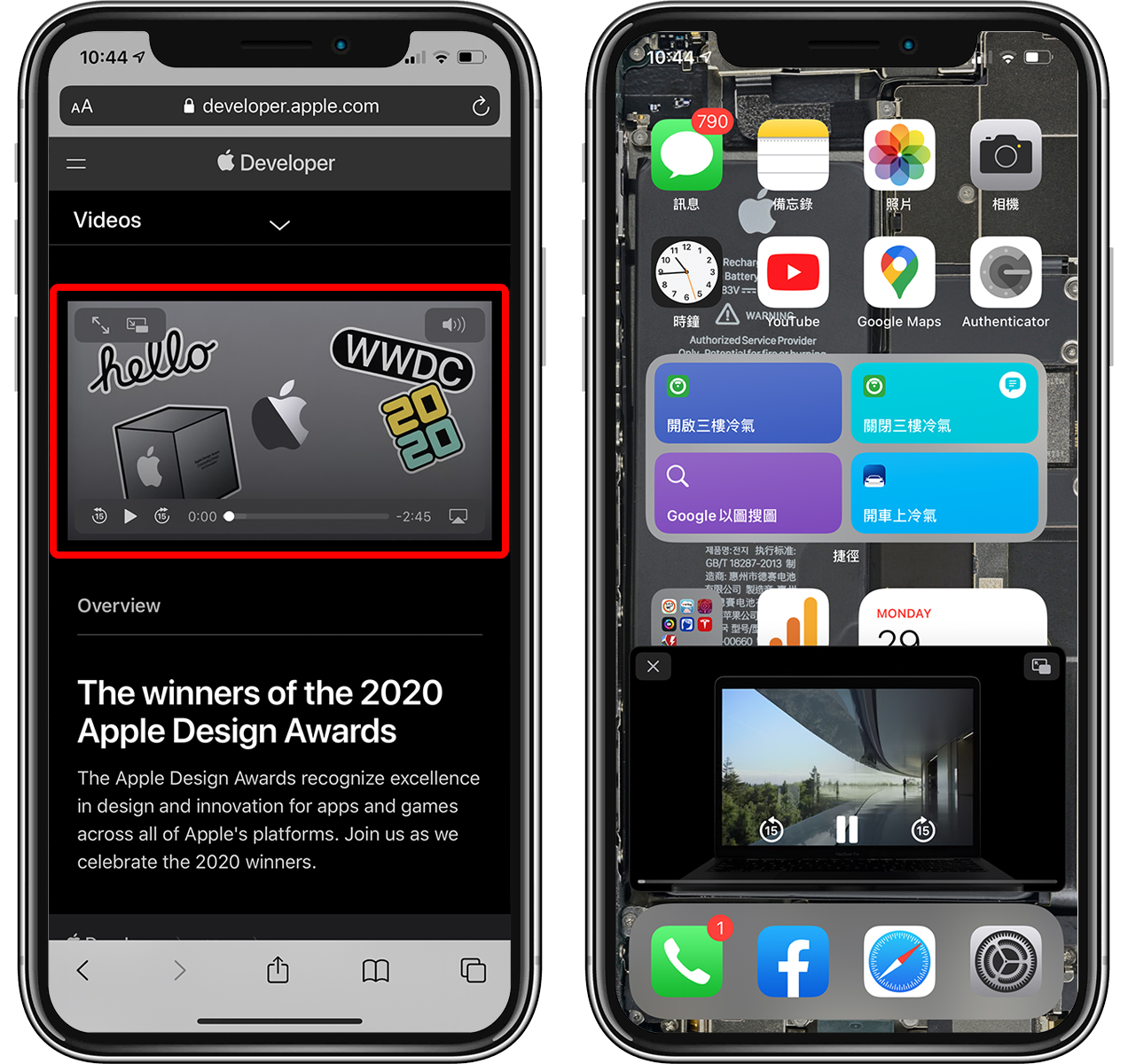
但也有些例外,像是 Netflix 是用自家的播放器,但也支援 iOS 14 的子母畫面,但像 Facebook App 就不支援。
要分辨是否可以用背景播放也很簡單,當影片「以全螢幕開始播放」時,直接上滑回到主畫面,就可以看到是否會跳出字母畫面了:
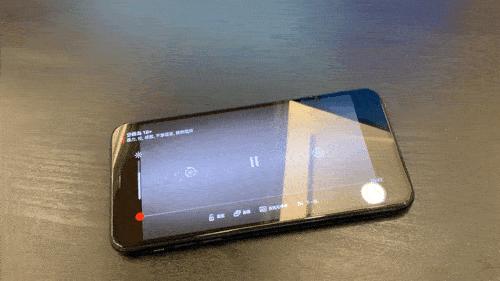
以上就是 iOS 14 子母畫面的教學,用來解鎖 YouTube 背景播放也很好用!更多 iOS 14 新功能與升級教學(目前不建議),請見延伸閱讀。
更多 iOS 14》

iOS 14隱藏祕技:敲iPhone背後兩下打開App、截圖

iOS 14 Beta 更新教學:搶先升級 iOS 14 這樣作,但需謹慎安裝