
Mac 上有很多隱藏的小技巧,雖然不會也不影響日常工作,但一旦學會後就會覺得「實在是太方便啦!」
這邊就教大家 Mac 活用「Command 鍵」的五個小技巧,這樣的操作可以省一點時間,活用起來使用蘋果電腦更靈活順暢!
給新手:Mac 的 Command 鍵是什麼?
如果你是 Mac 新手,這篇也很適合閱讀,但你應該會更想先看看:Mac 新手教學專欄。
至於 Command 鍵,可以把它想像成 Windows 的「Ctrl」鍵,所以任何快捷鍵如 Ctrl + C、Ctrl + V,在 Mac 裡就都是 Command + C、Command + V;對剛換到蘋果電腦的新成員來說,記住這一點就可以大幅減少跳槽的學習門檻了!
Command 鍵的五個進階技巧
技巧一、按住 Command 拖動底層視窗
假使有多個視窗重疊在一起,你想要移動底下的視窗看看裡面有什麼檔案,該怎麼做呢?
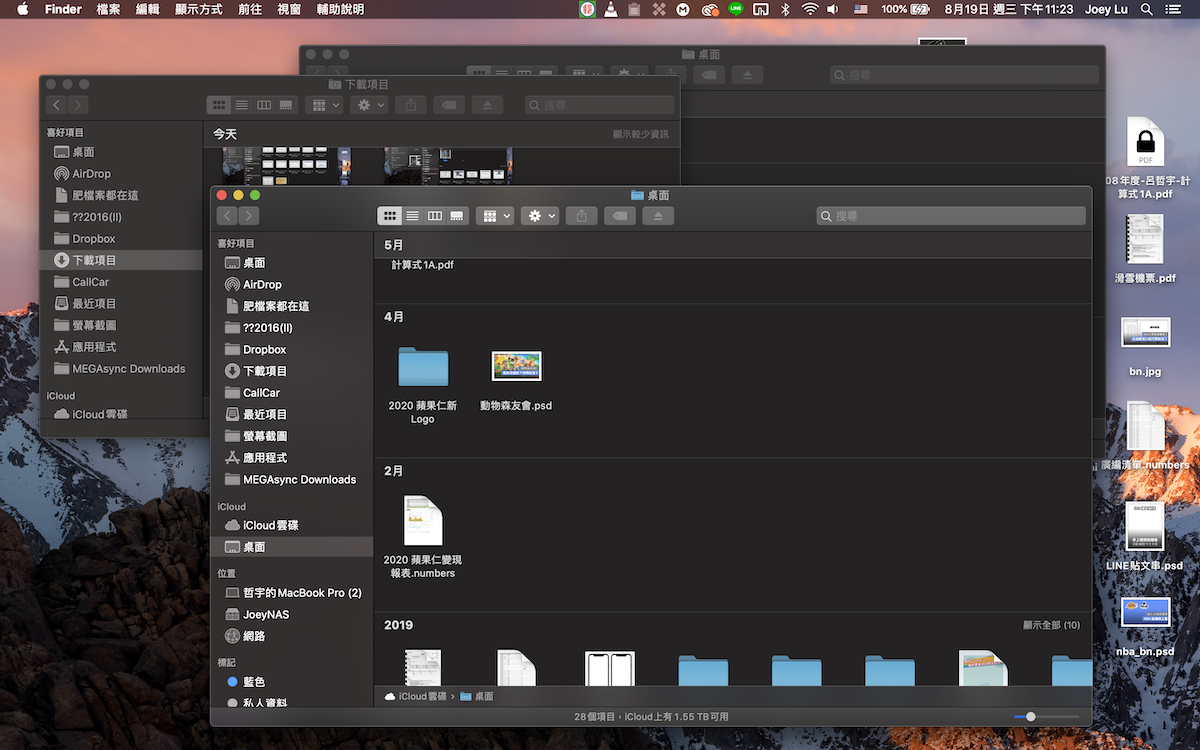
答案是「按住 Command 鍵」就可以拖動底下的視窗,而且不會影響最上面的視窗;這樣當視窗一多時就不用擔心疊來疊去、切來切去導致眼花撩亂了!
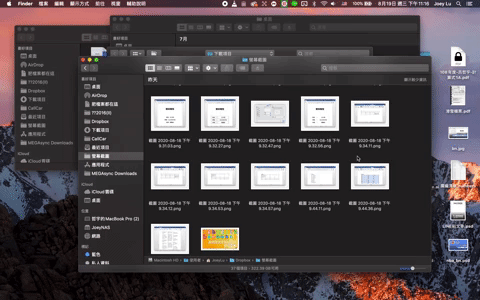
技巧二、把底層視窗的檔案拖到前面
第二個技巧,如果你想把底層視窗的文件拖到前面的 Finder(或是 Pages 等其他文件),不必切換視窗,直接按住 Command 就可以把底下 Finder 的文件拖出來囉:
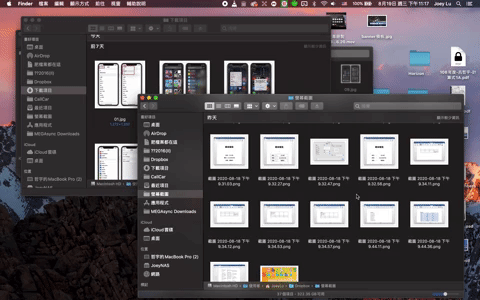
技巧三、可以拖動最上面的小工具列
Mac 視窗最上面有一些常駐的小工具或外掛,要改變上方的排列順序,需要按住 Command 鍵再移動才可以;如果直接拖動的話是沒有效果的喔。
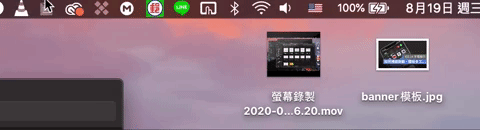
技巧四、在新視窗開新分頁
在 Safari、Chrome 等瀏覽器上,按住 Command 再點超連結,就可以在新分頁開啟網頁。
技巧五、在 Finder 開新分頁
在 Finder 中打「Command + N」就可以開新視窗,但如果想要開新分頁(在同一個視窗內),可以按住 Command 鍵後再雙擊資料夾,這樣資料夾就會以新分頁的方式開啟。
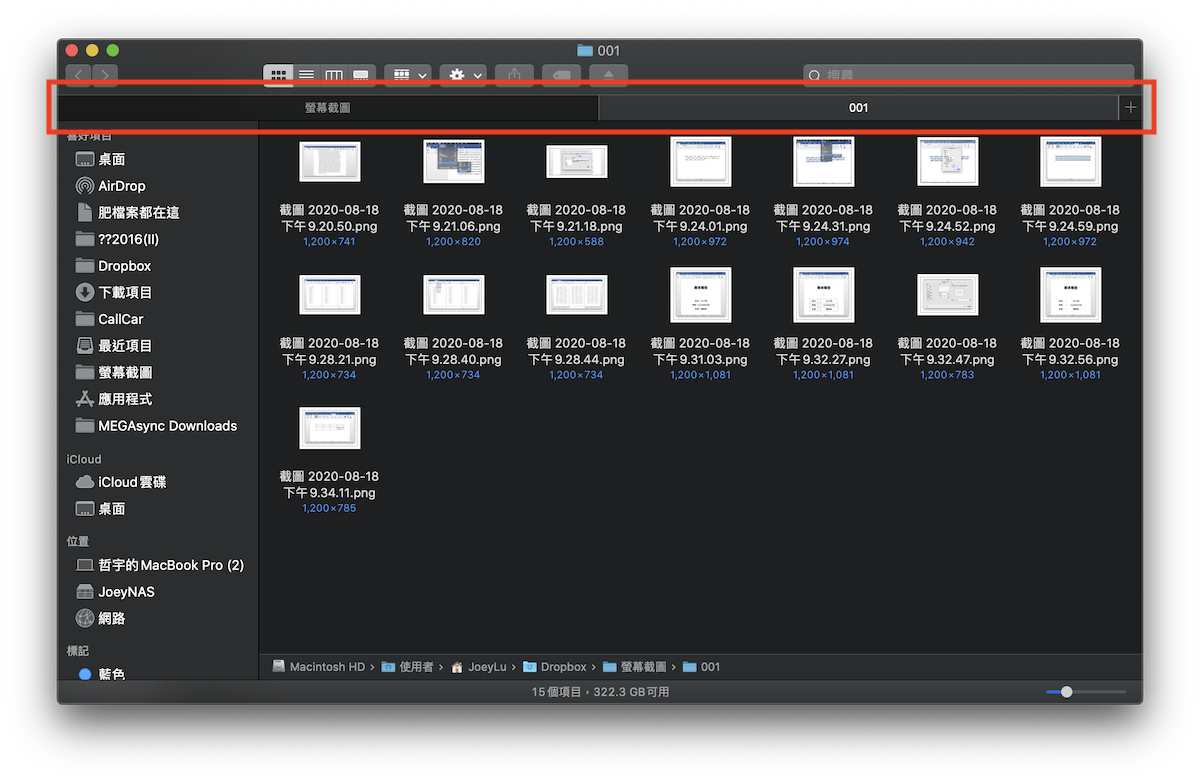
更多 Mac 小技巧,請見延伸閱讀!
