
蘋果在 iOS 14 後推出了「子母畫面」功能,讓影片可以在播放時將視窗浮動 iOS 畫面之上,無論是打開其他 App、在主畫面滑動,影片都可以不中斷地漂浮在 iOS 視窗中。
透過這方法,YouTube 也可以直接在背景播放音樂,等於不用訂閱 YouTube Premium 就可以達成背景播放了!不過在 iOS 14 將這功能推出後,Google 也很快的取消了 YouTube 的子母畫面功能,導致需用捷徑等特殊作法,才能將 YouTube 於背景播放。
YouTube 子母畫面功能恢復!免捷徑也能用子母視窗播放
但不知道什麼原因,YouTube 最近將子母畫面功能又恢復了!等同不用付費訂閱 YouTube Premium,透過 iOS 14 內建的子母畫面,就可以達成將 YouTube 於背景播放的功能,甚至關螢幕也能播放。
目前不清楚這到底是 Google 佛心來的開放這項功能,或是 YouTube 網頁版的 bug,總之至截稿為止,確實可以透過這方法將影片或音樂於背景播放。
以下就來看看怎麼用吧!
iOS 14 背景播放技巧:YouTube 關螢幕也能在背景播放
首先,這項功能僅支援 YouTube 網頁版,目前 YouTube App 還不能使用。
打開 Safari 瀏覽器,到 YouTube.com 網頁(不要用 App 開喔),然後播放影片,並點「全螢幕」圖示。
進入全螢幕後,從底部往上滑,回到 iOS 主畫面:
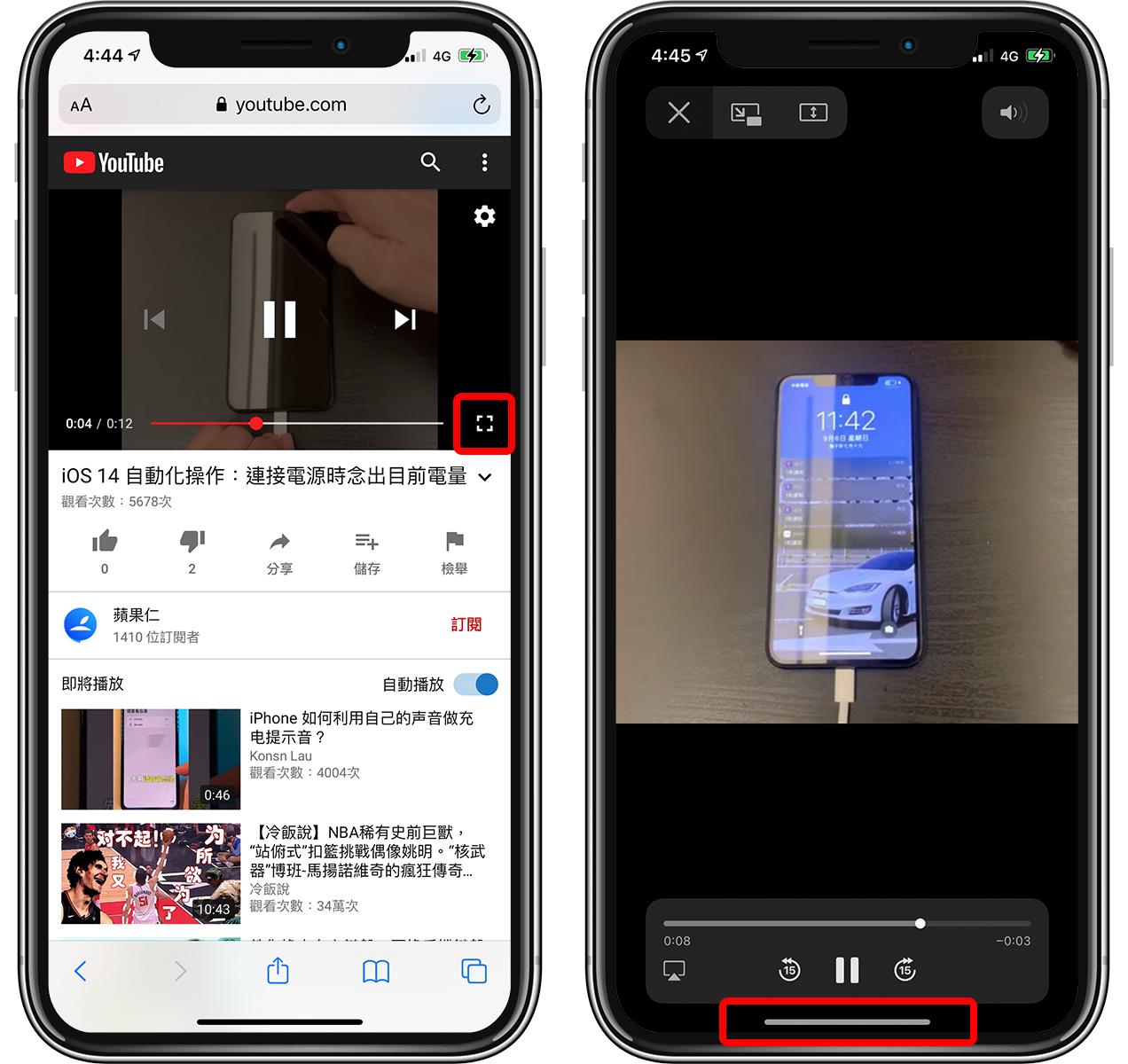
這時你就會發現,YouTube 網頁版的影片成功在 iOS 主畫面播放了!這時你可以打開其他 App、在主畫面滑動,影片視窗都會漂浮在上面,並繼續播放。
可以把漂浮視窗往旁邊一拉,就可以把影片藏到邊邊:

若要把關閉背景播放的 YouTube 影片,按著箭頭把視窗拉出來,然後點「X」即可關閉,若要回到主畫面(網頁)播放,點右上角的小圖示即可。
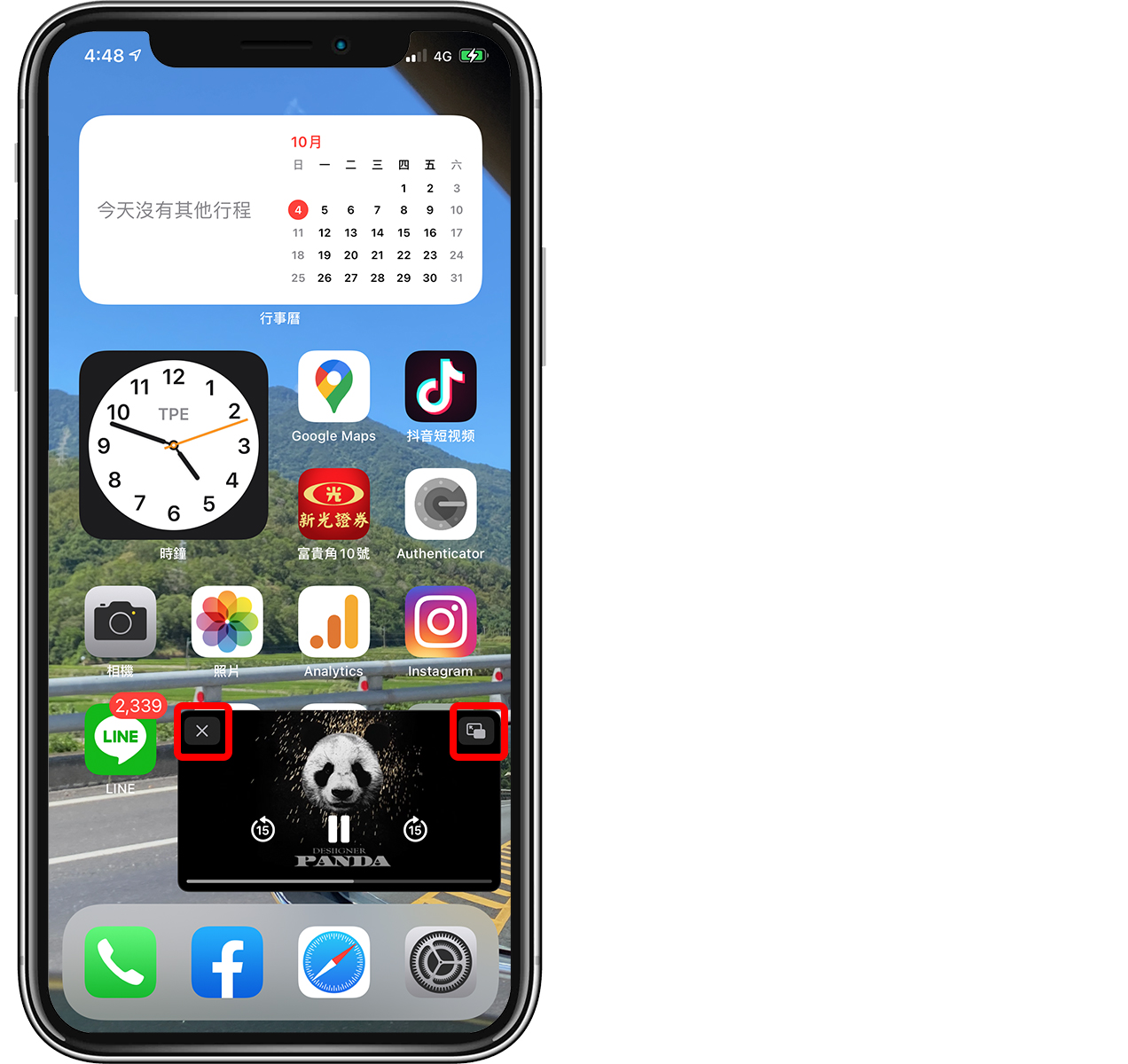
iPhone 鎖定螢幕也能播 YouTube
如果已經把 YouTube 浮動視窗叫出來了,那麼按下電源鍵鎖定 iPhone 畫面,此時可以看到鎖定畫面中有一個播放器,點中間的播放鈕,就可以在關閉螢幕的狀態下,繼續播放 YouTube 影片或音樂囉!
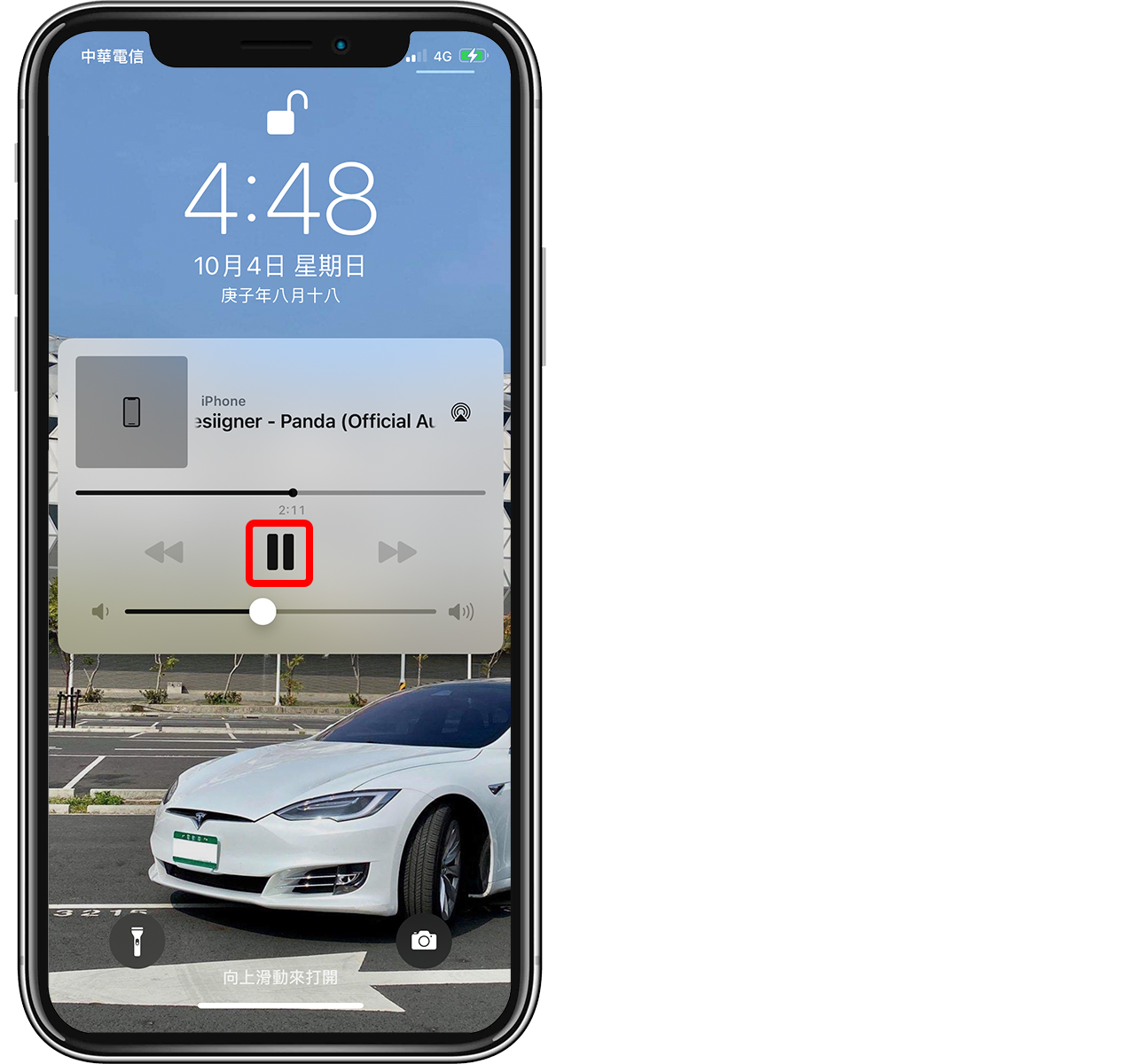
也就是說,透過這技巧,不僅可以讓 YouTube 影片在背景播放,也可以在鎖定螢幕的狀態下持續播放音樂和影片,而且完全無需訂閱 YouTube Premium!
以上小技巧教給大家!
更多 iOS 小技巧》
iPhone SE 4 模型機曝光!外型 5 大亮點與傳聞規格一次看

蘋果預計會在今年春季推出 iPhone SE 4,近期知名爆料者 Sonny Dickson 在 X 平台(原推特)公開了新一代 iPhone SE 模型機照片,外觀設計與過往 iPhone SE 系列確實不同,甚至比較像是 iPhone 14 的樣子。
今天就透過這些模型機圖片,一窺 iPhone SE 4 外型與傳聞規格亮點。
iPhone SE 4 模型機 5 大設計亮點
根據 Sonny Dickson 分享的圖片,iPhone SE 4 與以往 SE 系列相比,有了 5 大設計亮點:
與 iPhone 14 相似、全玻璃背板
iPhone SE 4 捨棄舊款 SE 的塑膠感外殼以及圓弧邊框,改採與 iPhone 14 類似的直角鋁金屬材質邊框並搭配玻璃背板。
單鏡頭升級
機背保留單鏡頭設計,但鏡頭大小更大,而且感覺凸起的狀況更加明顯。而根據傳聞的規格,iPhone SE 4 預計搭載 4,800 萬畫素廣角鏡頭,與 iPhone 16 擁有相同的影像表現。

6.1 吋 OLED 瀏海螢幕
iPhone SE 4 將首次採用 6.1 吋 OLED 瀏海螢幕,支援 Face ID 解鎖,正式告別 Home 鍵與 Touch ID。
經典雙色選擇
機身提供「午夜色」與「星光色」兩種經典配色,簡單來說就是黑色與白色,但外媒預測也有可能會再多一款 Product(RED) 紅色版本。
維持靜音鍵設計
之前曾經有傳聞 iPhone SE 4 會加入動作按鈕的設計,但是以目前模型機側邊的照片來看,靜音撥片的設計依然存在,表示可能不是如傳言的會加入動作按鈕的設計。

iPhone SE 4 規格傳聞一次看
雖然 iPhone SE 4 是蘋果的入門款手機,但其硬體規格絲毫不妥協,根據目前的爆料,以下規格或許值得期待:
A18 晶片:與 iPhone 16 相同的晶片,但也有網友猜測可能使用 iPhone 15 Pro 的 A17 Pro 晶片。
8GB 記憶體:達到支援 Apple Intelligence AI 功能的規格標準。
USB-C 充電孔:可以支援更多外接設備,但傳輸速度可能僅 480MB/s,為 USB 2.0 規格。
提升電池容量:電池容量提升至約 3,279mAh 並讓續航力更增加。
自研 5G 晶片:iPhone SE 4 有機會是第一款使用平過自研 5G 晶片的產品。
保持親民價格:預估售價約 400 至 500 美元,折合新台幣大概 13,000 至 16,000 元。
預計春季發表:iPhone SE 4 預計會在三月左右的春季發表會上正式登場。
至於在名稱上,之前有傳出 iPhone SE 4 可能改為 iPhone 16E,不過我個人認為可能還是會叫做 iPhone SE 4,畢竟這個名稱大家已經很習慣了,而且 iPhone SE 4 並沒有真的巨大的創新,所以沒有什麼理由更換 iPhone SE 的命名方式。
以上就是這次要跟大家分享關於 iPhone SE 4 外型與規格上的相關資訊,包含價格與發布日期也都一併整理出來。
延伸閱讀》
iPhone SE 4、iPad 11 何時推出?彭博爆料大神預告最晚 4 月底亮相
iPhone SE 4 最新爆料:全螢幕要來了,還支援蘋果 AI 功能
Switch 2 規格、價格與上市資訊:和第一代比較有什麼不同?這裡一次看
如果想知道更多關於 Apple 的消息、教學、小技巧或是科技新知,一定要點擊以下任一 LOGO,追蹤我們的 Facebook 粉絲團、訂閱 IG、YouTube 以及 Telegram。





