
iOS 14 可以讓用戶把小工具(Widget)放在桌面上,讓很多 App 的功能大大解放!像是今天介紹的這款「Post-it」App,本來是由 3M 推出的便條紙 App,但因為功能跟內建的備忘錄差不了多少,因此很少聽到有人在用。
但在 iOS 14 之後,Post-it 讓你把便條紙直接放在 iPhone 桌布上,就好像把便條紙貼在首頁一樣,這樣就相當方便了!不過 Post-it 還是有些系統限制,這邊就來教大家怎麼用!
iOS 捷徑:把 Post it 便條紙放在桌面上
首先先下載《Post-it》App(載點在文末),打開 App 後點下方的「+」,可以選擇新增便條紙或拍照,這邊我們先選第二個新增便條紙的按鈕。
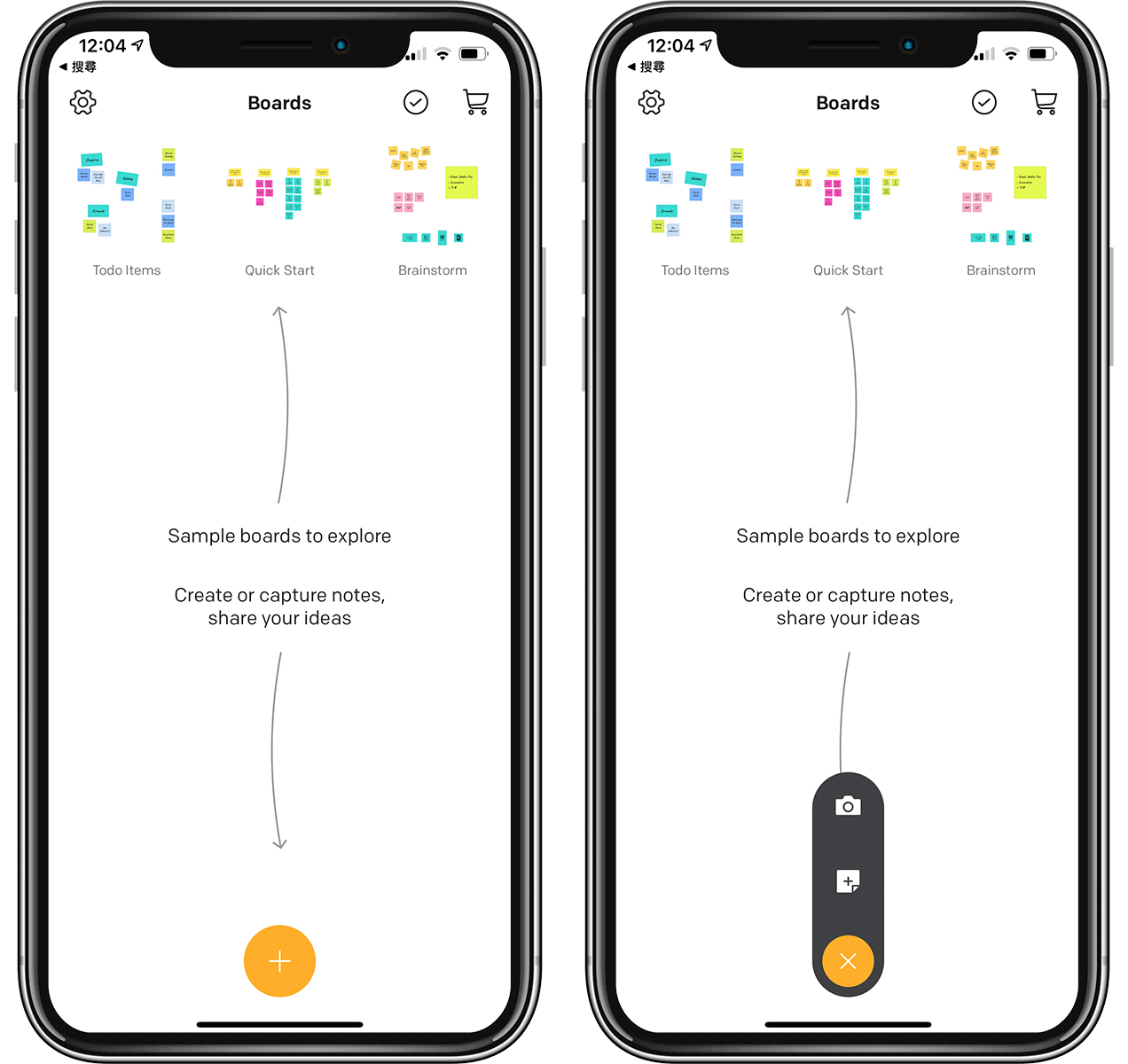
接下來沒什麼好說的,可以自訂畫筆顏色、點左下角可以改便條紙的紙張顏色,完成後點右上角的「Add」;另外要注意,iPhone 桌布只能放「Favorite(最愛)」的便條紙,所以記得點中間的星星,把這張便條紙設為最愛。
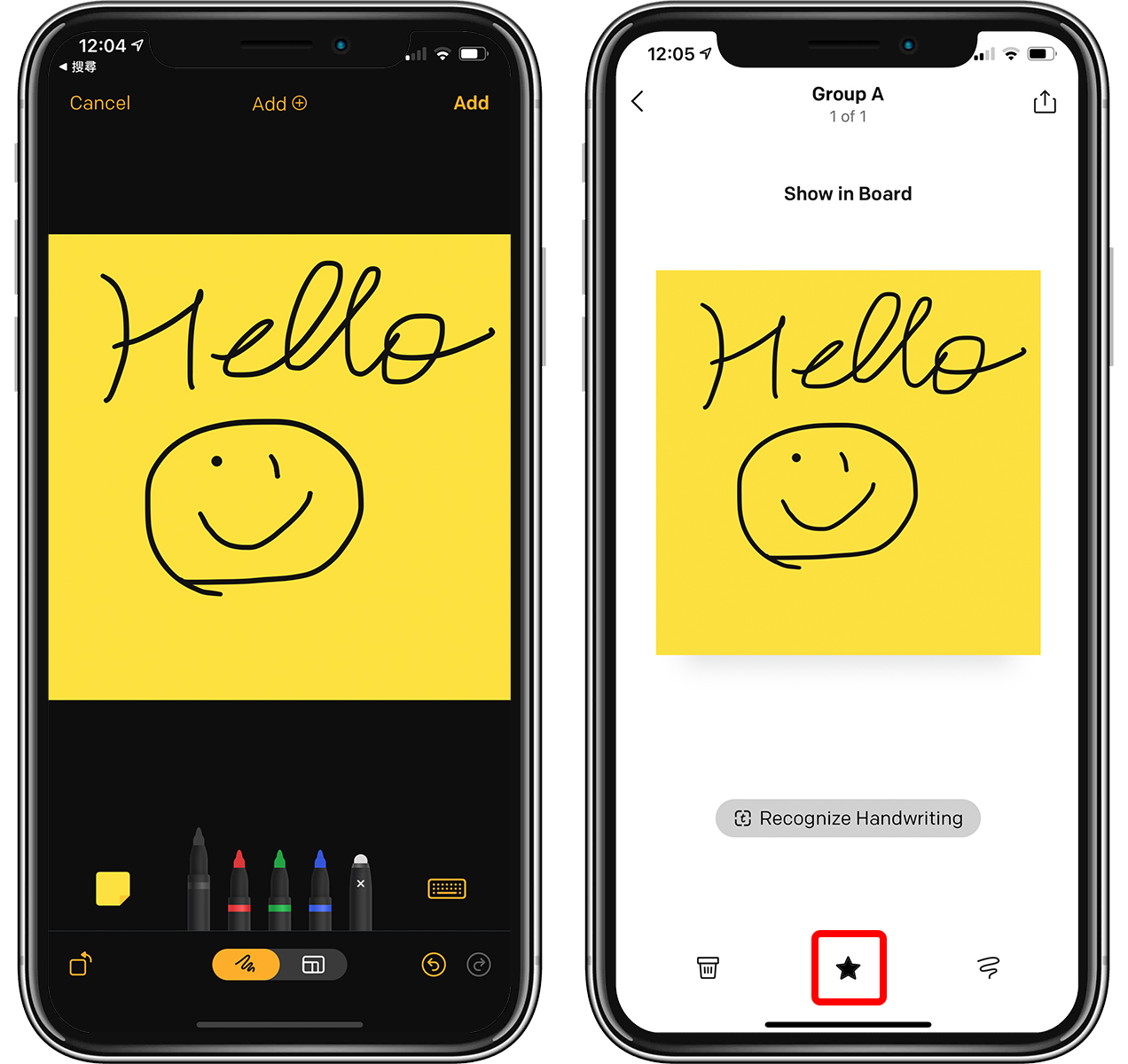
接著回到 iPhone 桌面,長按桌布空白處不放、點左上角的「+」新增小工具,在小工具清單中找到《Post-it》:
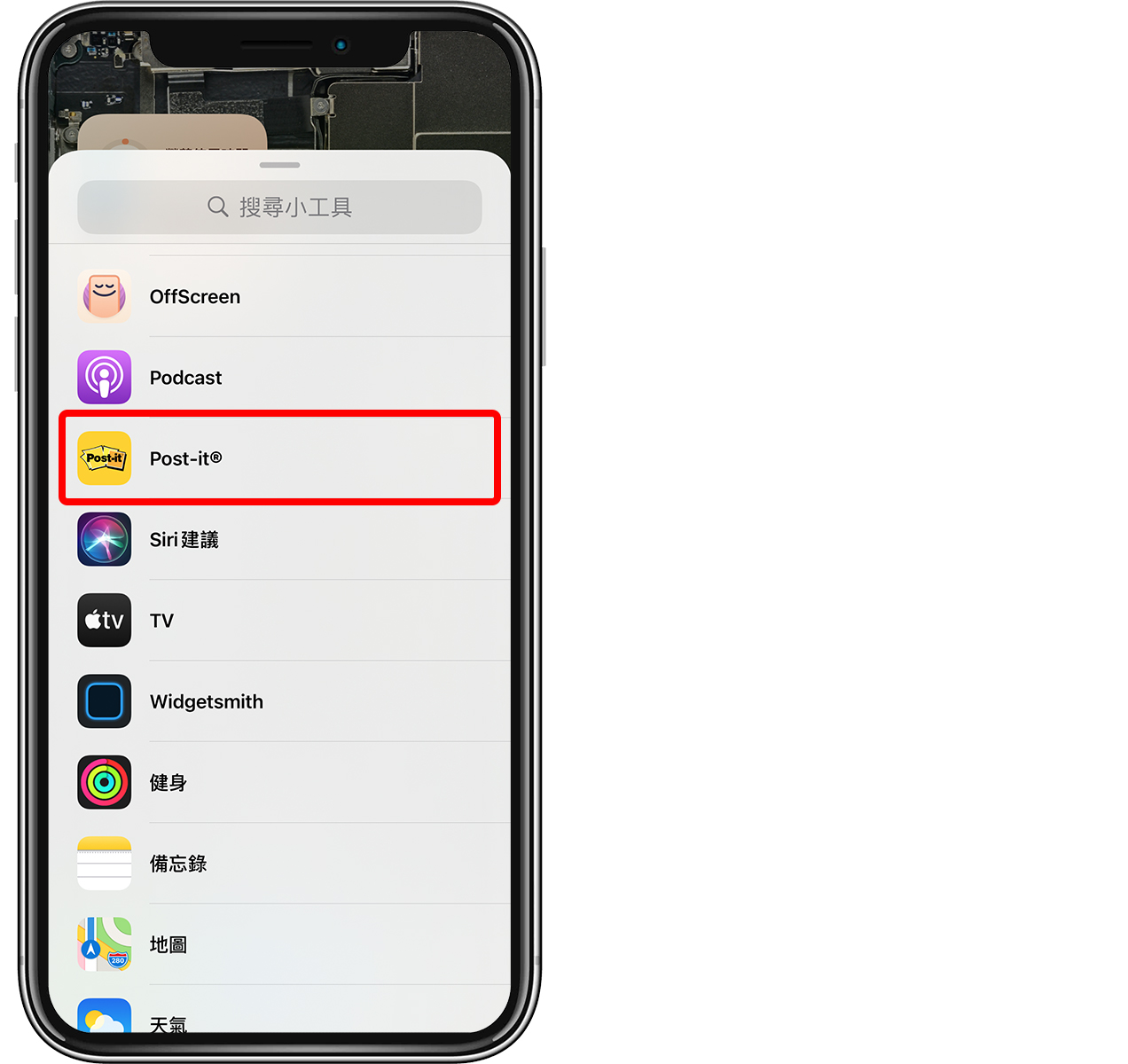
Post-it 支援四種便條紙小工具,包括小張便條紙、大張便條紙:
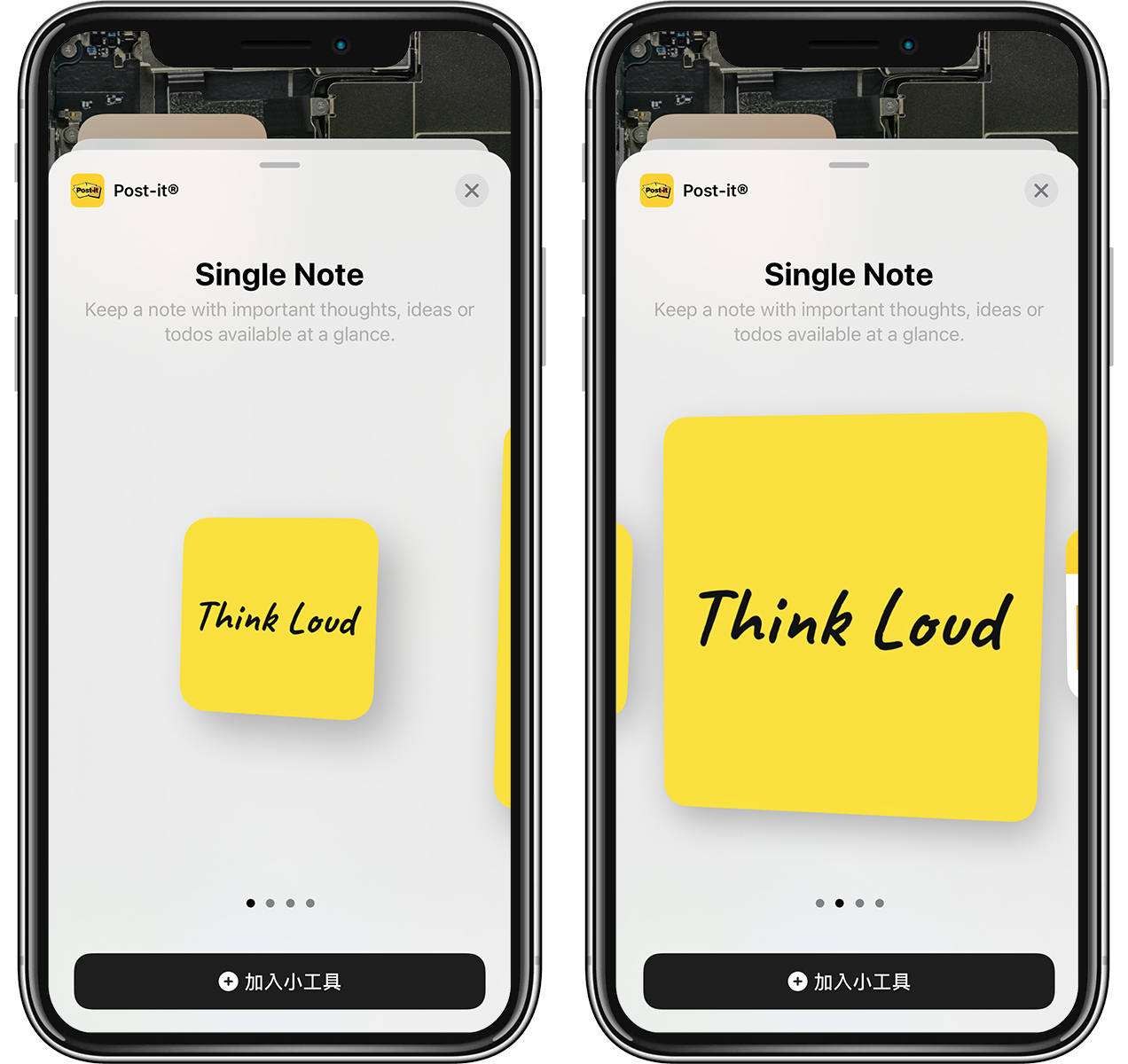
或是把多個設為 Favorite 的便條紙放在一起,變成像資料夾一樣的工具:
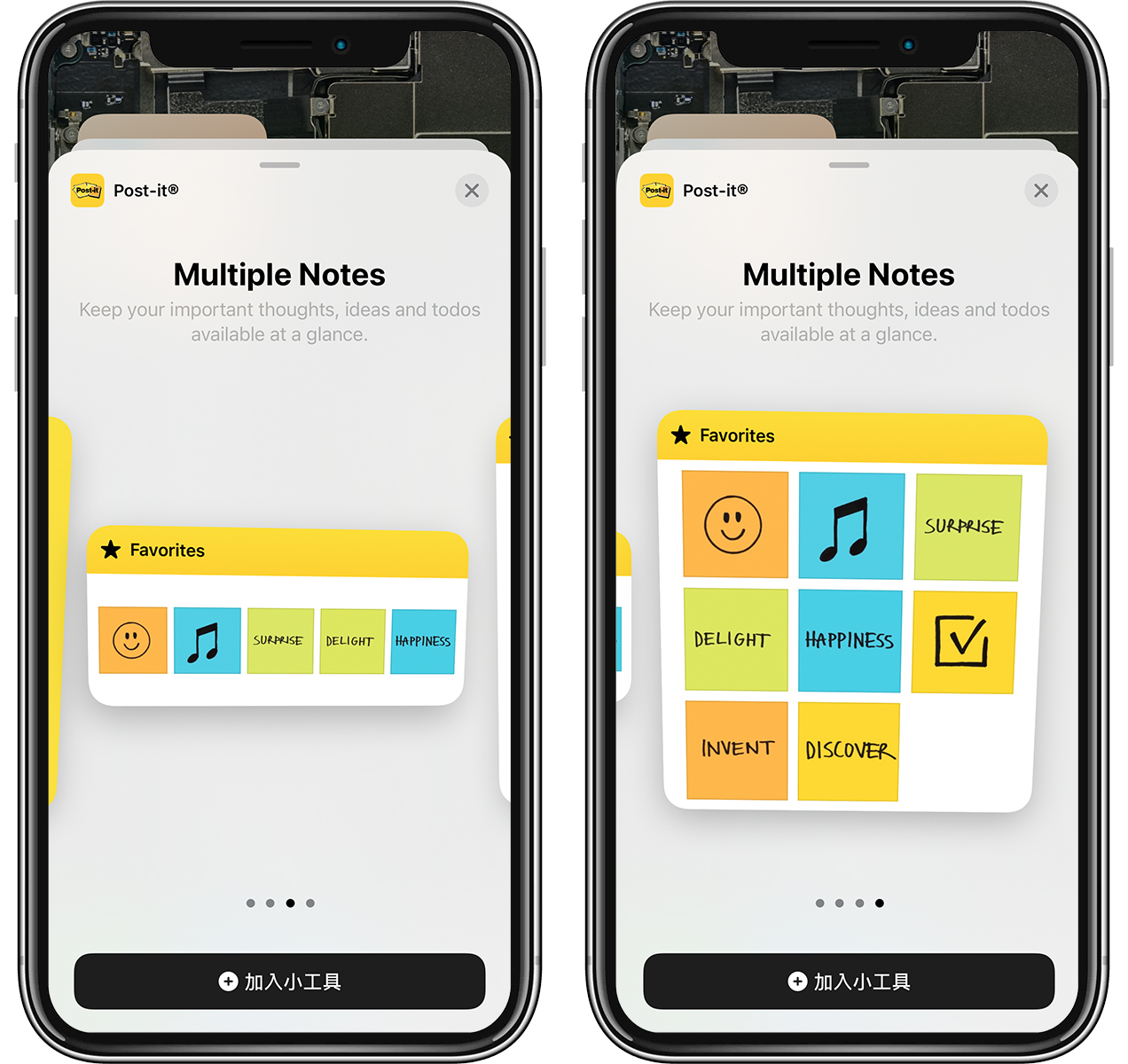
選好之後,點「加入小工具」就可以把剛剛畫的便條紙加到 iPhone 桌面囉!
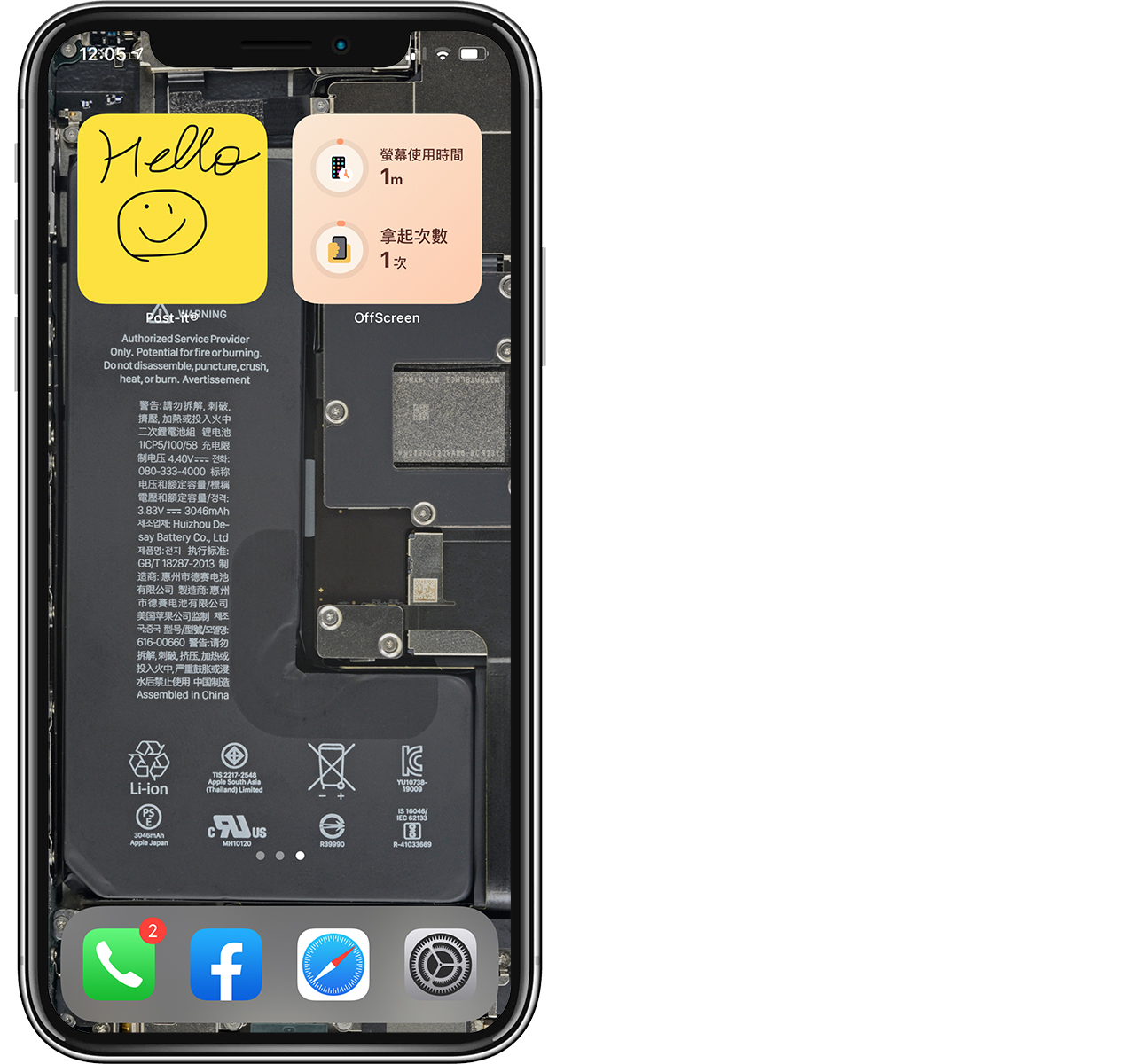
長按桌面的便條紙小工具,點「編輯小工具」,可以選擇 Post-it 裡面的任何一張便條紙,但我建議這邊不用去動它,下面會教大家怎樣即時更新裡面的內容。
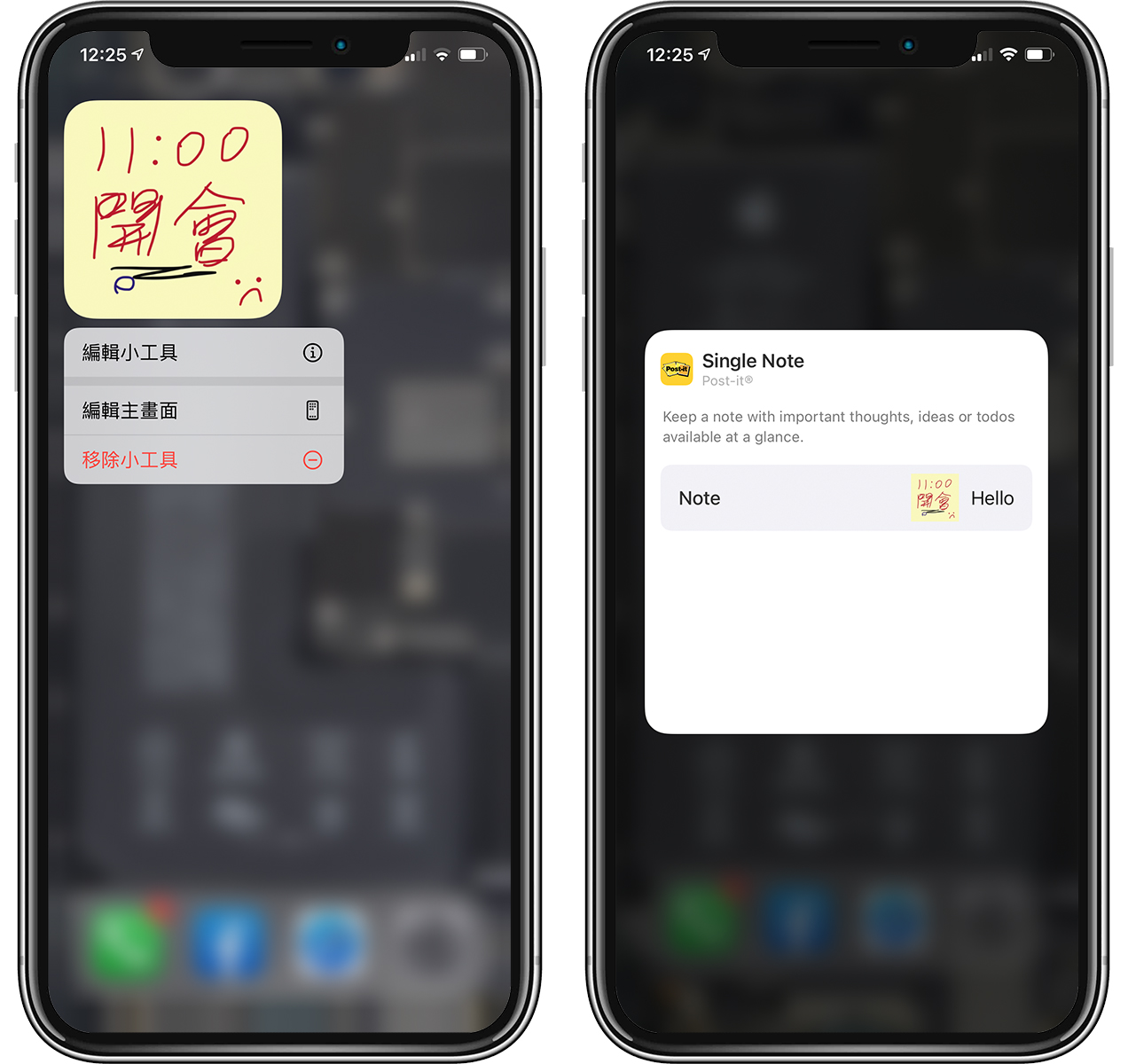
如何更新 iOS 小工具的便條紙內容?
要編輯便條紙內容,點一下桌布上的便條紙圖示,然後點「![]() 」圖案就可以進入編輯模式;要注意的是,編輯完的便條紙並不會自動更新在桌布上!
」圖案就可以進入編輯模式;要注意的是,編輯完的便條紙並不會自動更新在桌布上!
你必須要點一下中間的星星,「取消設為最愛」,然後再點一下星星,「重新設為最愛」,這樣桌面上的便條紙圖示才會跟著改變。
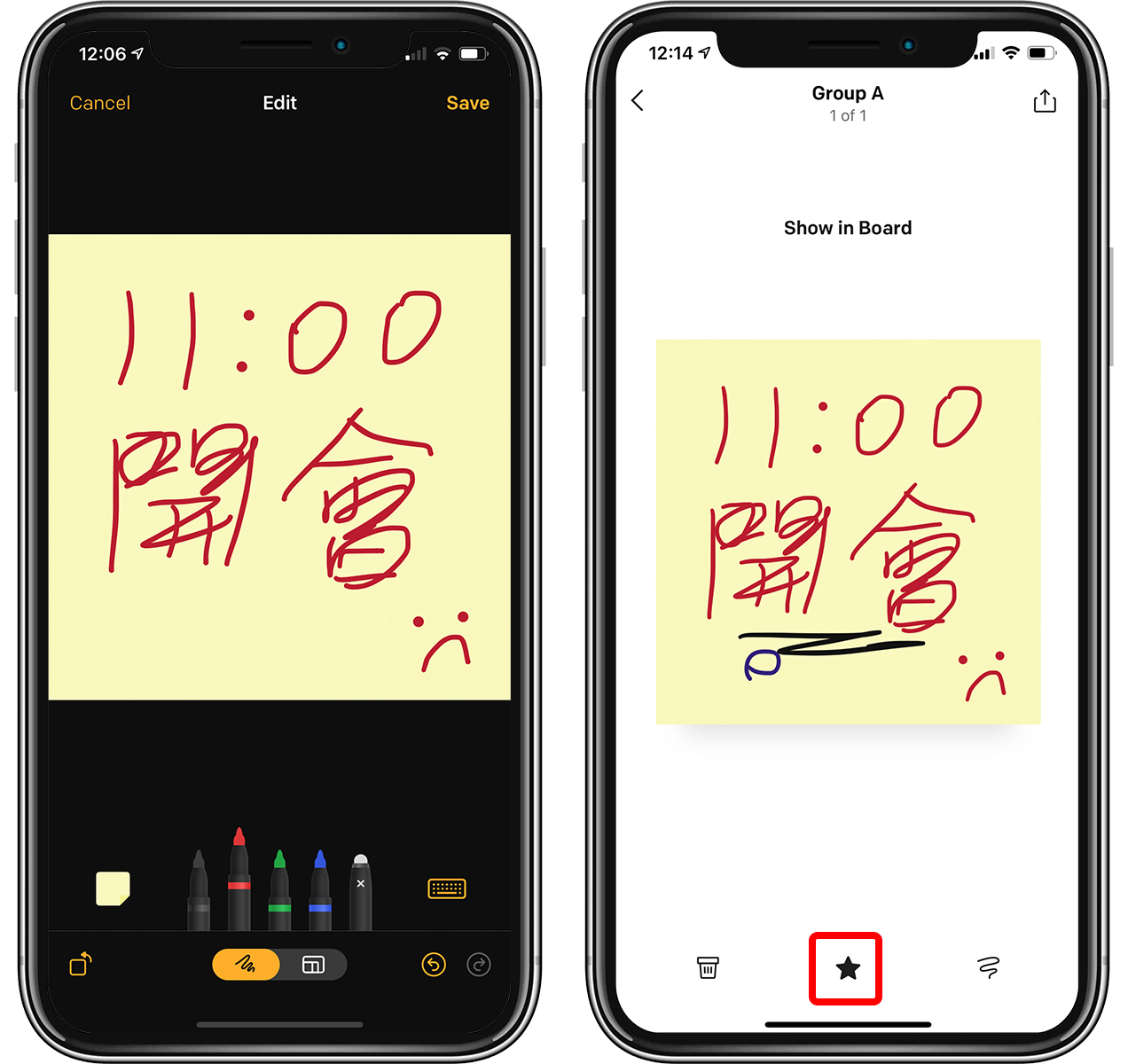
也就是說,如果你沒有取消星星再重按星星,桌面上的便條紙會一直維持在上次的內容中;這應該是 iOS 系統的限制,一定要做個動作才會自動更改小工具裡的內容。反正,只要記得改為便條紙後,要按兩下中間的星星就對了。
這樣一來,就可以把便條紙放在 iPhone 桌面囉!

- Post-it 便條紙 App:請點此下載
更多 iOS 小工具推薦》
