編按:蘋果仁與 Synology 合作推出社團體驗活動,本篇文章由蘋果仁社團的 Wei-En Tsai 撰寫,由於心得文品質優良,在社團的反應非常好,因此他也是這次活動的大獎得主喔!來看看他是如何應用 Synology DS720+ 的吧!

🖥 蘋果全家桶必備良伴 —— Synology NAS 帶你脫離 iCloud 的綁架 ☁️
許多人或許都曾有想入手 NAS 的念頭,但卻因為不確定是否能為自己帶來足夠的價值而遲遲無法入手。今天就帶大家以一位「學生開發者」的身分,分析 NAS 對生活帶來的各種小改變,如何累積成為工作室必備 NAS 的理由!
今天要介紹的是「Synology DS720+」,一款 2020 新推出的高階 2-Bay NAS:
- CPU:4 核心 Intel Celeron J4125,讓你不用煩惱未來效能不夠的問題。尤其使用 Synology 的 NAS 一定要搭配各種好用的套件功能,有顆能勝任工作的 CPU 非常重要。
- 硬碟:硬碟部分選用 Seagate IronWolf 4TB NAS 碟,由於 NAS 是要 24 小時不斷電運作的裝置,非常建議搭配專門的 NAS 碟(NAS 碟通常會為高負載量設計許多效能優化機制,也具備因應震動、頻繁讀寫的保護機制)。以 Seagate IronWolf 為例,其健康管理功能就與 Synology 的 DSM 完美相容,更能即時掌控硬碟的健康狀況!

- 擴充性:內建雙 M.2 SSD 插槽做快取,硬碟部分則能外接「Synology DX517」最多擴充至 7 顆硬碟,未來升級空間充裕。
- 外觀:輕巧身形,是外宿族與 NAS 新手的好選擇!
接著從以下的架構,分享我使用 DS720+ 兩個禮拜的驚艷體驗:
- 蘋果全家桶檔案共享方案(Mac、iPad、iPhone 與 PC、Android)
- Time Machine 超無痛備份——之超有感升級!
- NAS 變身 智慧居家助理 和 擋廣告神器?! 你意想不到的加值服務!
Synology NAS 的設定非常簡單,只要裝上硬碟、接網路線,開機後到自己的電腦瀏覽器打上「find.synology.com」就可已開始設定!對不熟悉電腦的人也非常友善!
(也可以下載 DS Finder app 用手機設定!)

Synology Drive 的使用與 Google Drive 非常相似,省掉了學習新工具的學習成本,且傳輸速度是十倍百倍以上啊!
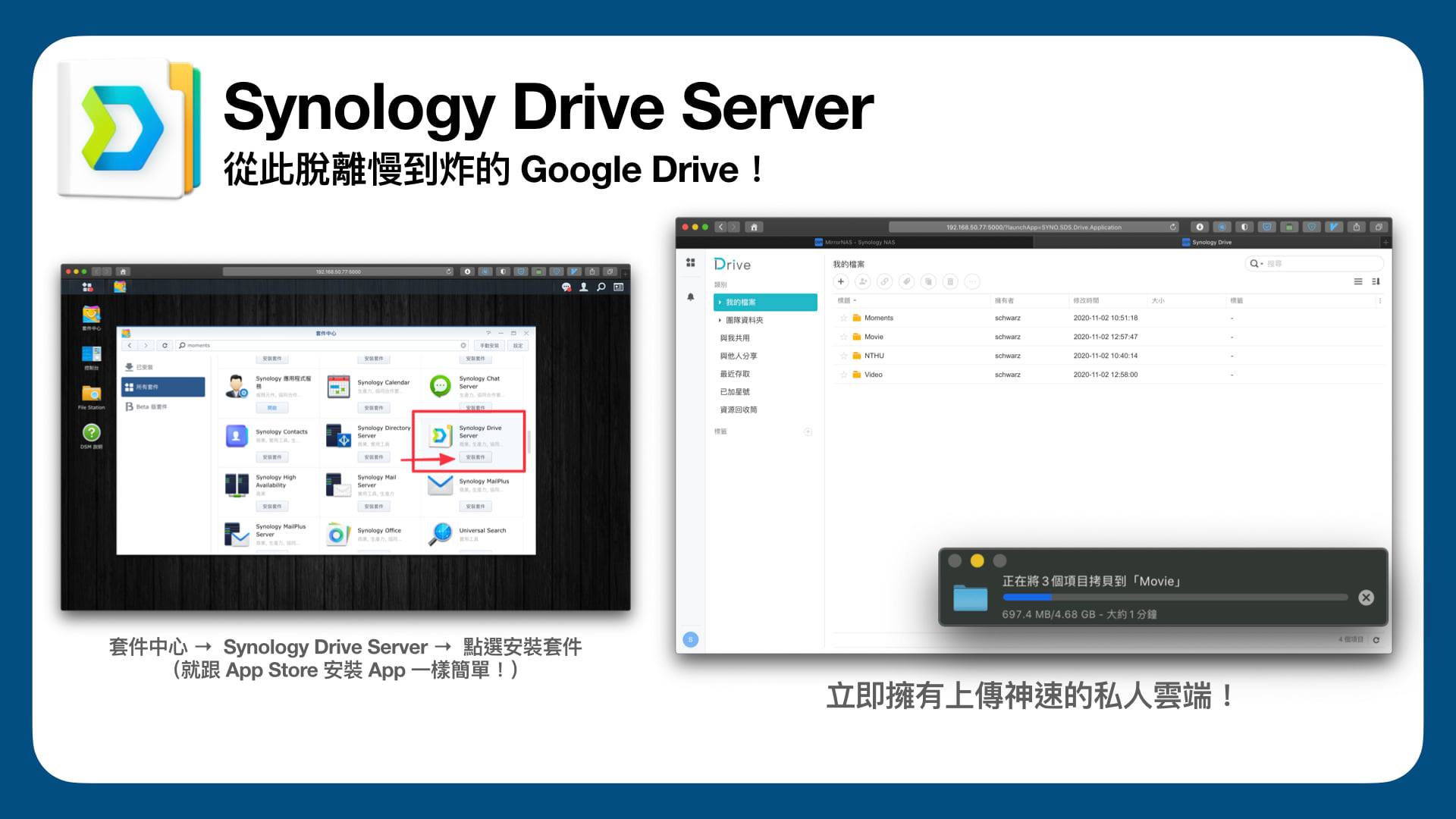
【一、蘋果全家桶/跨平台檔案共享方案】
〔日常工作設備與痛點〕
工作設備:Mac、iPad、iPhone、Windows / Linux PC、Android 等裝置。

常見情境:
- MacBook 上的論文傳到 iPad 上做筆記,再匯出傳回來。
- 程式傳到 iMac 上去跑,再將結果傳回來做報告。
- 把 iPhone 中的照片傳到 MacBook 編排文章。
蘋果人不外乎以 Airdrop 在裝置間傳輸檔案,但不同裝置上的修改版本卻無法同步。「經常修改」及「工作中」的檔案則放在 iCloud 上,解決不同裝置共同修改,但免費 iCloud 僅有 5 GB,並不足以同步所有工作中的文件。然而,Airdrop 與 iCloud 都對「非蘋果全家桶」的裝置很不友好。而以往跨裝置共享的解決方式普遍都缺乏效率:插拔隨身碟太麻煩、雲端硬碟速度過慢、區網的檔案共享則需要設備處於開機狀態,非常耗電。
〔Synology Drive 多裝置共享解決方案〕
這時,使用 NAS 架設 AFP 網路磁碟,搭配 Synology Drive 套件,就能打造「跨平台檔案共享」的完美解決方案。
• [ macOS:用 Synology Drive Client 同步資料夾 ]
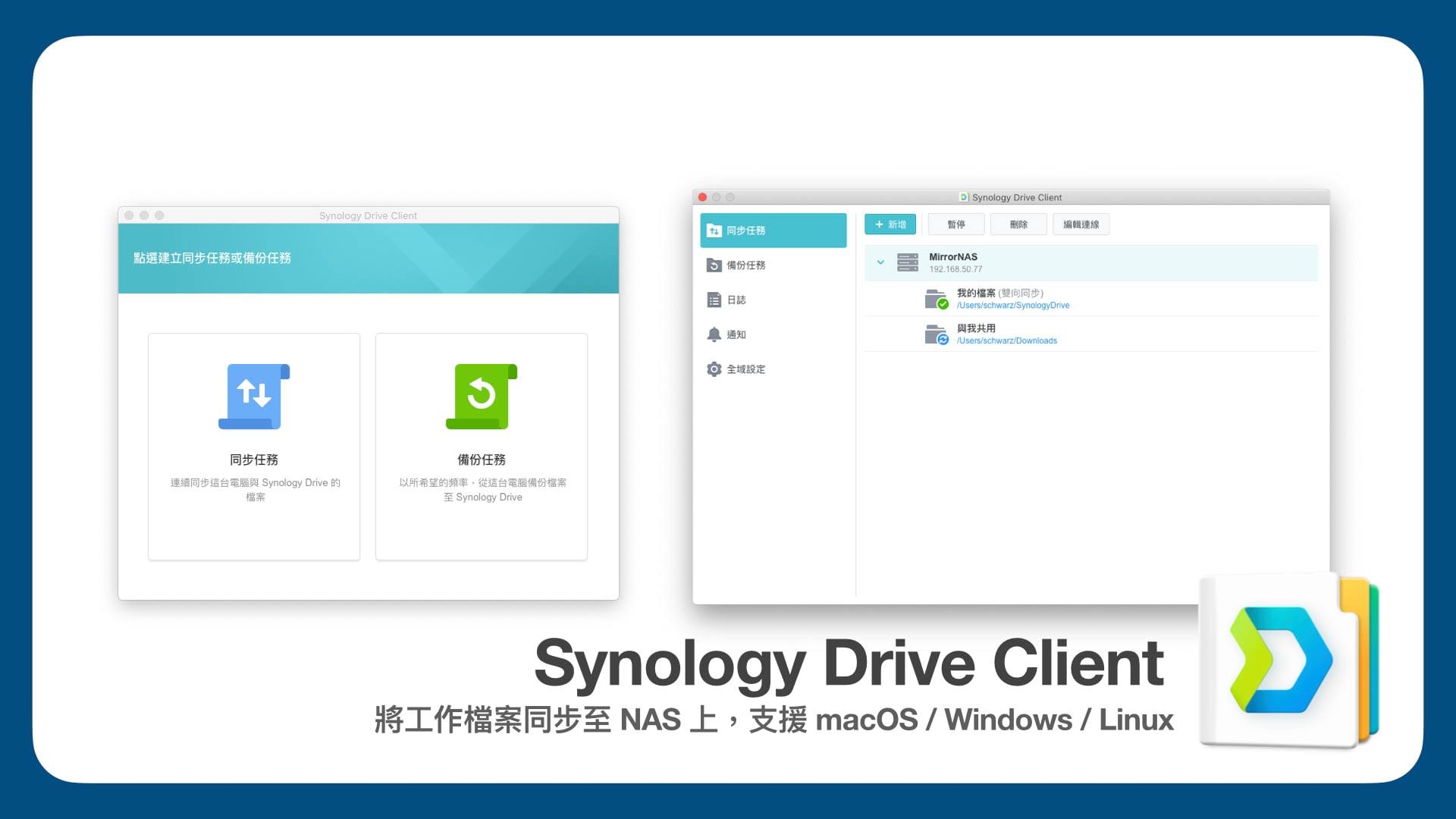
我的工作原則是希望新工具能融合原生的使用習慣,因此對安裝額外的套件和軟體非常謹慎,若不能帶來一定的價值則不隨意採用。所以在存取 NAS 時,我優先使用 macOS 的「Finder」直接連接,使用起來的體驗與速度與外接隨身碟幾乎一模一樣!再也不需要接一堆 hub 和亂七八糟的線材了。
Synology Drive 搭配 macOS 上的「Synology Drive Client」,可以將指定資料夾同步到 NAS 上。我個人是設定「工作相關的資料夾」與「下載項目」在背景同步,這樣只要一拿起 iPad、iPhone,就可以馬上繼續修改我的工作檔案和常用素材。
• [ iOS / iPadOS:用 Synology Drive 存取檔案 ]
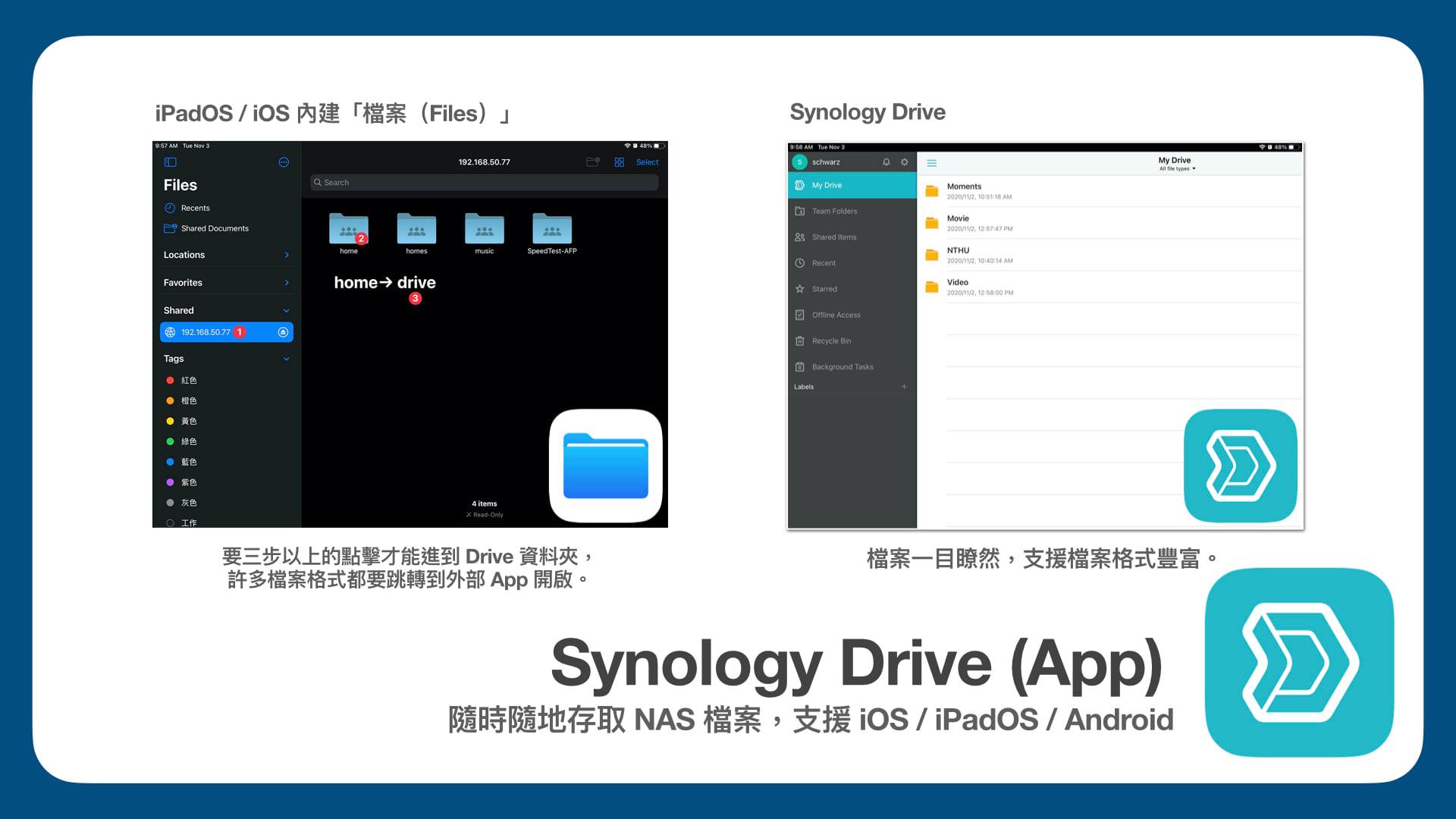
雖然 iOS 裝置內建的「檔案(Files)」是連接 NAS 最原生的使用體驗,但蘋果目前的檔案系統真的稱不上好用,光是開個影片或特殊格式的檔案都要跳轉到特定的軟體才能開啟。
但如果使用「Synology Drive」連接 NAS,App 一點開就是 Drive 的家目錄,存取檔案的流程實在簡化許多。因此建議平板與行動裝置都裝上「Synology Drive」 app(支援 iOS、Android),或是「Documents by Readdle」(僅 iOS)這類型的檔案總管軟體,絕對都比原生的檔案系統和 iCloud 還要好用。
〔會回憶的照片才有價值〕
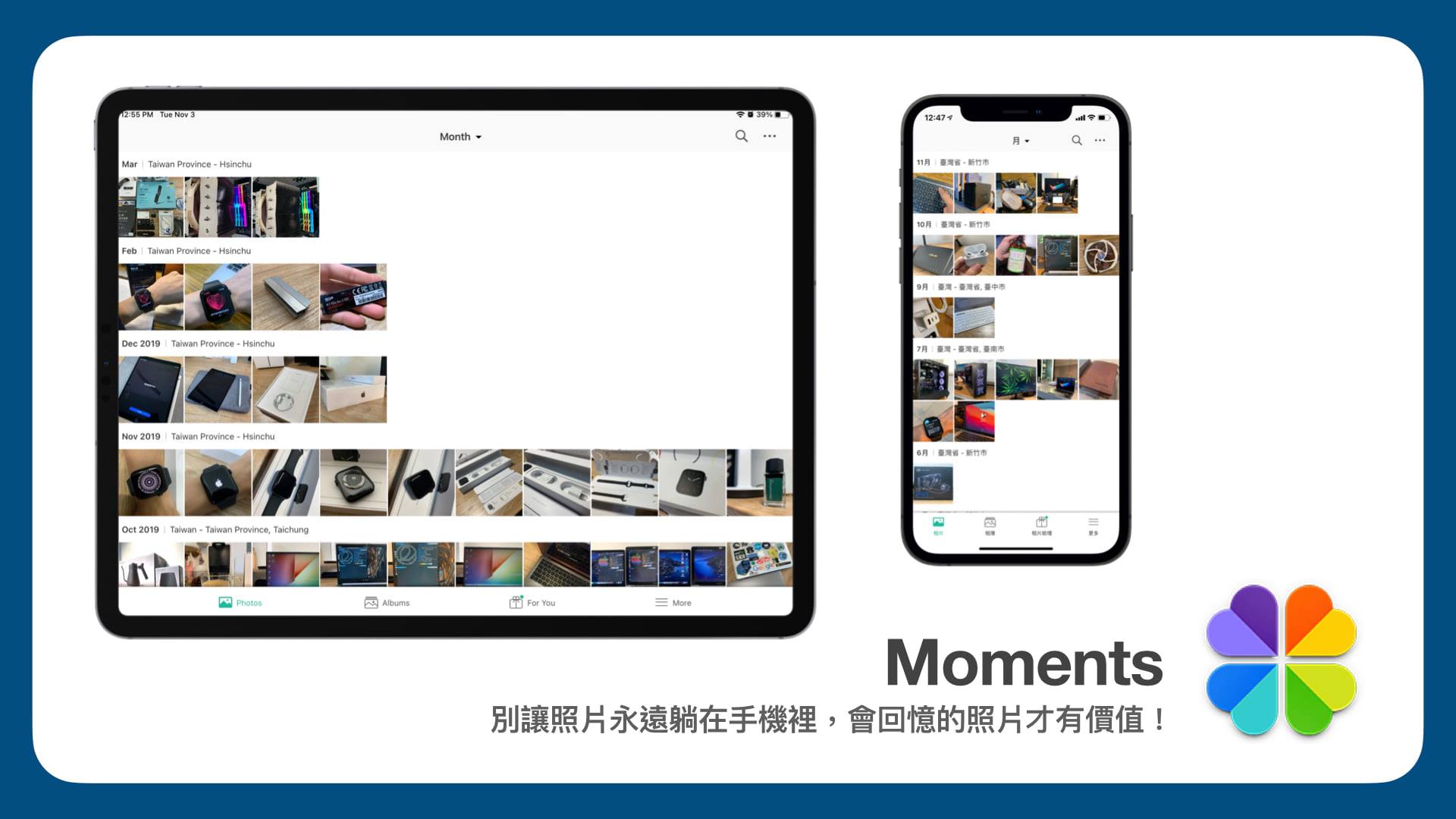
出乎我意料的,NAS 不僅解決了我工作檔案共享的痛點,更為多裝置互動開啟新的可能。以往我用 iPhone 拍攝的相片、影片,都只會存在手機中,因為總覺得把自己所有資料都放在別人的 Server 有種不安全感,而且雲端傳輸速度過慢,就算備份上去了,瀏覽時連縮圖都跑很久,根本不會想要拿起來回顧啊~
但是有了 NAS 之後,我開始會用「Synology Moments」把 iPhone 中的照片、影片備份到 NAS 上,因為存取速度和雲端相比實在是太快了!隨時可以透過任何平板或電腦和家人一同分享回憶。以前都要外接硬碟到MacBook才能看蒐藏已久的電影,現在通通丟到 NAS 上,拿起 iPad 隨時可以看。根本可以說是因為家中多了這台 NAS ,才大大提升了iPad 的效用啊 📷
【二、Time Machine 超無痛備份——之超有感升級!】
電腦的資料備份非常重要,尤其搭載 SSD 的筆電要是硬碟掛了,可是花錢也救不回來。而 macOS 上最棒的備份方式非 Time Machine 莫屬,不僅可以為電腦做全機備份,必要時還可以將電腦回朔到指定時間點的狀態(就是名副其實的時光機啊!)。

〔外接硬碟、自製樹莓派 NAS 失敗經驗〕
過往我用外接硬碟製作 Time Machine,缺點是每次備份都必須拿出硬碟接上,不僅花時間,也很佔用桌面空間,還要定期確認筆電沒有進入休眠導致備份失敗。導致備份頻率低,幾乎只有想到才會備份。後來甚至覺得備份太慢、還要插著 hub 很不優雅,買了 Type-C 的外接 SSD,結果發現 Time Machine 的備份速度其實和硬碟速度沒有太大的關係(尤其是開啟加密備份)。我也曾經使用樹莓派(Raspberry Pi)搭配硬碟外接盒嘗試土炮一台 NAS,一開始還算堪用,但服務不夠穩定,備份到一半時常斷線,計畫以失敗告終。
〔建 Time Machine 其實和建資料夾一樣簡單〕
有了 Synology DS720+ 後,只要新增一個 Time Machine 的專屬資料夾,就可以實現 Time Machine 的無線備份。把備份這種麻煩事變成像創建資料夾一樣簡單,這種最無感的備份方式就是最棒的備份體驗啊!而且那些當初買來備份的外接的硬碟們,合起來都可以買半台 NAS 了,對 NAS 真是相見恨晚啊~
(關於建置 Time Machine 的教學,請見下方圖片!)
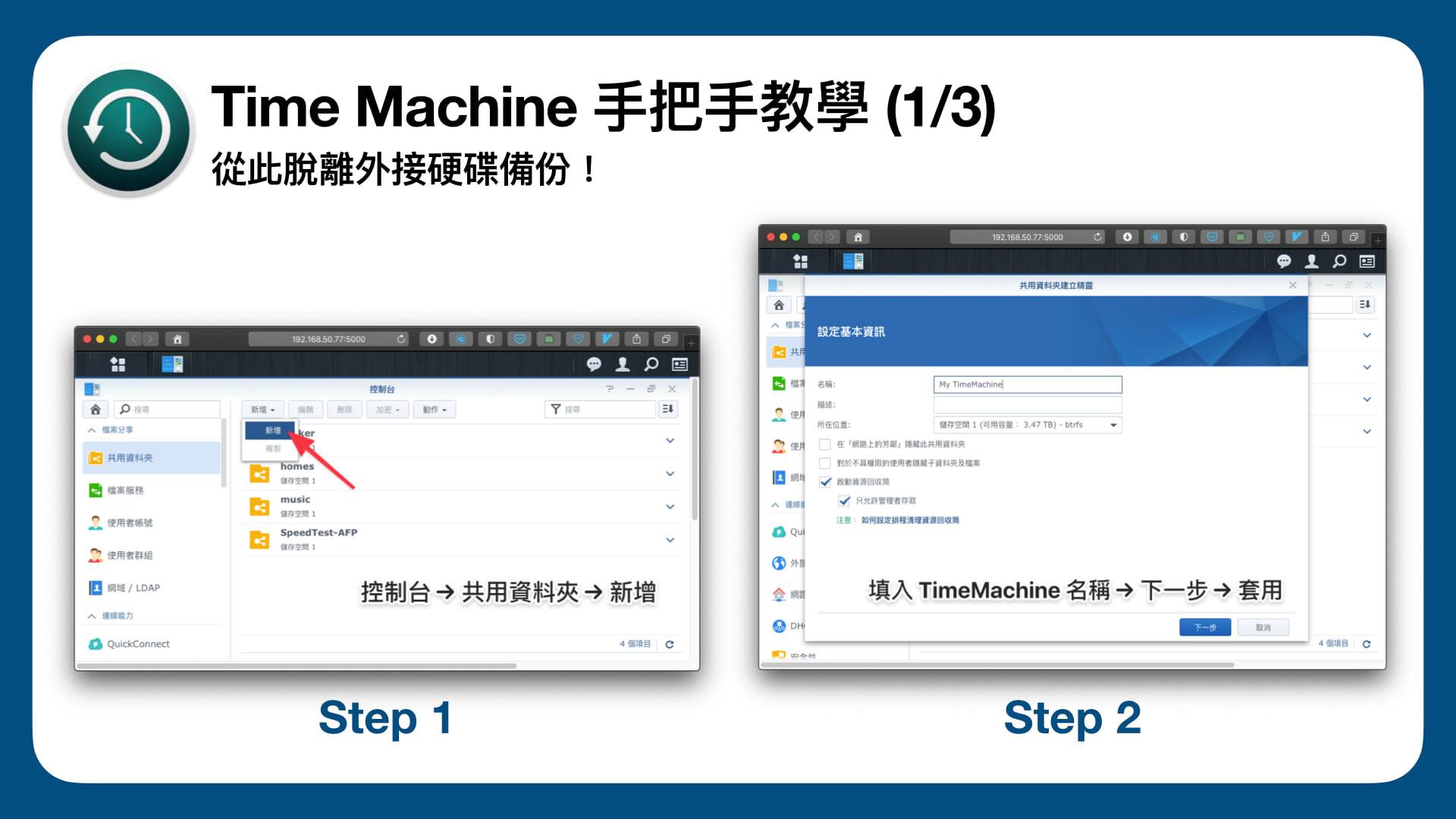
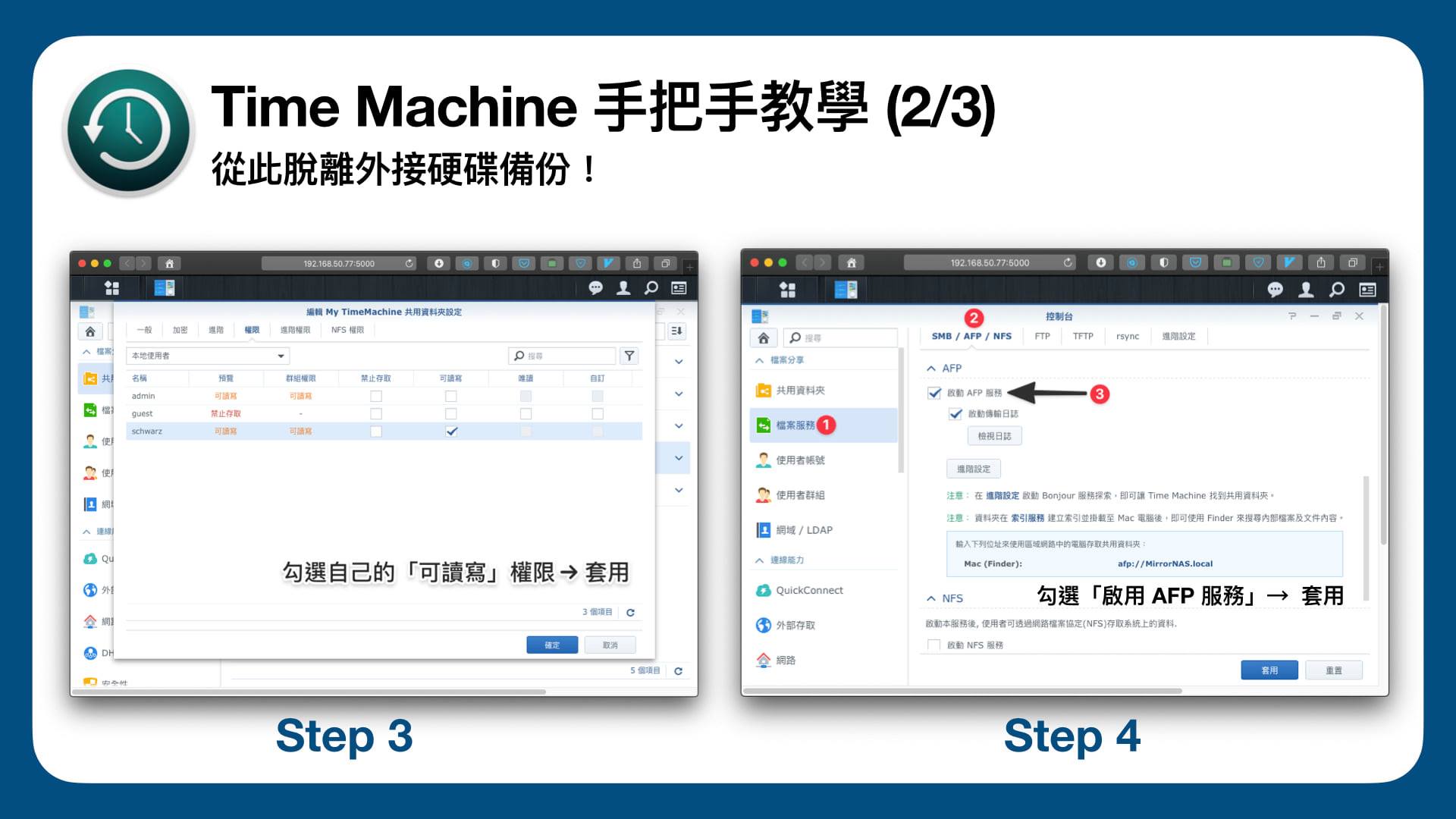
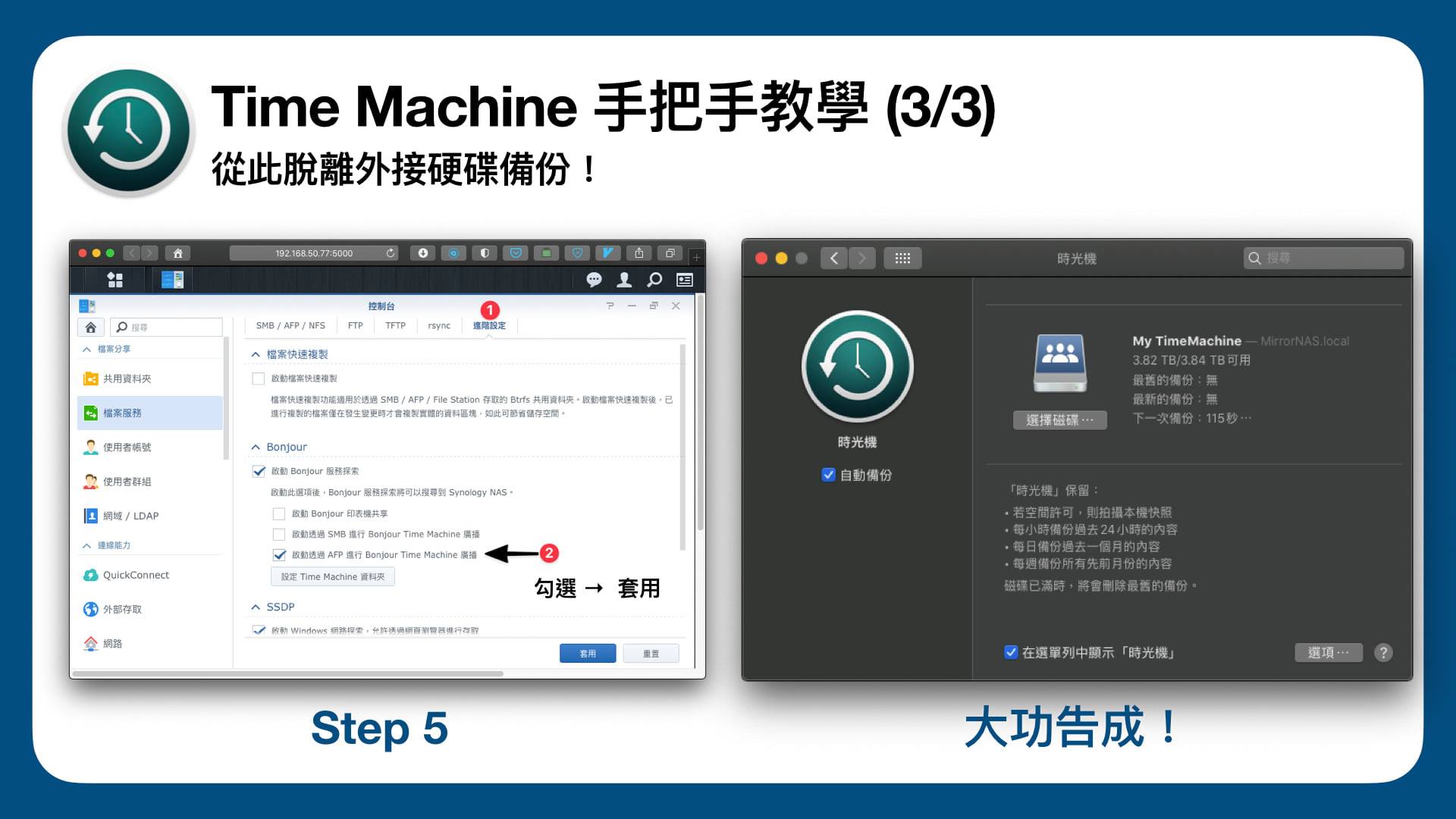
【三、NAS 變身智慧居家助理和擋廣告神器?! 你意想不到的加值服務!】
相信許多人和我一樣,都因為不確定 NAS 到底可以帶來多少好處,豐富的套件也不確定自己到底會用到幾個,而遲遲沒能入手 NAS。因此,在這裡為大家介紹最強大的套件——「Docker」,如果 Synology 本身附帶的數百個套件還不滿足你,Docker成千上萬的應用保證讓你拍手叫好!
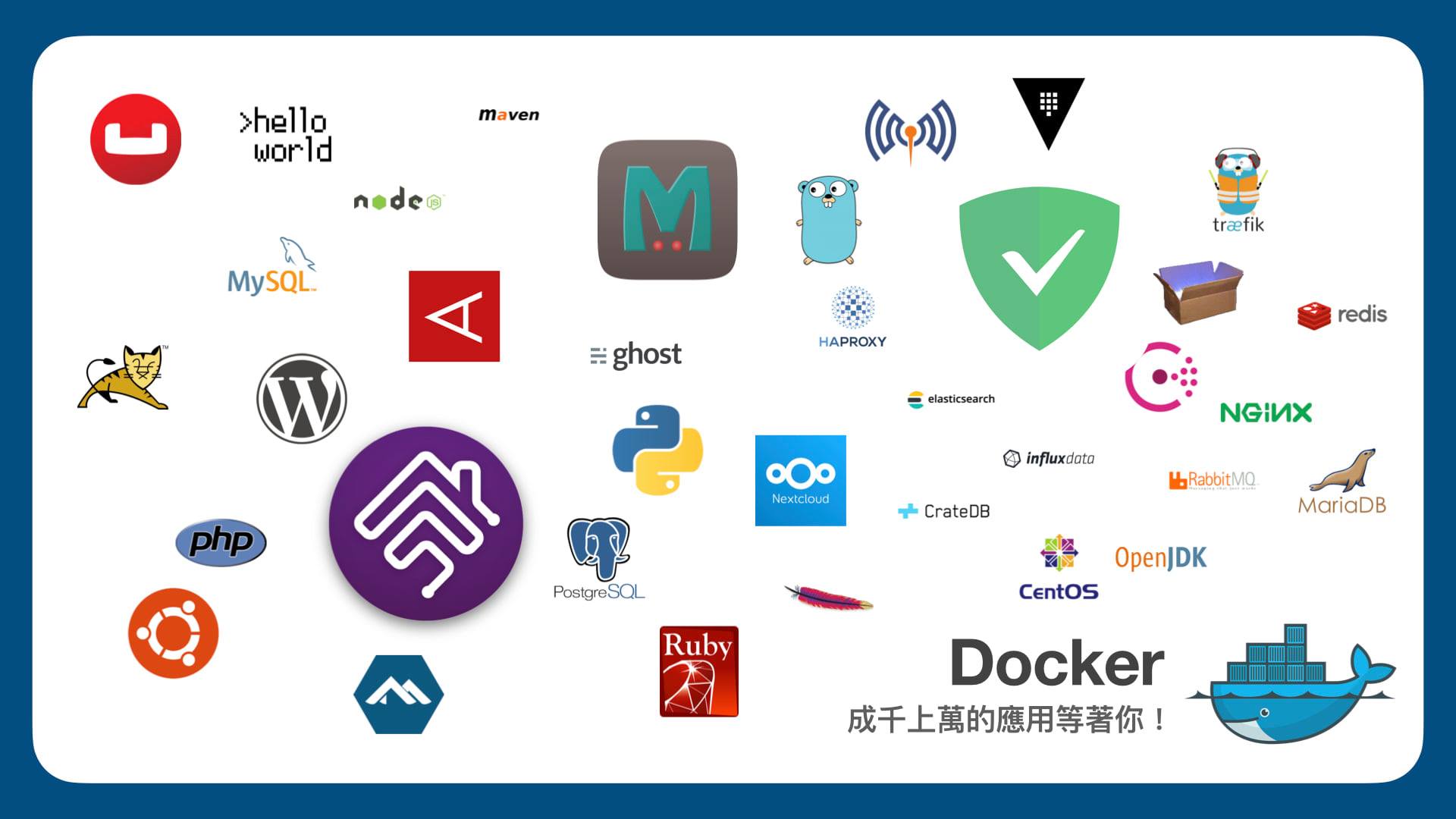
〔Homebridge 打造低成本智能家庭〕
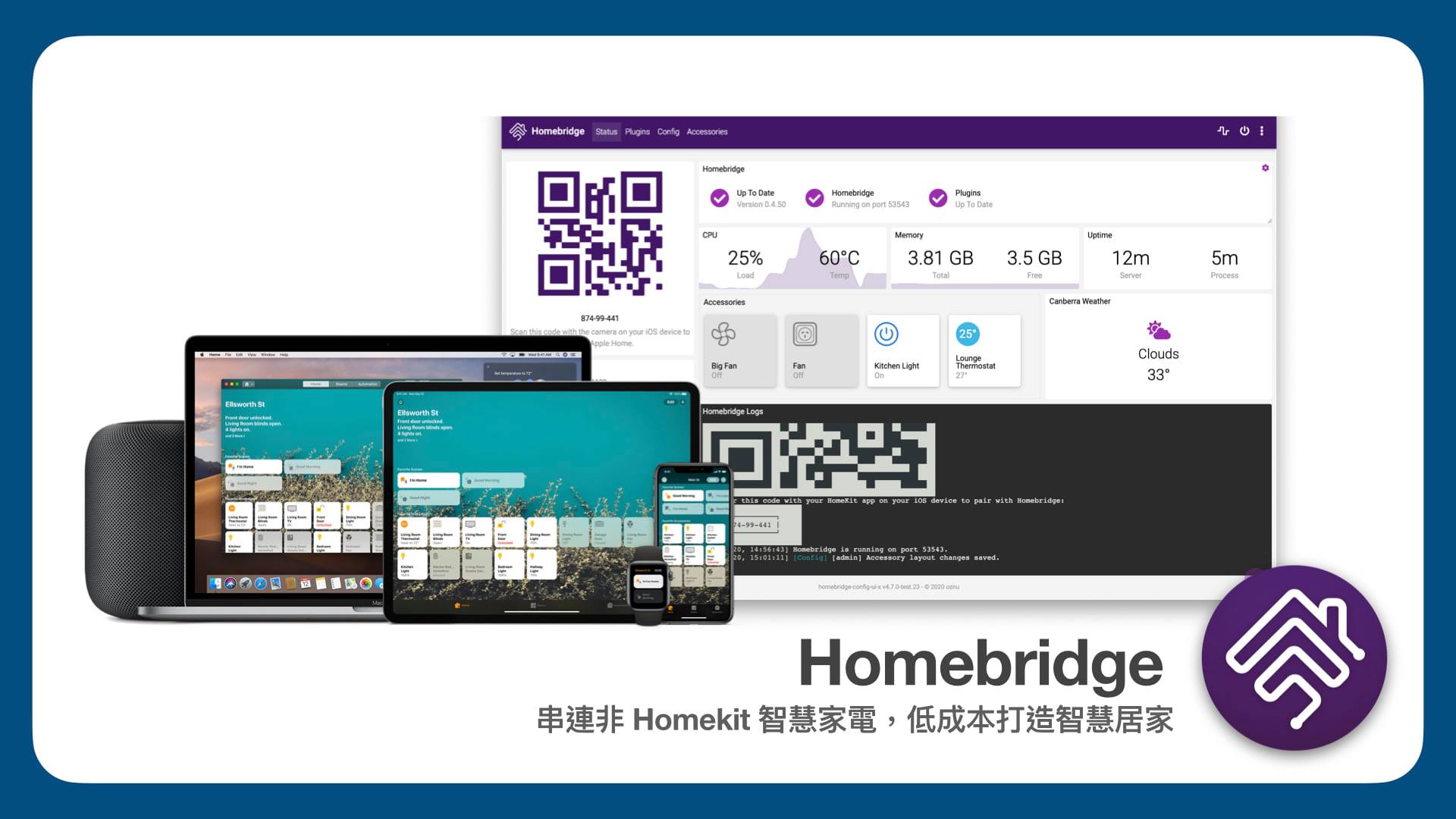
以我自己使用的服務為例:「Homebridge」可以將 NAS 變為智慧家電中樞,將許多原生不支援蘋果家庭(Home)的家電都串接到到 NAS 中,讓你能夠低成本建置智能家居。台灣目前市面上支援 HomeKit 的智慧家電選擇並不多,價格大多也不太友善。
而像小米空氣清淨機、小米智能燈泡、小米檯燈(舊款)等 CP 值較高的智能家電,則都不支援 HomeKit,得下載專用的軟體才能控制。Homebridge 扮演了智能家電中樞的中介角色,能夠將這些原生不支援 HomeKit 裝置串接起來,讓你透過蘋果內建的家庭(Home)就能一舉控制所有非原生的 HomeKit 智慧家電!
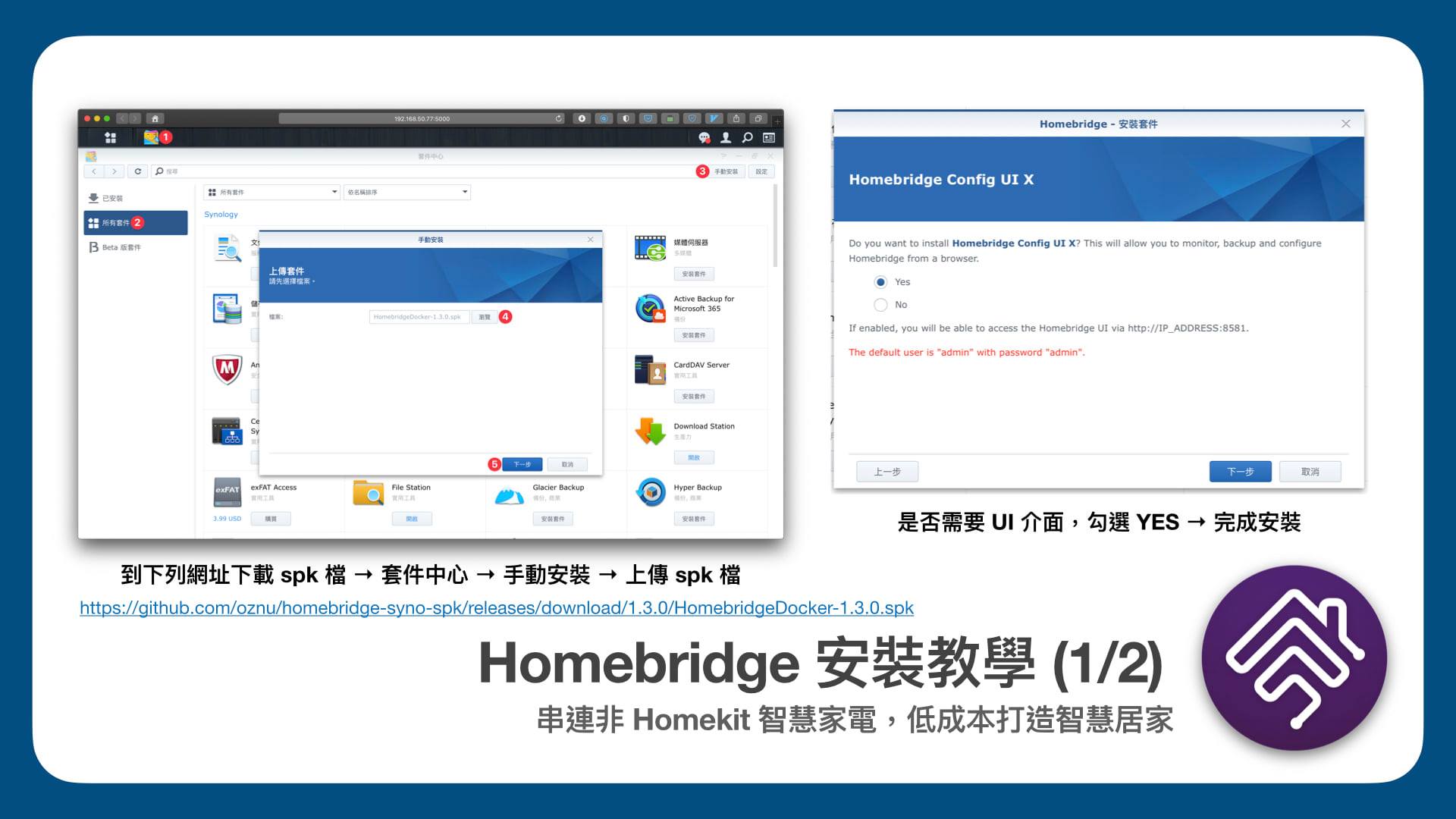
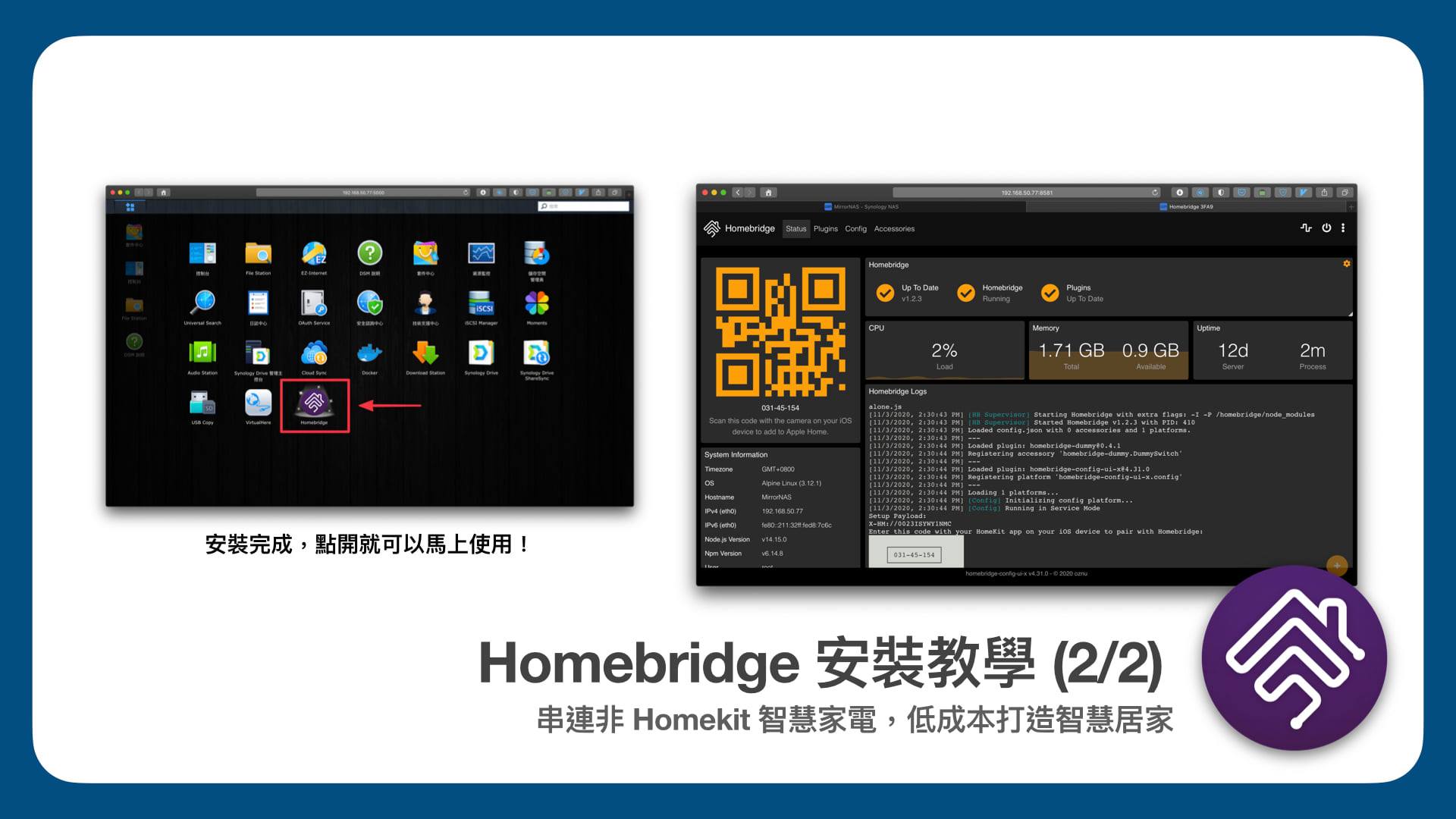
〔Adguard Home 擋廣告神器〕
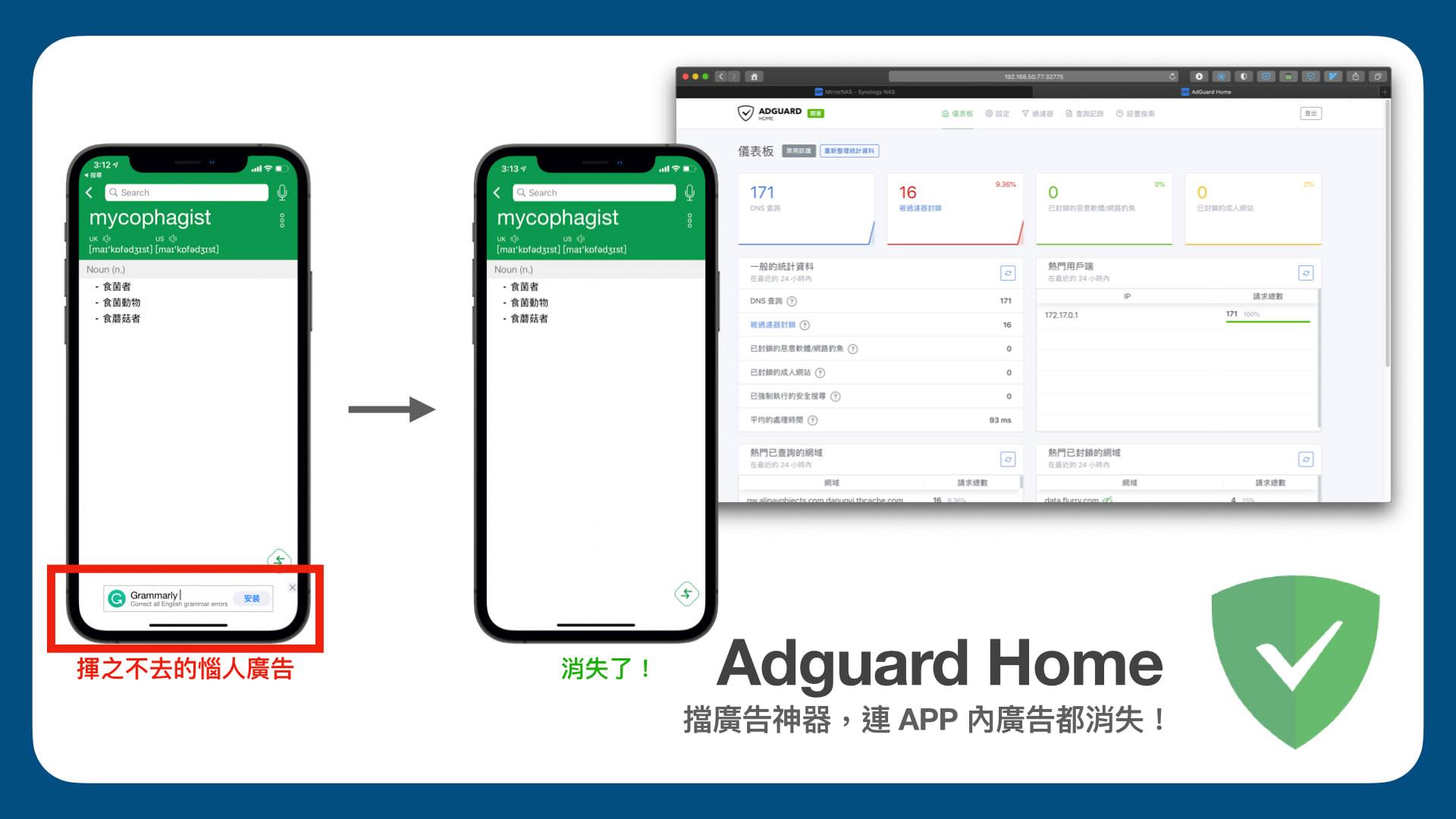
對每次瀏覽網頁都要親手拆除廣告炸彈感到不耐煩嗎?「Adguard Home」可以將 NAS 變為家中的「擋廣告神器」,而且他擋廣告的技術與傳統瀏覽器插件不同,是直接利用 DNS 原理滅絕廣告。如果說傳統的方式是幫你遮住廣告,Adguard Home 就是打從一開始就根絕廣告載入到你的裝置上!
因此,不僅瀏覽網頁的速度可能會變快,在手機上也可以擋下許多免費軟體中惱人的插入廣告!更重要的是,只要完成一開始的設定,區網內的所有裝置就再也不會看到廣告,無論是筆電、平板或手機,都不需要安裝額外的軟體!
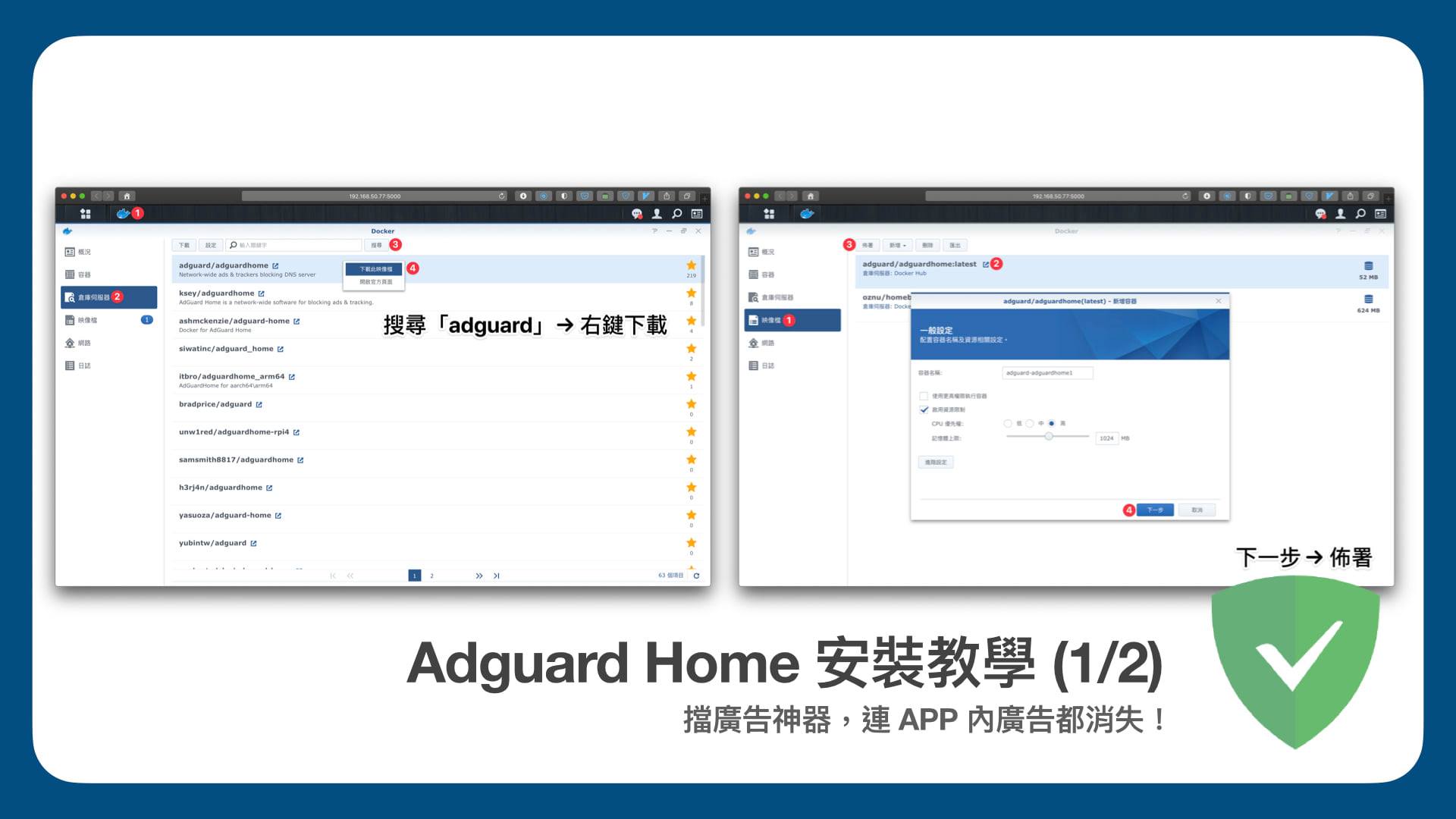
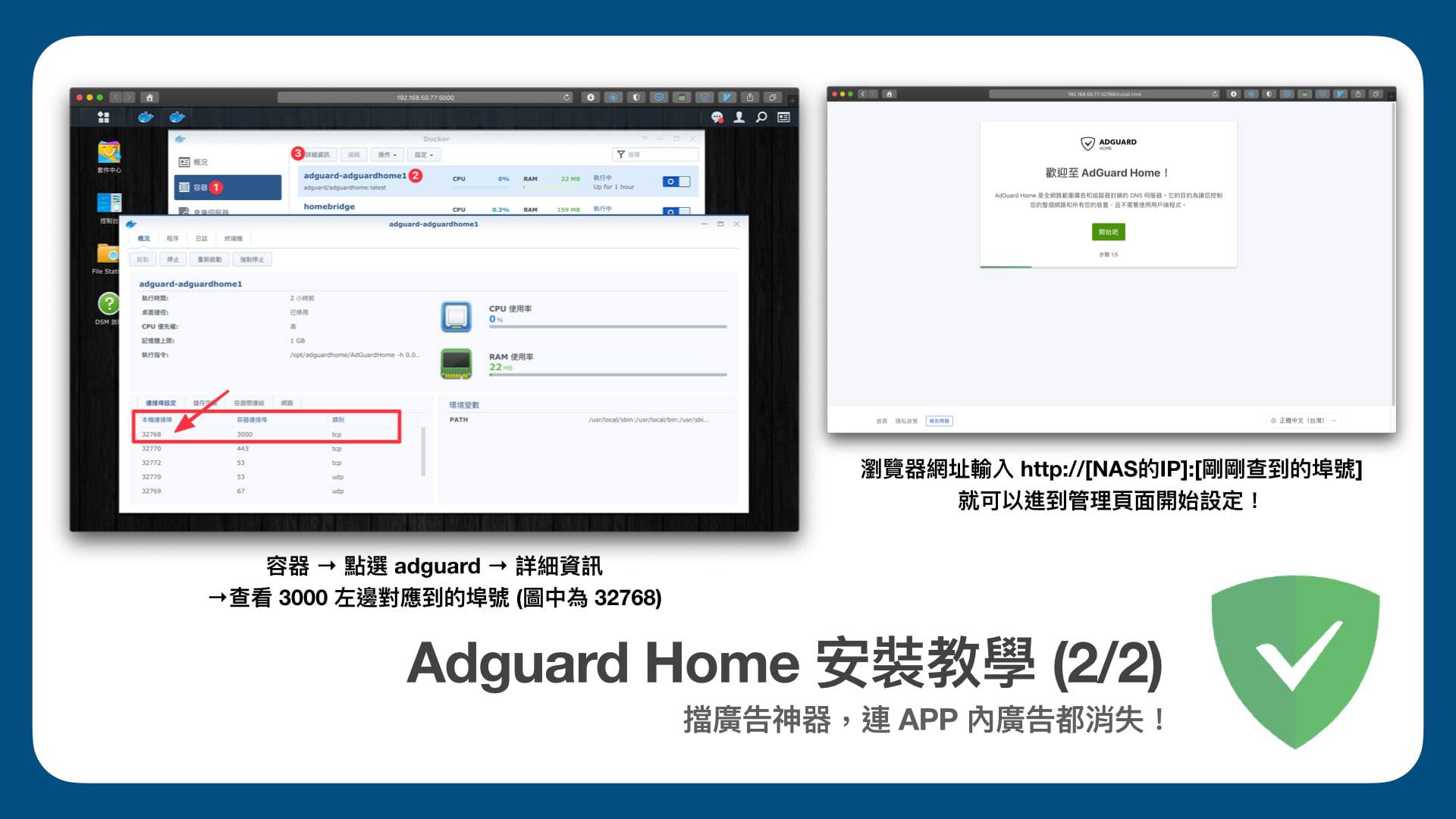
【結語:Synology + 蘋果全家桶 = 無限生產力!】
經過兩個禮拜的體驗,只能說 Synology 的 NAS 和蘋果全家桶真是絕配,精練的外觀與優異的軟硬體整合都不免讓人聯想到蘋果。除了滿足現有的儲存需求外,也會慢慢改變你的工作習慣,就像 AirPods、Apple Watch 一樣,最後都是「用過就回不去了」😆 希望今天這篇文能激發大家對於 NAS 的想像,一起將 NAS 的潛力發揮到淋漓盡致!


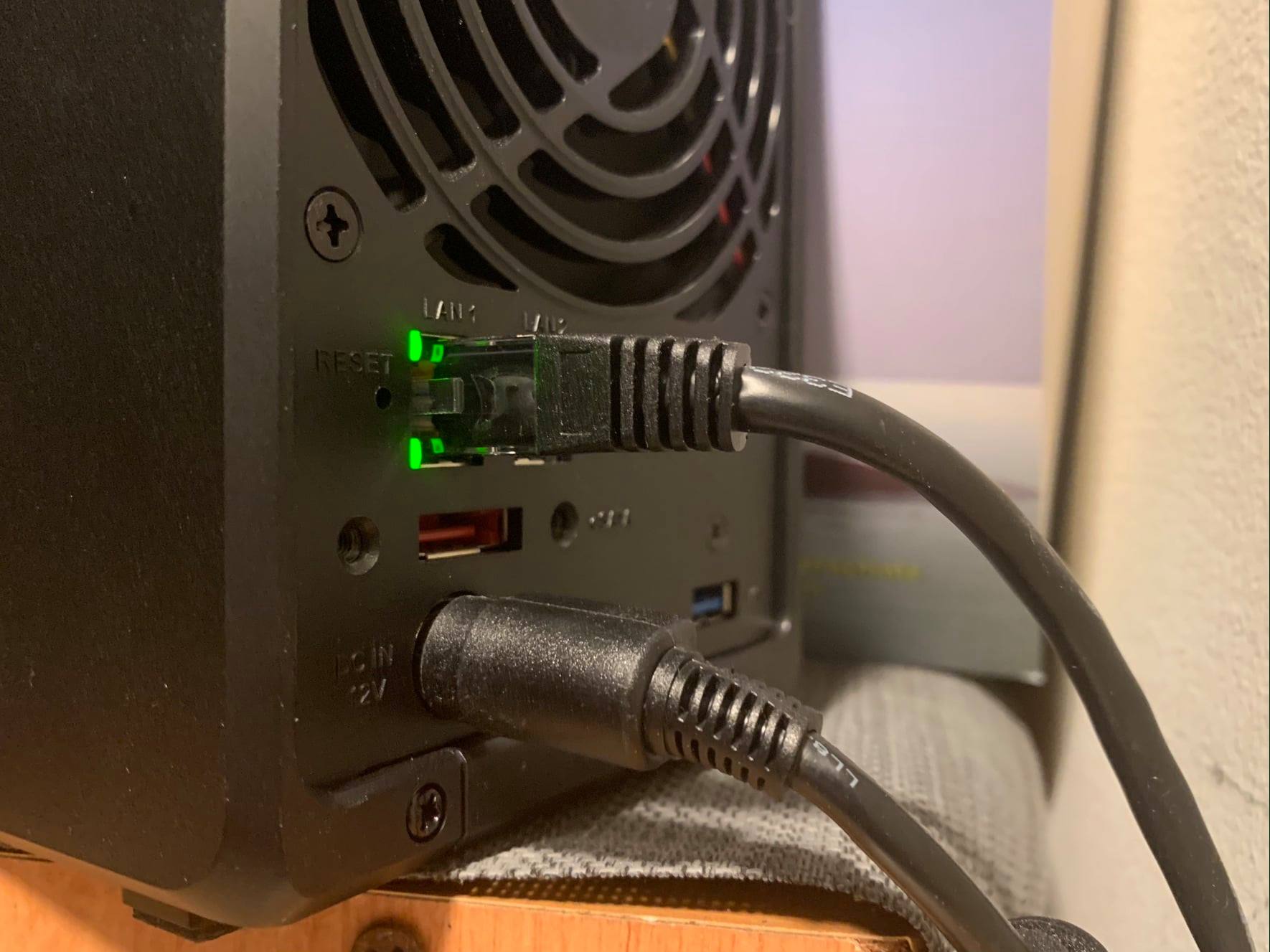






更多 Synology 開箱》
用 NAS 擴充容量!Synology DS218+ 開箱,同場加映Time Machine備份教學


