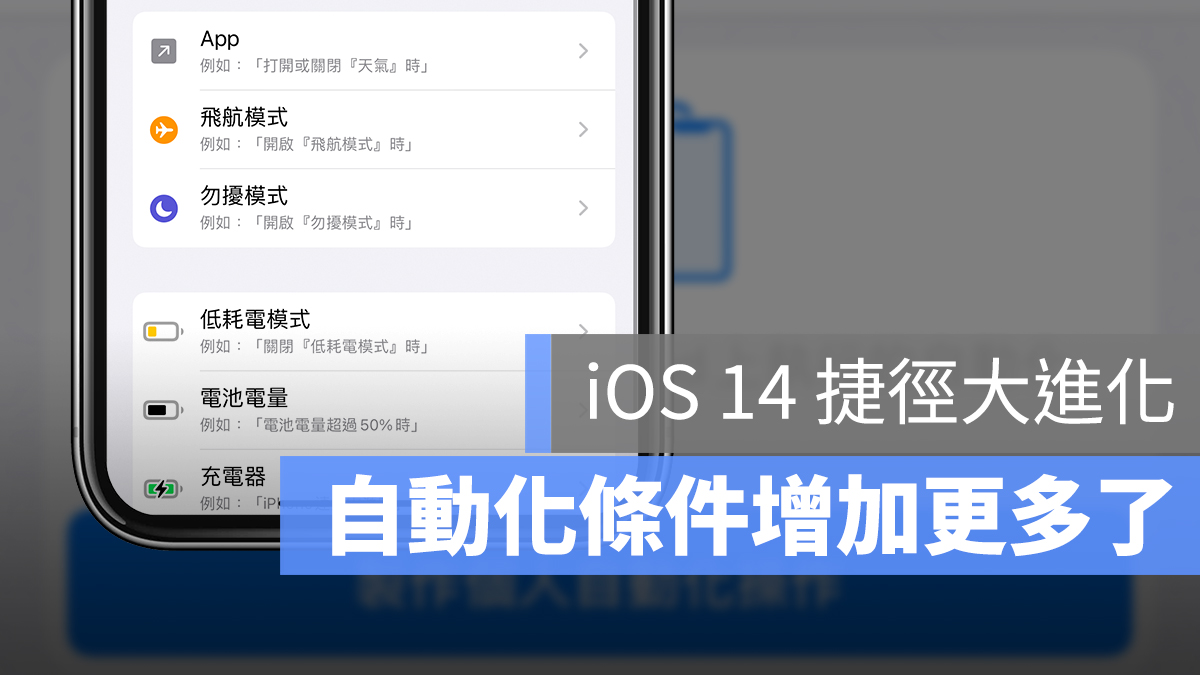iPhone 中有許多好用的功能是針對身障用戶的需求所開發出來,大多放在設定的「輔助使用」區域,但這些功能很多都相當方便,即便不是身障用戶也可以使用,其中「取代實體 Home 鍵的小白點功能」就是最被廣為使用,大家也最最熟悉的功能之一。
今天要再另外介紹 7 個好用的輔助使用功能,不要再只會找小白點囉!
放大 iPhone 字體:長輩最需要
「我要一台字夠大的手機」
相信這是非常多晚輩們接到長輩要求協助購買手機的其中一個要求,這個需求 Apple 也已經解決了。
可以在「設定」>「輔助使用」進行調整:
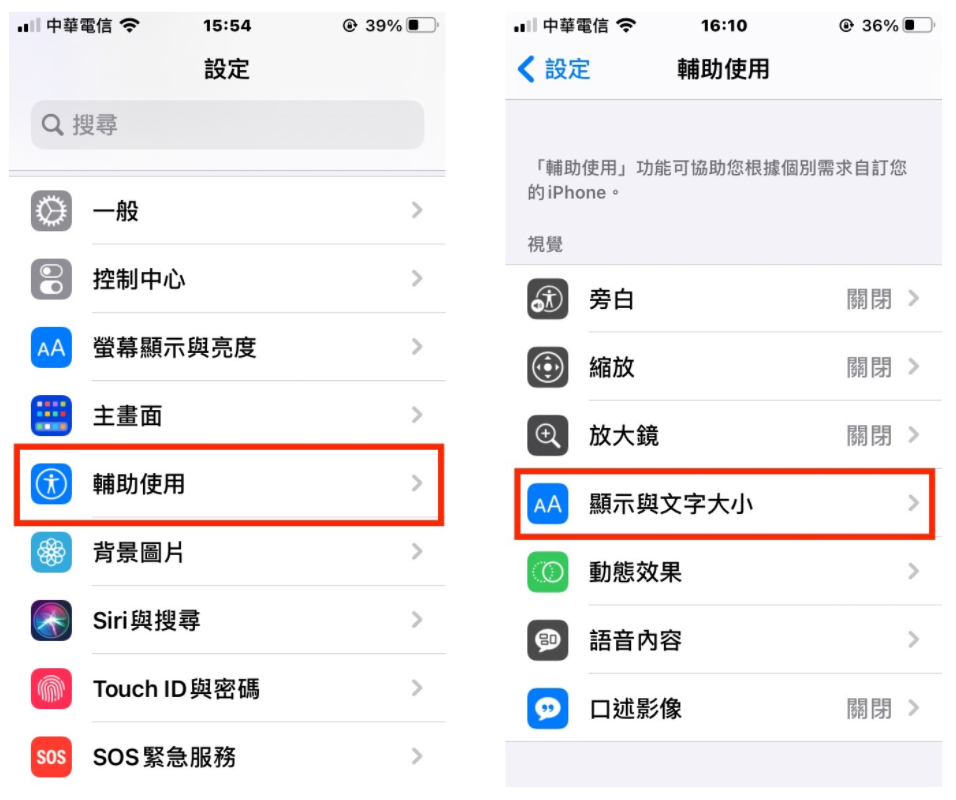
選擇「放大文字」後,利用下方滑桿調整為想要的文字大小
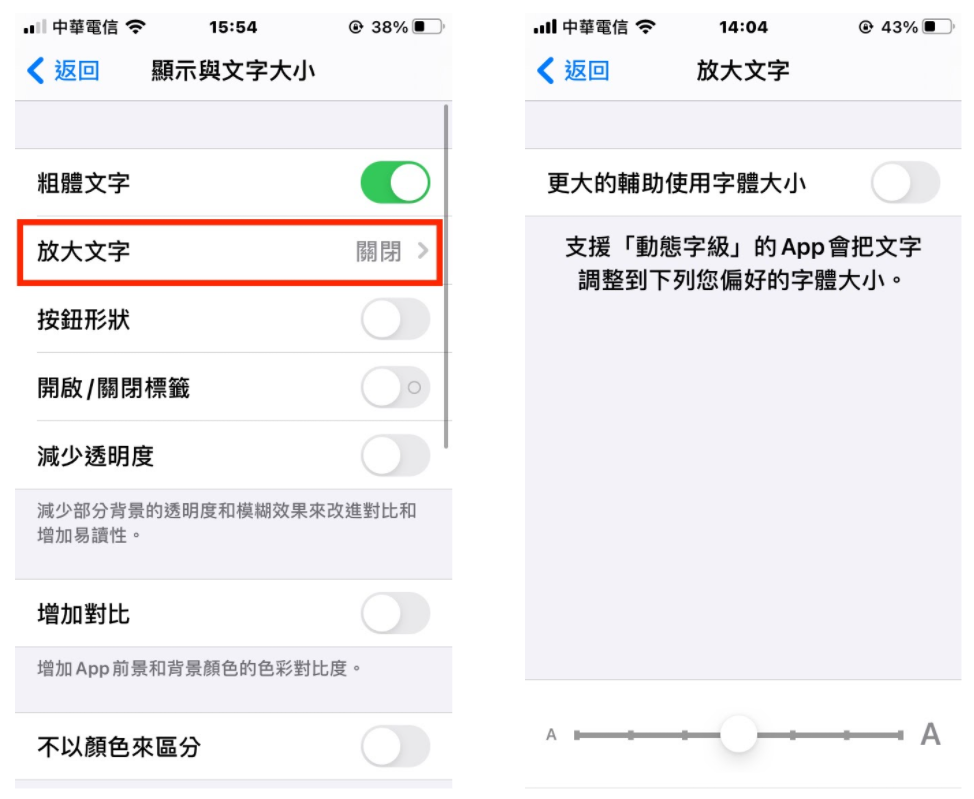
文字朗讀功能:把文字變有聲書
閱讀文章的時候如果手邊也在做其他事情或完全不想動,何不用聽的就好了呢?例如新聞或是一些趣味的文章其實不一定要專心看對吧!
這個時候可以利用輔助使用的朗讀功能來達成。
可以在「設定」>「輔助使用」>「語音內容」開關功能:
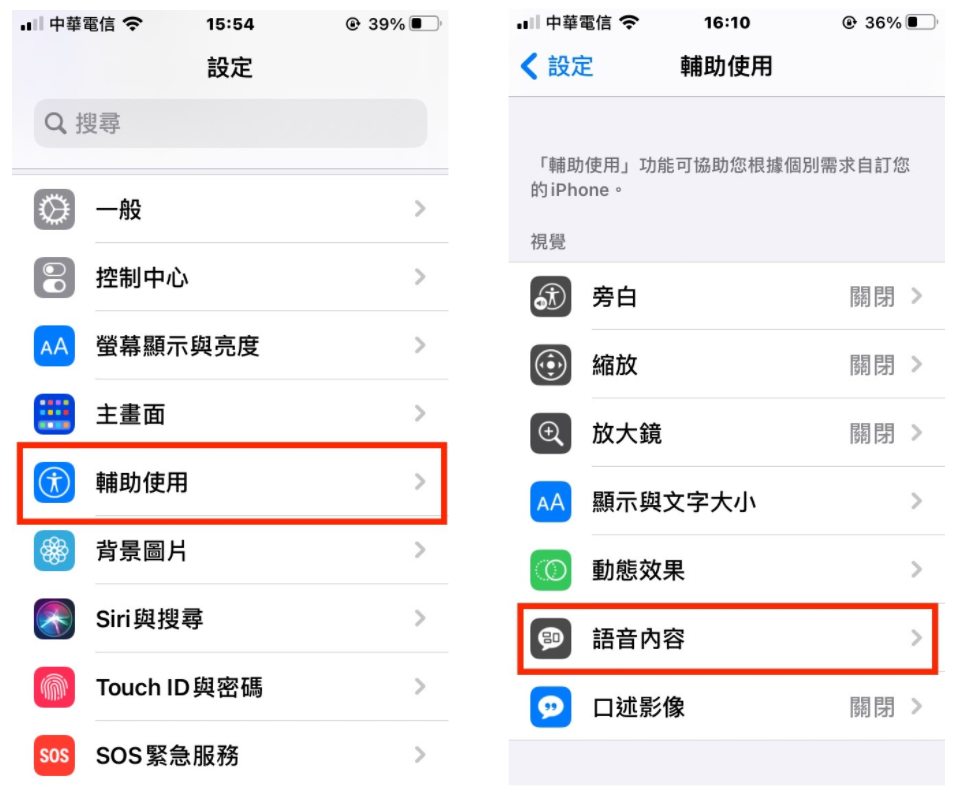
開啟「朗讀所選範圍」只唸出反白選取的區域
當你選取任何文字段落時選單中將會出現「朗讀」的選項:
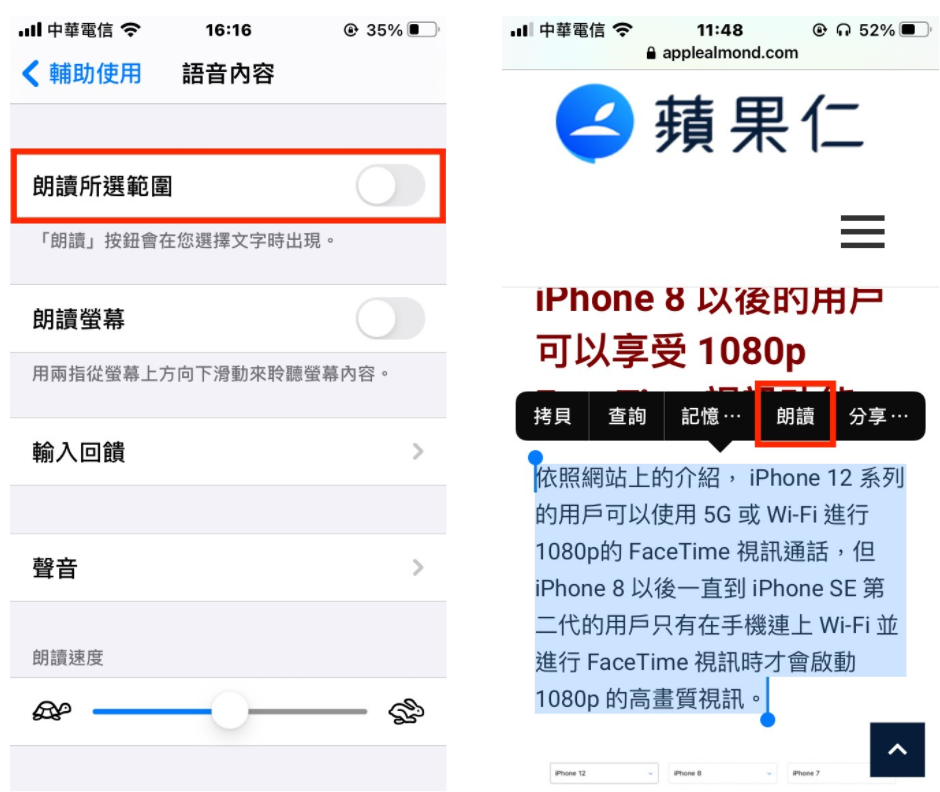
這功能可以在無瑕閱讀文字時,把網頁內容用念的聽完;有點把文字變成有聲書的感覺。
放大鏡:不想承認初老的好朋友
有時候朋友寫的字太小?包裝上成分標是的字太小?或是自己真的老花了?那就是是這個吧!擔心拿起老花眼鏡就真的是老了嗎?試試 iPhone 的放大鏡功能吧。
在「設定」>「輔助使用」>「放大鏡」可以開啟功能
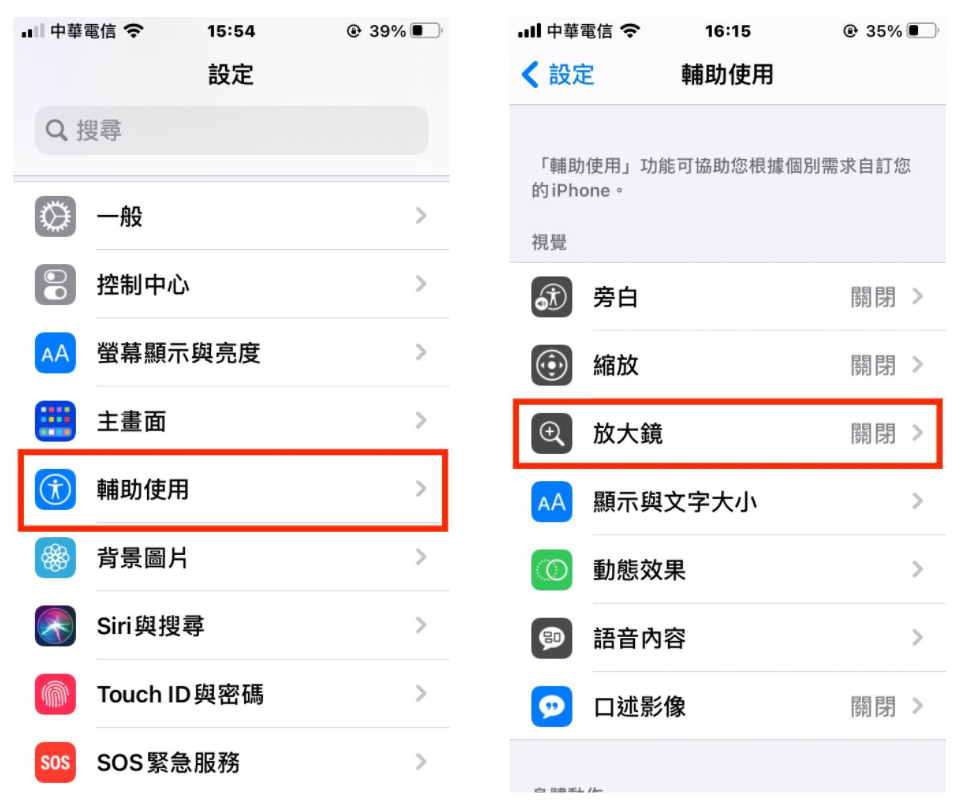
於輔助使用中開啟放大鏡功能後,有以下四種方式可以叫出放大鏡功能。
- 若配有 Touch ID 的設備,可點擊三下 Home 鍵叫出放大鏡。
- 在配備 Face ID 的設備,可以藉由按三下側邊按鈕來開啟或關閉輔助使用功能。
- 直接利用 Siri 呼叫。
- 使用「控制中心」,在「設定」的「控制中心」中加入「放大鏡」項目。
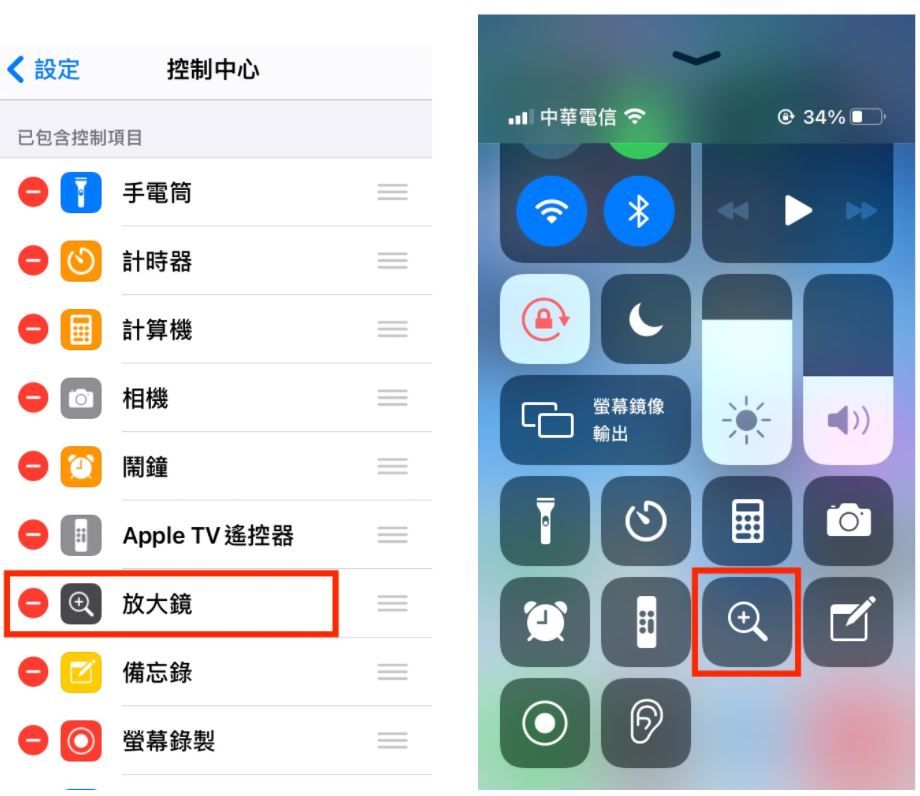
開啟後的放大鏡可以利用滑桿調整放大的程度,可以看到在同樣距離下,本來小到不行的包裝說明,現在也能清楚看見。
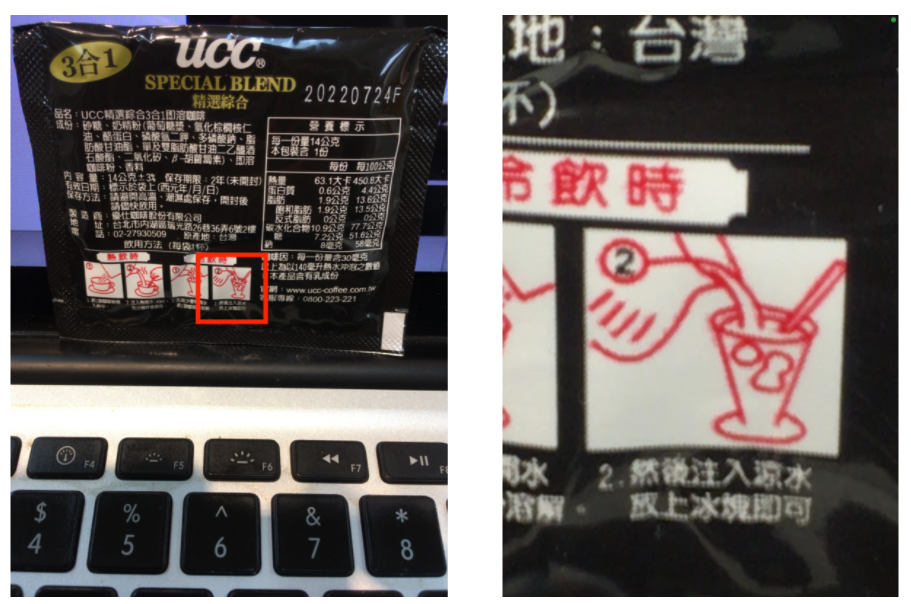
即時聆聽:把 AirPods 變成監聽設備
上課坐的太遠?老師講話太小聲?想要給朋友生日驚喜躲在房間卻不知到他回來了沒?利用即時聆聽搭配 AirPods 功能,輕鬆解決以上困擾。
即時聆聽功能能夠讓 iPhone 變成監聽設備,搭配 AirPods 接收傳回來的聲音,就可以達到遠距離監聽的功能。
該功能在「設定」>「控制中心」,於控制中心加入「聽力」的選項,之後便可以在控制中心快速取用「即時聆聽」模式:
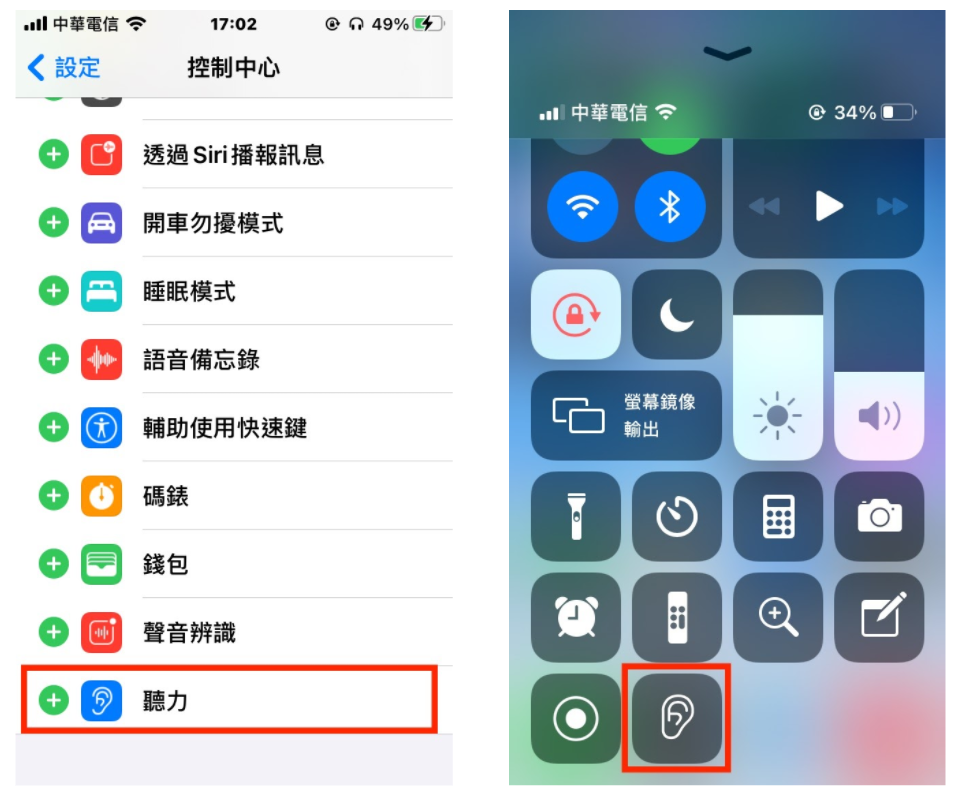
點下去後就可以開啟即時聆聽功能。
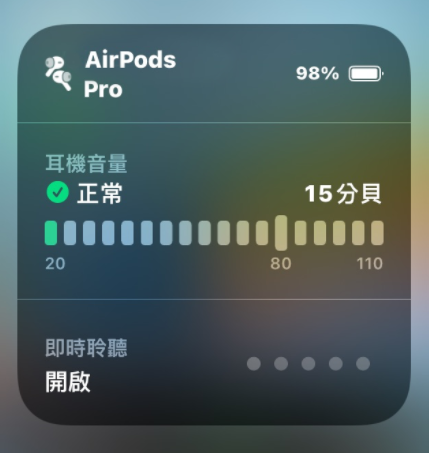
這個功能蠻確實蠻實用的,切忌不要拿來做壞事呀!
用閃光燈提醒來電、通知
感知提示利用在iPhone上利用閃光燈,來提醒你有新的訊息、來電或通知 。
開啟的方式在「設定」>「輔助使用」>「音訊/視覺」
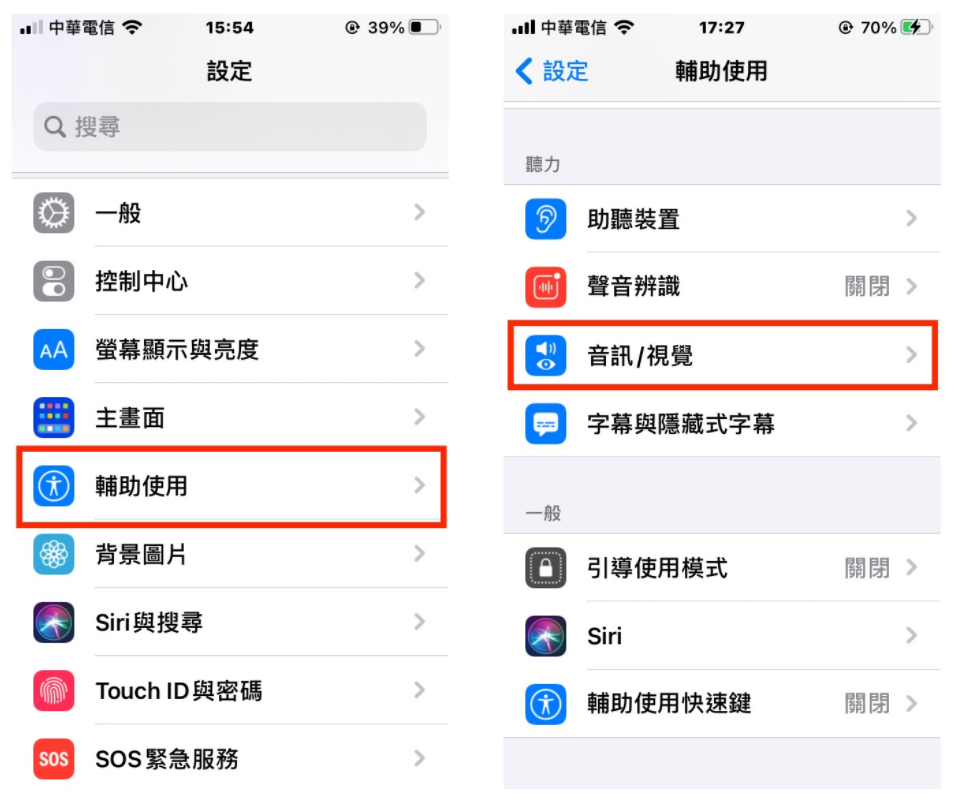
最下方開啟「收到提示時閃爍LED」:
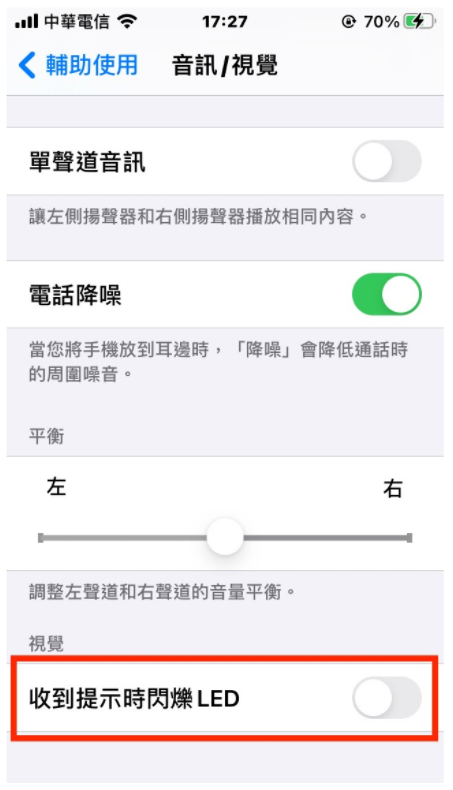
這樣當你螢幕鎖定的狀態下收到任何通知或來電,你的閃光燈都會高調的昭告天下了,想不注意都難。
聲音辨識:告訴你發生了什麼緊急狀況
聲音辨識這項功能主要是協助聽障人士知道家中的水龍頭是否忘了關、有沒有發生火警發生、寵物是否在吠叫….等等增加生活的便利性。
就算聽力沒有問題的使用者,也可以透過這個功能,戴耳機打電動時也可以知道是否有人在按門鈴或是上述的狀況是否有發生。
首先進到「設定」>「輔助使用」>「聲音辨識」進行設定:
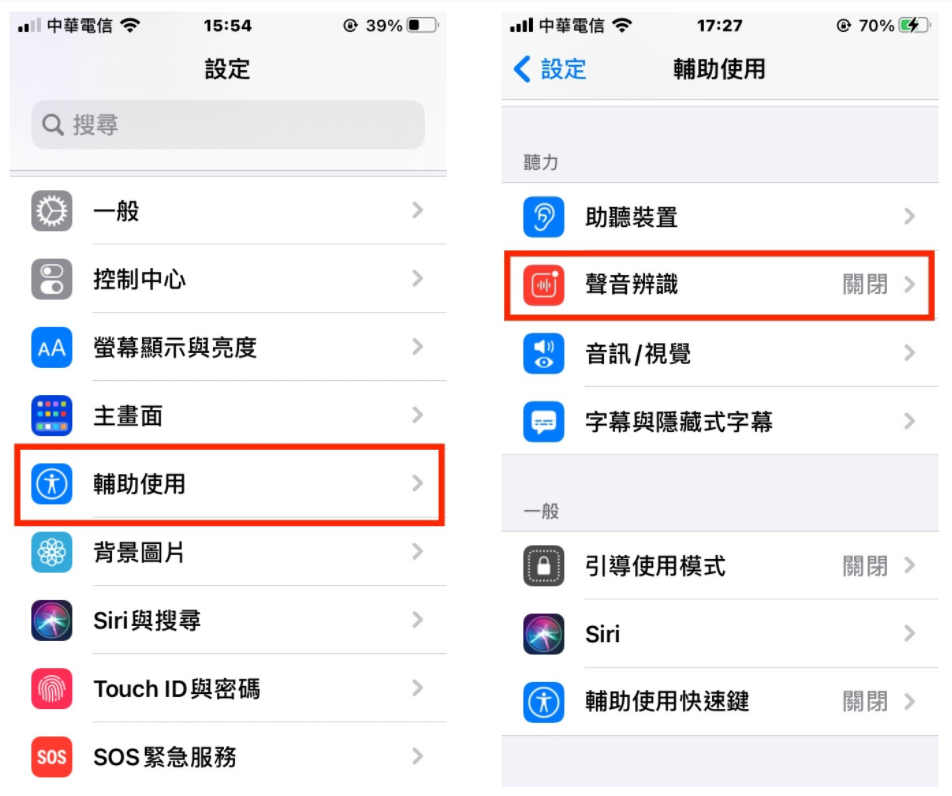
首次進去後會需要下載一些資料,下載完畢後選擇要辨識的聲音
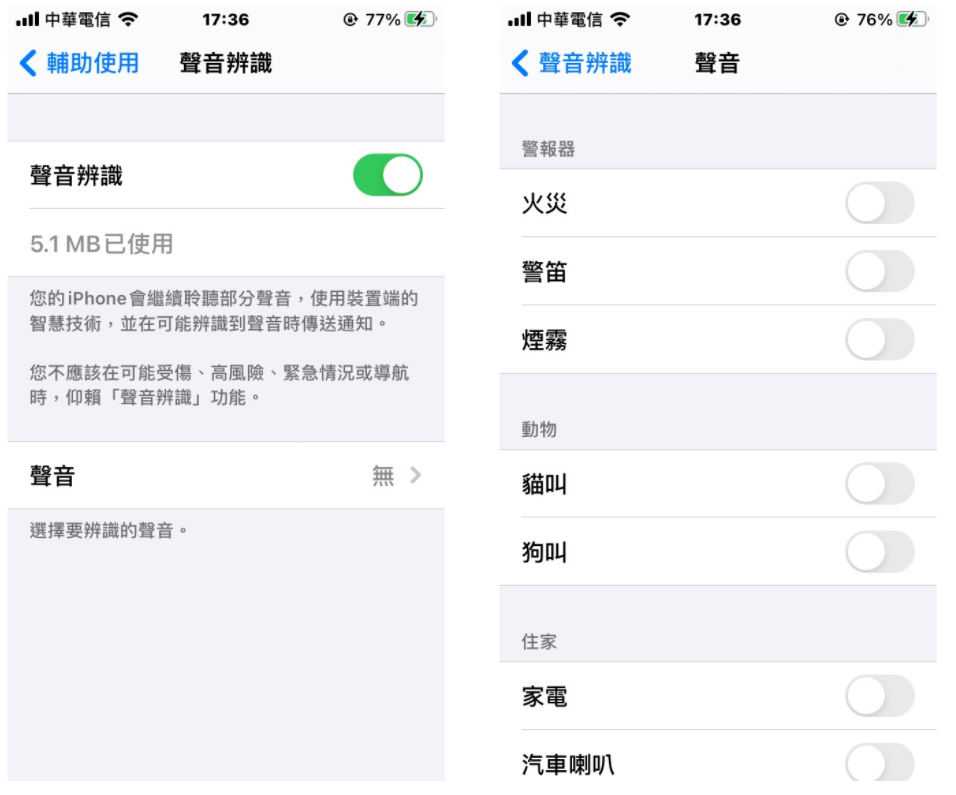
若實際辨識到了選擇的聲音,系統就會主動跳出通知告訴你
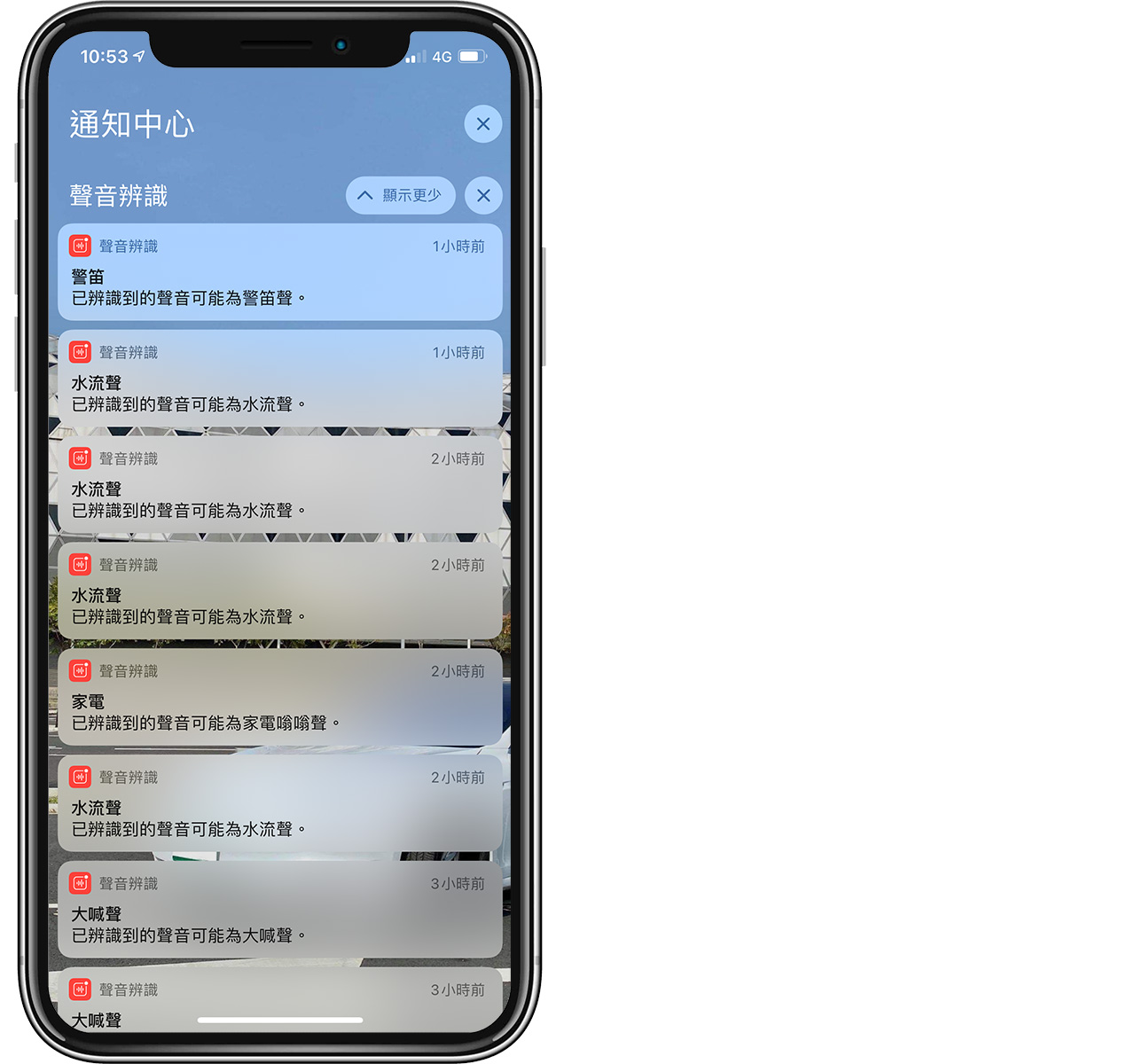
敲兩下iPhone就能截圖、觸發捷徑…
這是 iOS 14 的新功能,在輔助使用中多了「背蓋敲擊」的選項,可以在 iOS 中設定敲擊的次數並且指定觸發的事項。
可以在「設定」>「輔助使用」>「觸控」中進行設定
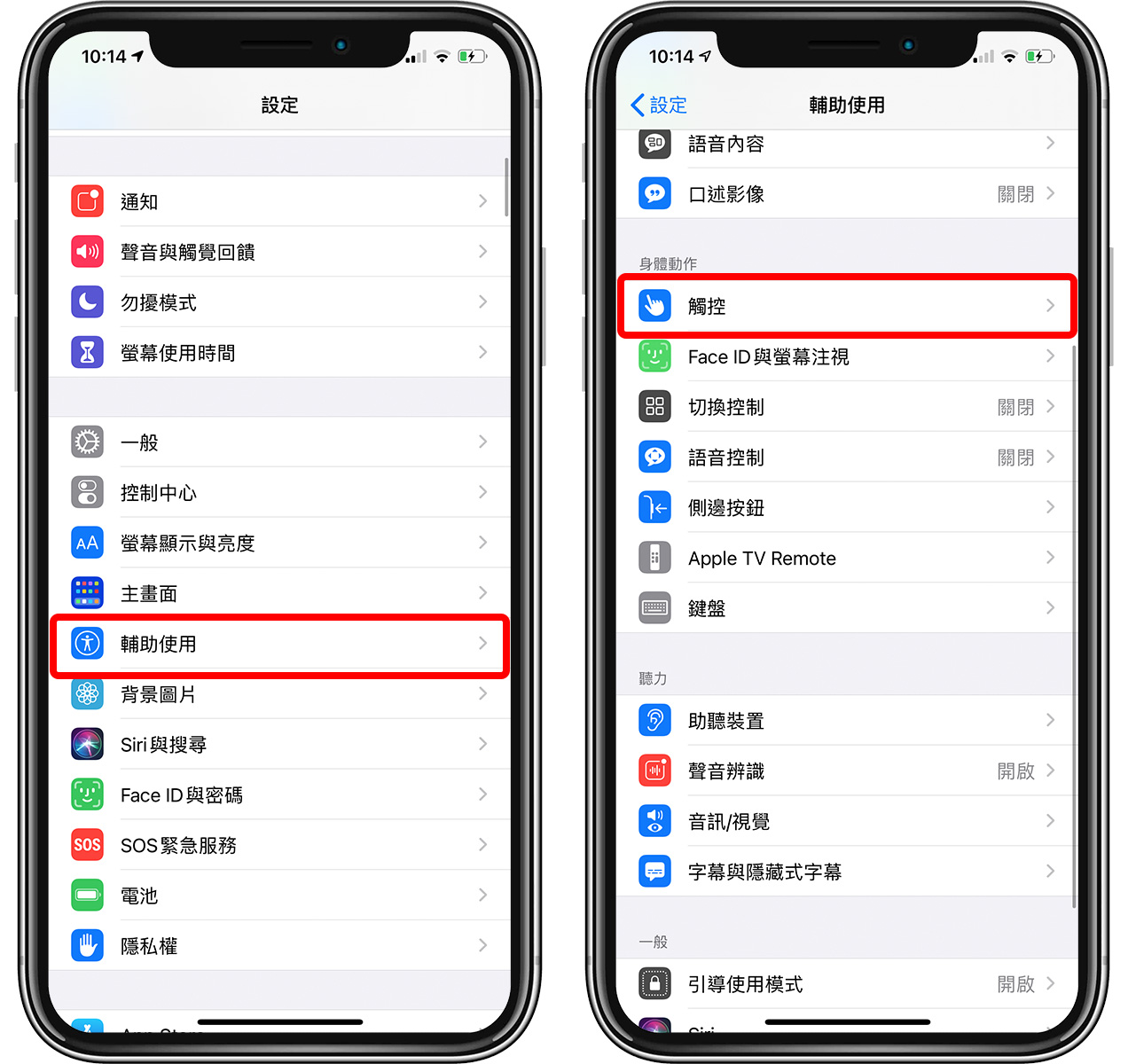
在「觸控」最下方的「背面輕點」開啟後,即可設定「點兩下」及「點三下」的不同動作
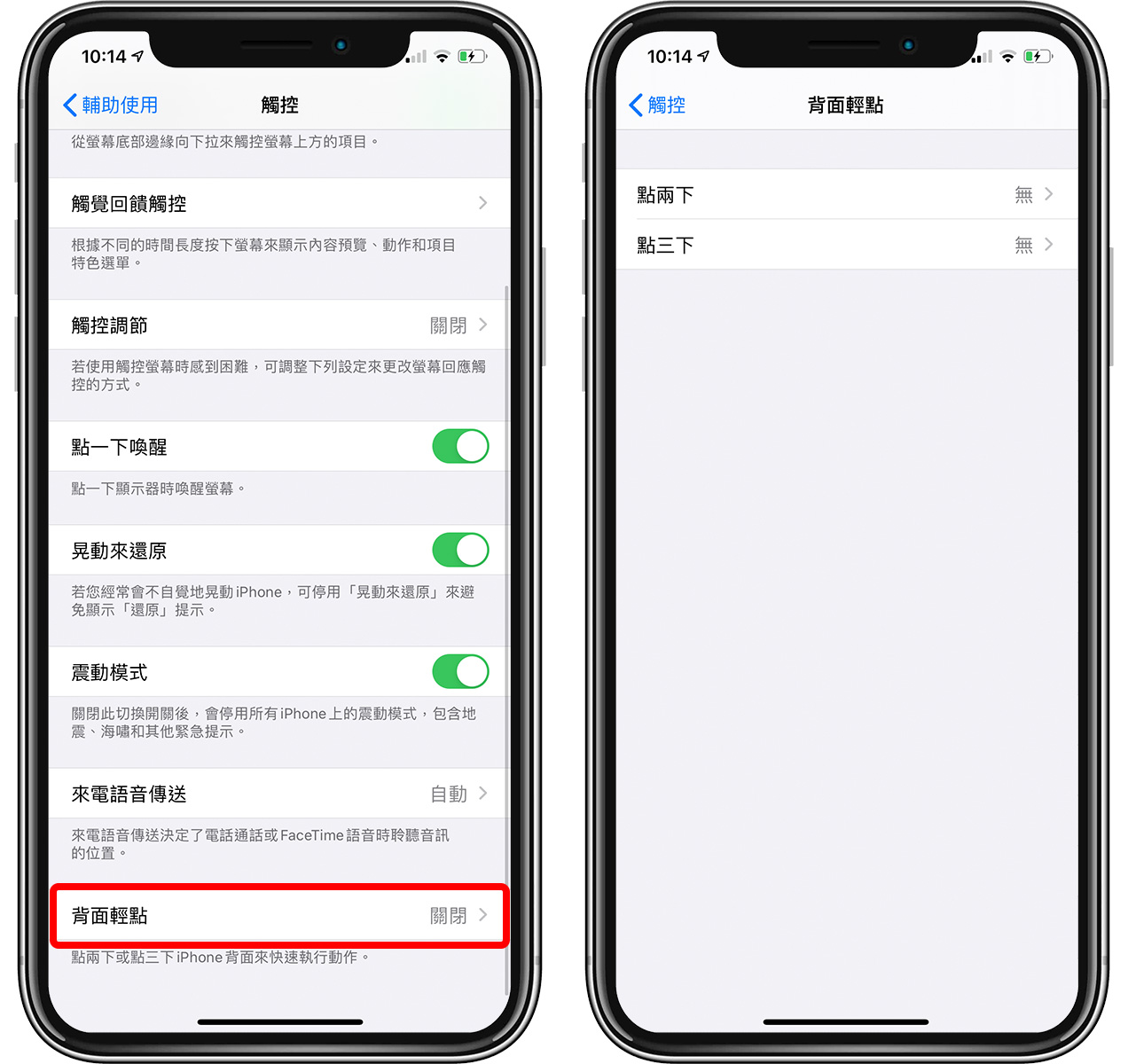
裡面有許多內建的不同指令,其中也包含了 Siri 捷徑
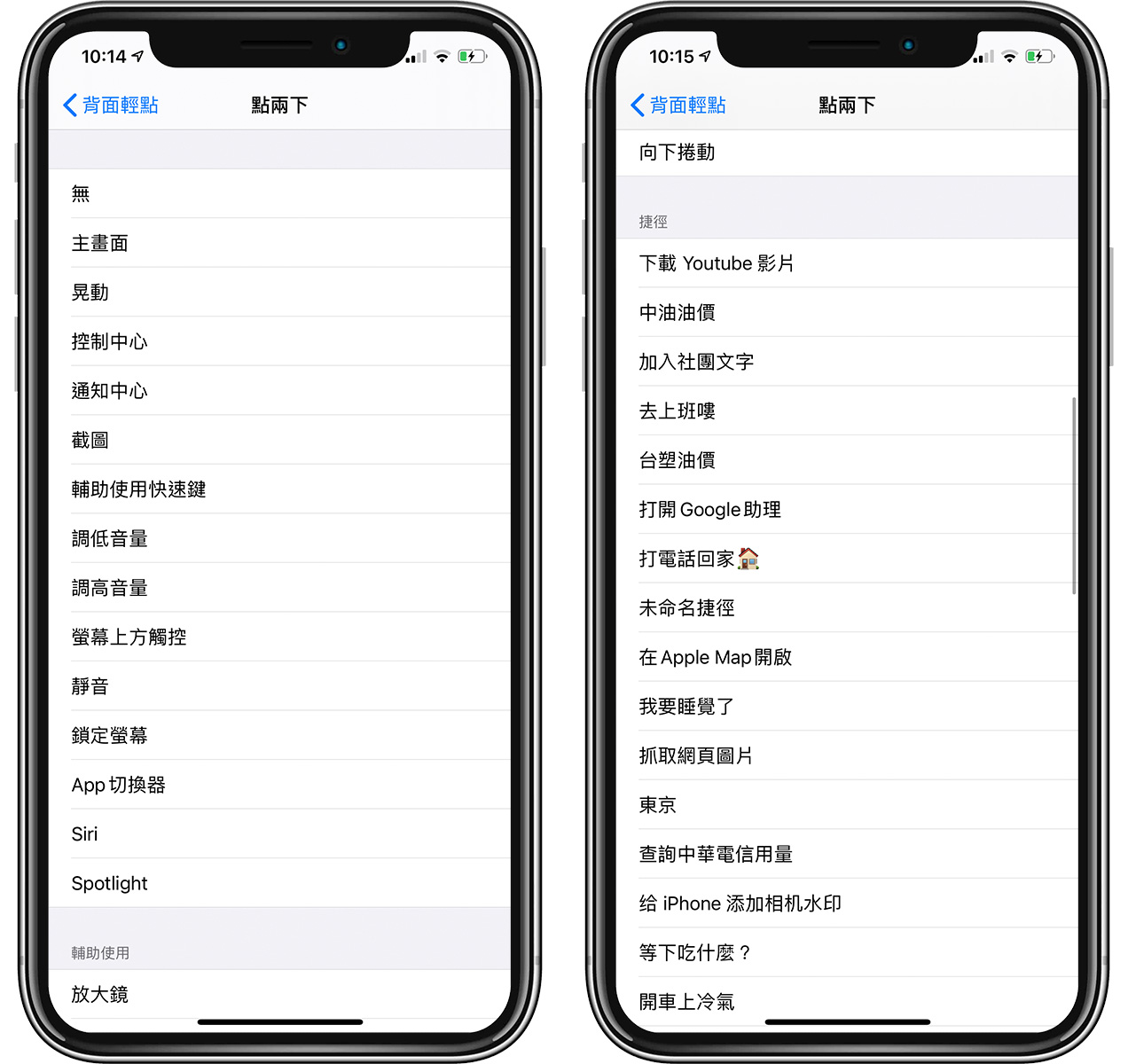
可以增加 Siri 捷徑的化就可以自訂相當多方便的功能了,蘋果仁也曾經針對這個功能有詳細的介紹
iOS 14隱藏祕技:敲iPhone背後兩下打開App、截圖
延伸閱讀》
iOS 14捷徑「自動化」功能更強!可App連動、收到特定郵件做出反應…