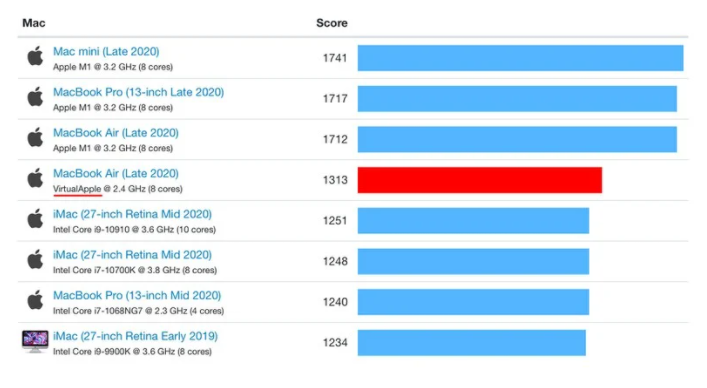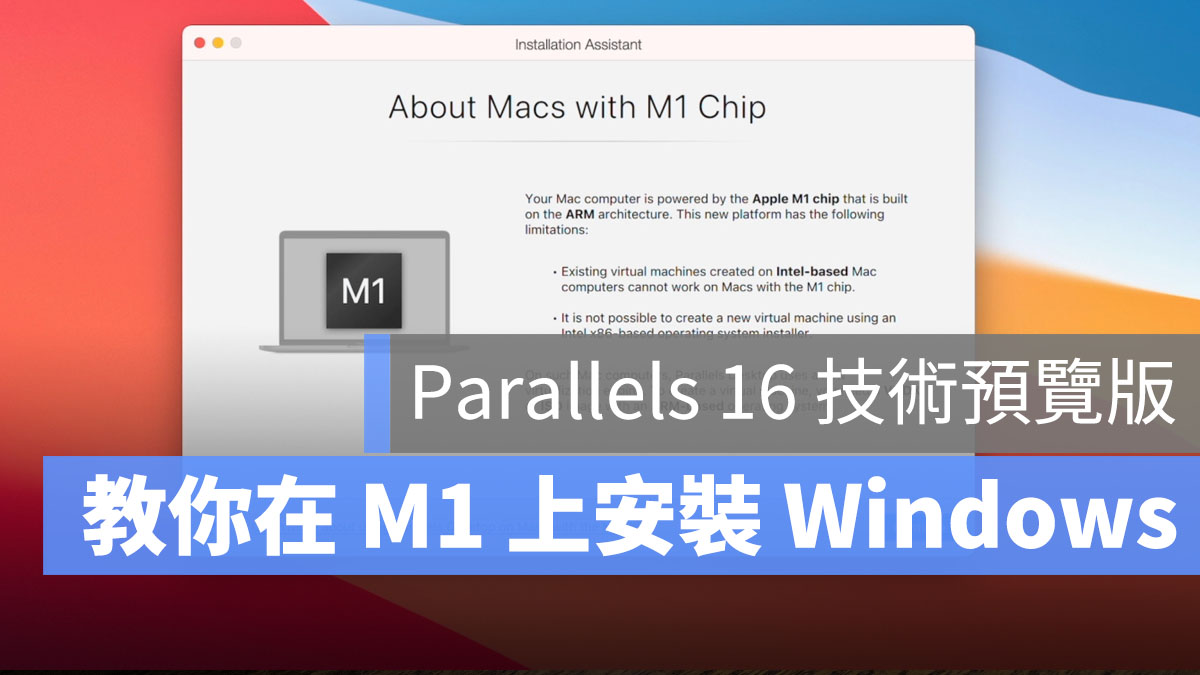
M1 版的 Mac 已經正式上市了,不久前 Parallels 團隊也推出支援 M1 的技術預覽版,雖然在使用上還有一些小限制,但如果有需要的話不妨也可以參考看看,這裡就教大家如何在 M1 的 Mac 上利用 Parallels 安裝 Window 系統。
另外,關於上述所說的限制,請見此篇文章
虛擬機軟體 Parallels Desktop 推出支援 M1 晶片的技術預覽版
安裝 ARM x64 Windows 前置作業
首先,先下載 Parallels 16 技術預覽版,選擇TRY Technical Preview,在此之前你必須要先有一個 Parallels 帳號,或是直接註冊一個,然後就可以取得下載連結,下載的頁面中會包含啟動碼,稍後會用到。
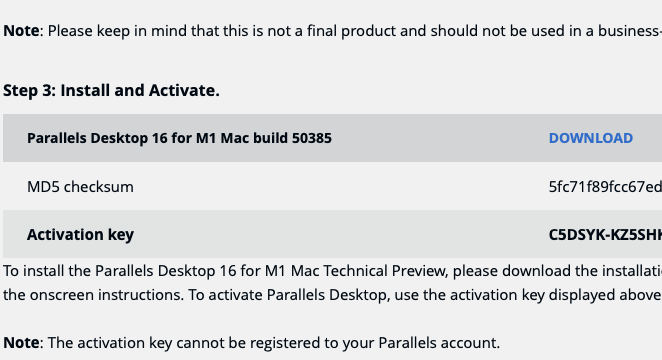
再來你必須要註冊一個 Windows Insider Program 帳號,類似於開發者帳號的意思,之後才可以下載 ARM x64 版本的 Windows
於 Parallels 16 技術預覽版安裝 Windows
前面兩個都結束後,就可以安裝 Parallels 16 技術預覽版
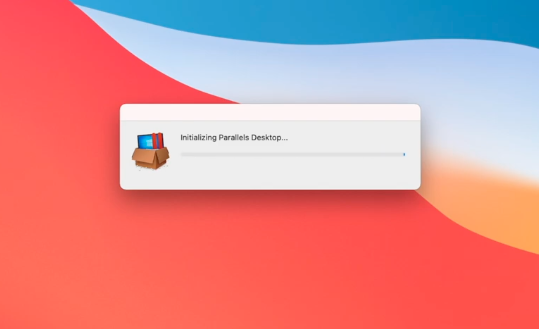
接著在 Parallels 中按照一般的方式將剛才下載來的 ARM x64 版 Windows 拖到 Parallels 安裝 Windows 的視窗裡。
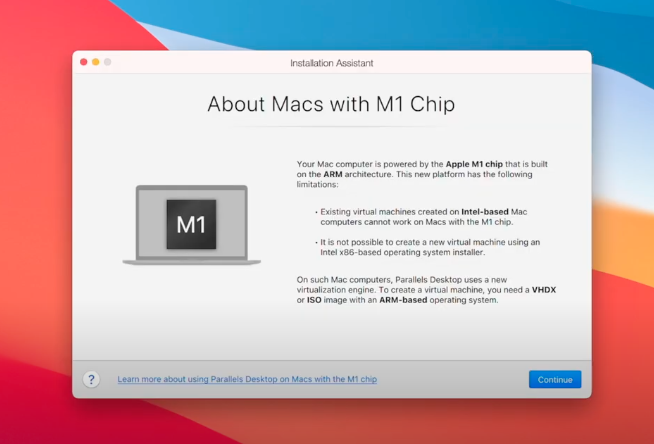
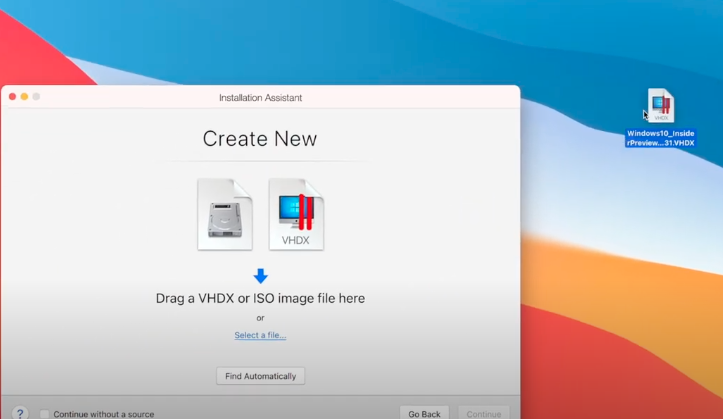
下一步便會看到我們熟悉的 Windows 安裝畫面,過程中會需要輸入上面所說於 Parallels 網站取得的啟動碼。
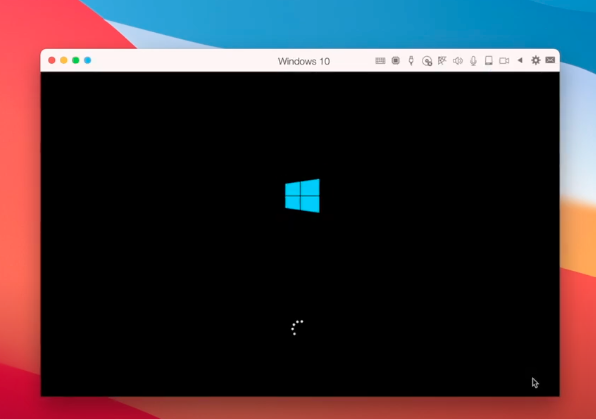
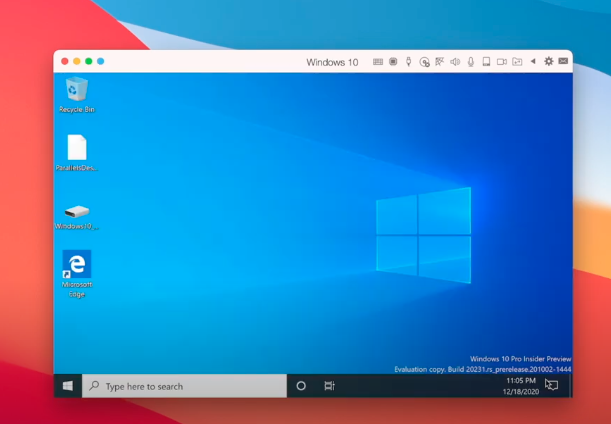
關閉 Time Sync 功能與開啟模擬器功能
關閉 Time Sync
安裝完之後,需要關閉 Time Sync,以避免程式無回應的狀況發生。這步驟要在 Parallels 的選單中執行。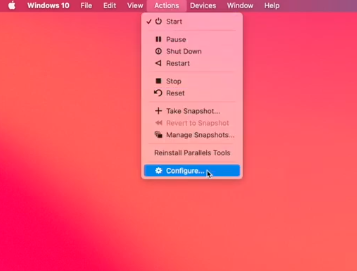
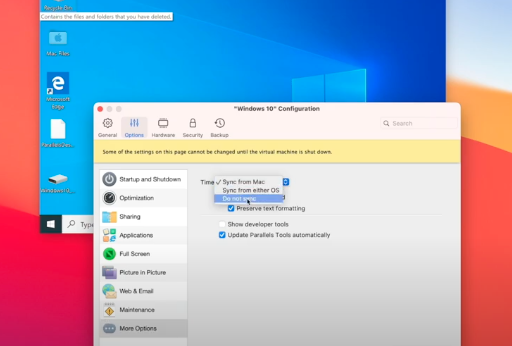
開啟 x64 的模擬器支援
在 Windows 左下方的搜尋 bar 輸入「Insider」,選擇最上方的「Windows Insider 程式設定」
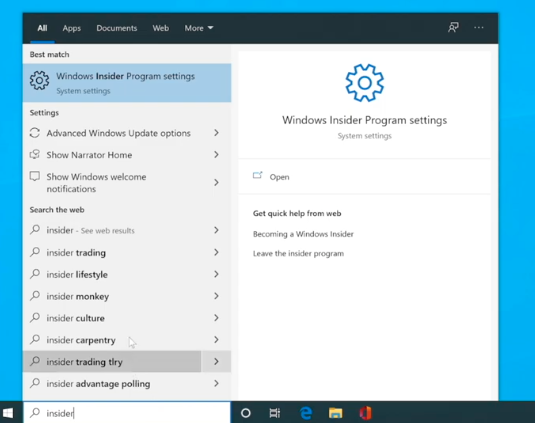
選擇中間的「Go to Diagnostics & Feedback settings」,然後於下
一個視窗中開啟「optional diagnostic data」
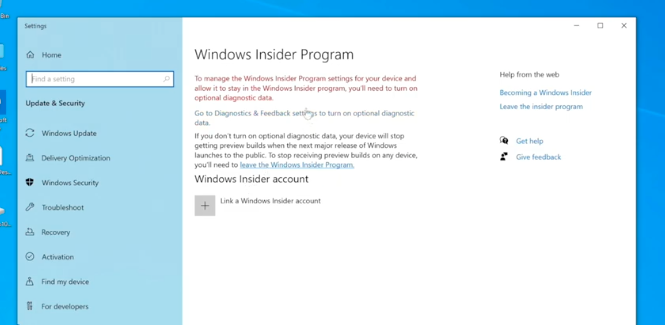
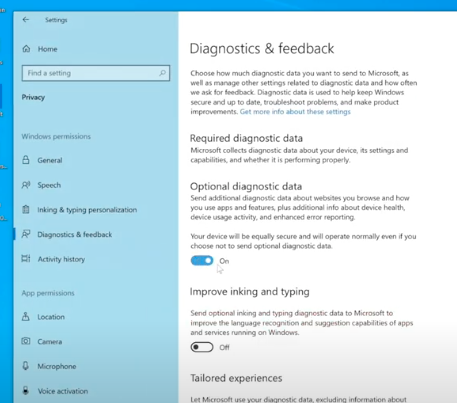
之後回到上一個畫面,點擊中間的「+」,這邊會需要登入 Micorsoft 帳號。登入完後按照指示往下按,最後會再回到一開始有「+」號的畫面,這時畫面中會多了你的帳號
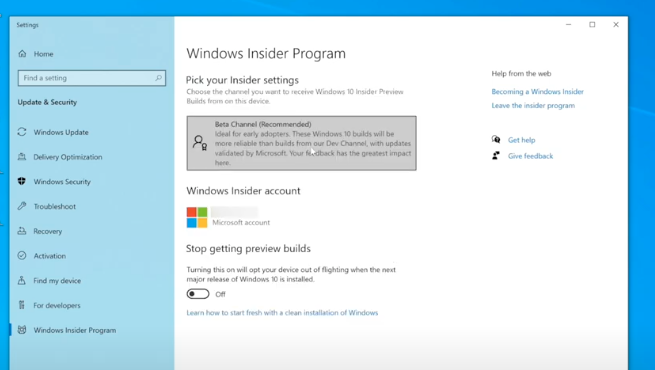
選擇你的帳號,進去後選擇「Dev Channel」,這樣可以在之後安裝開發版本的更新 ( 更新完之後可以改回 Beta Channel )
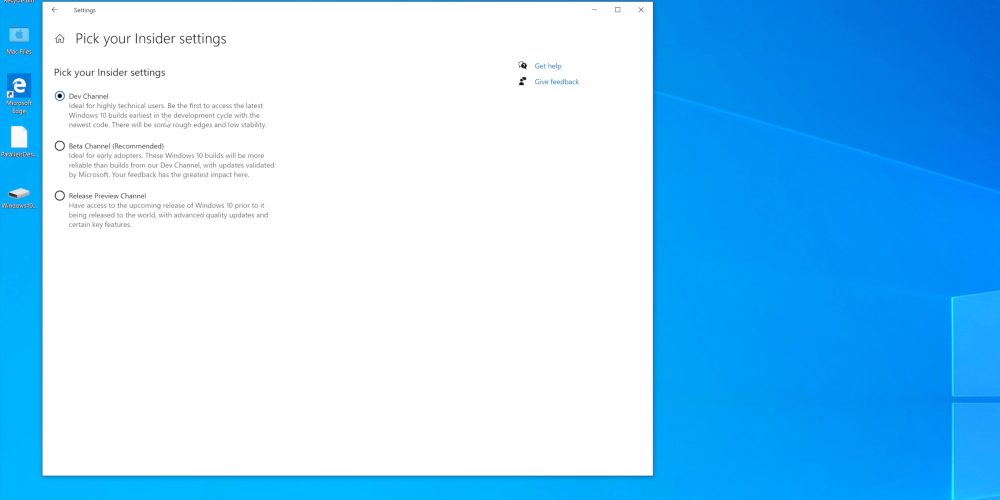
接著去到 Windows Update 面板,檢查並安裝更新檔,你會看到最新的 Windows 10 Insider Preview development build 出現在上面,就讓他下載並安裝
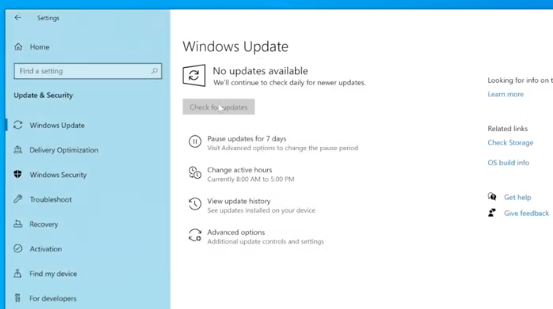
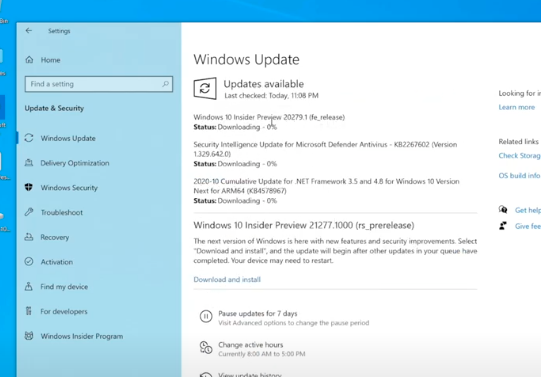
安裝完後系統會重開機,重開機後也會自動執行 Parallels Tool 的安裝程式。
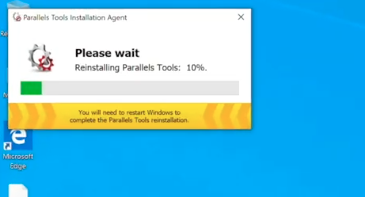
安裝完 Parallels Tool 後就算是大功告成,接下來你就可以開始安裝其他你需要的軟體,體驗 M1 版上執行 Windows 的效果了。
另外就是有用戶反應使用起來頓頓的,主要是因為預設是跑兩個核心在執行 Windows,建議可以去 Parallels 設定中更改使用的核心數量,改成四個或許會比較好。
如果想要看詳細安裝過程的影片,可以參考國外媒體 9to5 所釋出的安裝過程影片。
如果後續還有遇到什麼問題或是新的發現,也歡迎加入蘋果仁的社團跟我們一起討論。
延伸閱讀》
M1 版本 MacBook Pro / Air、Mac mini 官網正式上市開賣,01/04 起出貨
Surface Pro X 要緊張了!M1 版 Mac 執行 Windows 作業系統跑分贏很多

M1 晶片有多強?模擬 Intel 處理器跑分還贏真正的 Intel Mac