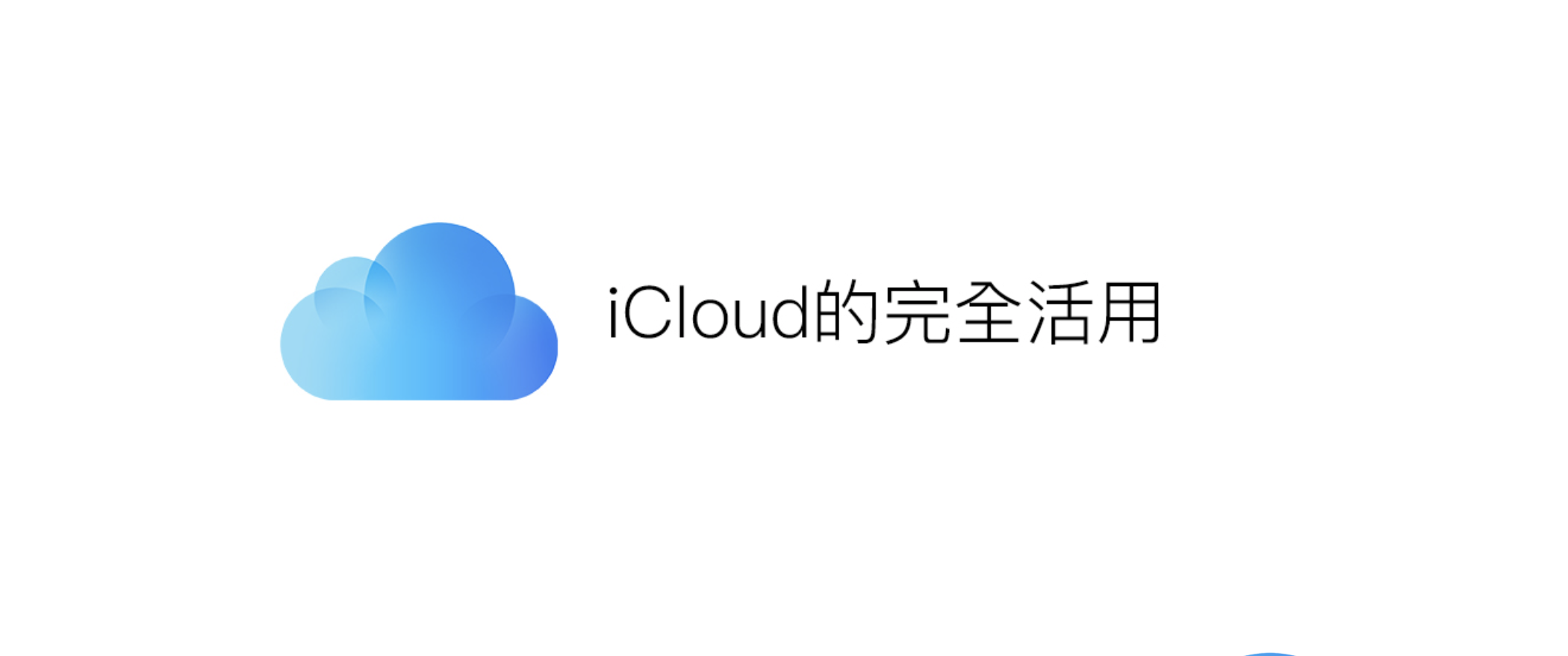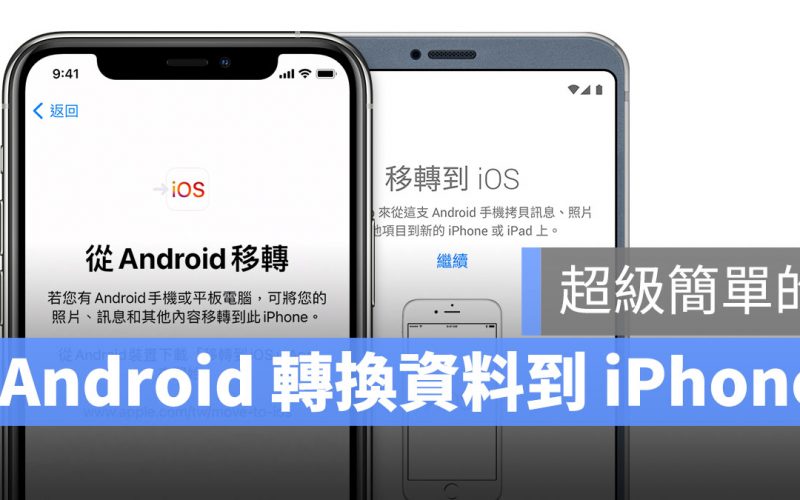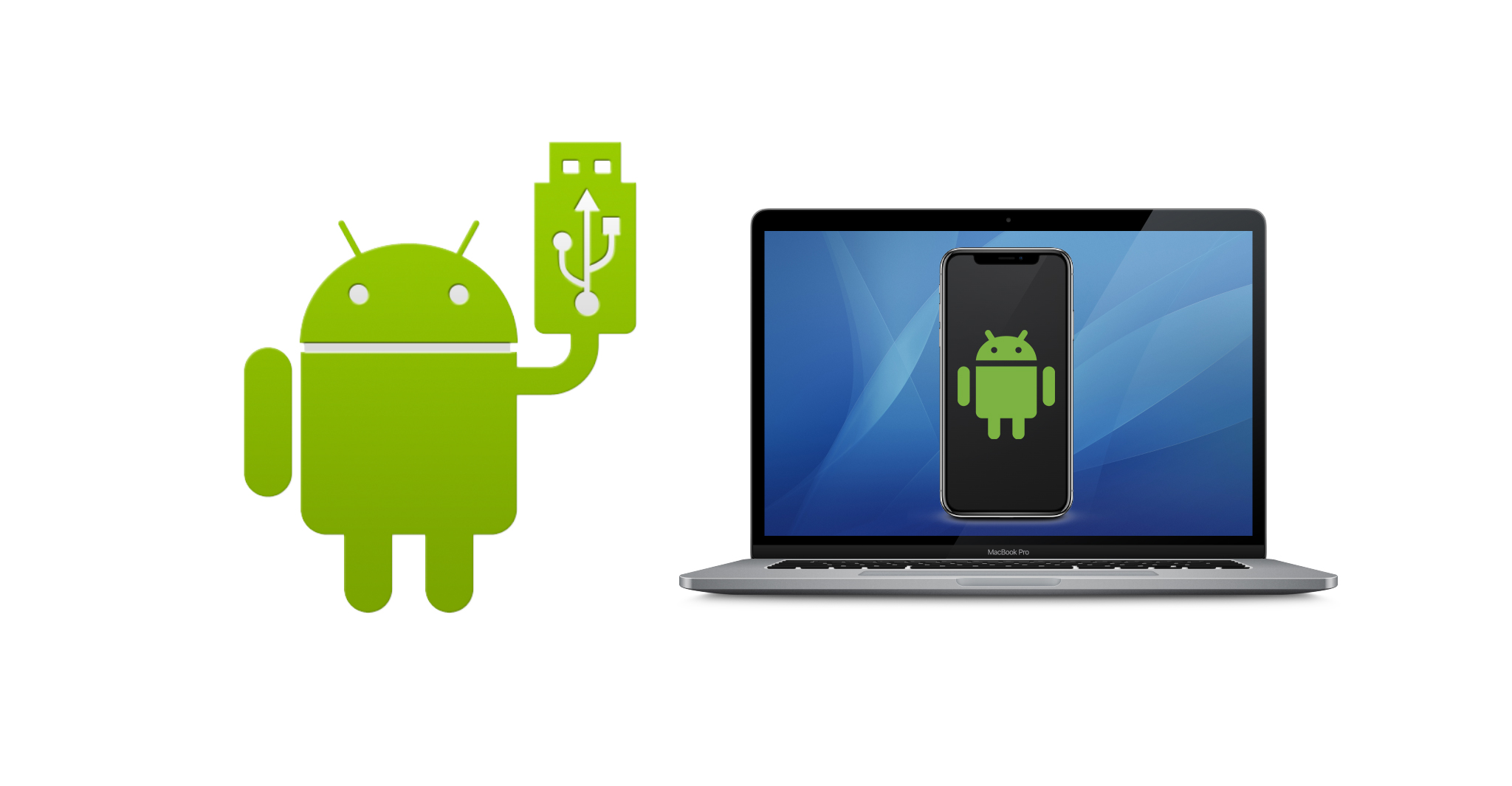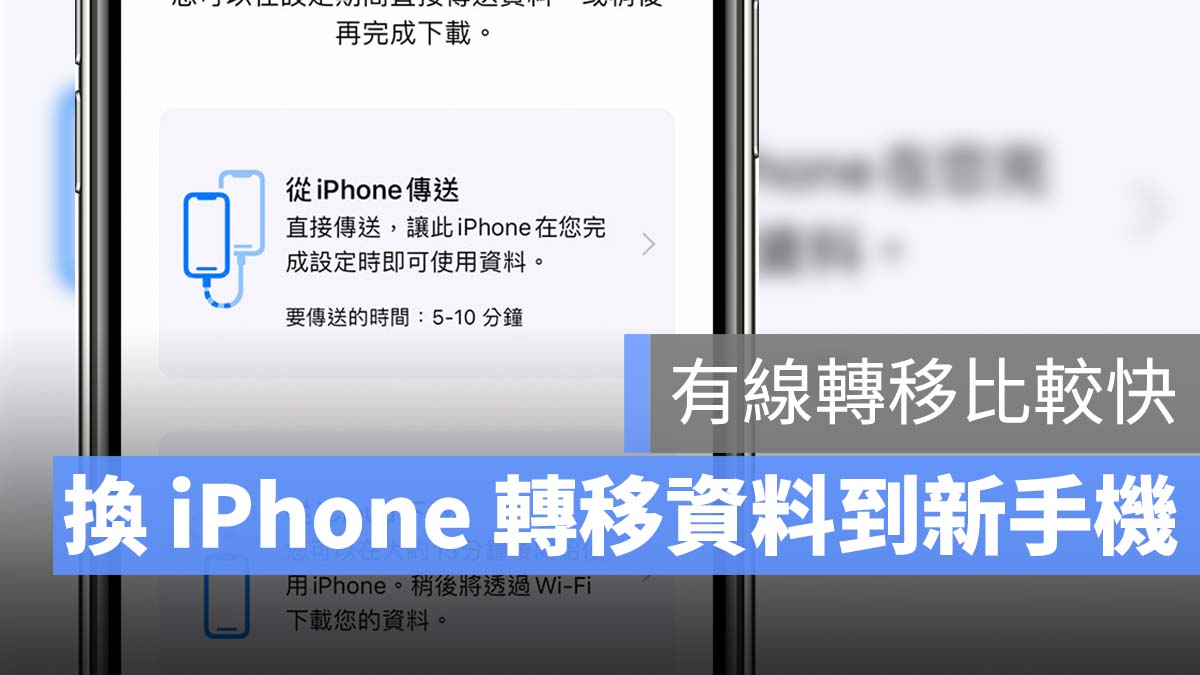
買了新手機後就會要把舊 iPhone 資料轉移到新 iPhone 上,這時資料移轉的步驟應該怎麼做?有什麼好的資料移轉方式?今天就要跟大家介紹三種 iPhone 資料轉移的方法
- Lightning 對 Lightning 有線傳輸方式資料移轉
- iCloud 備份後再回復
- 透過「快速開始」轉移資料
01、iPhone Lightning 對 Lightning 有線傳輸轉移資料
iPhone 目前使用的是 Lightning 充電孔,所以想要最快達到 iPhone 轉移資料最快的方式就是利用 Lightning 線連接兩台 iPhone 就可以完成了,其實這樣的 iPhone 資料轉移過程很簡單,比較麻煩一點的就是要如何取得兩邊都是 Lightning 的線,因為蘋果本身沒有販售這樣的線來讓使用者進行資料轉移,網路上也不好找到有賣家在販售,所以目前可行的做法就是自己拼一組 Lightning 對 Lightning 的 iPhone 資料轉移專用線。
Lightning 資料轉移線製作
蘋果官方目前有販售 Lightning 公頭對 USB 3.0 母頭的轉接線,我們可以利用這一條,接上原本普遍大家都有的 iPhone 充電線( Lightning 公頭對 USB 公頭 ),這樣就可以變成一條兩邊都是 Lightning 公頭的 iPhone 對 iPhone 資料轉移專用線了。

製作完成之後,分別連接上新 iPhone 與舊 iPhone 後,會出現以下的轉移資料準備畫面
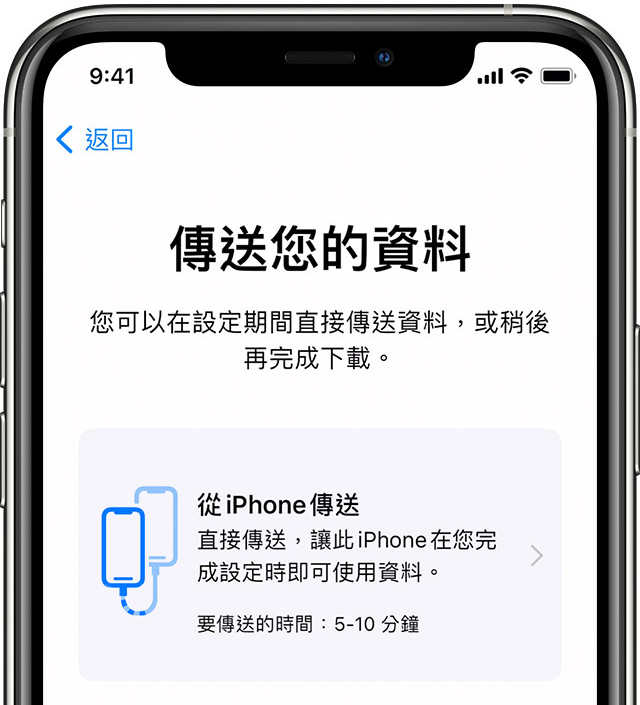
選擇第一個利用有線的方式進行舊 iPhone 轉移資料的功能,如果需要被轉移的資料不是爆炸多的話,這個方式最快大約 10 ~ 20 分鐘(當然還是要看 iPhone 轉移資料的數量來決定)便可以完成整個 iPhone 轉移資料的作業。
如果覺得這種 iPhone 轉移資料線材不好取得,還有另外一個方式,直接衝去蘋果的直營店,那裡一定有這條線,請他們幫忙,他們會笑著跟你說 OK!(但記得去之前先預約,不然有時候等待被服務的人數可是會嚇死你)
02、iCloud 備份後再回復
如果要利用 iCloud 這個方法的話,必須要將 iPhone 連上家裡的 Wi-Fi,接著按照下面的步驟進行備份:
- 前往「設定」> 最上方有你的 Apple ID,點進去後選擇「iCloud」。
- 往下找到「iCloud 備份」。
- 如果之前沒做過的話,先把「iCloud備份打開」,再點選「立即備份」。
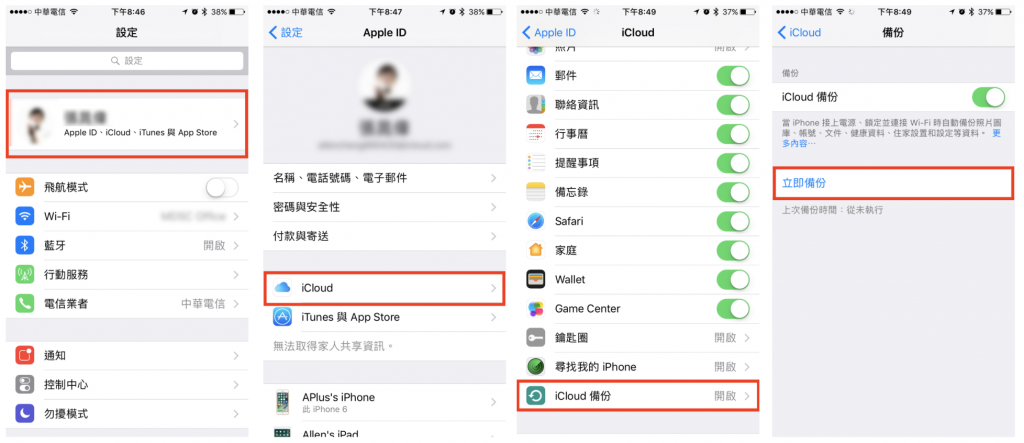
這樣子備份就會開始,主要依照你手機中檔案的多寡來決定所需要的時間,但這邊要注意的是,免費的 iCloud 只有 5 GB,所以通常這應該是不夠用來備份的,若是需要利用這個方法的話,建議可以買一下 iCloud 的空間。
新手機的部分,則是在一開始設定的時候,有一個步驟會問你是否要回復舊的資料,這個時候只要選擇「從 iCloud 備份回復」,接著就會讓你選擇你要回復的備份。
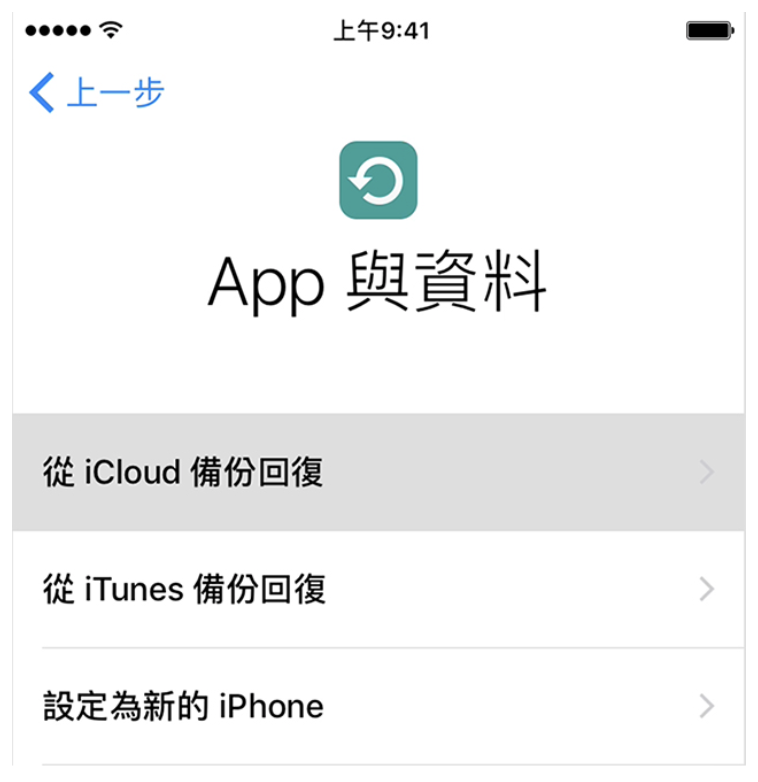
03、透過「快速開始」進行 iPhone 資料轉移
這裡需要先確認舊的 iPhone 版本為 12.4 以上。
當你設定新 iPhone 的時候,其中有一個步驟是「快速開始」,這時將舊 iPhone 開啟藍牙並靠近新 iPhone 後,系統就會問你是否要利用這隻 iPhone 來設定新 iPhone ,選擇「繼續」後,新 iPhone 會出現一團粒子,這時你要再用舊 iPhone 的相機對準新 iPhone 的這團粒子,當系統辨識成功後,便會開始自動執行 iPhone 資料轉移的程序。

但這並不是完整的將 iPhone 內的資料轉移過去,通常「設定」會被轉移過去,但是許多已經存在 iCloud 雲端的資料就不會在這個步驟跟著執行,而是在這個步驟結束後,新 iPhone 在自行連線上網,系統才會自動幫你將這些雲端的同步資料在新手機內顯示,App 也是在後面這個階段從 App Store 上自動重新下載。
延伸閱讀》
iCloud教學,如何使用 iCloud Drive、如何備份、同步照片檔案、購買空間教學
Android 如何轉換到 iOS 上?教你把安卓手機的資料帶到 iPhone 上
在 Mac 上要如何存取 Android 手機中的檔案,傳輸檔案沒問題