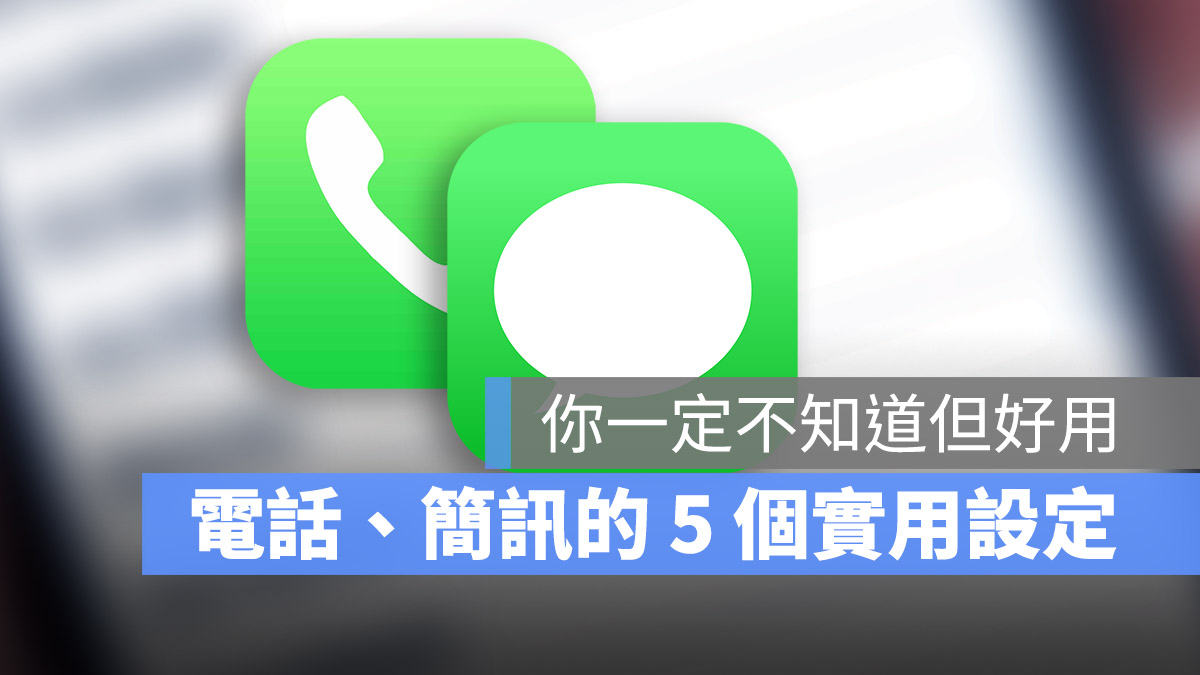
接電話、打電話和收簡訊是 iPhone 最基本的功能,但在 iOS 中其實這個基本的功能也有很多的應用以及一些輔助的小技巧可以使用,這裡就分享四個關於打電話接電話的實用小功能。
為不同聯絡人設定不同來電鈴聲
常常我們在騎車時戴著耳機,電話來了完全看不到是誰打來只能接起來再說,但如果可以利用鈴聲辨識來電者的話就相當方便,而 iPhone 正好可以為不同的聯絡人設定不同的來電鈴聲,這樣你完全不用看到畫面就可以知道誰打給你。
首先進入你的聯絡人列表,選擇要指定鈴聲的聯絡人後,按右上方的「編輯」,裡面會有一個「鈴聲」的功能,這裡就可以選擇要指定給該名聯絡人的鈴聲。
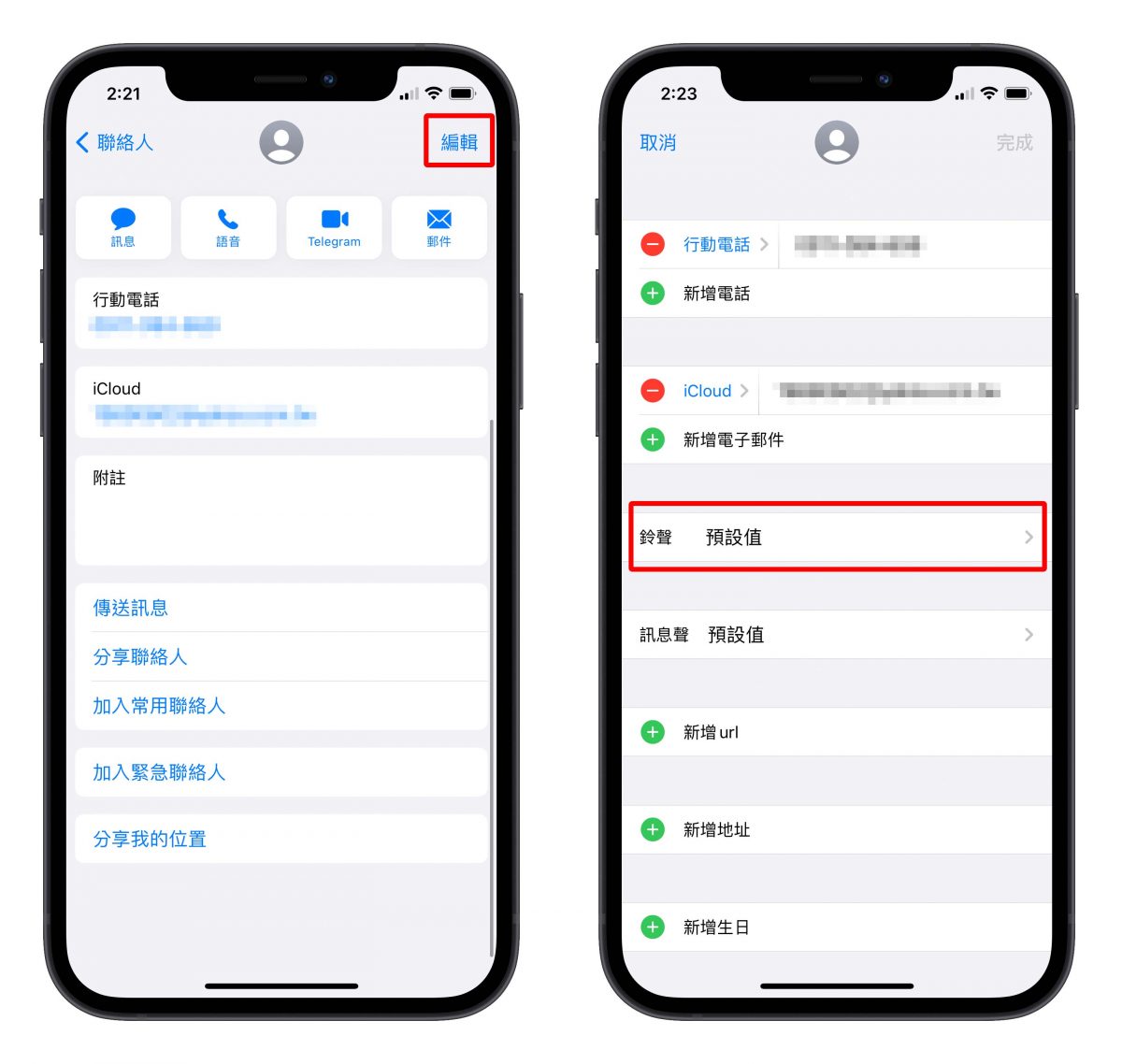
特別注意一點,這樣的功能只能夠設定預設的鈴聲或是線上下載的鈴聲,無法將自己的音樂指定給特定的聯絡人。
除了設定不同鈴聲外,也可以設定不同的震動模式
有時候我們在上班時把手機放在口袋,然後也關閉了靜音,當然上班時不一定會帶著耳機,這樣就算設定了不同的鈴聲,電話來的時候也還是不知道是誰打來,因為手機只會震動,沒有關係,就連震動都可以指定不同的人有不同的震動模式。
設定的方式跟跟上方設定鈴聲的位置一樣,只不過進到選擇鈴聲的畫面時,要再選擇「震動模式」功能,裡面有些預設的震動模式,下方可以讓你自訂「新增震動模式」,這時候你只需要按著螢幕就會震動,藉由壓下與放開手指的頻率來設定專屬的震動模式,而且可以增加不止一組的震動模式。
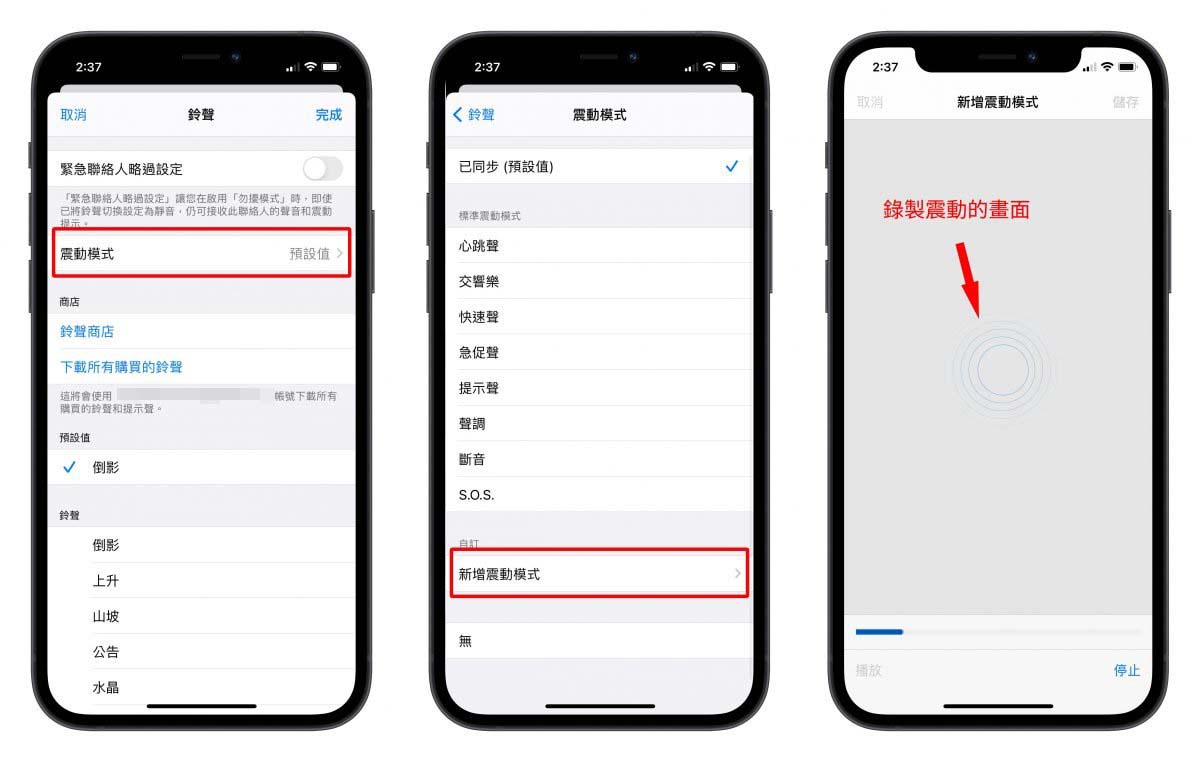
讓 Siri 播報來電者
可以讓 Siri 在你戴著耳機的時候,告訴你來電的人是誰,或者唸出來電的電話號碼,甚至在 iOS 14.5 版以後,還可以直接回覆 Siri 要不要接聽這通電話。
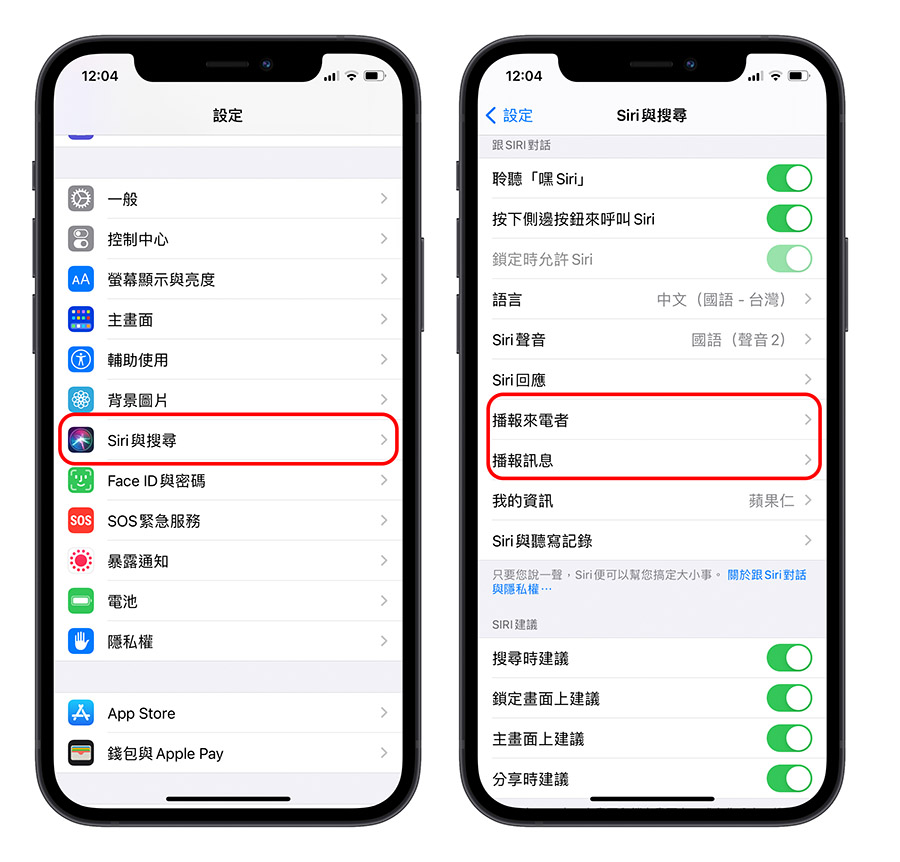
將聯絡人加到桌面可以快速撥號
這個方式是利用捷徑腳本來達到快速取用聯絡人的做法,很適合將緊急聯絡人的電話設定在桌面快速撥號,就不用再進入 App 裡面然後還要切換頁面或是上下滑來尋找。
首先在捷徑 App 中新增一個捷徑,在「撥打電話」這個區塊會列出你目前常用的聯絡人,或是自己選擇你要設定的聯絡人。
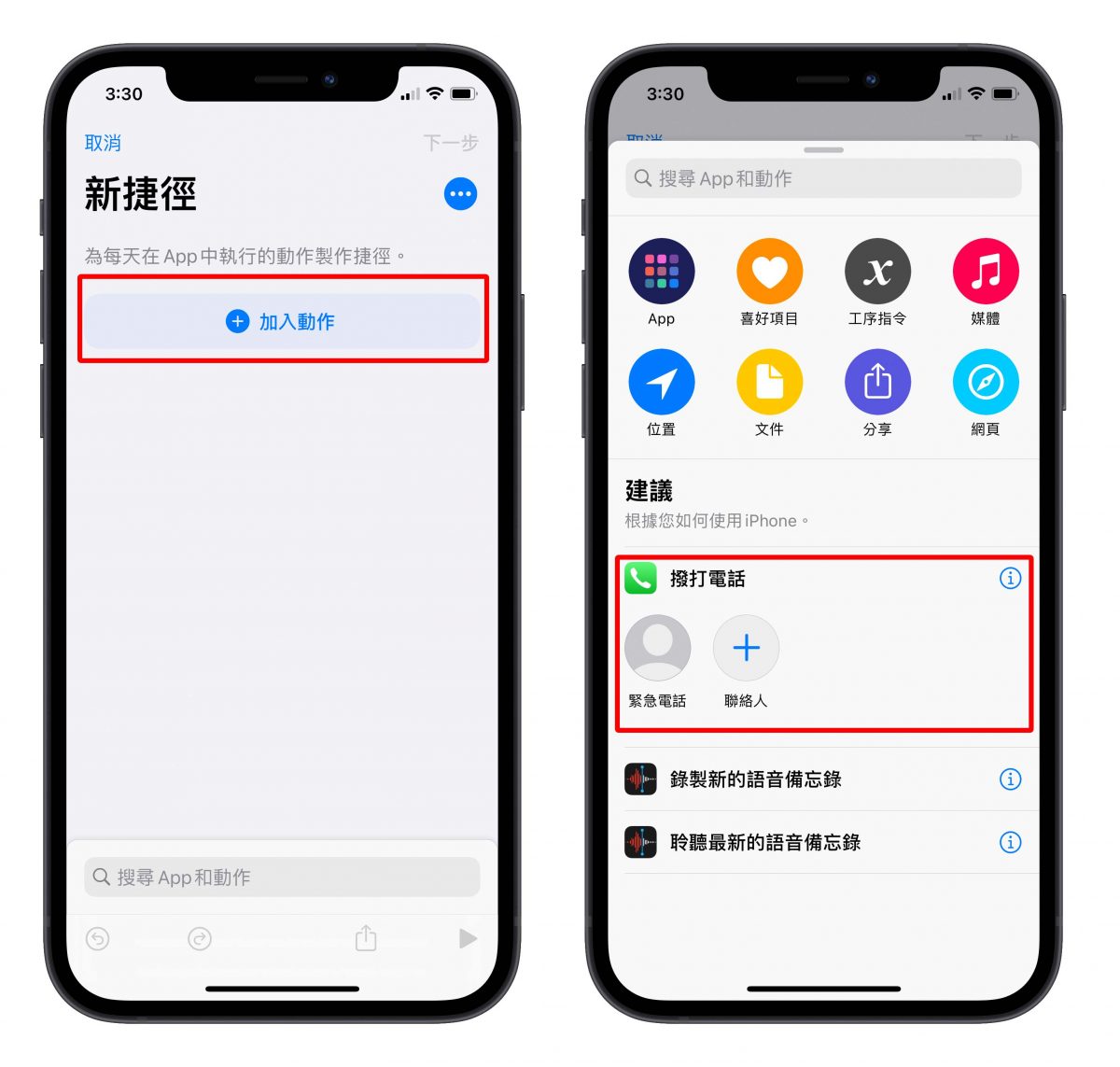
設定好以後,點擊下方的分享按鈕,選擇加入主畫面,然後可以自訂 icon 以及名稱,按下加入後,在桌面的地方就會看到這個捷徑的頁籤。
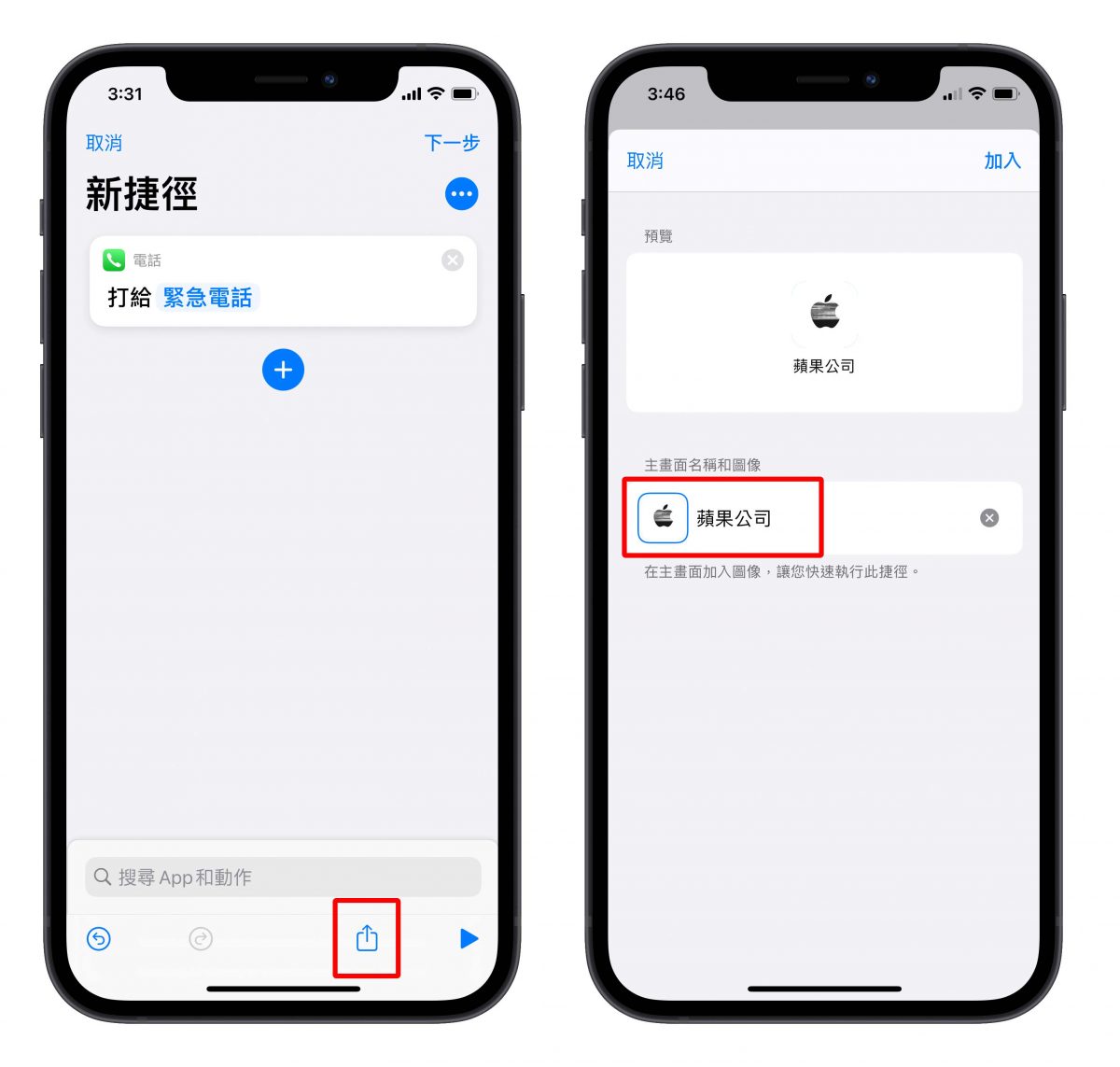
如果你加入的是緊急的聯絡人或是電話的話,建議可以把它移到下方的工具列,這樣不管你開啟螢幕時是在哪一頁都可以立刻點選撥號。
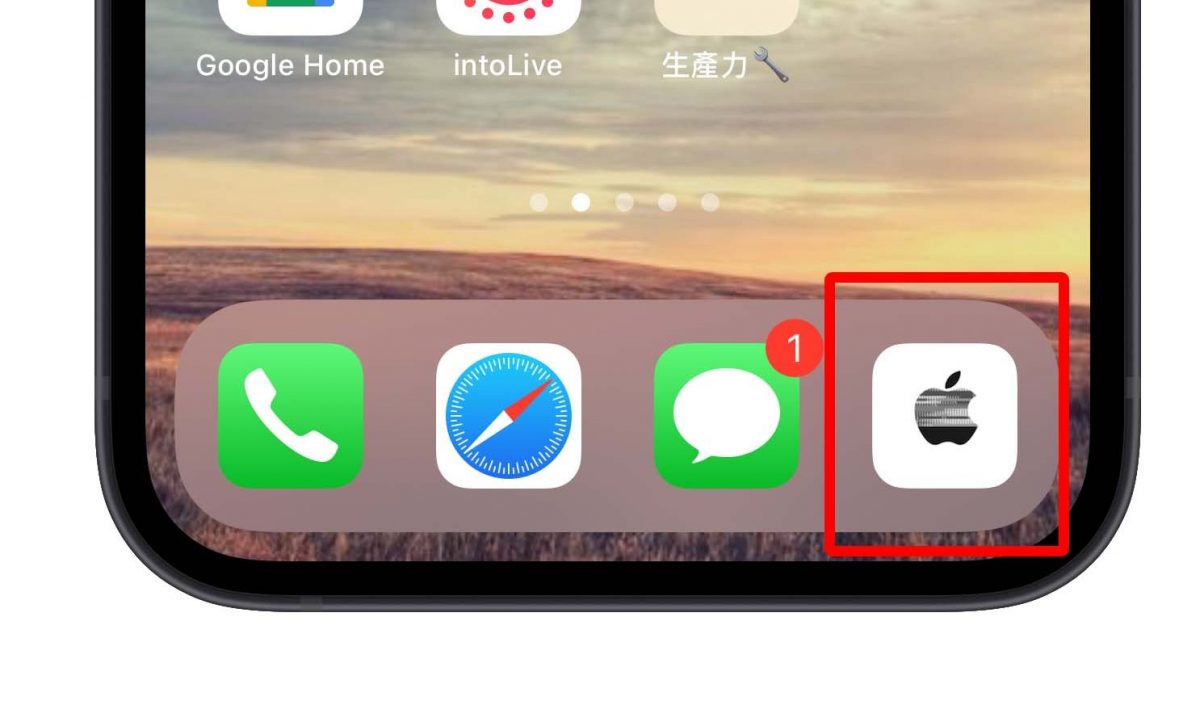
讓所有的設備都能讀取手機的簡訊
這個功能我個人覺得超好用的地方是在你如果用 Mac 刷卡買東西,通常會需要輸入簡訊驗證碼,這個時候你可以完全不離開座位的情況下完成這整個流程,一整個超級適合懶人使用。
這個並非是利用你的手機號碼轉發這些訊息到其他設備,而是利用 iCloud 的方式同步所有的訊息,所以完全不需要額外的費用。
首先,Mac/iPad 要跟手機登入同一個 Apple ID,然後在 Mac 上與手機上分別做些設定。
Mac的設定
在「訊息」的偏好設定中,啟用 iCloud 雲端訊息
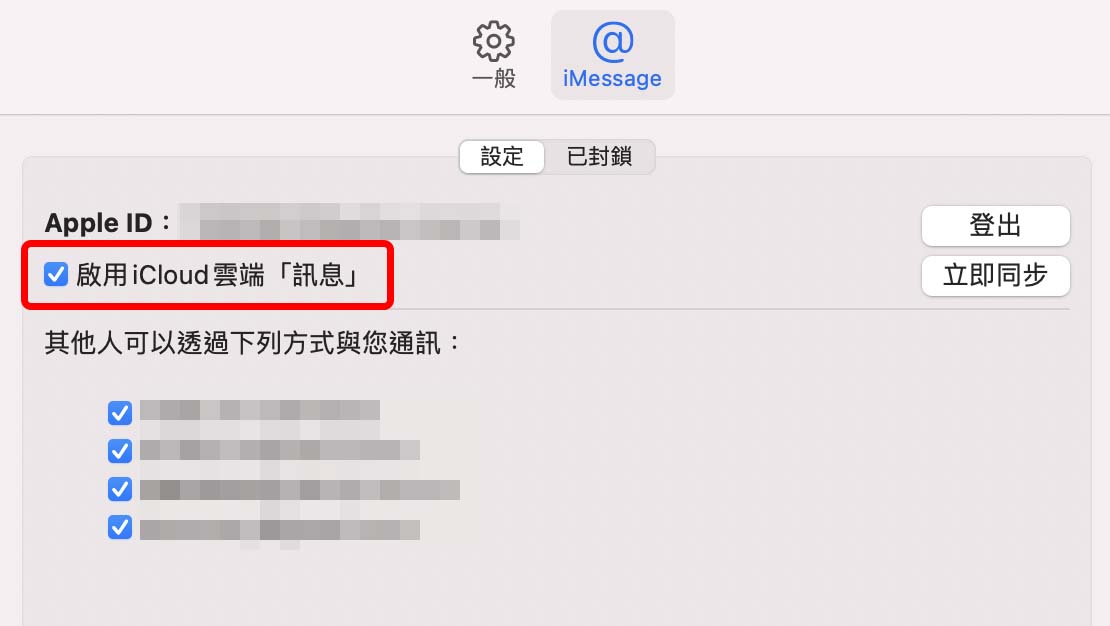
iPhone 設定
在「設定」App 中,進入「訊息」項目,有一個「訊息轉寄」的功能,進去後,把你想要也接收簡訊的項目打開,這樣就可以在不同的設備中接收到相同的簡訊。
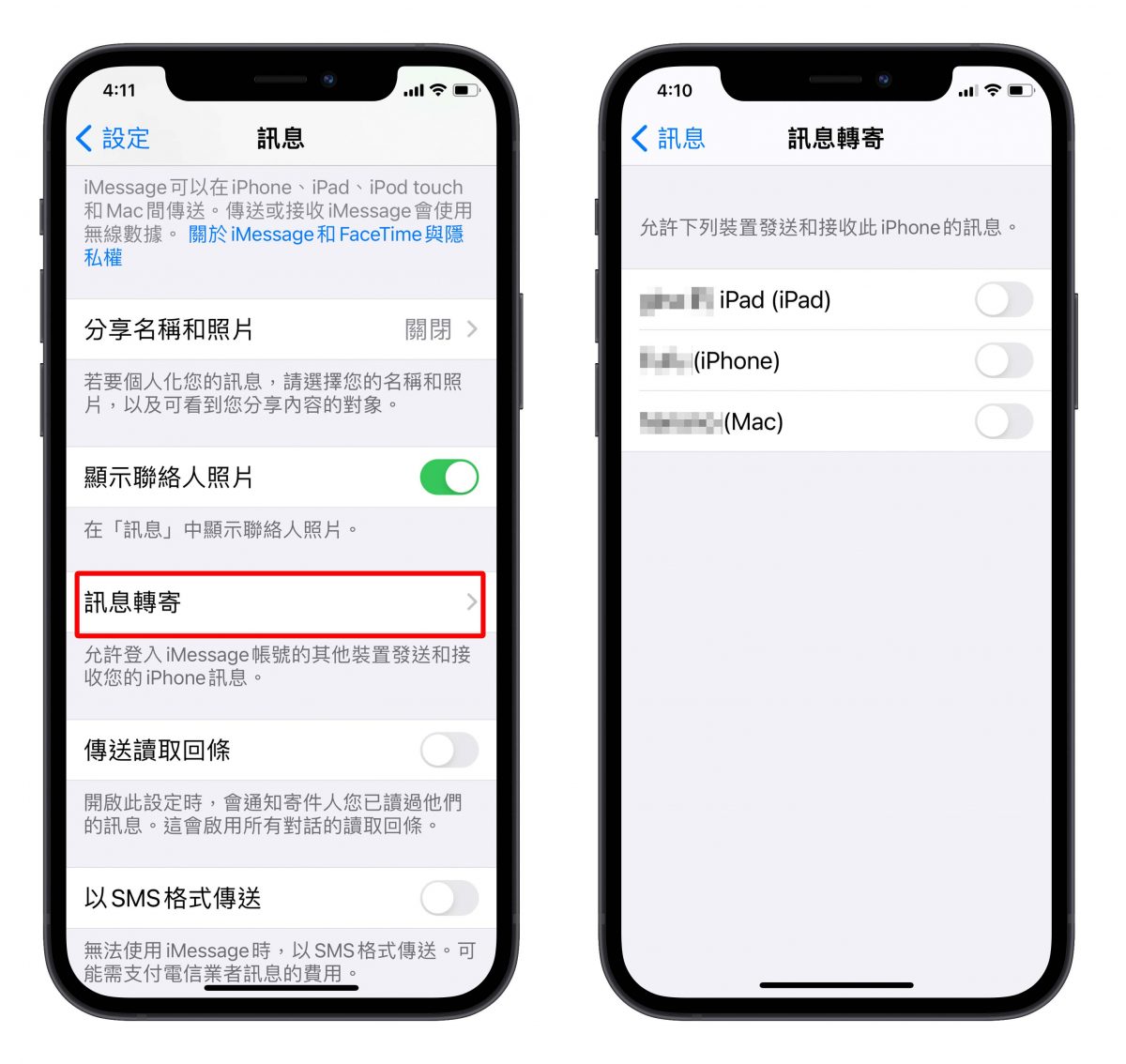
如果想知道更多關於 Apple 的消息、教學、小技巧或是科技新知,歡迎大家點擊以下任一 LOGO,追蹤我們的 Facebook 粉絲團、加入官方 Line 帳號、訂閱 IG 以及 Telegram。
更多 iPhone 小技巧分享》
- 更新 iOS 15 後必學的 6 個全新相機拍照、照片運用小技巧
- iPhone 相機拍照設定:如何全螢幕?怎樣保留上次設定? 5 個相機拍照設定小技巧
- 6 個在 iPhone、Mac 上替文件、照片加入簽名的實用小技巧
- 拿 iPhone 就要會的 20 個 iPhone「快速」小技巧!
- LINE 匿名截圖小技巧!截圖完不用再自己手動打馬賽克




