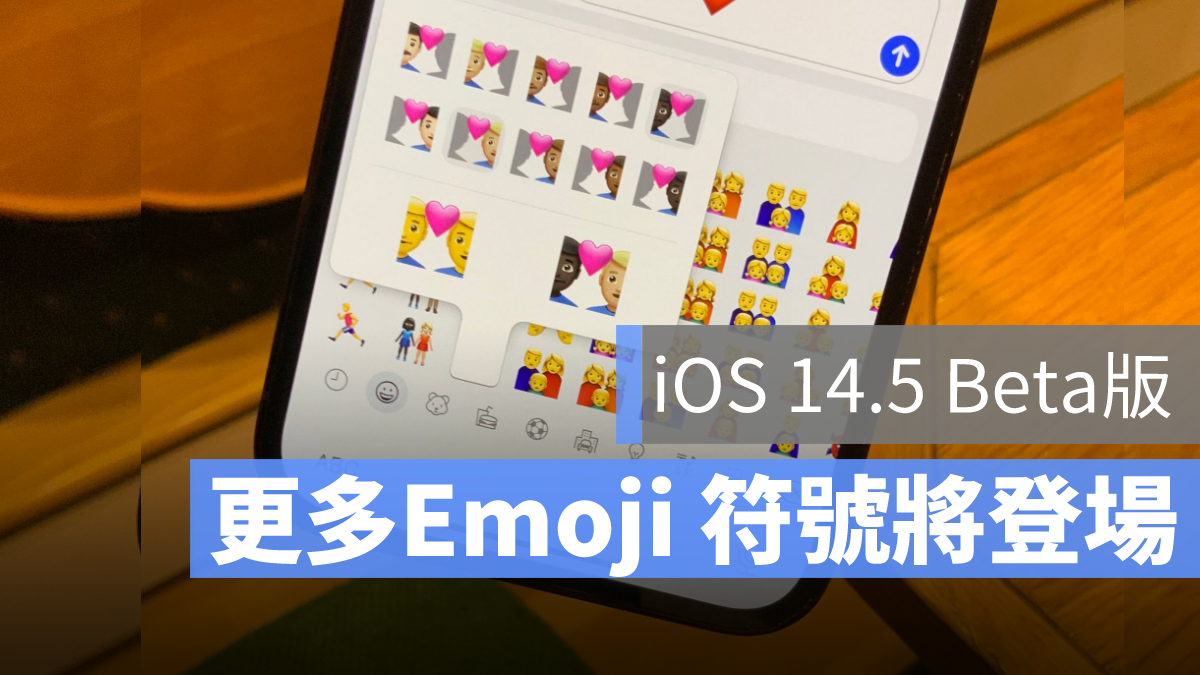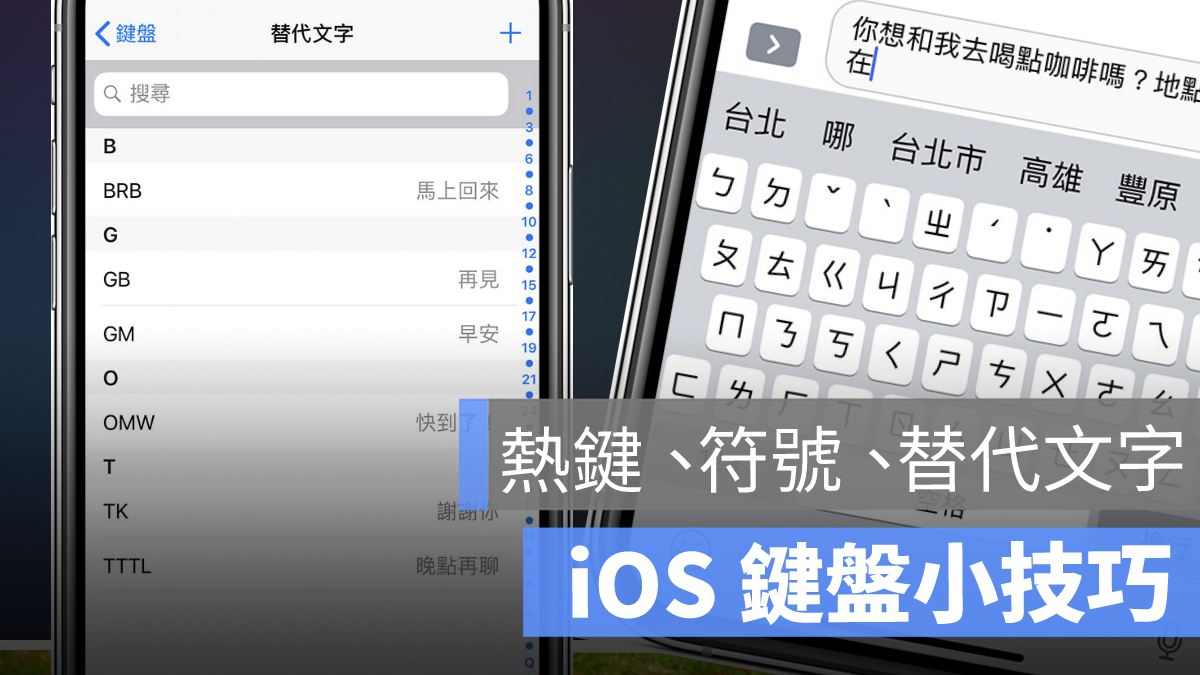
iPhone iOS 鍵盤有許多小技巧,可以讓打字時使用得更方便、快速。有些人可能會想,我打字也不用很快可能不需要學會。但是,如果同一項資料每次都要反覆重複的輸入時候(例如:地址),難免都會覺得麻煩,此篇就是教你如何使用 iOS 鍵盤設定快速打出表情符號、特殊符號、文字等內容:
iOS 鍵盤設定:表情符號 emoji、特殊符號都可以
利用此設定可以讓常用的文字可以使用得更靈活,例如經常要輸入的地址、電話等長字串,或是 emoji 表情符號,都可以自訂文字熱鍵來替代。
iOS 鍵盤設定步驟 1
首先,開啟「設定」>「一般」>「鍵盤」>「替代文字」
再來,點選右上角的「+」新增文字。
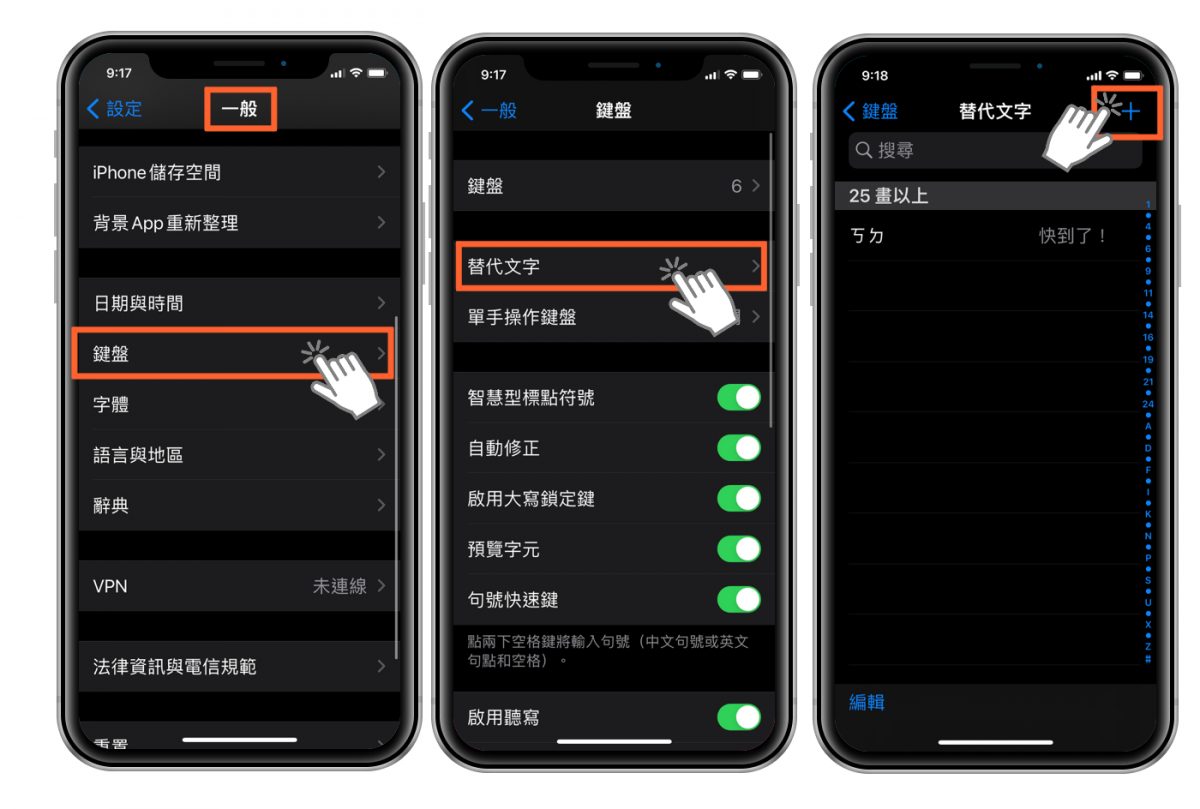
iOS 鍵盤設定步驟 2:輸入特殊符號、表情符號、文字都可以
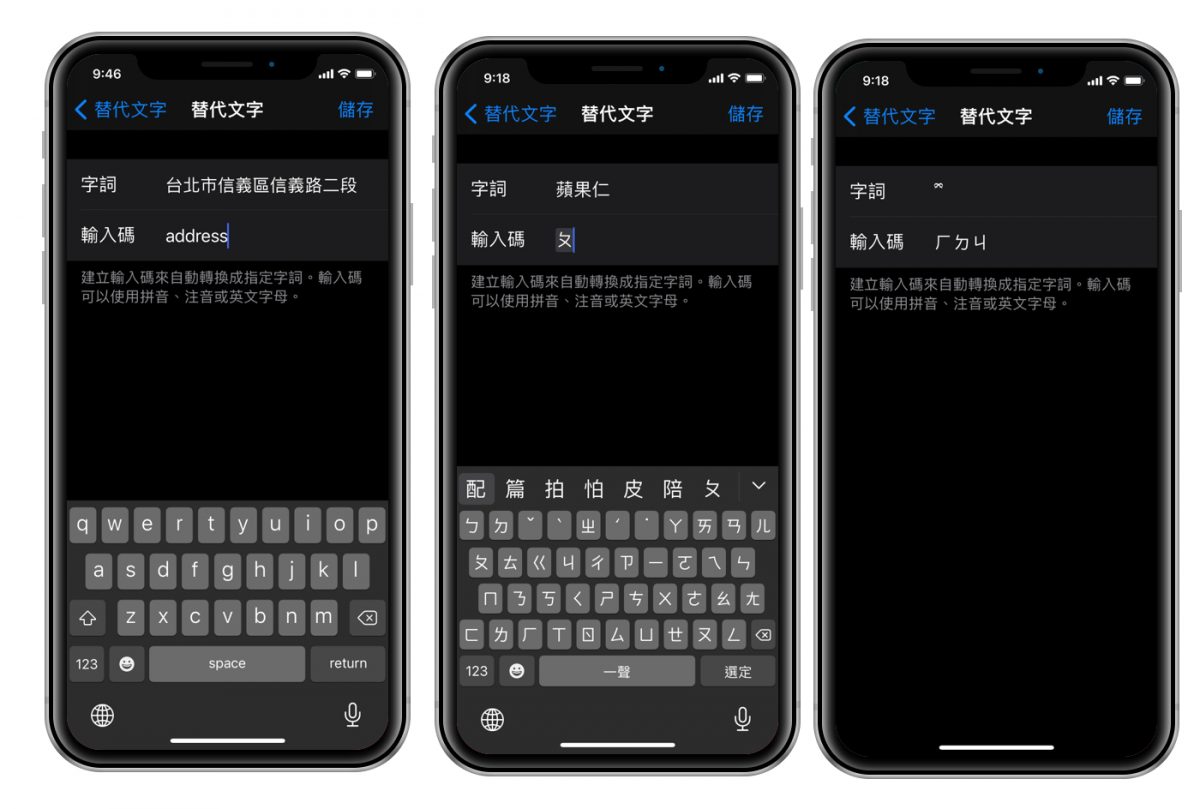 首先,在「字詞」的欄位輸入會時常使用到的文字,例如地址、名字、或是 Emoji、特殊符號,就可以不用切換到表情符號鍵盤也可以選擇圖案了唷。
首先,在「字詞」的欄位輸入會時常使用到的文字,例如地址、名字、或是 Emoji、特殊符號,就可以不用切換到表情符號鍵盤也可以選擇圖案了唷。
再來,在「輸入碼」的欄位填寫你想要使用的熱鍵,這裡目前只可以輸入英文字母或注音符號,無法打成完整的中文字唷!
例如,很常會遇到要輸入地址的時候,每次都要打一長串覺得好麻煩,所以就在這裡設定了熱鍵“address”。
iOS 鍵盤設定結果:表情符號 emoji、特殊符號、文字
設定好之後我們馬上來測試看看!
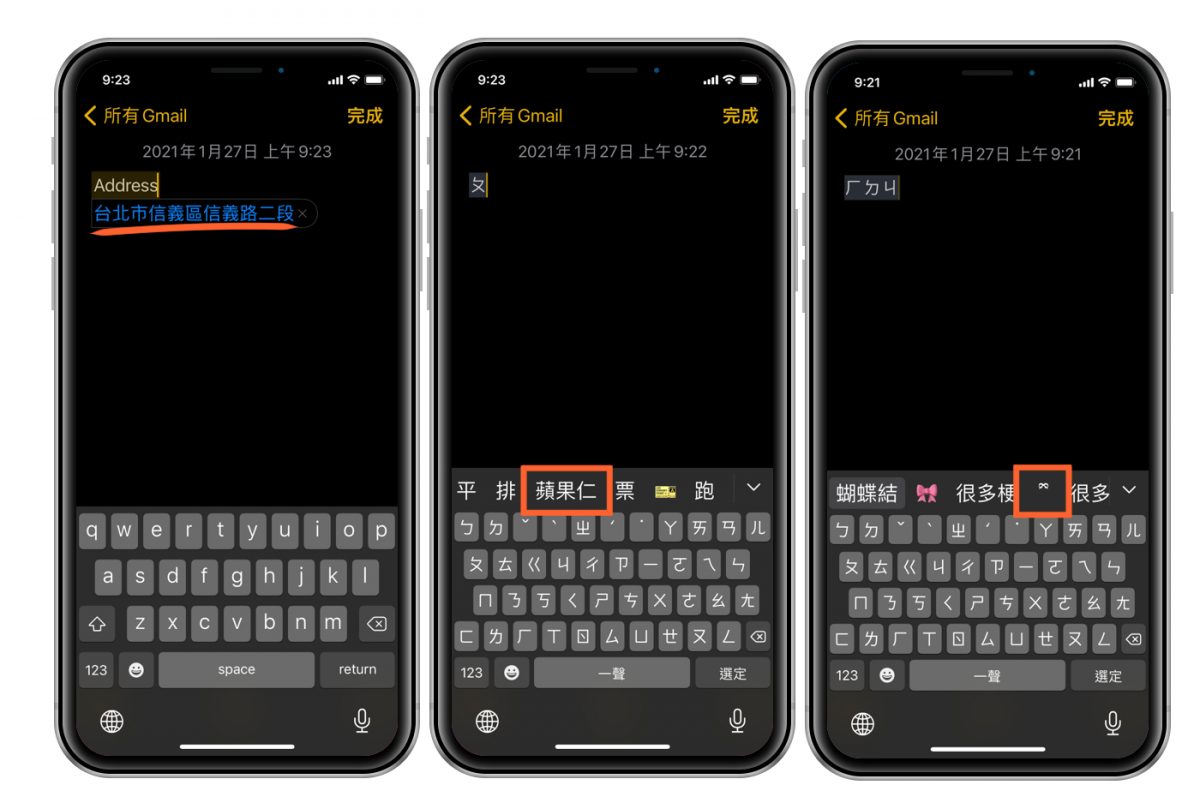
左邊第一張圖的示範:我在記事本輸入了先前設定好的替代文字「address」,字詞選單就會跳出對應的完整地址字串,我只需要按下空白鍵,就會自動幫我把地址輸入了!這樣的小技巧省下打一大串地址文字的時間。
再來就是特殊符號,前篇教學文章「讓你的 emoji 戴上蝴蝶結、隱藏版表情符號 emoji」提到的,也可以使用這個小技巧不需要再切換鍵盤,省下許多操作時間呢!
iOS 鍵盤設定:表情符號 emoji、特殊符號分享
這裡整理了一些特殊符號,只需要直接長按複製,貼在「字詞」就可以快速增加了!把全部特殊符號都加入,建立起你的個人化替代文字庫吧!
iOS 鍵盤設定:表情符號 emoji、特殊符號分享
之前教學提到的幫 emoji 戴上蝴蝶結的方式,也可以將蝴蝶結儲存在替代文字使用,對下方符號長壓按複製即可:
蝴蝶結:「 ིྀ」
心形符號:「♡」、「♥」、「❣」、「❤」、「❦」、「❧」、「❥」、「დ」
星星符號:「★」、「☆」、「✦」、「✧」、「✪」、「⍟」、「✬」、「✰」、「𓇼」、「𓇽」
水果符號:「 🍎」、 「🍏」、 「🍍」、「 」
花卉符號:「🌹」、「🌷」、「🌺」、「🥀」、「🌼」、「🌸」、「💐」、「🏵」、「🍀」
總結
常常有找不到字或者選字困擾的話,建立一份屬於自己的「替代文字」也是非常好的方式!比如,地址可以設定為:「地址1、地址2…」這樣的替代文字,讓科技融入生活!
看更多 iOS 鍵盤小技巧:
iPhone 鍵盤小秘訣:讓你的 emoji 戴上蝴蝶結、隱藏版表情符號emoji
iOS 14.5 Beta2:增加200多種 Emoji 圖案,還增加了AirPods Max 的 Emoji