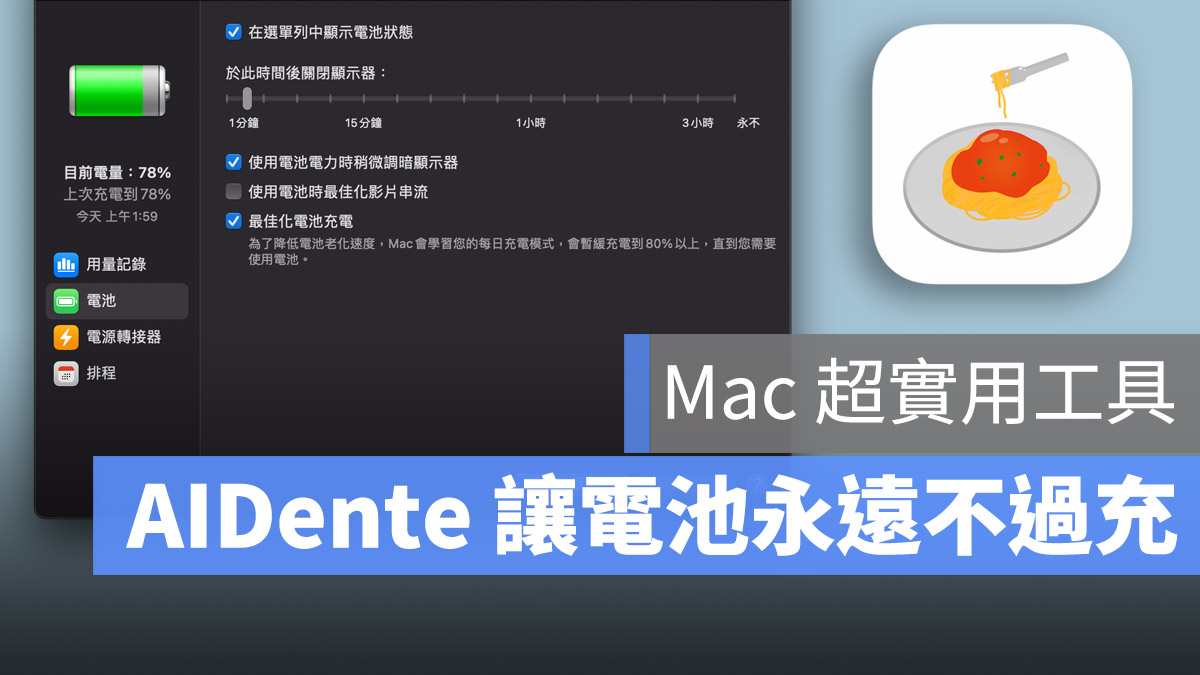MacBook 在最上方的選單列會有電量的狀態指示,但在 MacOS Big Sur 裡,一般我們都只會看到電量大概的樣子,不會顯示實際的電量百分比,如果想要在選單列看到電量百分比該怎麼做呢?這裡教你幾個方法。
|讓 MacBook 筆電選單列顯示電量百分比
點擊電池的符號
在選單列的電池符號上點一下,跳出的小視窗中就會顯示詳細的電量百分比,還包括用電量較大的 App 也會依並列在這裡面讓使用者知道。
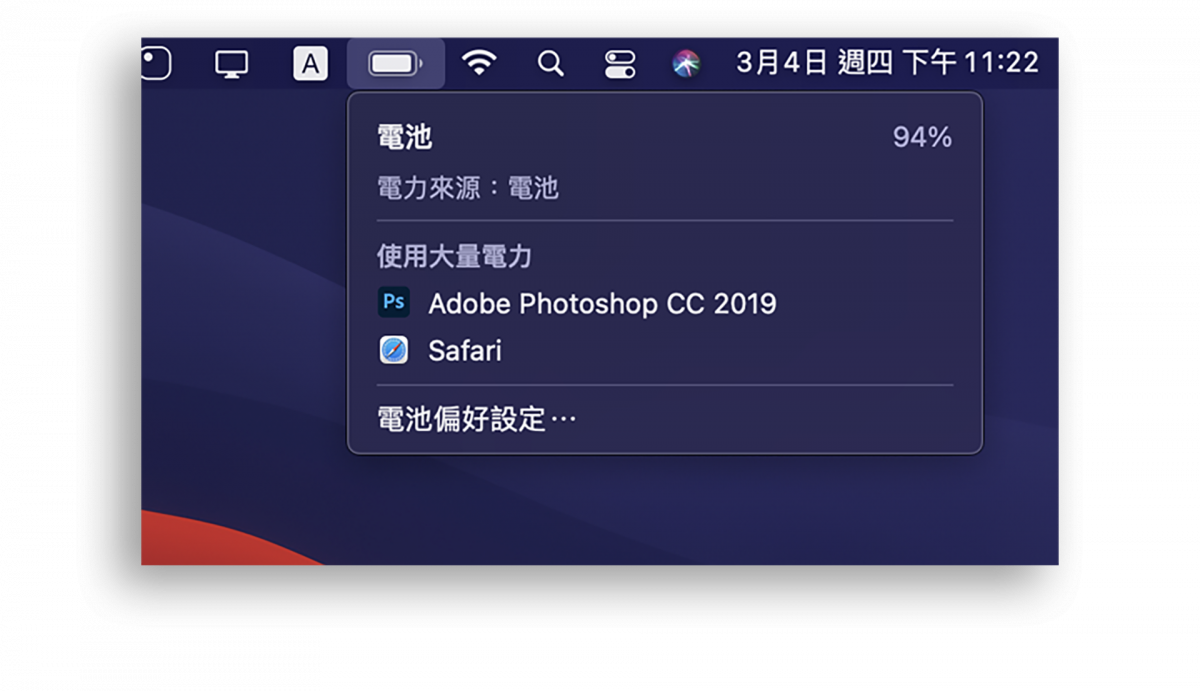
直接將電量百分比顯示在選單列上
如果不想要點一下後才能看到電量百分比,也可以直接讓電量百分比顯示在選單列的電池符號上。開啟「系統與偏好設定」,選擇「Dock 與選單列」功能。
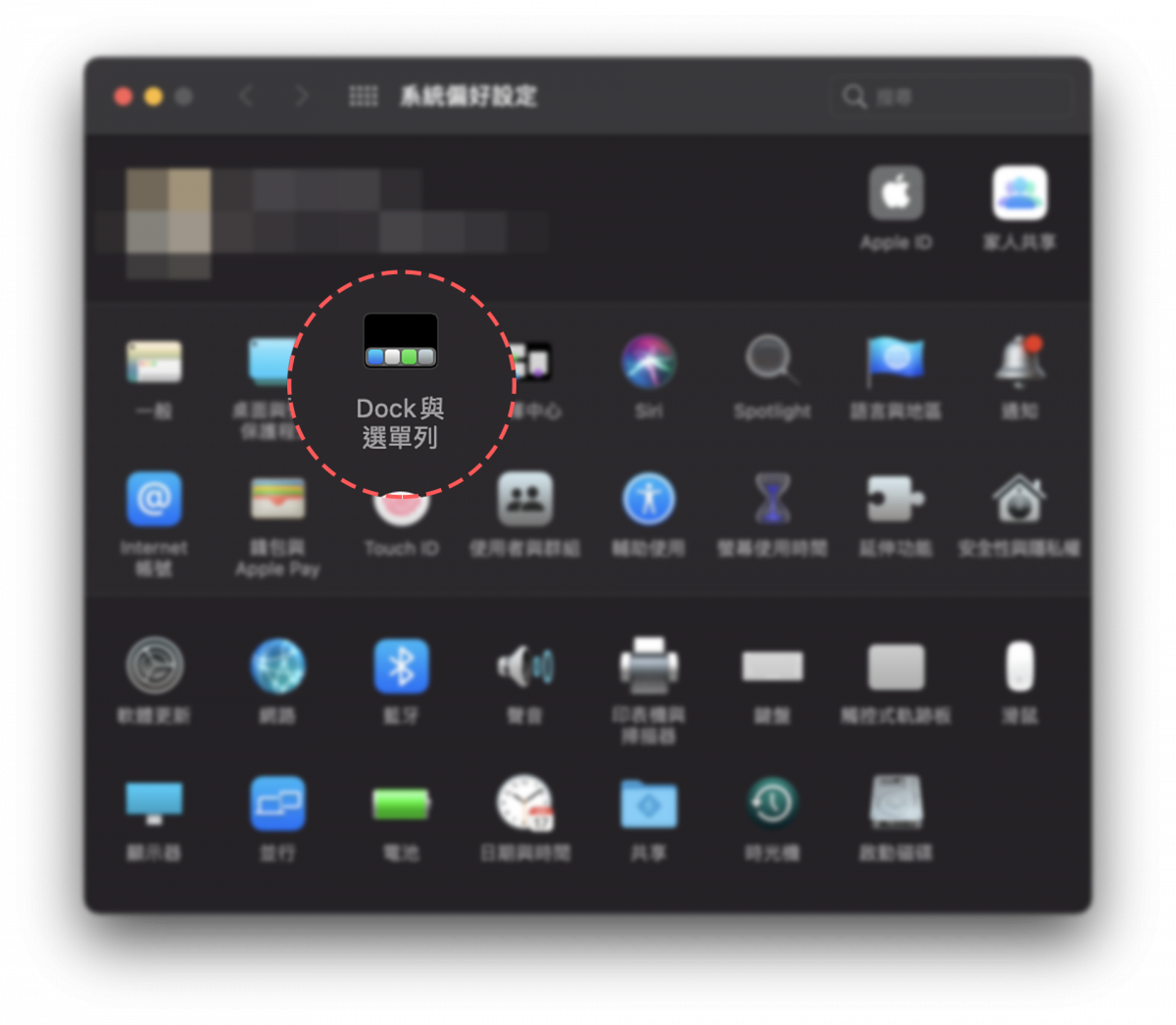
在左邊找到「電池」的選項,將「顯示百分比」打勾。
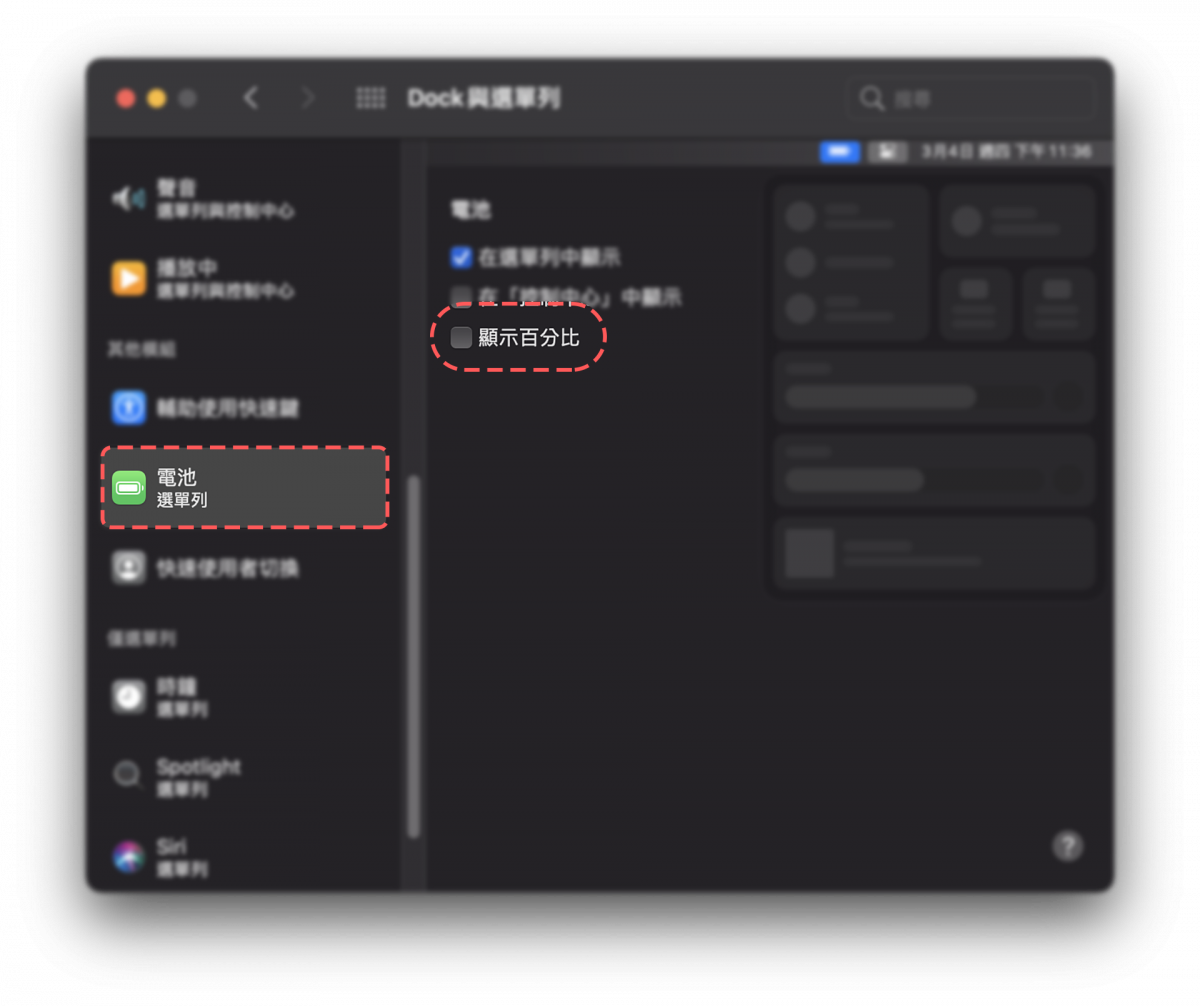
這樣就可以在狀態列上直接看到電池百分比的數字。
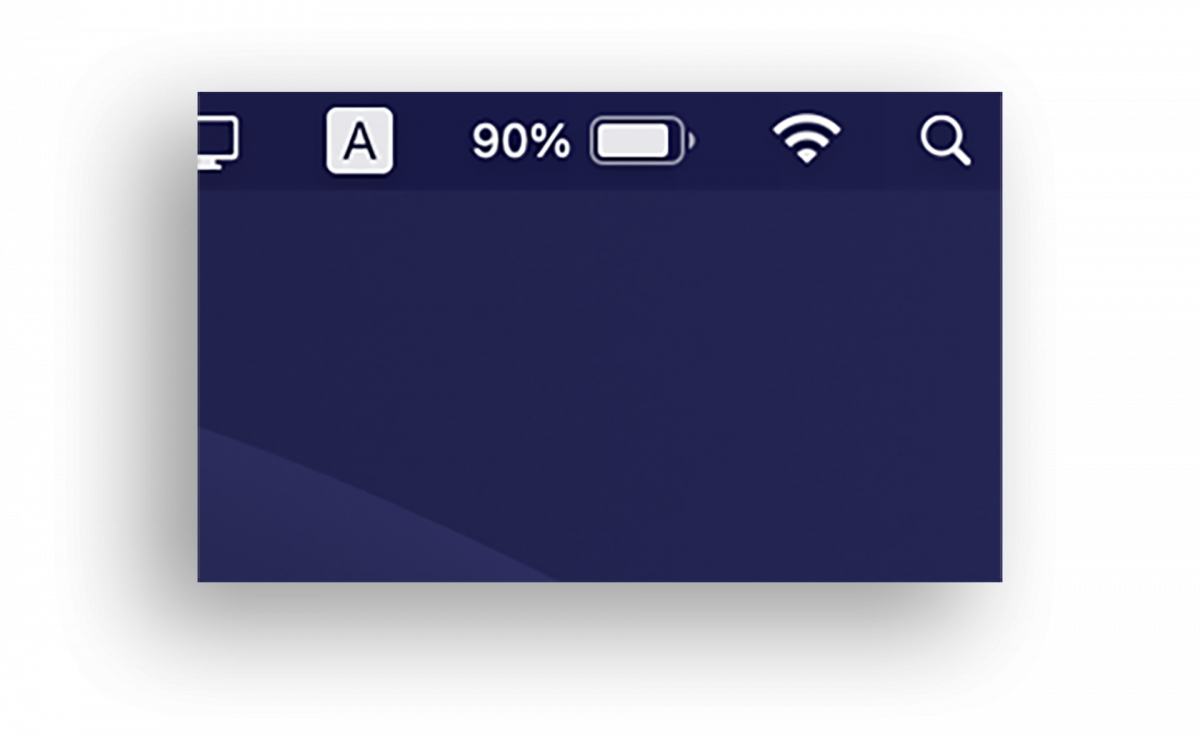
若你使用的是 MacOS Big Sur 之前的作業系統,操作的方式就會有所不同,但一樣是打開「系統偏好設定」,但這次要找的是「能源節約器」選項,左下方會有一個「在選單列中顯示電池狀態」,這樣就可以了。
|在 Touch Bar 上顯示電池百分比
有些人如果使用的是配有 Touch Bar 版本的 Mac,那麼也可以利用一些外掛小工具將電量百分比顯示在 Touch Bar 的螢幕上,這樣更方便,因為像我自己會把選單列隱藏,要看電量的時候還要特地將滑鼠移過去,但若是放在 Touch Bar 上的話,不用特地將滑鼠移過去也可以看到電量,包含天氣資訊也可以放在這上面。

我使用的是一款叫做 Pock 的Touch Bar 小工具,下載後,他會帶著你安裝 6 套預設的 Touch Bar 外掛。
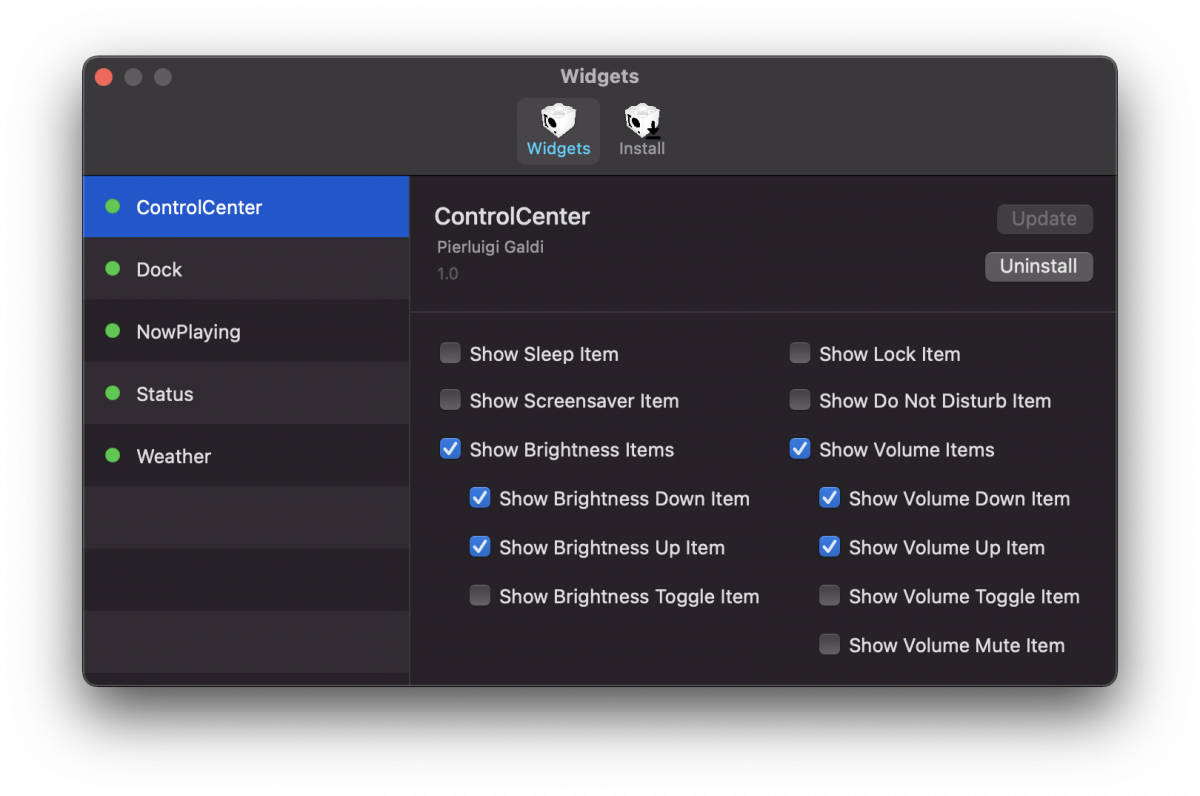
你也可以將 Dock 工具列上的 App 都顯示到 Touch Bar 上,這樣就可以隱藏 Dock,讓螢幕的可視範圍更大一點。

延伸閱讀》
Mac 桌面圖示大小如何調整?如何使用堆疊?桌面整理技巧四招分享
Macbook 電池充電方法推薦:AlDente,讓 Mac 永遠不會過充
MacBook 筆電記憶體買 8G 或 16G?如何釋放記憶體?教你看懂與使用「活動監視器」