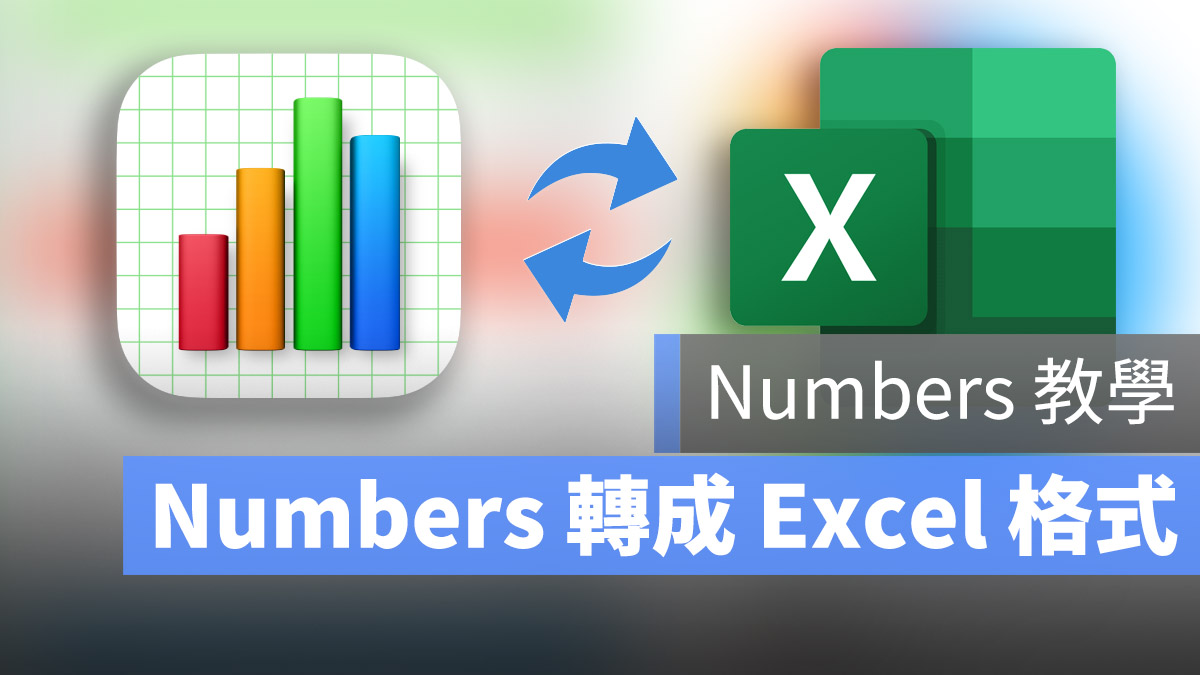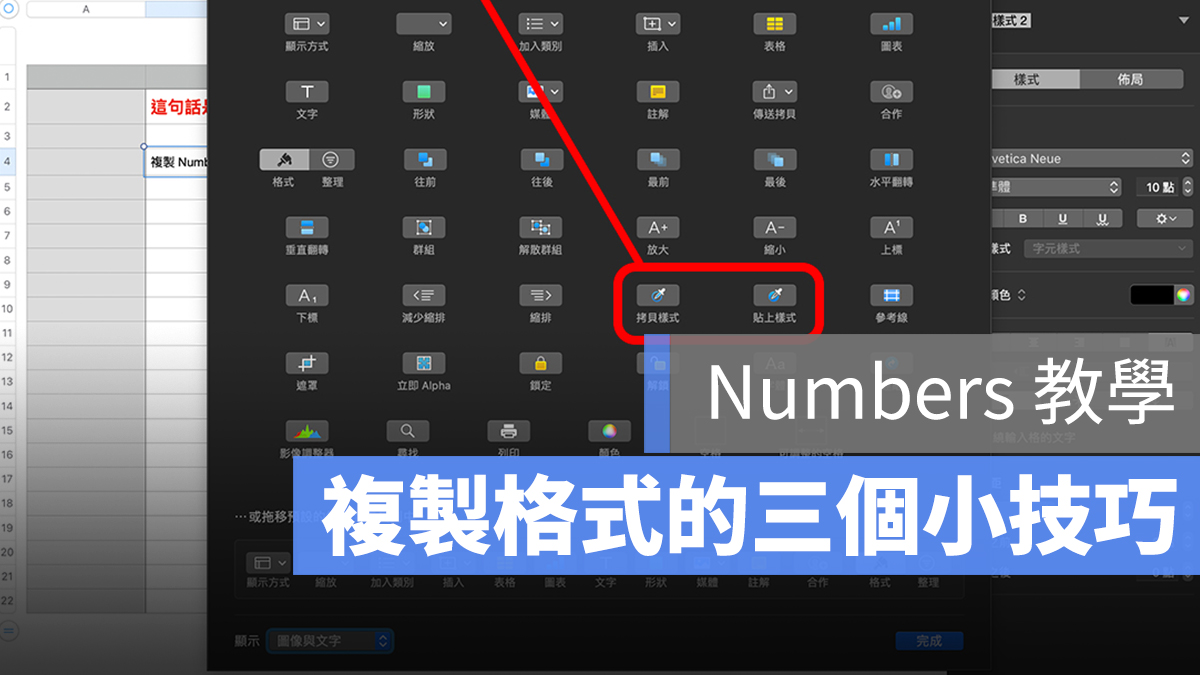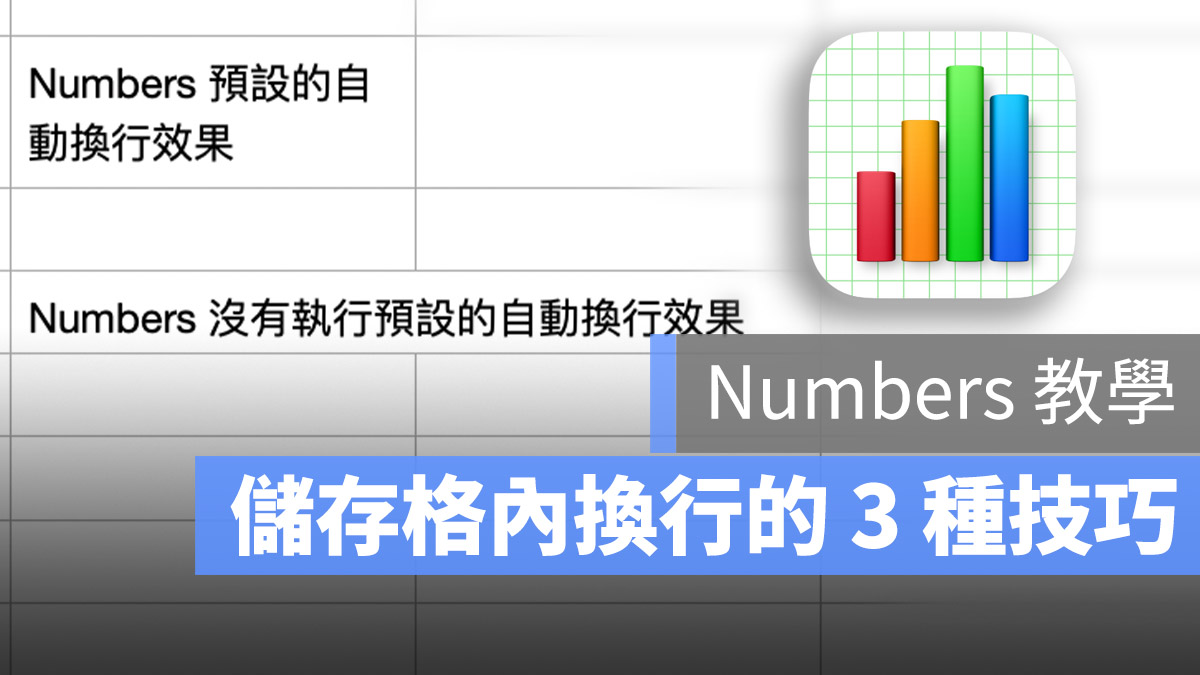
有什麼方法可以在 Numbers 試算表的儲存格內換行呢?如果在表格的儲存格中打了太長的字,有辦法自動換行嗎?事實上 Numbers 是可以做到表格換行以及自動換行的功能,甚至還可以在任意位置讓文字換行,今天就要教大家在使用 Numbers 的儲存格時候如何換行。
|Numbers 表格內換行技巧
在 Numbers 的儲存格輸入文字後,如果文字長度超過儲存格,通常會自動換行。
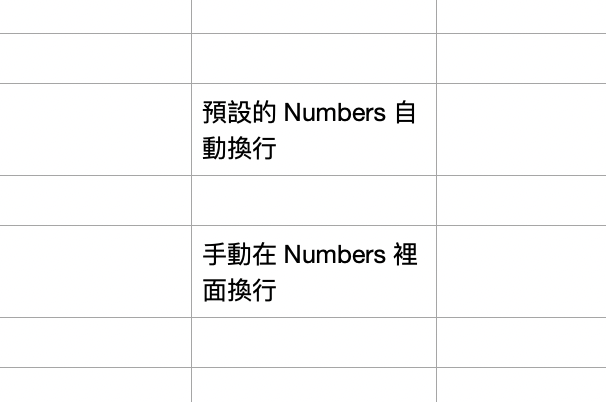
但你也可以手動讓文字在儲存格換行,只要在想要換行的地方同時按下鍵盤上的「Option + return(Enter)」,就可以手動讓文字在儲存格換行。
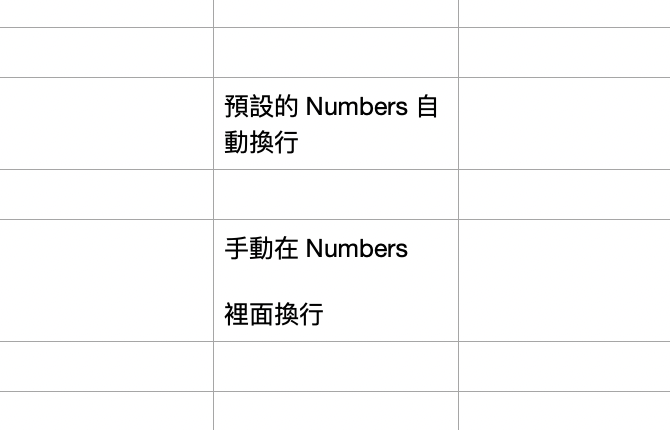
可以看到上圖上下兩個儲存格的比較,上圖是 Numbers 自動換行的效果,但是下圖是我在 Numbers 的後面,按下上述「Option + return」按鍵後,便可以讓我手動設定在 Numbers 後面達成儲存格換行的效果,而且是由我自己決定要在哪個位置換行,甚至是按兩次後中間還對多空一行。
|Numbers 儲存格自動換行如何設定
利用「格式」面板設定自動換行功能
上面有說過 Numbers 預設會有儲存格自動換行的功能,但如果今天發現你的儲存格不會自動換行的話該怎麼辦?其實很簡單,應該是你不小心把「環繞輸入格的文字」功能關掉了。
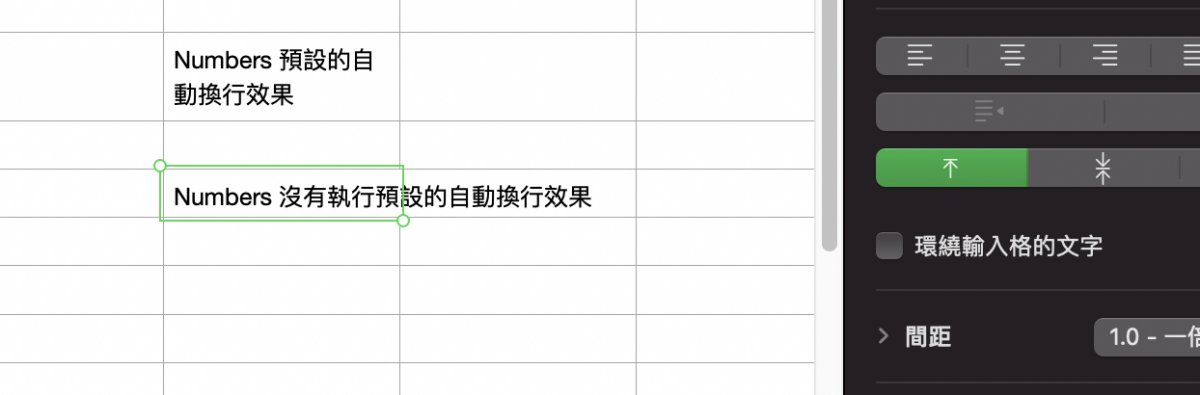
要重新開啟「環繞輸入格的文字」功能,只要選取 Numbers 右上角的「格式」,選擇「文字」標籤頁,然後再選擇「樣式」這個標籤,最下方就可以看到「環繞輸入格的文字」,將它重新勾選。
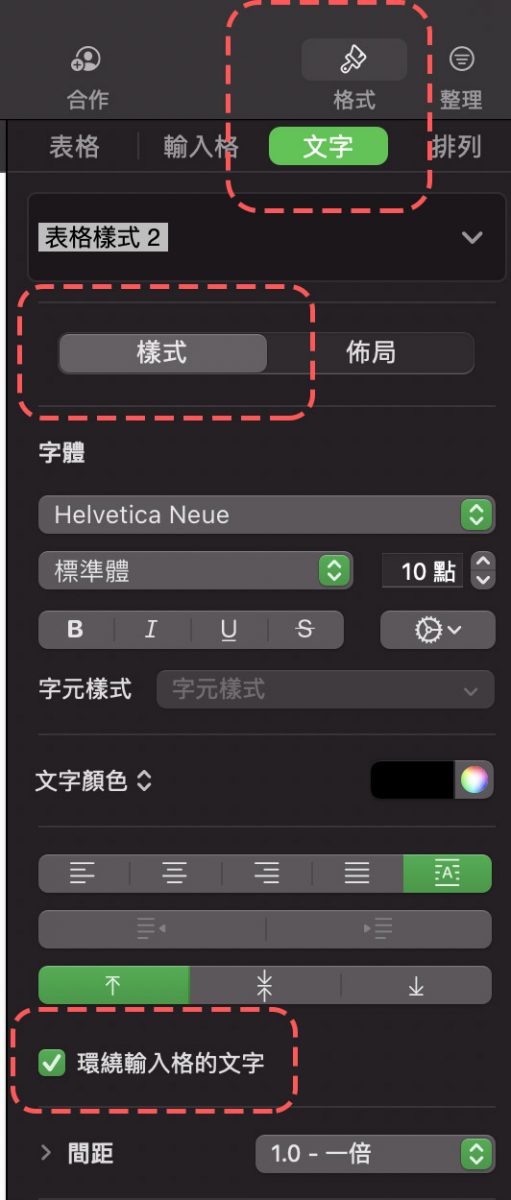
勾選起來後,原本沒有自動換行的文字就會套用上儲存格換行的效果。
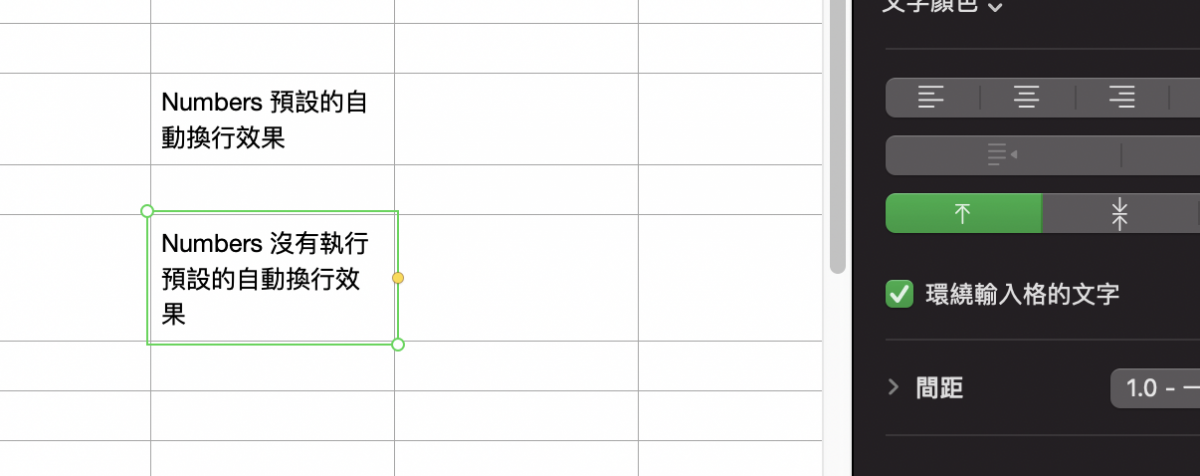
利用右鍵與選單列設定儲存格換行功能
除了可以從「格式」面板設定表格換行以外,利用右鍵的功能選單也可以達到同樣的效果。只要在目標儲存格中按下右鍵,就可以在右鍵選單列中看到能夠讓表格換行的「環繞文字」功能。
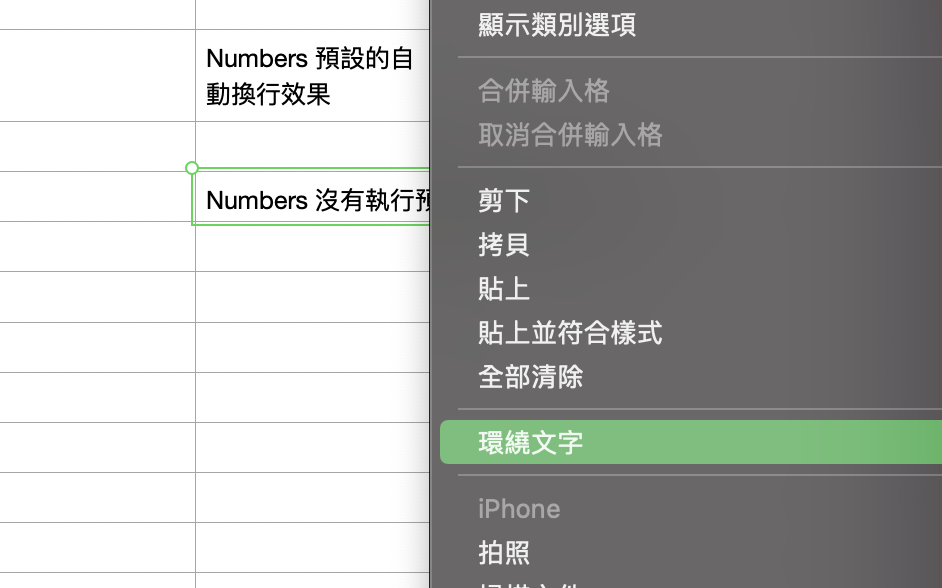
點擊「環繞文字」這個功能後,就可以看到我們所選取的儲存格自動換行了。
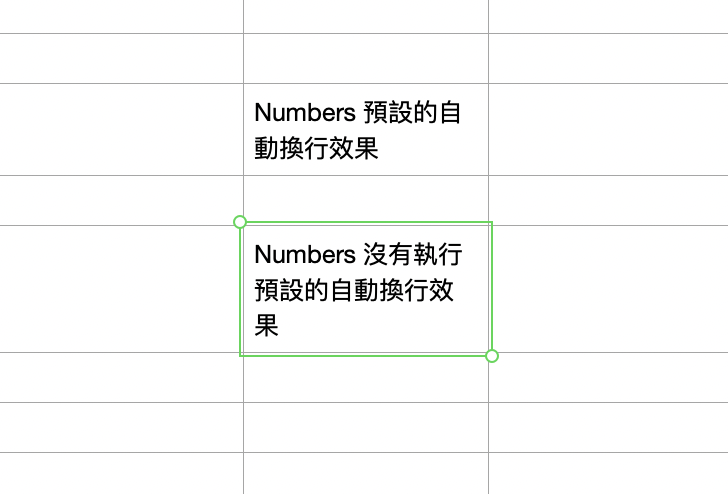
|Numbers 試算表中表格換行的技巧整理
以上就是今天介紹的 3 種 Numbers 計算表儲存格換行的方法與技巧,包含了:
- 利用「格式」面板中的「環繞輸入格的文字」
- 在要進行換行的儲存格中按右鍵,於右鍵選單中選擇「環繞文字」
- 使用快捷鍵「Option + return (Enter)」手動針對儲存格換行
延伸閱讀》
Numbers 教學:Numbers 檔案如何轉 Excel .xlsx 格式?兩個方法介紹