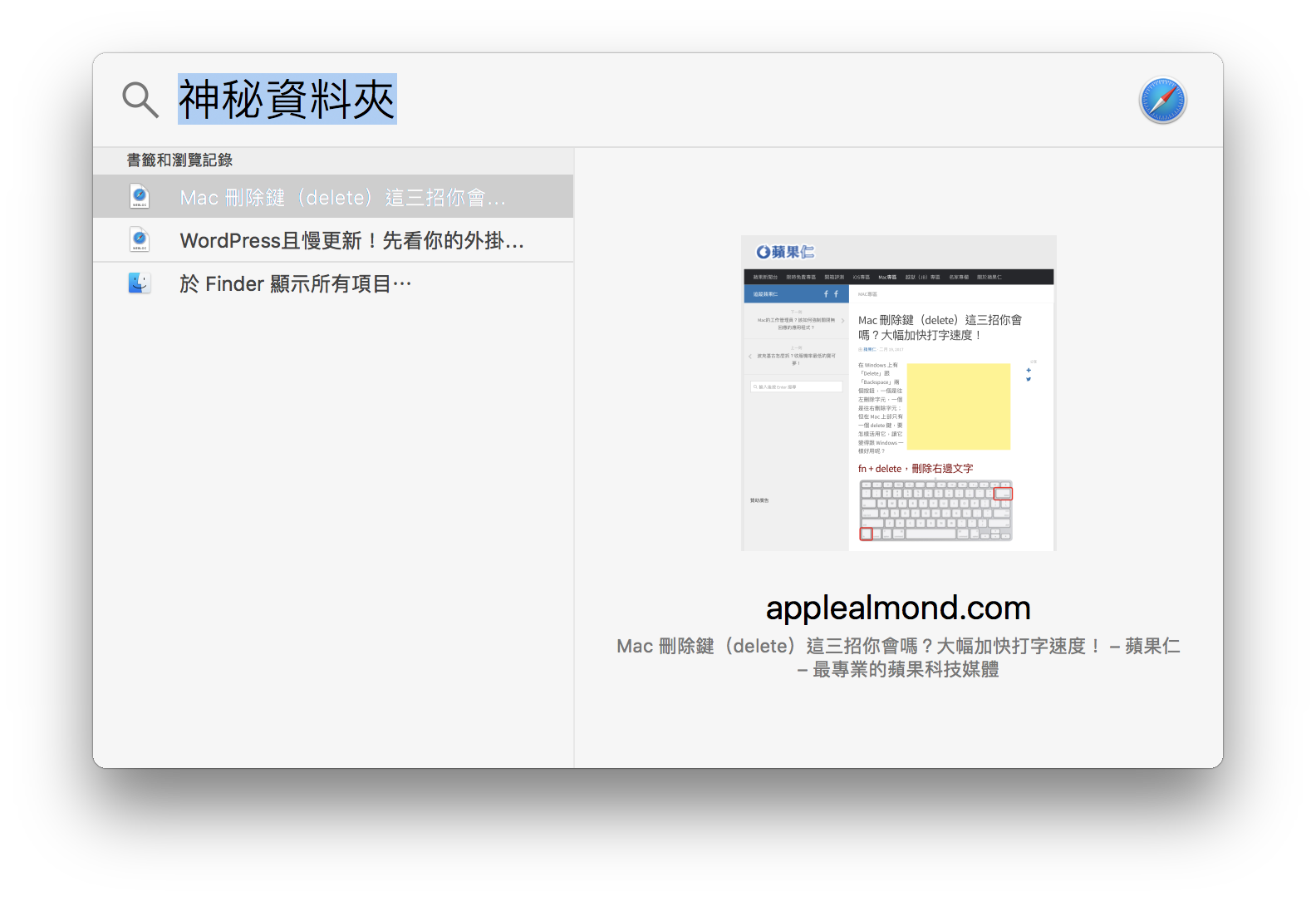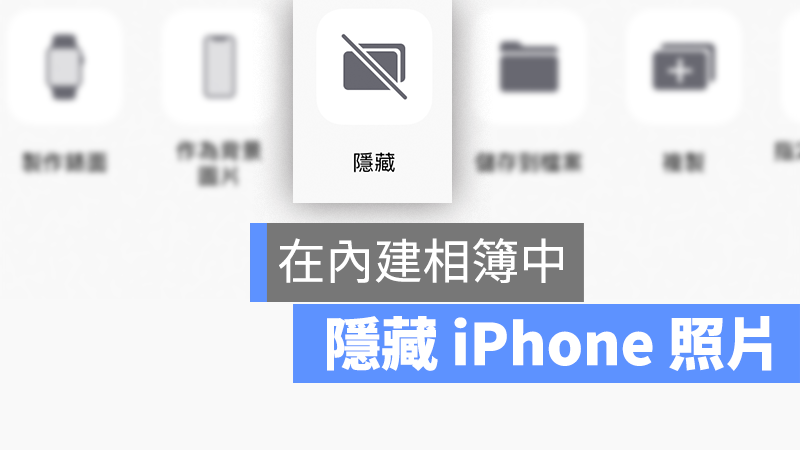在 Mac 有些重要或是比較私人的資料夾不想不人隨意看到的話,可以設定隱藏檔案或是隱藏該資料夾,這裡要教大家如何隱藏檔案、隱藏資料夾,甚至是查看這些隱藏的檔案以及後續如何顯示隱藏檔案和隱藏資料夾,最後也會介紹有時候需要做些設定時,需要進到「資源庫」,該如何讓這個隱藏的資訊庫顯示出來。
|Mac 隱藏檔案、隱藏資料夾的 4 種方法
第一種:用終端機直接隱藏檔案
要在 Mac 上隱藏檔案或是隱藏資料夾,最基本的做法就是利用終端機 Terminal 輸入指令的方式,打開 Mac 上的終端機 App。
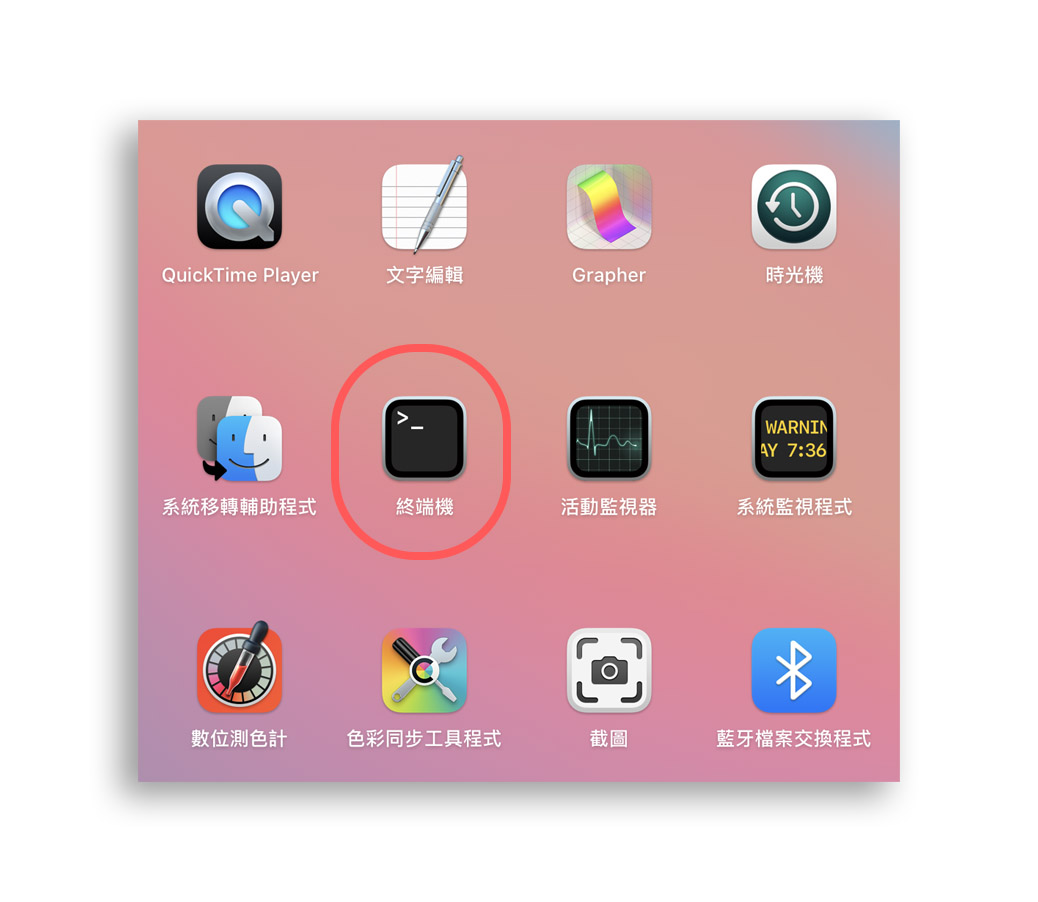
在裡面輸入 「chflags hidden 要隱藏的檔案」其中要隱藏的檔案這一項可以直接將檔案拖曳到終端機視窗內,就可以不怕打錯位置。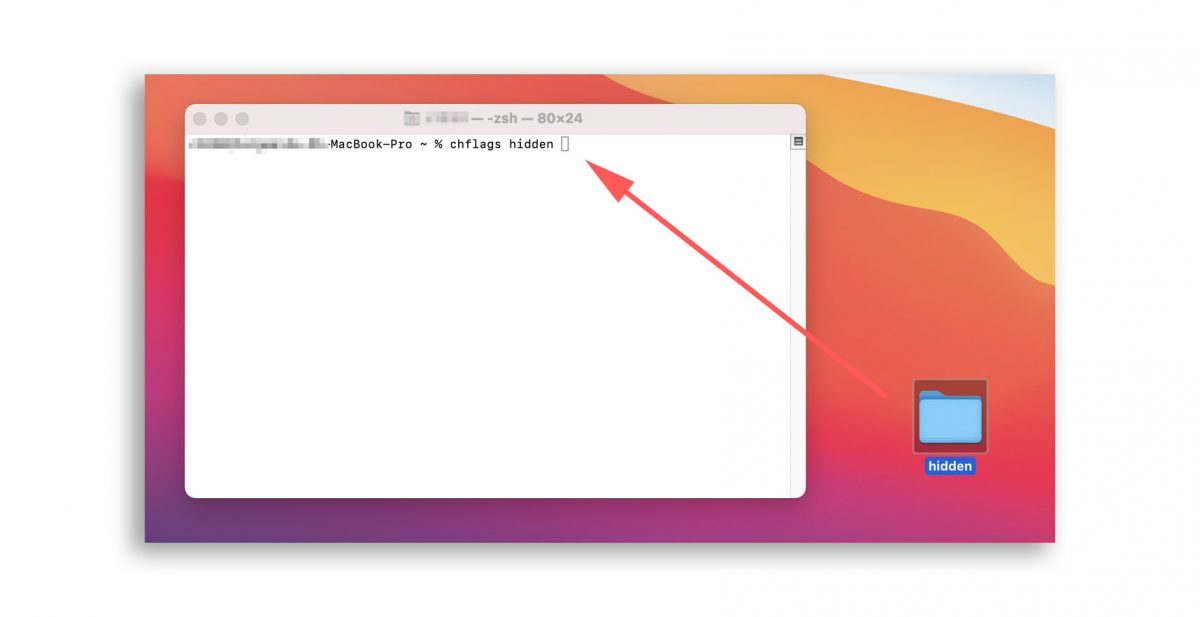
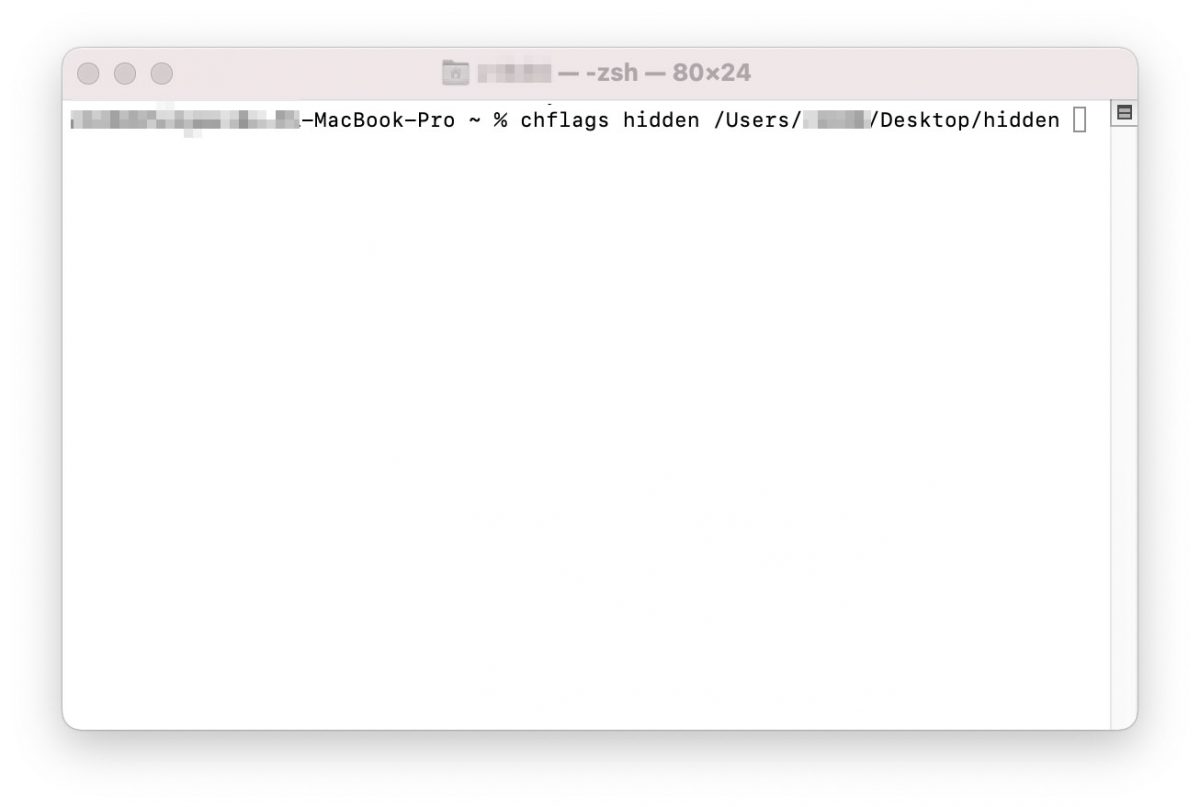
接著按下 Enter 後,就可以看到檔案被隱藏,這樣就完成隱藏檔案、隱藏資料夾的動作了。
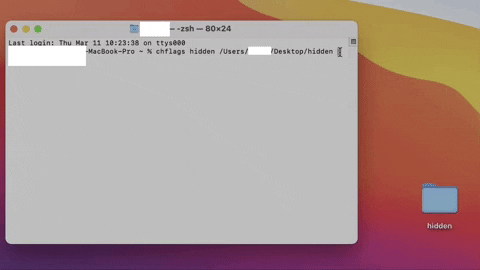
第二種:檔名上加「 . 」也能隱藏檔案、隱藏資料夾
在檔案或是資料夾的名稱前面加上一個「 . 」也可以達到隱藏檔案、隱藏資料夾的效果,不過如果你直接在檔名上加上「 . 」是不會被系統所允許的。
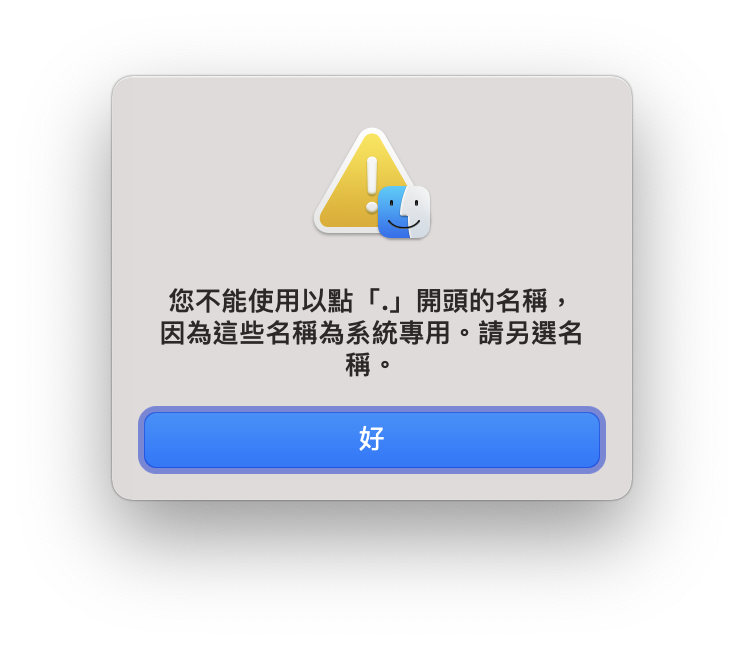
所以要利用加「 . 」的方式隱藏檔案或資料夾,就要再使用終端機下指令修改檔名。在終端機裡面輸入「mv 原始檔案名稱 修改過的檔案名稱」,這裡我們一樣可以利用拖曳的方式將要隱藏的檔案或資料夾加入終端機。
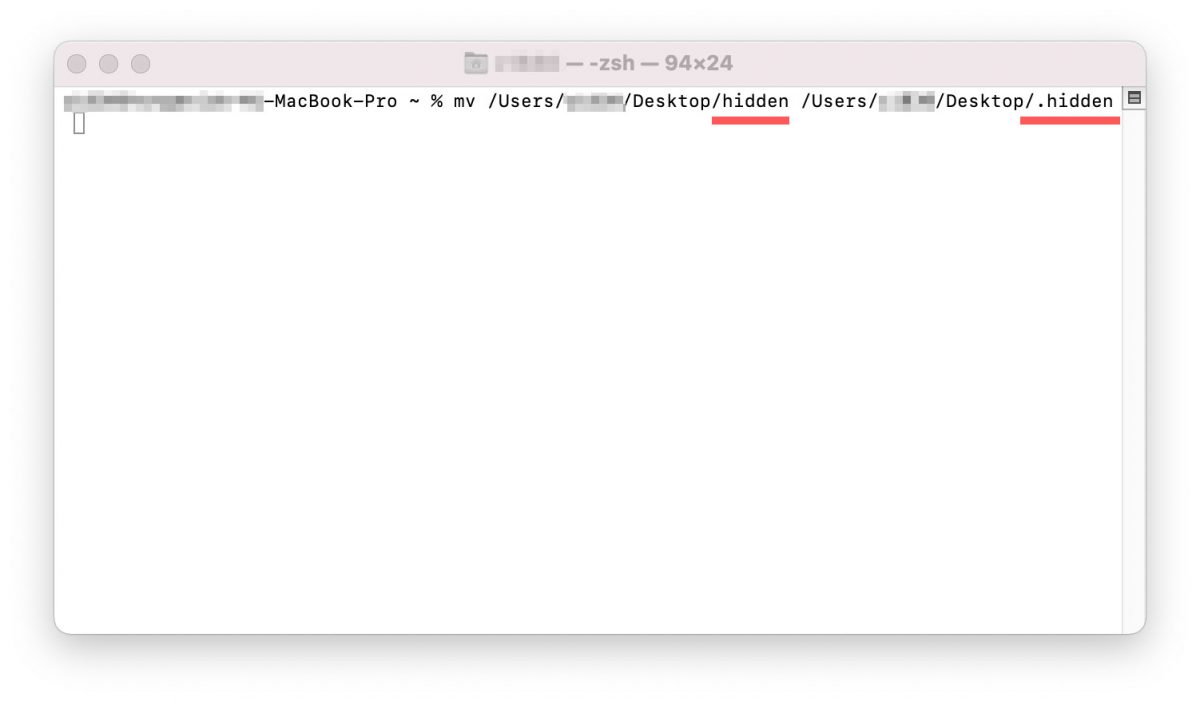
第三種:將檔案拖曳至隱藏資料夾內
如果你已經有做好隱藏資料夾了,也可以將想要隱藏的檔案拖曳至隱藏資料夾內,這也是一種隱藏檔案的方法,至於要如何顯示隱藏資料或是開啟隱藏資料夾的方式,在下方我們會另外介紹。
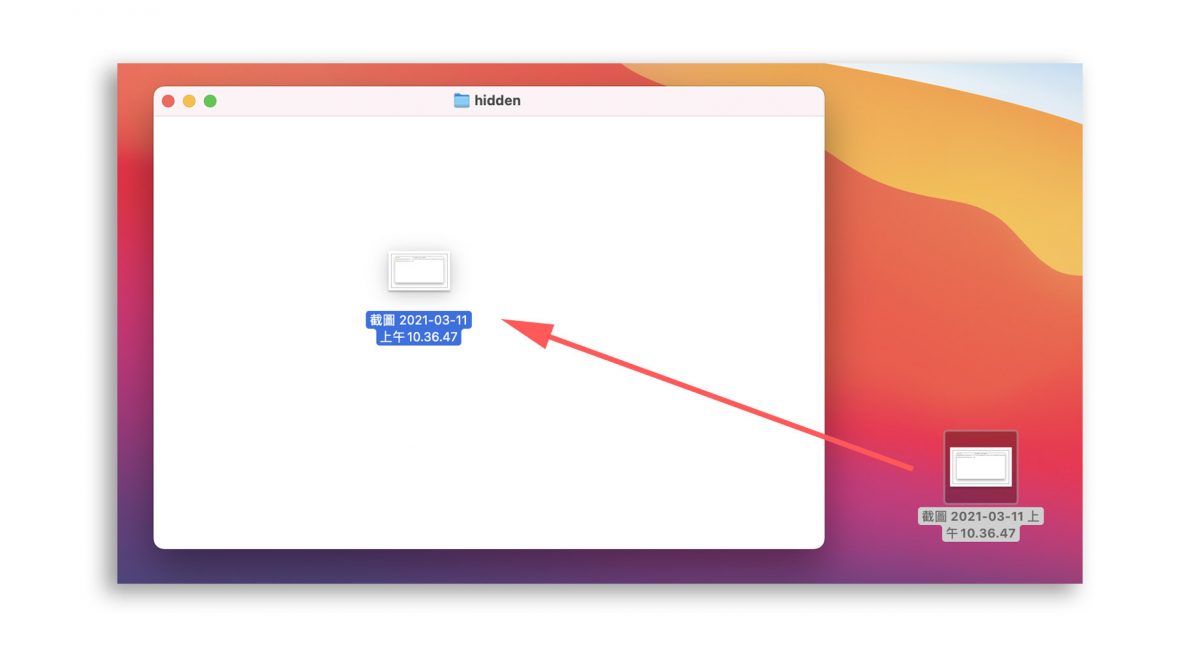
第四種:利用第三方工具隱藏檔案、隱藏資料夾
如果覺得用終端機輸入指令太麻煩的話,也可以利用第三方 App 來達到隱藏檔案或是隱藏資料夾的目的,例如這一款 Hide Folders 就是一款不錯的工具,功能簡單不複雜,對於想要隱藏檔案或是隱藏資料夾的使用者而言很快就能上手。
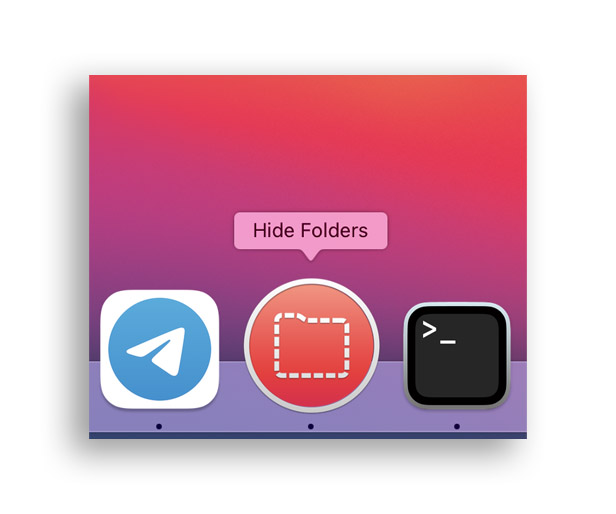
開啟 Hide Folders 後,只要將想要隱藏的檔案或是資料夾拖曳到程式裡面。
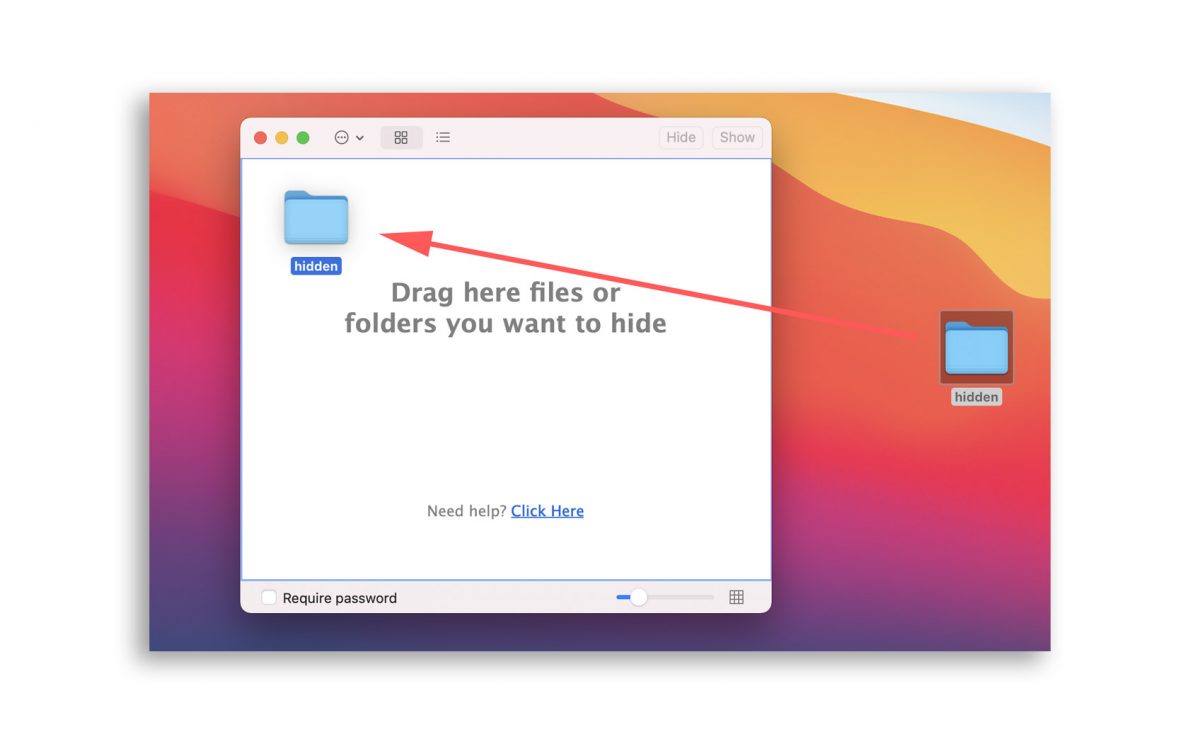
可以一次加入多個要隱藏的檔案或是資料夾,然後選取後,按下右上方的「Hide」按鈕。
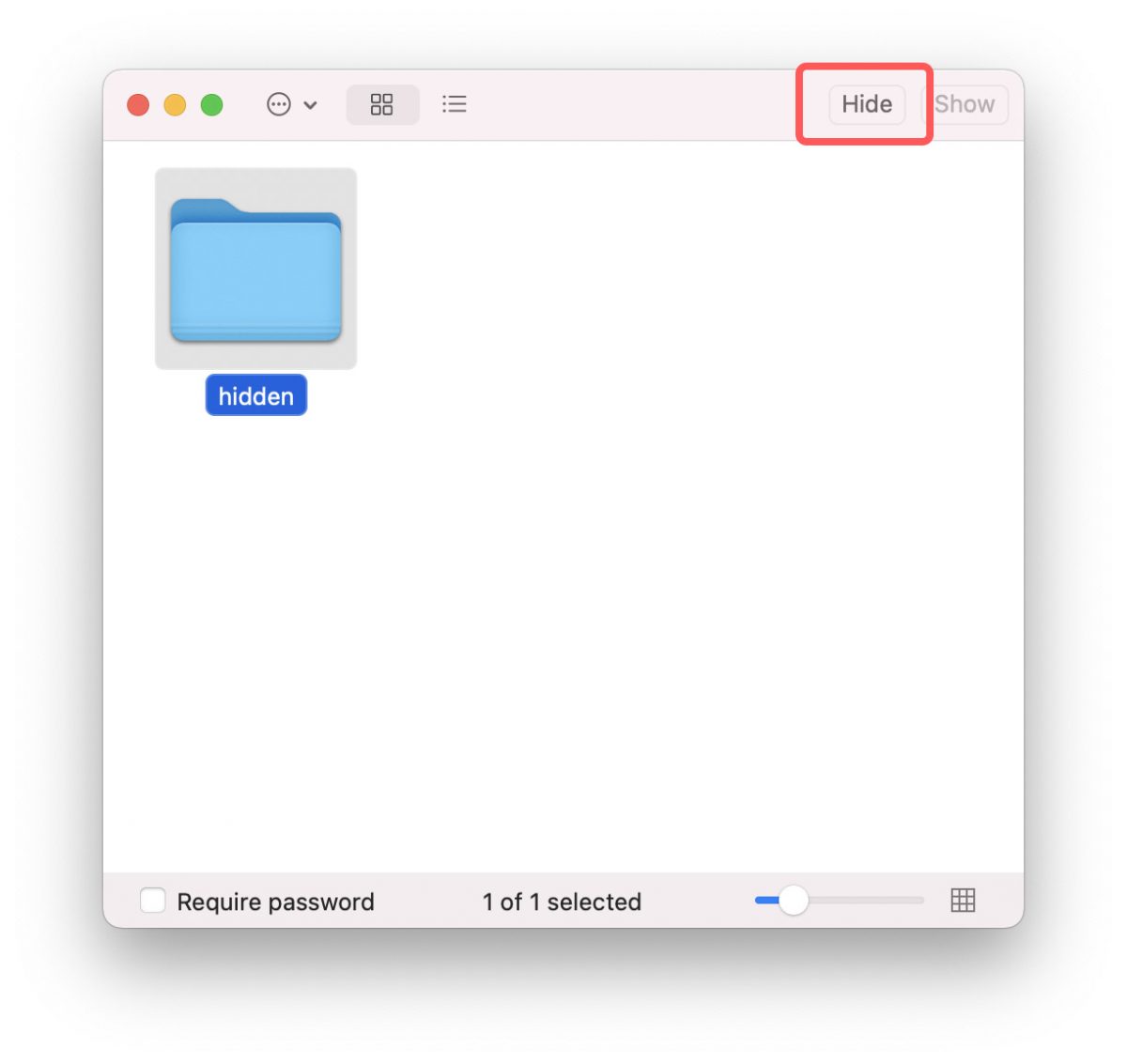 就會看到剛剛選取的資料夾變成比較淡一點的顏色,這樣就成功的隱藏檔案、隱藏資料夾了。
就會看到剛剛選取的資料夾變成比較淡一點的顏色,這樣就成功的隱藏檔案、隱藏資料夾了。
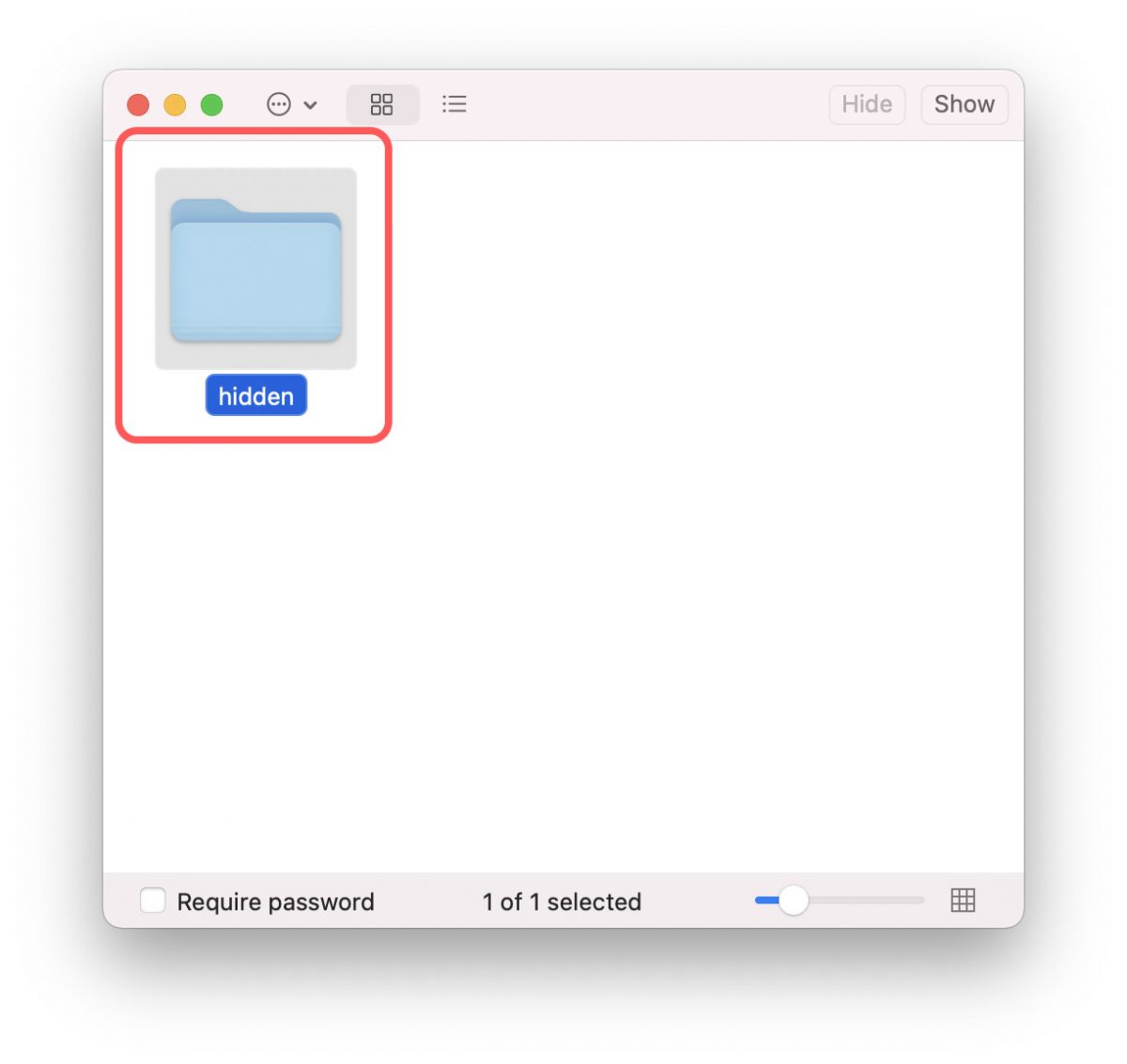 利用這個 App 的好處是便於管理所有你自己設定的隱藏檔案和隱藏資料夾,不管他們在哪裡,都可以統一在這個 App 中存取,相當方便。
利用這個 App 的好處是便於管理所有你自己設定的隱藏檔案和隱藏資料夾,不管他們在哪裡,都可以統一在這個 App 中存取,相當方便。
|顯示隱藏檔案、隱藏資料夾與資源庫快捷鍵
如果想要暫時看到被我們設定的隱藏檔案、隱藏資料夾,可以按下鍵盤上的「Shitf + Command + . 」,這些隱藏資料夾或是隱藏檔案就以比較淡的顏色顯示。
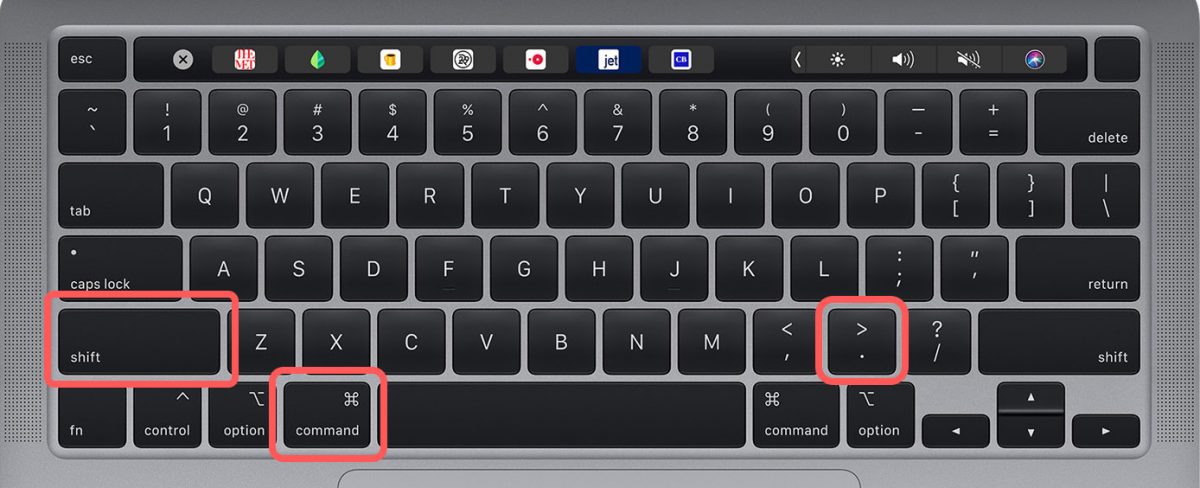
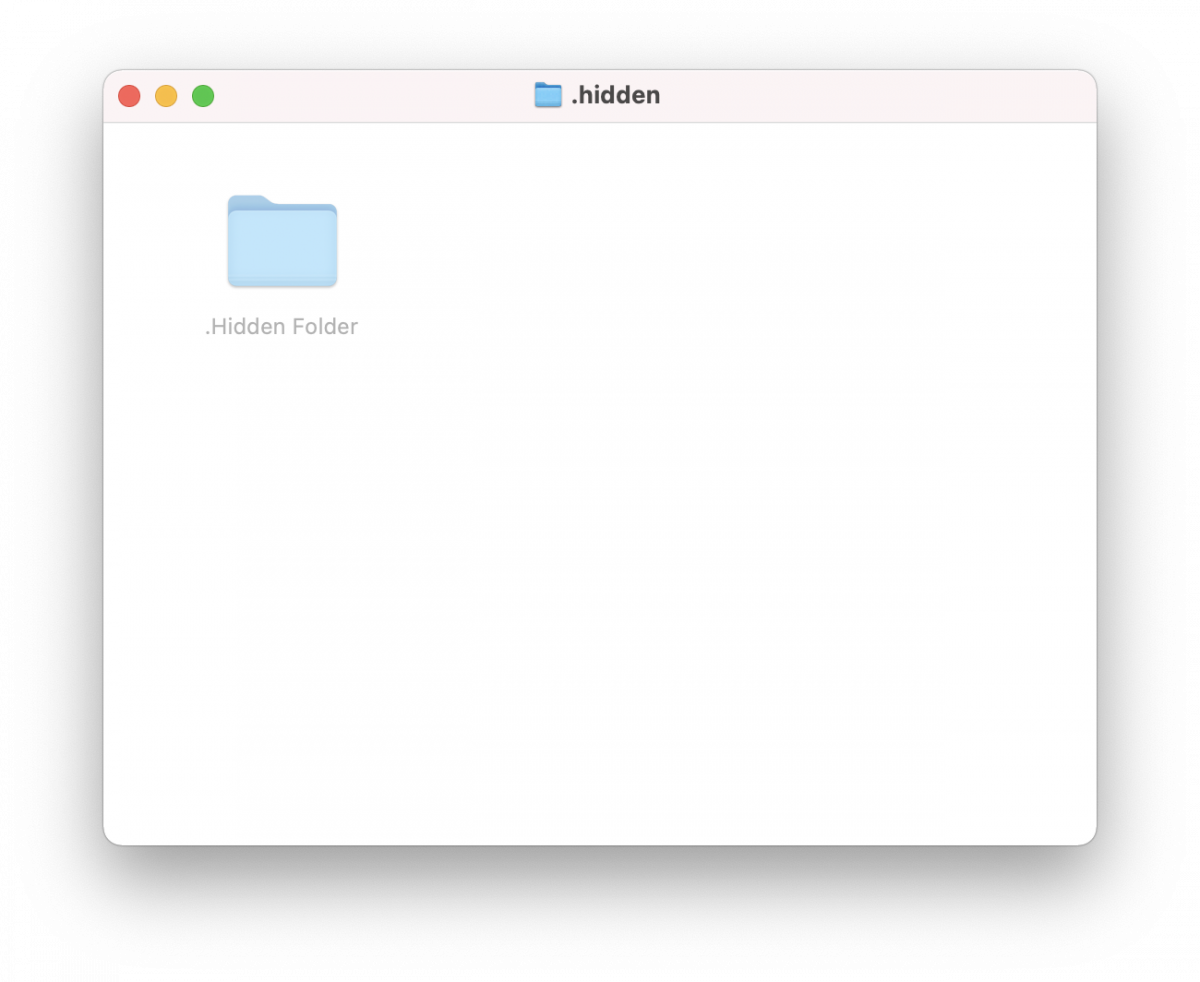
顯示隱藏的「資源庫」資料夾
在 Mac 中,「資源庫」資料夾預設就是隱藏的,但有時候我們做些設定或是更改的時候,需要使用到「資源庫」資料夾該怎麼辦,除了利用上述的「Shitf + Command + . 」快捷鍵以外,還有更快的方法,那就是按著 Option 然後點擊上方選單列的前往,就可以在這裡看到「資源庫」這個項目了。
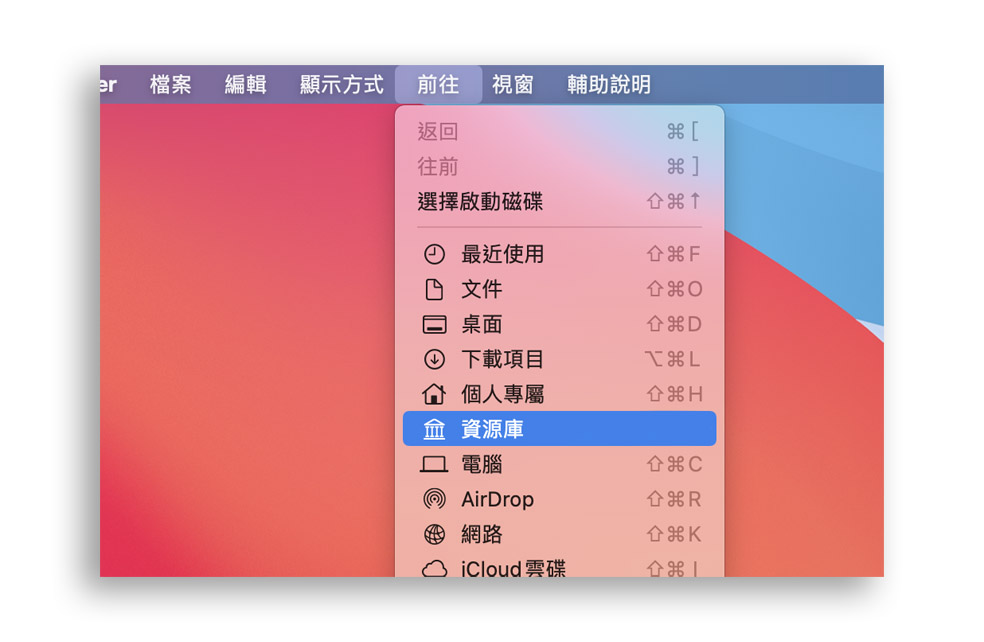
|Mac 取消隱藏檔案、顯示隱藏資料夾的 3 種方法
其實要取消隱藏檔案或是隱藏資料夾,基本上就是將上述的方式全部反過來做就可以了,我們按照上面的順序來介紹一次。
第一種:利用終端機指取消隱藏檔案、隱藏資料夾
在上面我們有教過隱藏檔案、隱藏資料夾的終端機指令,這邊我們一樣把指令打一遍,不過要把其中的「hidden」改成「nohidden」,變成「chflags nohidden 要取消隱藏的檔案」其他都一樣,這樣就可以取消原本隱藏檔案、隱藏資料夾的設定。
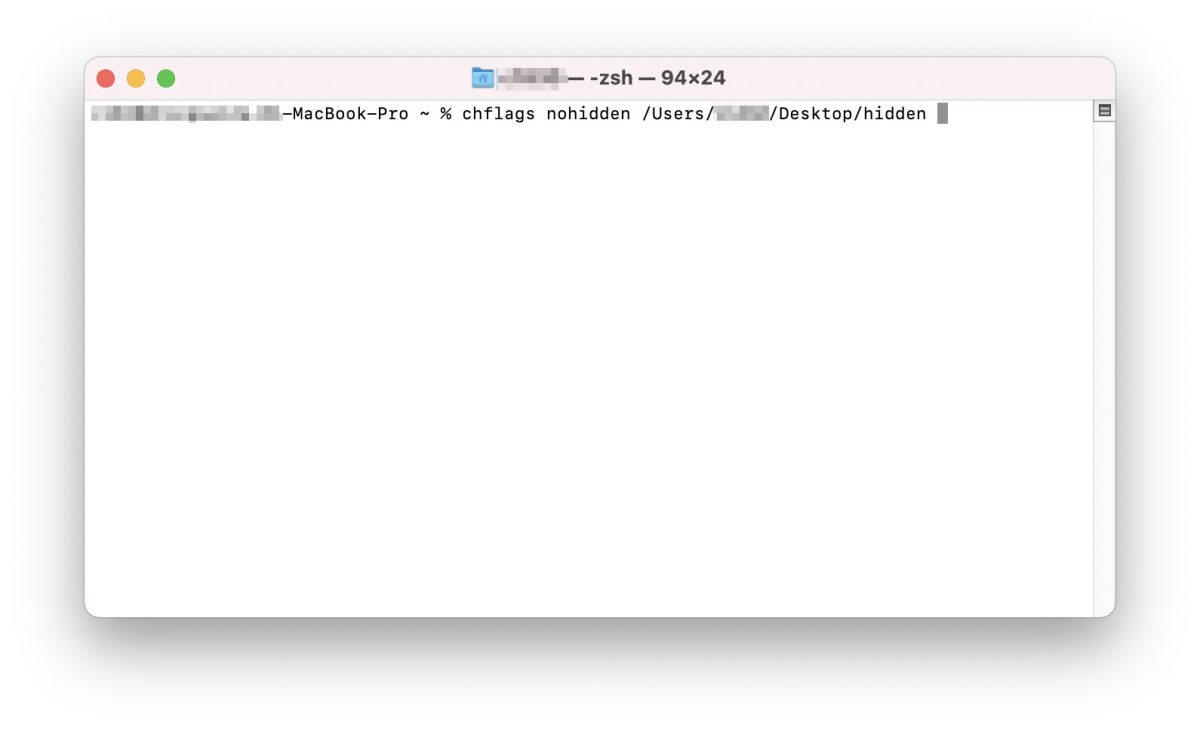
第二種:拿掉檔名上的「 . 」取消隱藏檔案、隱藏資料夾
原本我們利用終端機替檔案夾上「 . 」來隱藏檔案或隱藏資料夾,這邊我們就把指令反過來打就可以取消,變成「mv 有.檔案名稱 沒有.的檔案名稱」。
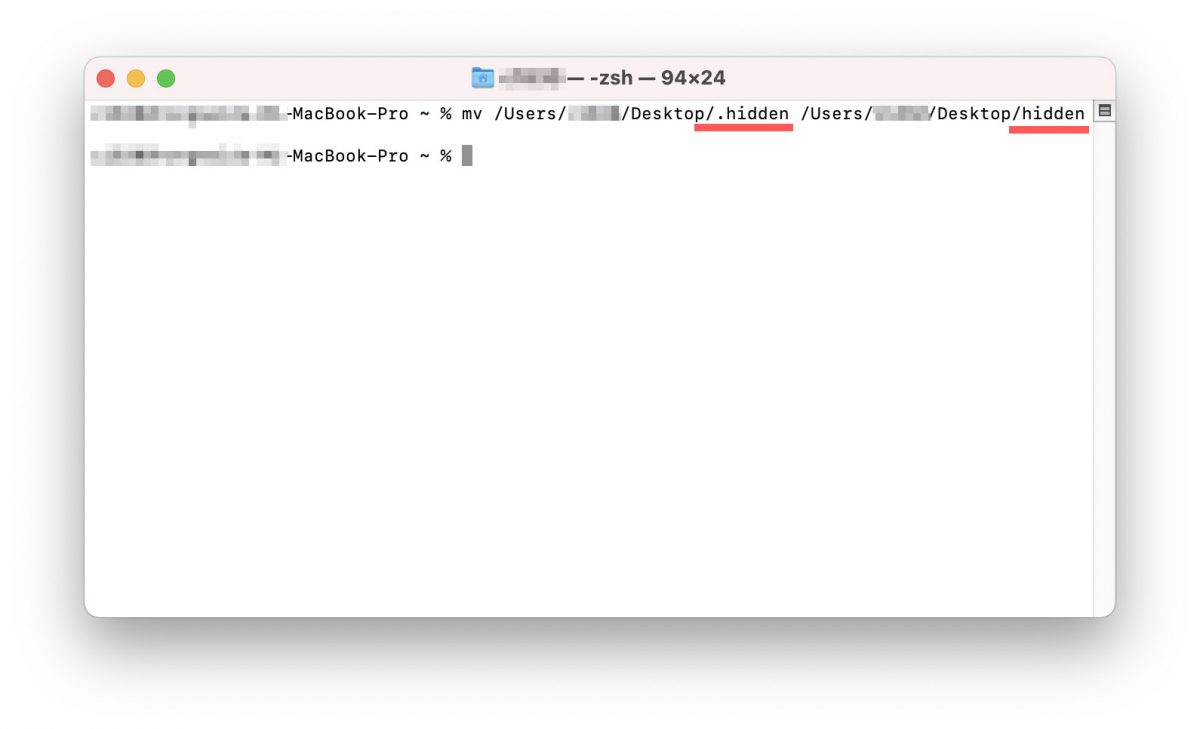
第三種:利用第三方工具顯示取消檔案、顯示隱藏資料夾
上面介紹的 Hide Folders 其實就已經可以讓你看到被設定為隱藏的隱藏檔案或是隱藏料夾,但如果你想要將其在桌面、Finder 這些地方也能直接看到而不透過 App,那就選擇你想要取消隱藏的檔案或是料夾,按右上角的「Show」,就可以讓這些隱藏檔案和隱藏資料夾取消隱藏。
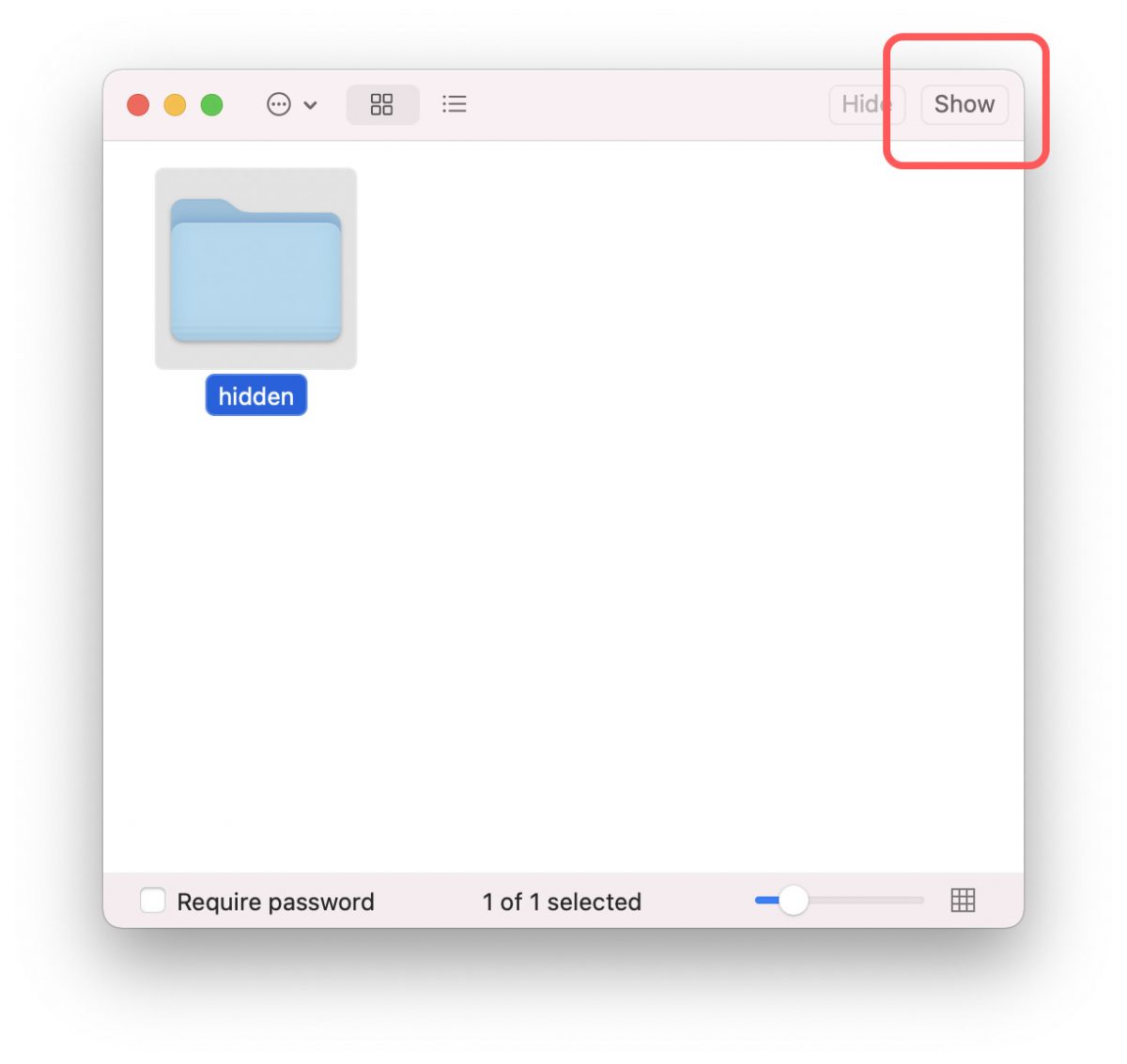
延伸閱讀》
避免檔案、資料夾被 Spotlight 搜尋到!隱藏資料夾教學
【免App】如何隱藏 iPhone 照片,借手機給別人看相片時記得保護隱私