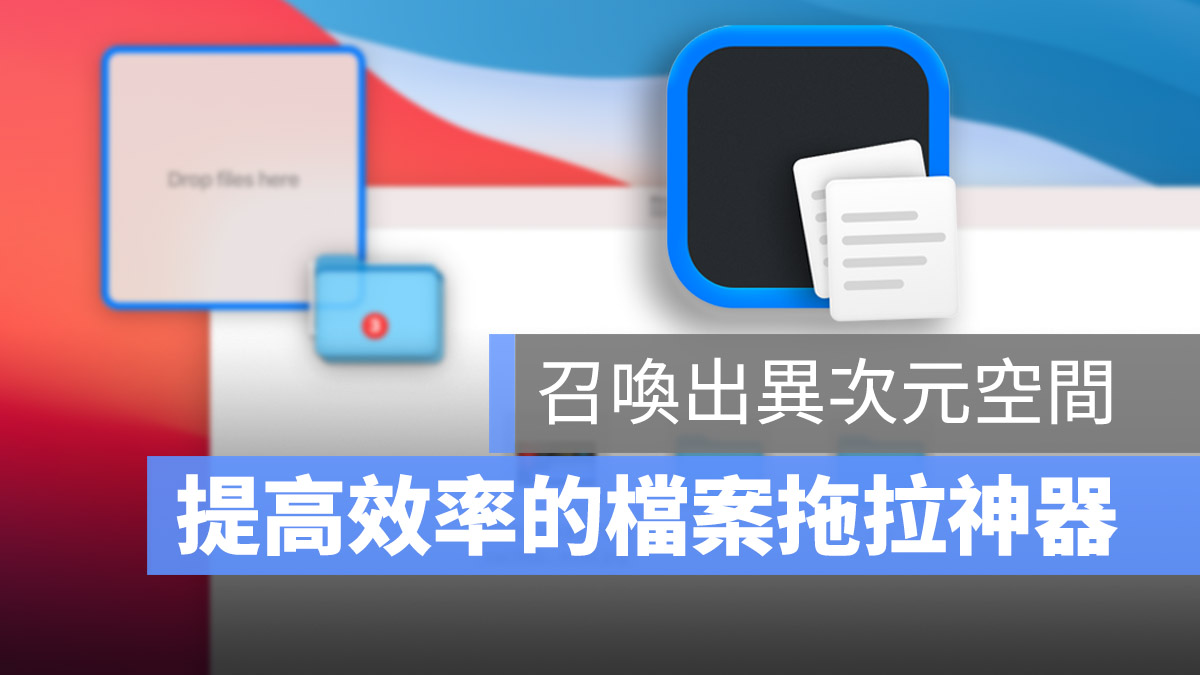在日常生活或是工作中,大多數 Mac 使用者遇到的第一個煩惱就是我的 Mac 要怎麼整理應用程式的視窗?要如何管理視窗頁面?避免工作桌面亂糟糟。這邊就要為各位 Mac 使用者介紹一款好用的免費視窗管理程式,只要幾個快捷鍵即可完成視窗分割、縮放、排列,讓你從此之後變成視窗管理大師,輕鬆搞定多個工作視窗。
Rectangle,一鍵完成視窗分割、放大、縮小與排列
說到 Mac 視窗管理輔助程式,市面上已有許多功能強大的視窗管理輔助程式,像是 Veeer、magnet 等等,但大多都需要付費買斷,不然就是介面沒有中文化,並沒有這麼易用。
Rectangle 就是一套完全免費,且介面有中文化的視窗管理軟體,目前已支援 Intel 與 Apple Silicon 的 Mac 電腦,所以使用 M1 晶片的 Mac 用戶也完全不用擔心相容性的問題。
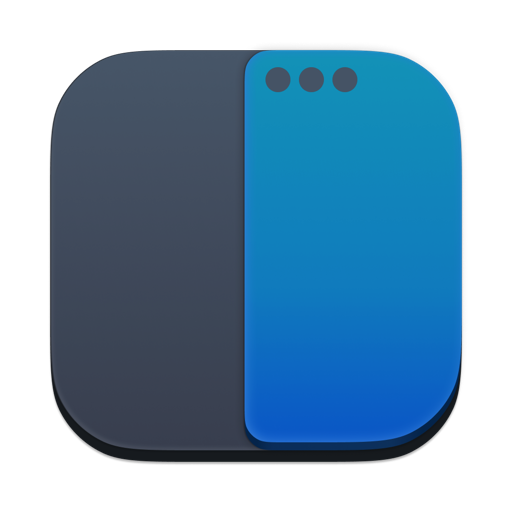
下載安裝完成後,必須先到系統偏好設定裡 – 安全性與隱私 – 左側欄位選擇輔助使用 – 如有上鎖設定必須先解鎖 – 將程式 Rectangle 打勾,才可使用 Rectangle 的視窗管理功能 。
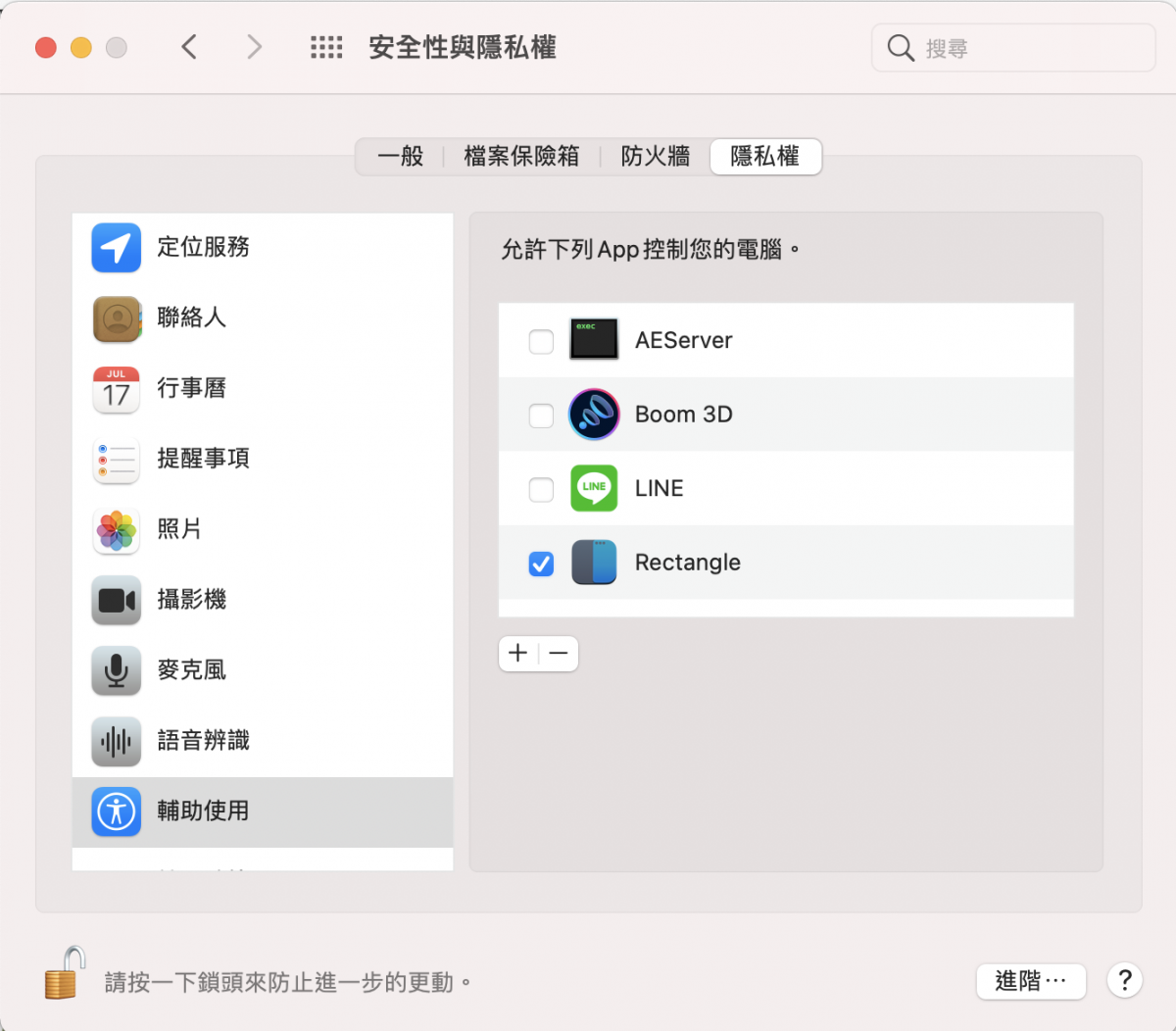
Rectangle 提供四種視窗管理方式
上下左右半邊分割
會將視窗分割成左半邊、右半邊、上半部、下半部,預設對應的熱鍵為
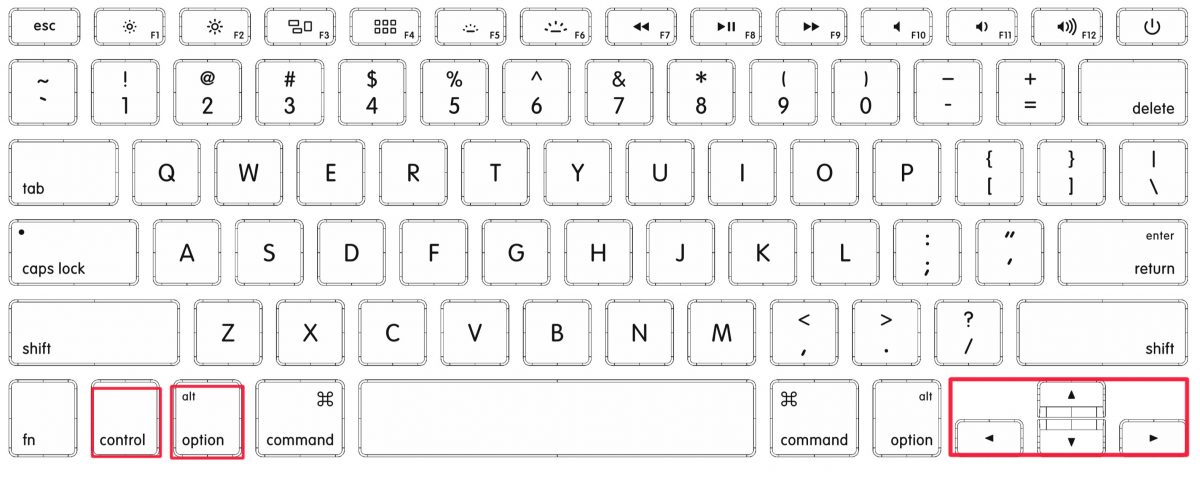
左半邊:control + option + 左方向鍵
右半邊:control + option + 右方向鍵
上半部:control + option + 上方向鍵
下半部:control + option + 下方向鍵
分割效果看起來會像這樣
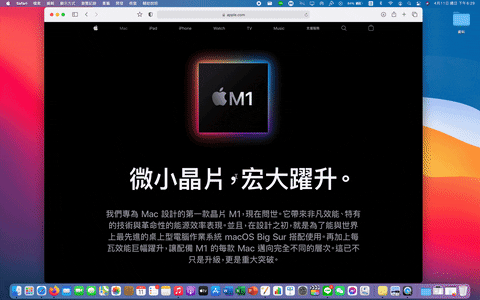
左上、右上、左下、右下分割
視窗會往四邊用 1/4 的方式顯示,對應的熱鍵為
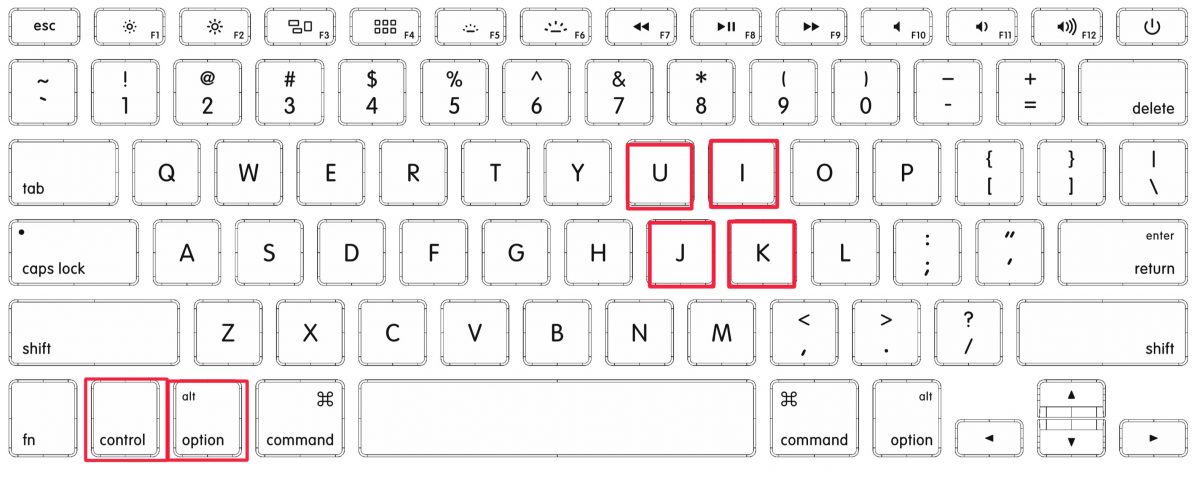
左上:control + option + U
右上:control + option + I
左下:control + option + J
右下:control + option + K
分割效果看起來會像這樣
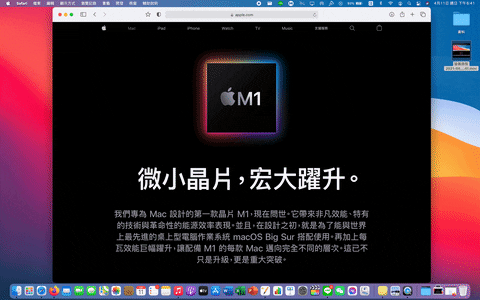
直式部分面積顯示
視窗會以 1/3、2/3 的大小顯示,對應熱鍵為
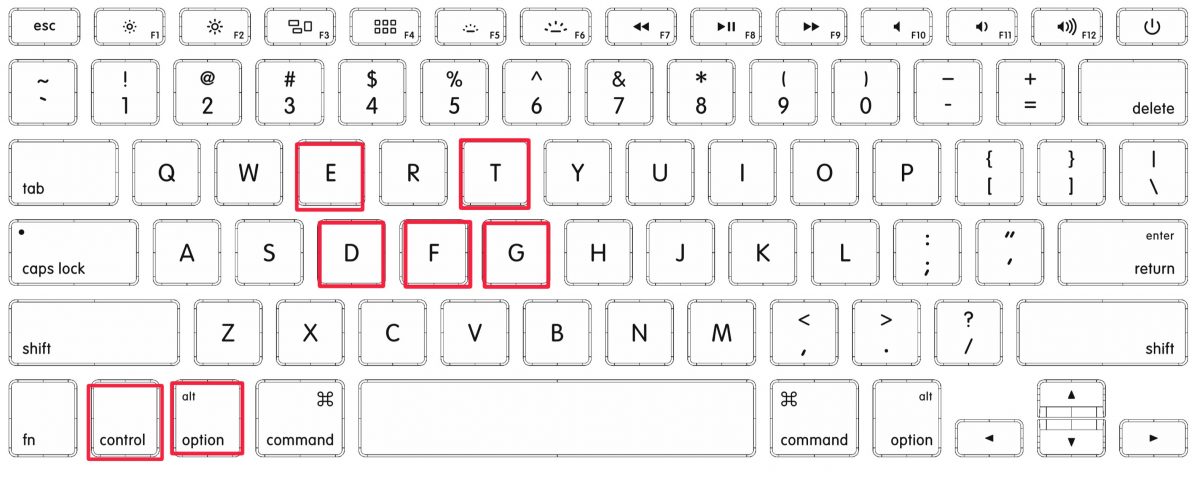
左 1/3:control + option + D
左 2/3:control + option + E
中 1/3:control + option + F
右 2/3:control + option + T
右 1/3:control + option + G
分割效果看起來會像這樣
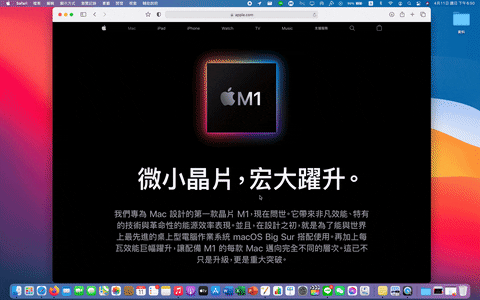
其他類視窗分割整理功能
包含更多樣化的視窗顯示方式,功能包含:
- 最大化
- 接近最大化
- 最大化高度
- 縮小
- 放大
- 中央
- 回覆
- 移動到邊緣
- 視窗分割成直式 4 等分
- 視窗分割成直式 6 等份
熱鍵部分其實也相當好記,主要都是用 control + option 組合鍵外加對應按鍵。如果覺得預設熱鍵用起來不順手,也可以自訂各視窗分割的熱鍵,使整體使用上,更符合自己的手感 。
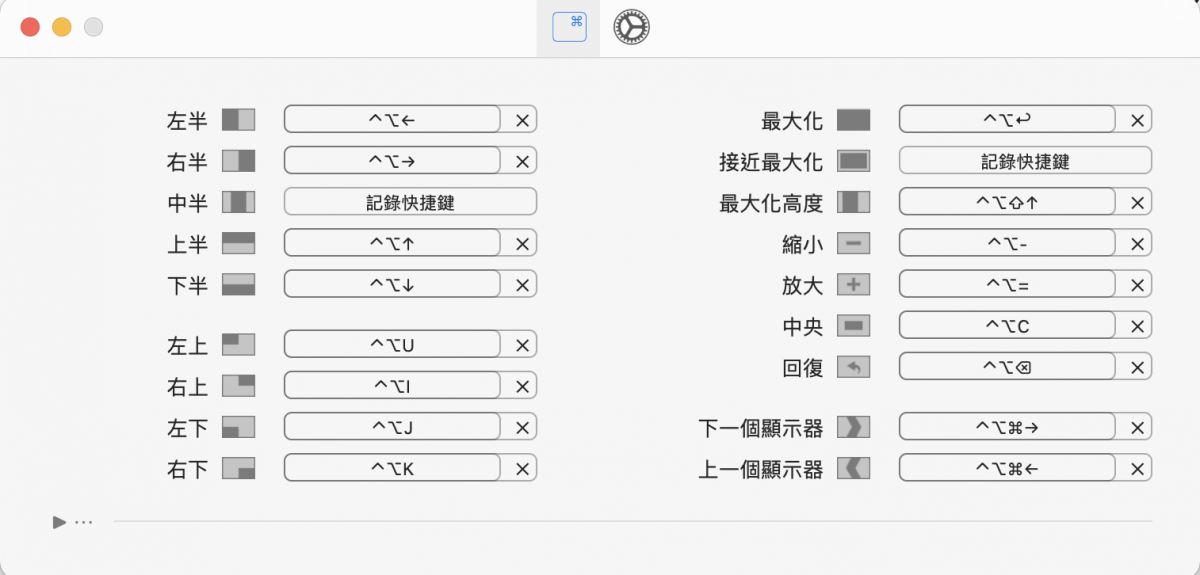
除了利用組合鍵或是點選來分割整理視窗外,也可以利用拖移的方式,更快速的讓視窗分割至定位,拖移視窗後,將視窗拖移至最上方、最下方、左上下角、右上下角、甚至中間,都會出現灰色方框來提示分割後的視窗顯示樣式
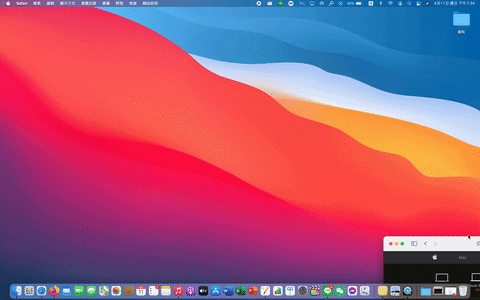
當然 Rectangle 也設計得相當人性化,如果忘記熱鍵,於上方選單列中點擊 Rectangle 圖示,也能查看熱鍵與點選想要的視窗分割樣式,其中也非常貼心的在各個視窗分割選項中加入了小圖示供預覽分割視窗後的樣式
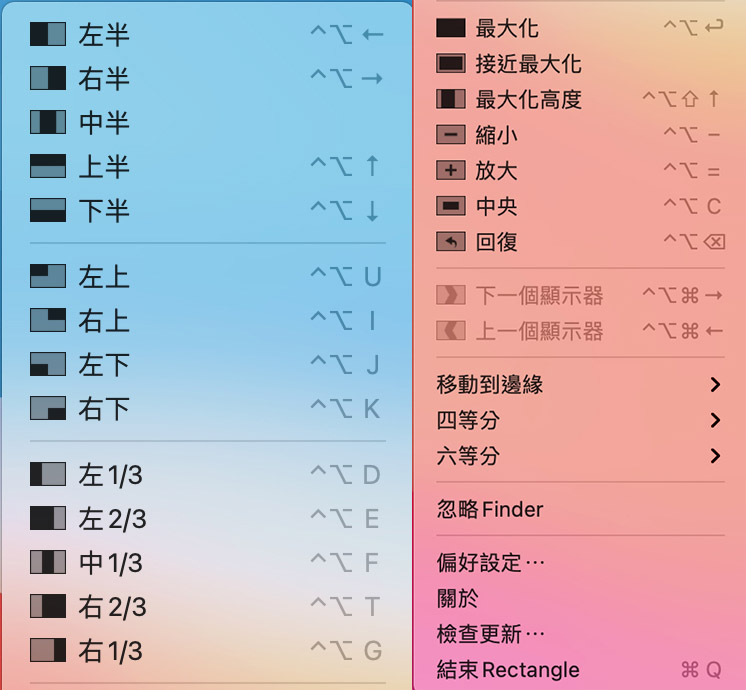
總結
小編實測後發現,使用 Rectangle 分割介面與管理視窗後,在整理視窗上變得方便許多,而且一次多開好幾個視窗也不要擔心工作桌面一團亂,像小編最喜歡一邊看影片、一邊逛網拍、順便用備忘錄紀錄想買哪些東西、在分割一個小視窗跟家人朋友聊天,一次開啟這麼多應用程式下,在整理視窗上也能得心應手。
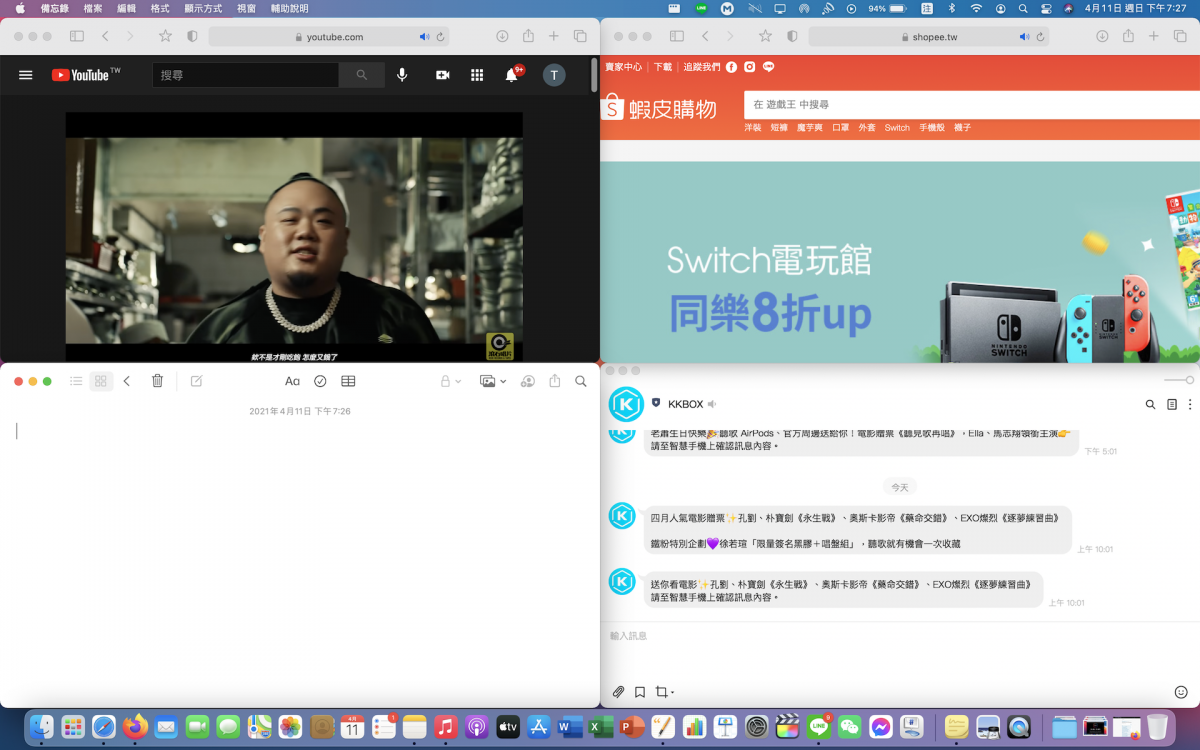
如此好用的視窗管理與介面整理的免費應用程式,Mac 用戶還不趕快載起來,一起成為視窗管理大師吧。
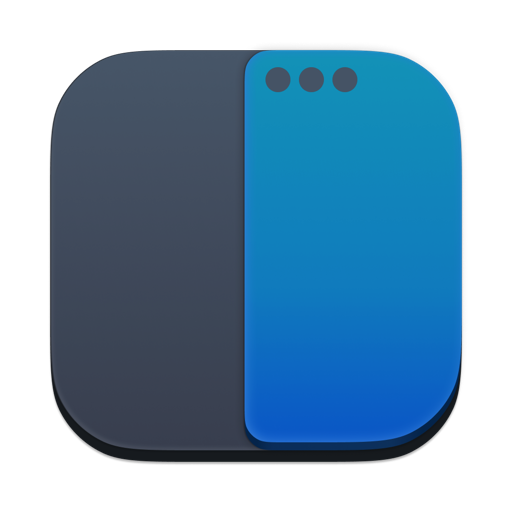
延伸閱讀》
Mac 必裝!提高效率的拖拉放工具,Dropover,讓你的桌面不再有一堆暫存檔
Mac 小工具:DarkModeBuddy,隨著環境亮暗自動切換深淺色模式